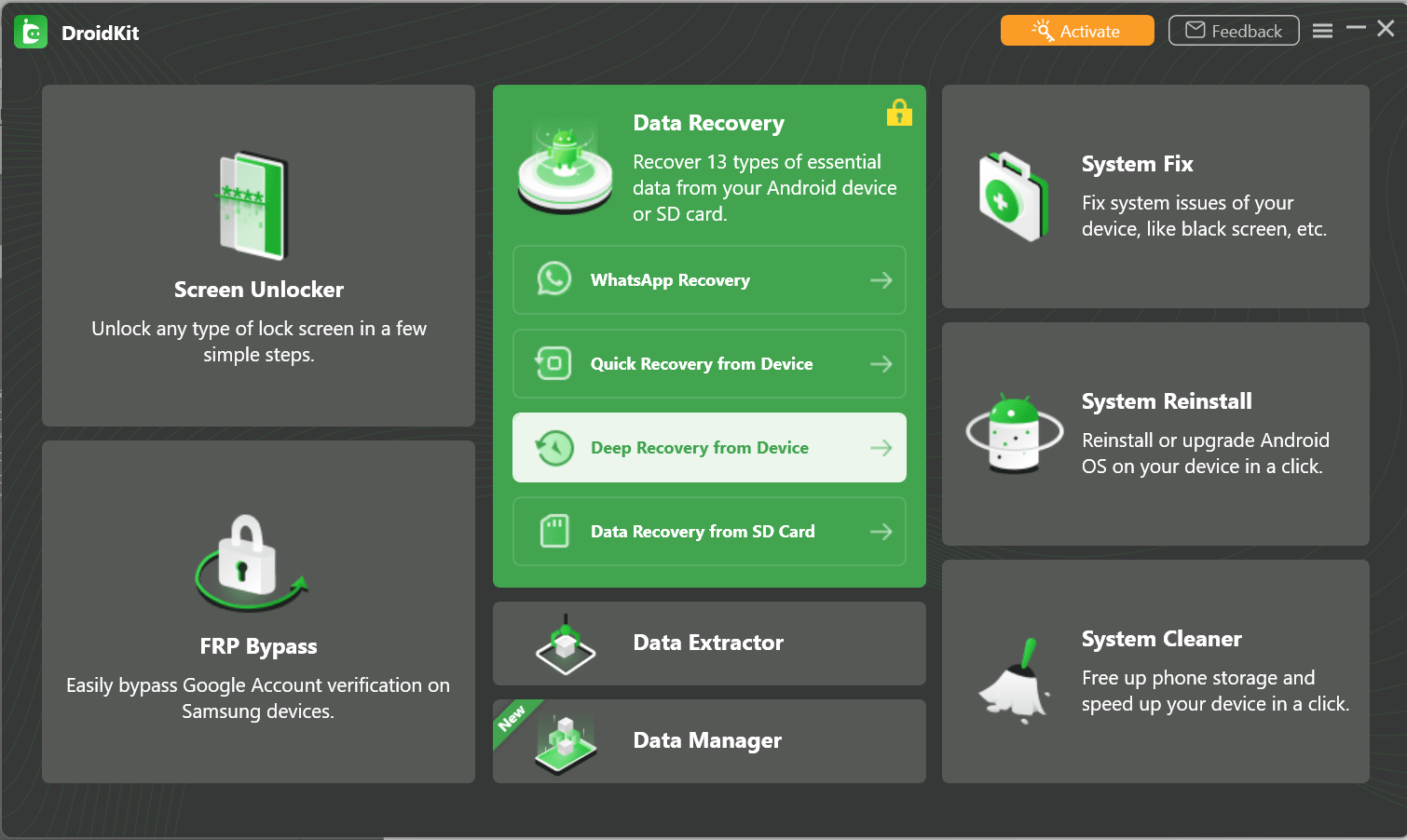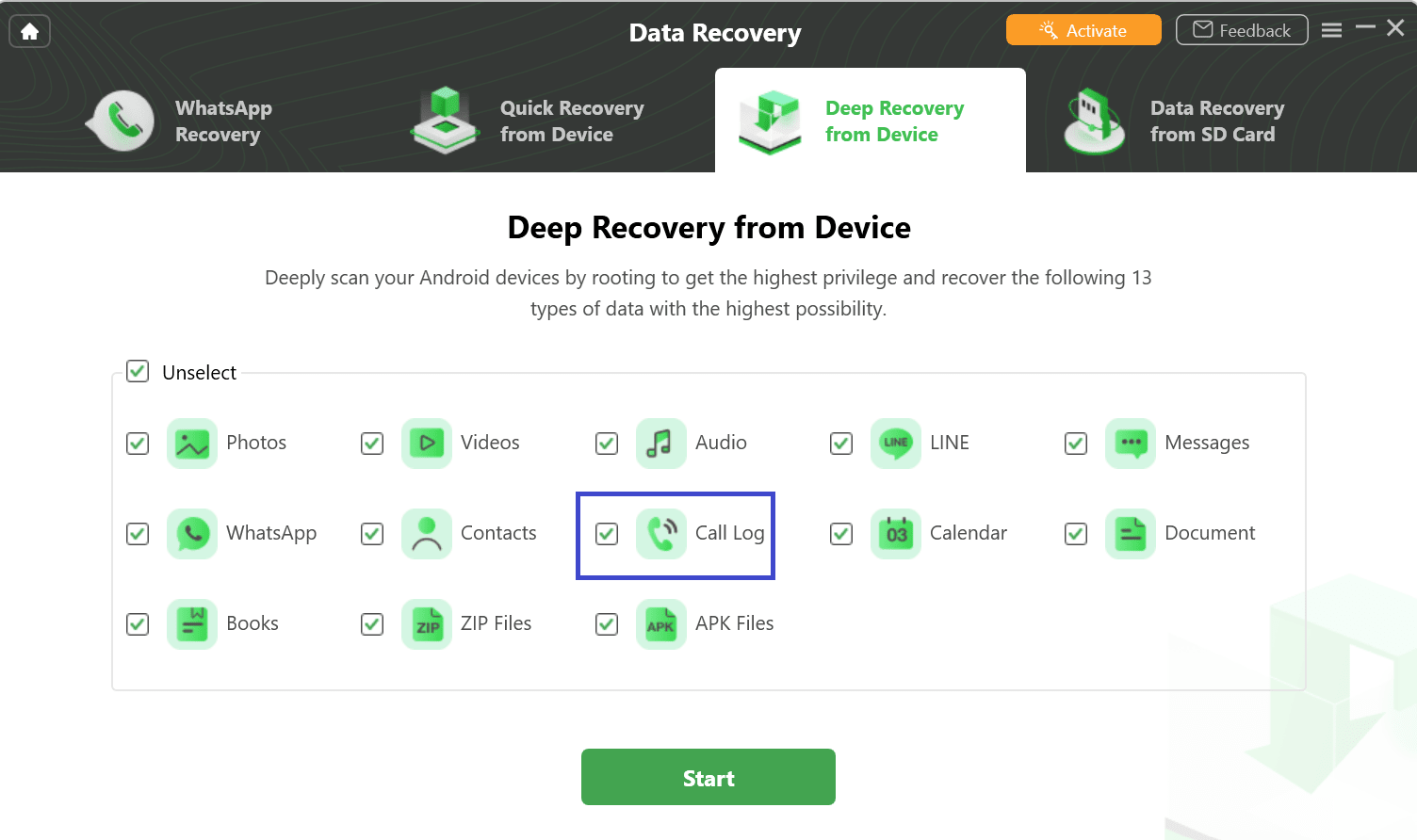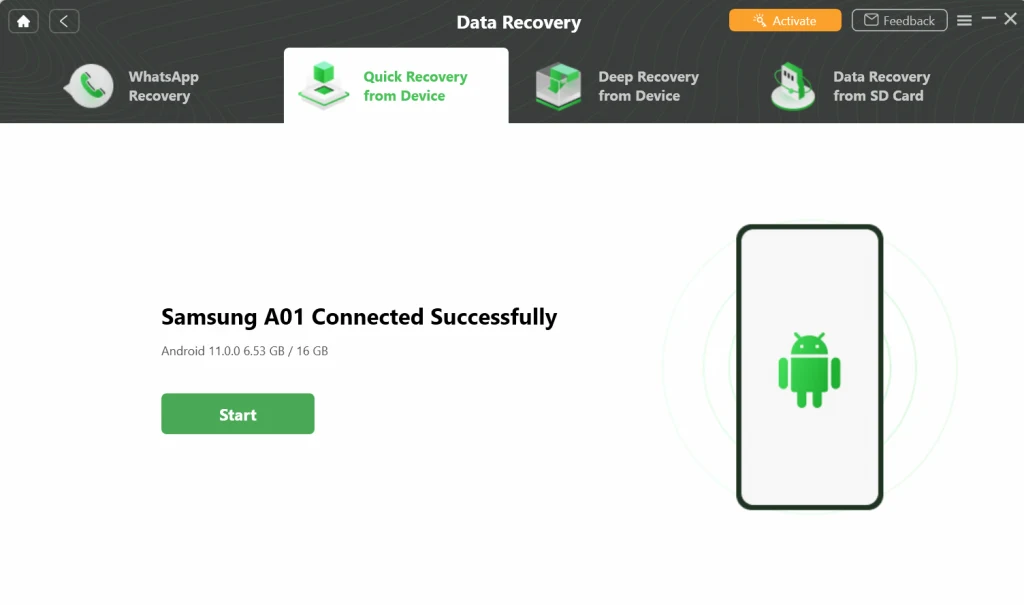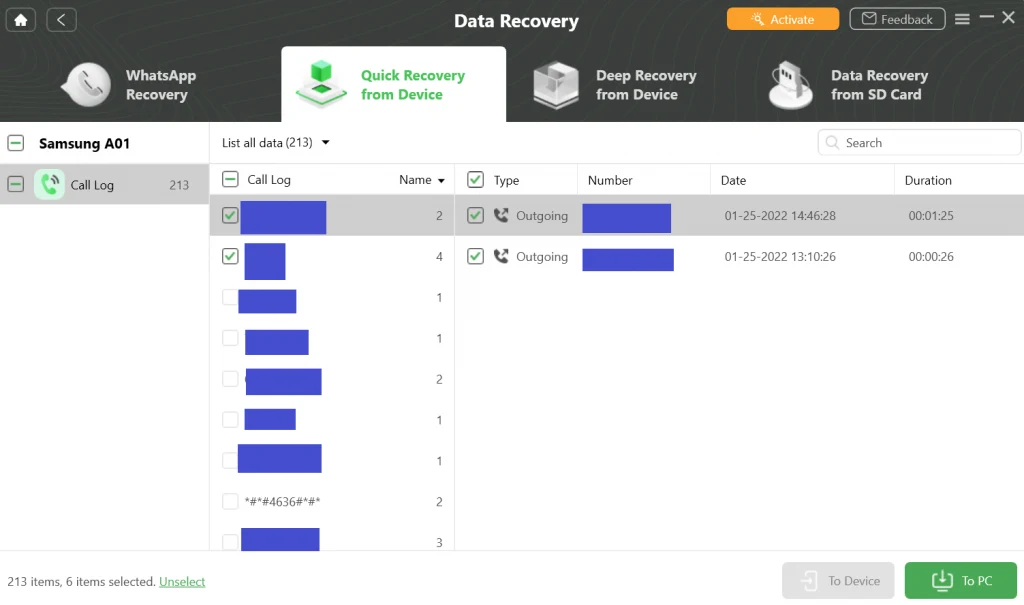The call history on your Android phone stores and lists all the calls you’ve made and received and provides more info like call duration, date, and time. You may have wondered at some point how long your call history stays on your phone.
By default, the call history on an Android phone is limited to the last 500 calls (including incoming, outgoing, and missed calls). This can vary depending on your Android phone model. When the limit is reached, older call records are automatically deleted whenever you make or receive a new call.
Do you want to see your full call history or keep your call logs for longer? Read on to find out how.
- How can I see my full call history on Android?
- How do I see my call history on Google Drive?
- How do I keep call logs forever Android?
- How far back does T-Mobile keep phone records?
- Why are my call logs getting deleted automatically?
- How to delete call history on Android?
- How to recover deleted call history in Android?
- Can I recover deleted call history Samsung?
How can I see my full call history on Android?
You can see the full call history on Android via the Phone app. This includes the calls that you have made and received, including missed calls..
Here are the steps for a Tecno device as an example:
- Launch the Phone app.
- Go to Recents: your entire call history is shown
- Below each recorded call, an icon indicates outgoing, answered, or missed the call:
- Answered calls: Blue arrow
- Outgoing calls: Green arrow
- Missed calls: Red arrow
- Tap on the “i” icon next to each call to see more information about it.
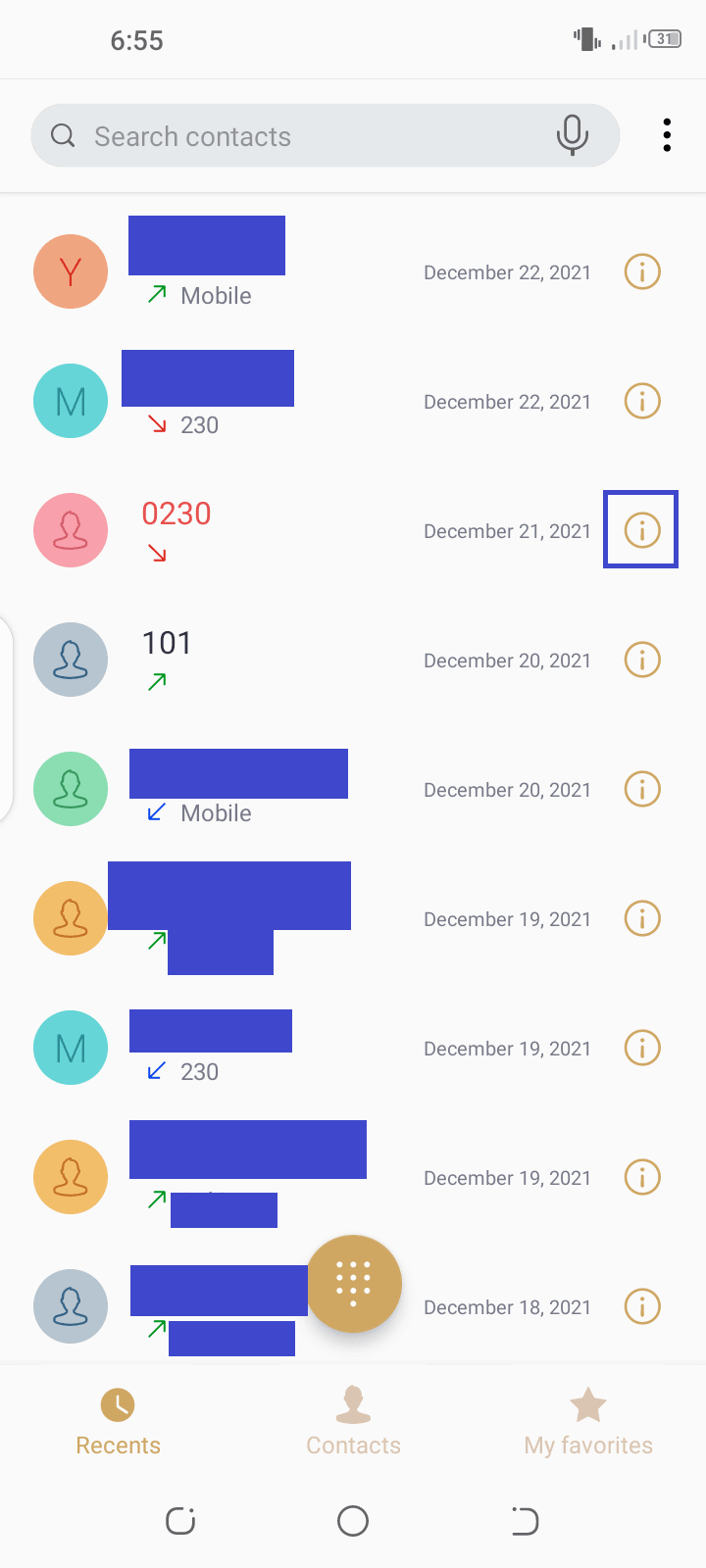
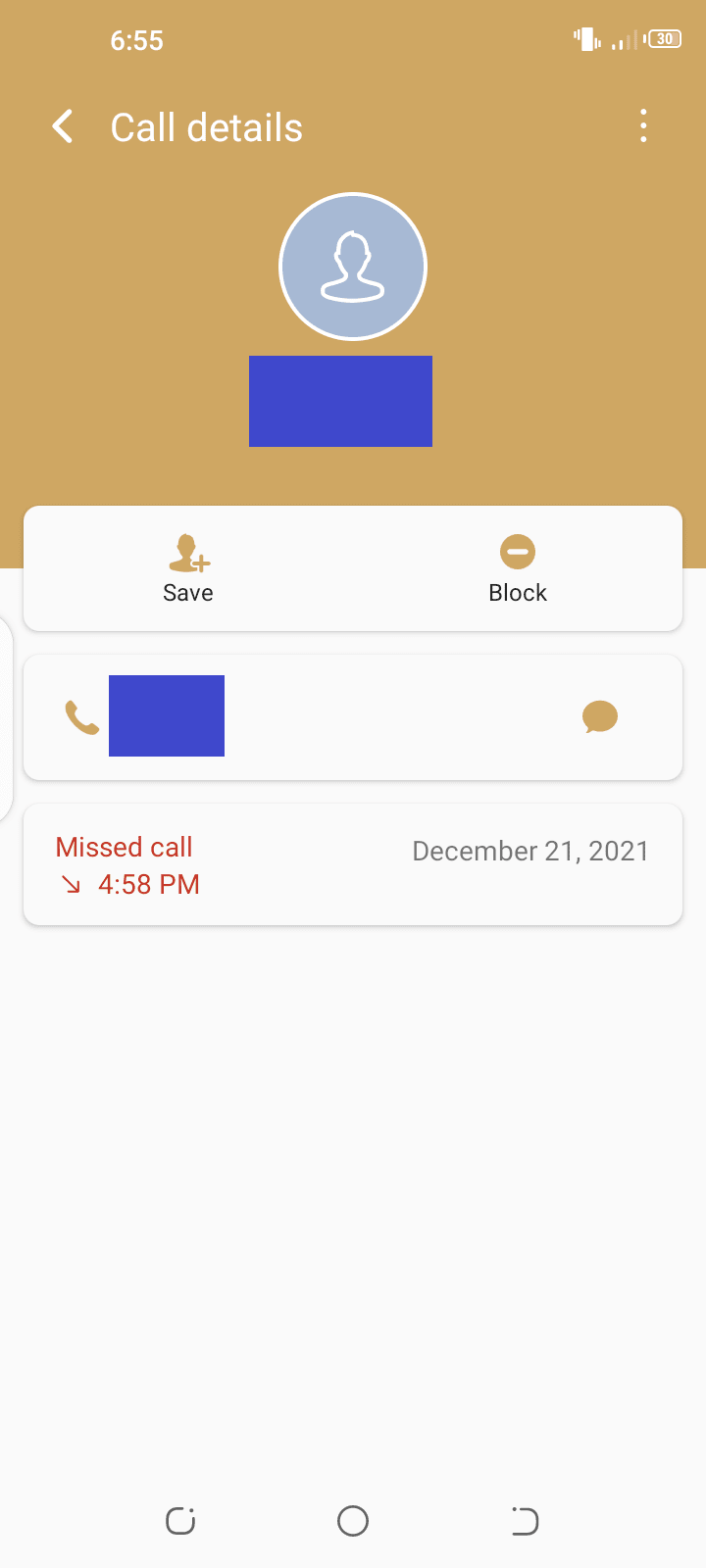
How do you see your call history with one specific person on an Android?
It’s possible to see the call history of one specific contact or number on an Android smartphone.
Here’s how on a Xiaomi Redmi phone:
- Launch the Phone app.
- Swipe down once from the center of the screen to open the full Recents tab.
- Tap “>” next to a contact or number to open the info page for that contact or number.
- In the section named Call History, tap “Show More”.
- The entire call history and details for that contact or number is displayed. You can also see the date, time, call type (incoming, outgoing, or missed) and duration for each call.
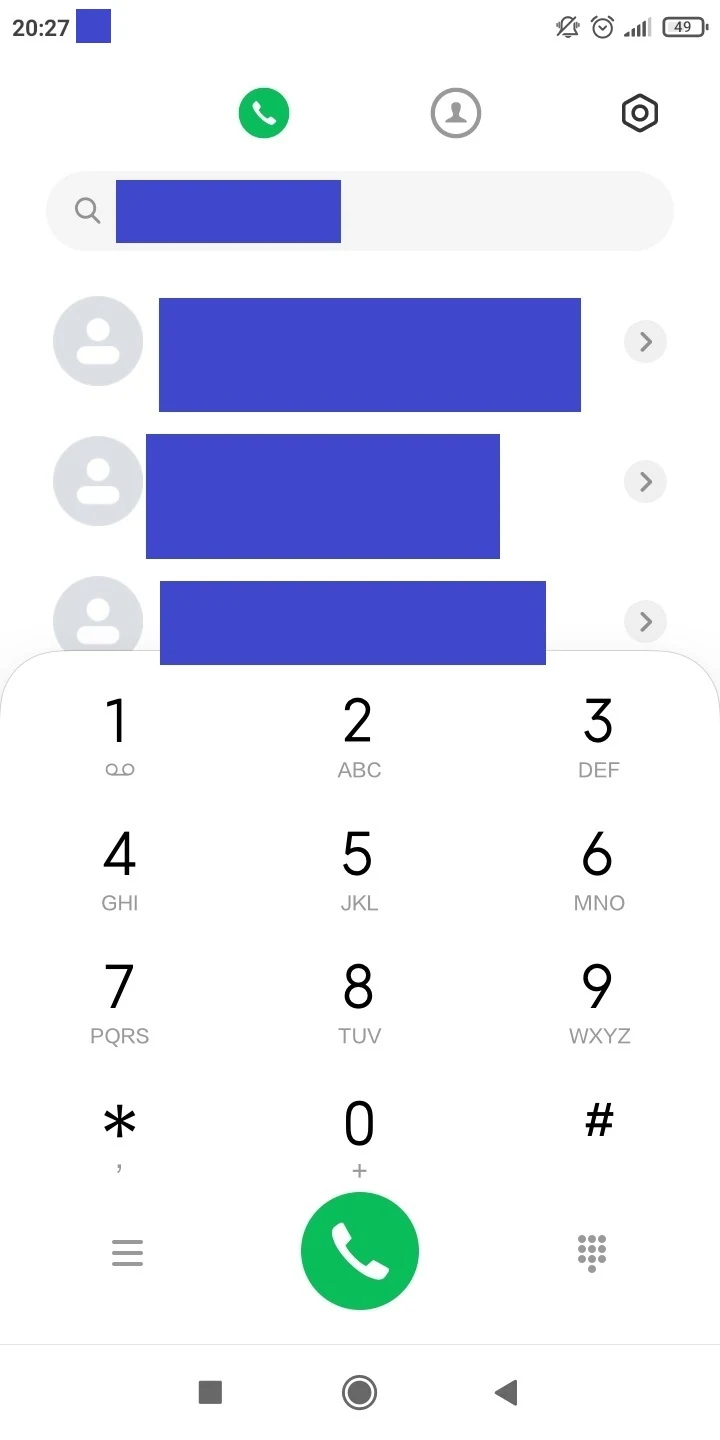
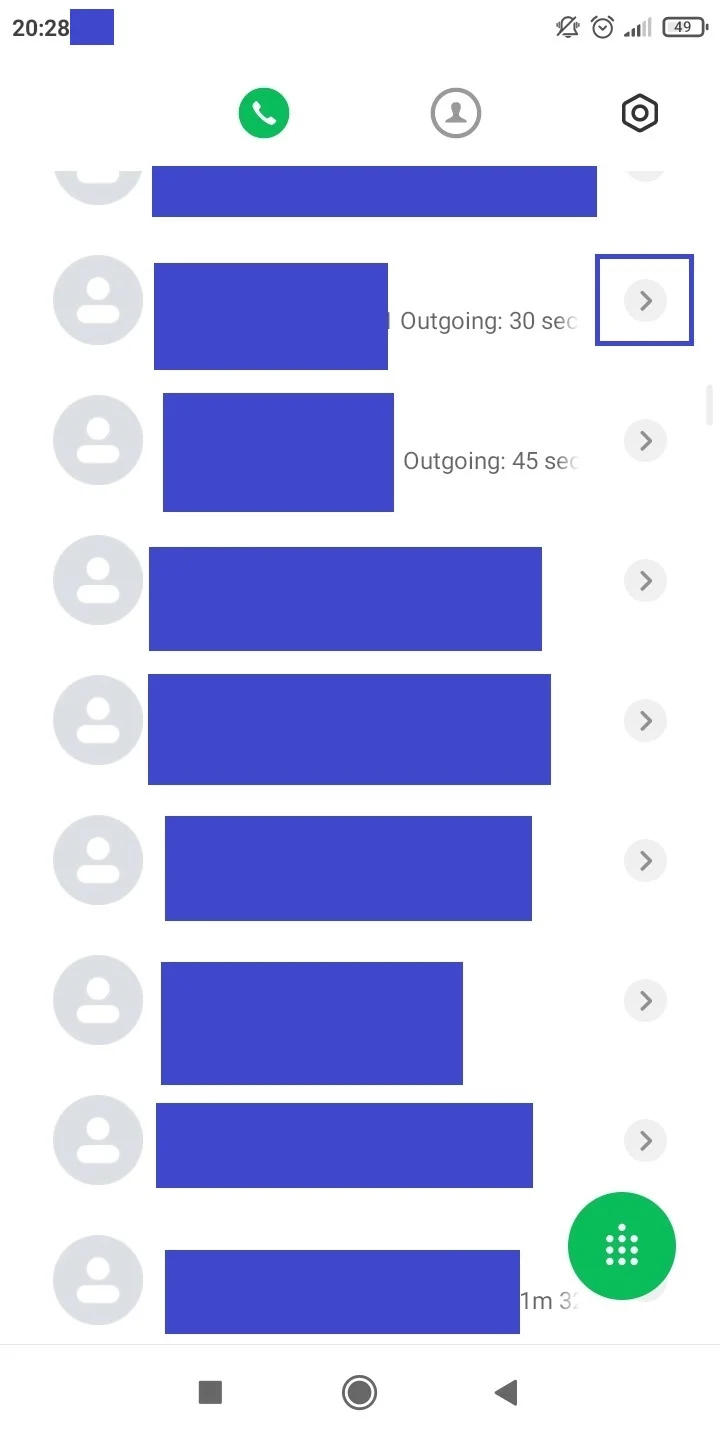
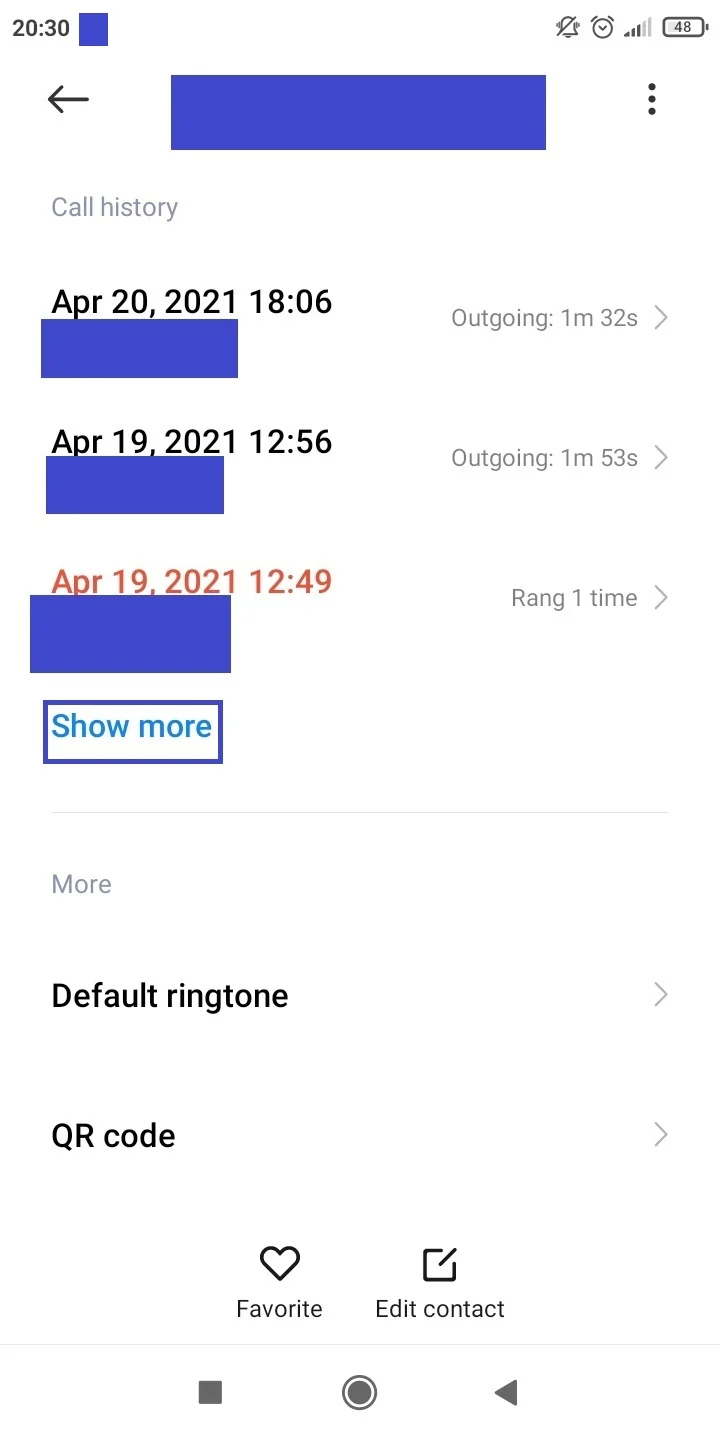
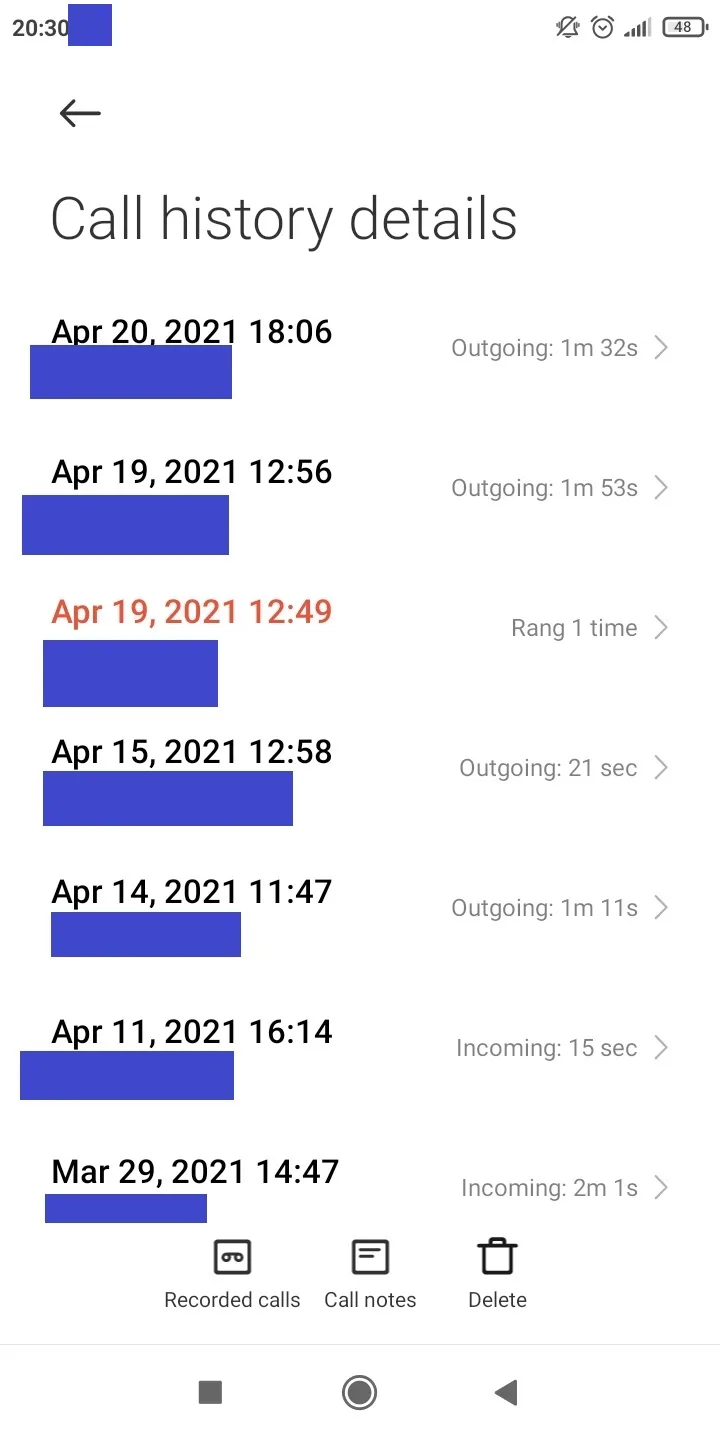
How do I see my call history on Google Drive?
You can’t download or see the call history that is backed up to Google Drive using the built-in Android backup solution.
In the Backups option of the Google Drive app, you can only view the size and last backup date for a specific backup, not the actual call logs.
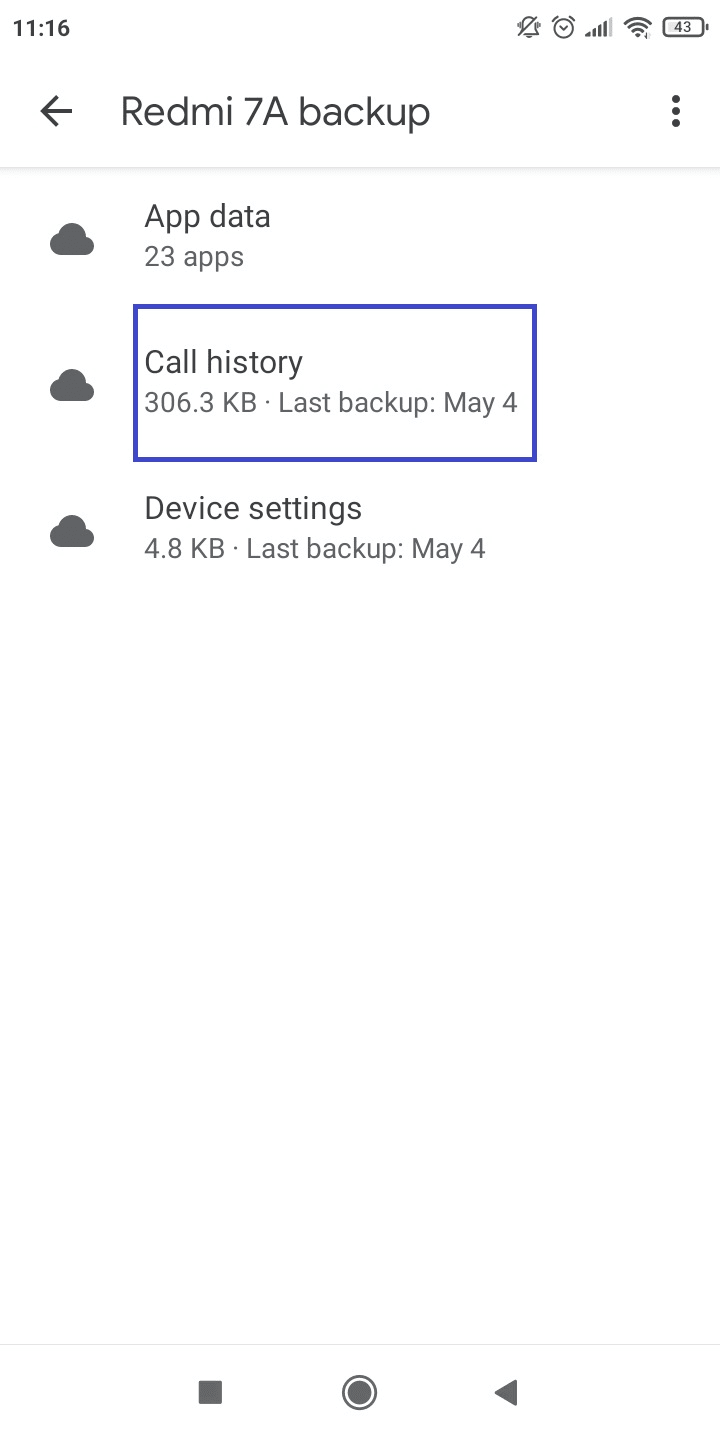
This is because the backup files are on Google servers and encrypted with your Google account password.
However, you can restore the backup to view the call logs. You’ll need to restore the backup to a phone that has the same Android version or higher as the phone the backup was made from.
When you add your Google account to an Android device that you’ve set up, any data you’ve backed up (including call history) will be loaded onto it.
You can also restore the call history by using a backup and restore app from the Play Store such as Super Backup & Restore. It lets you backup your call history to Google Drive using the app and then restores it to the same or another Android phone.
Here’s how to do that:
- Install Super Backup & Restore. Tap on Call Logs.
- Tap on “Backup All”. You’ll see an option A popup will appear for saving the call log backup in an XML file format to the phone’s internal storage or SD card.
- A prompt will ask you to enter a name for the call log XML backup file > tap OK to save the file to phone’s internal storage or SD card.
- Tap on “Send To Google Drive” to send the backup file to cloud storage. You’ll need to allow the app to access your Google account.
- Navigate to the app’s main screen and tap “Cloud Backup”. Go to the Logs folder and download the recent XML file.
- Then go to Call Logs > Restore and choose the downloaded XML file to restore the call logs.
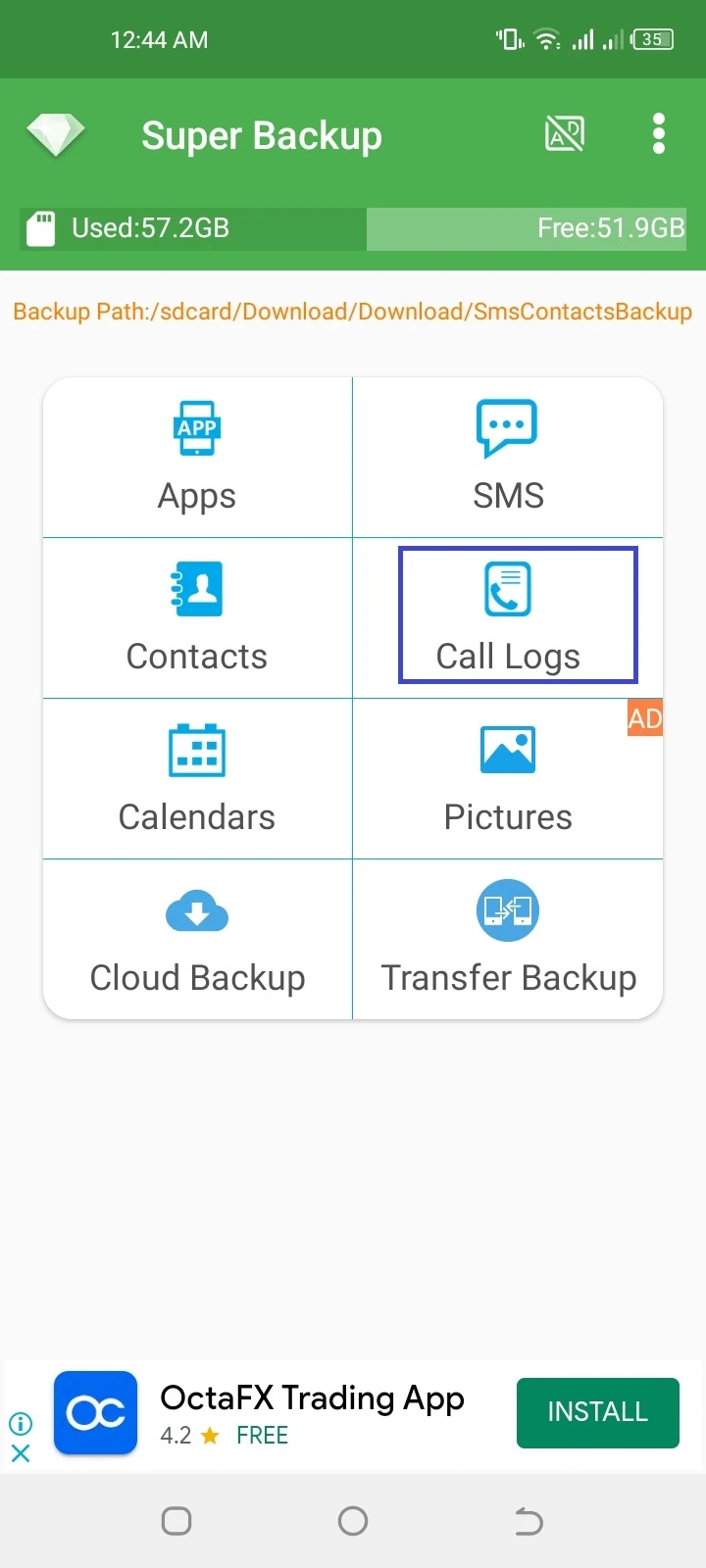
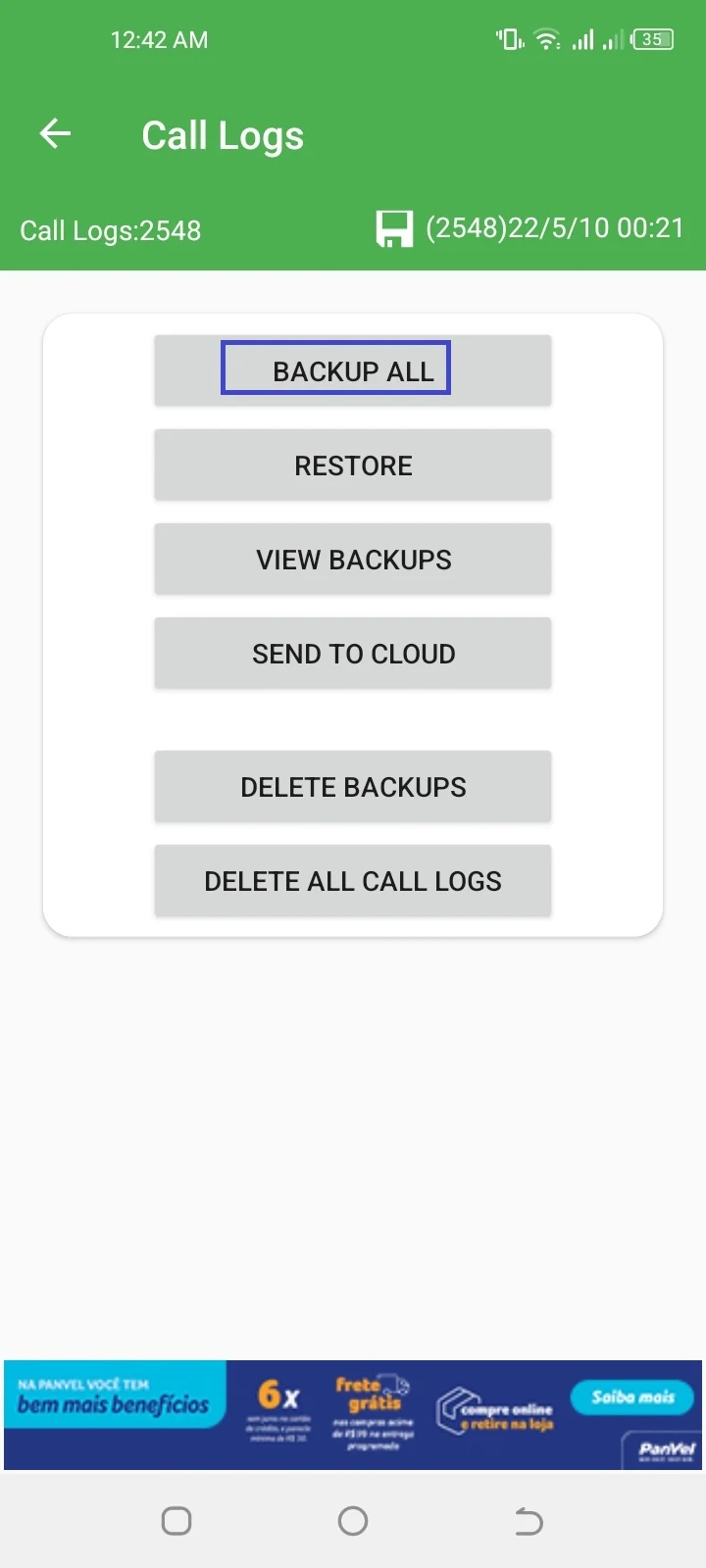
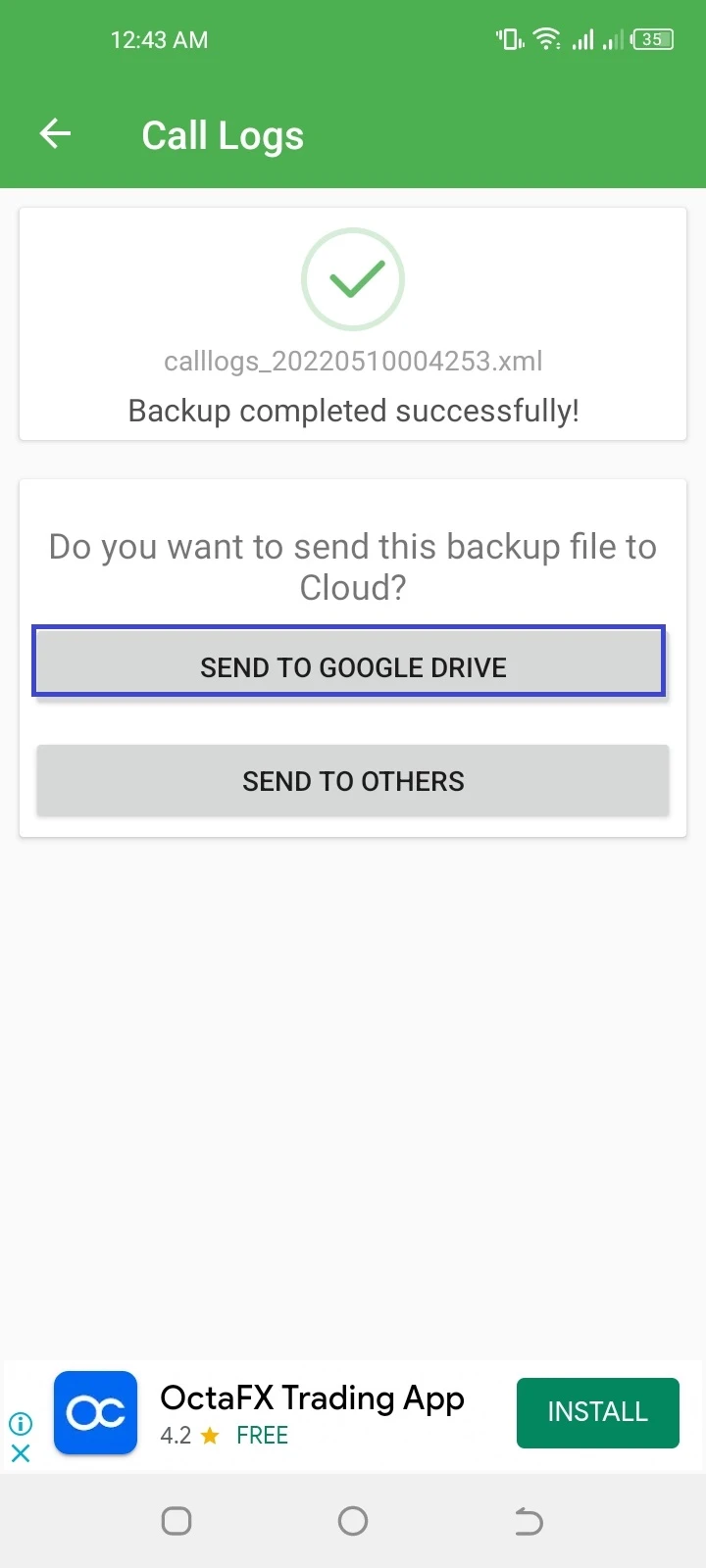
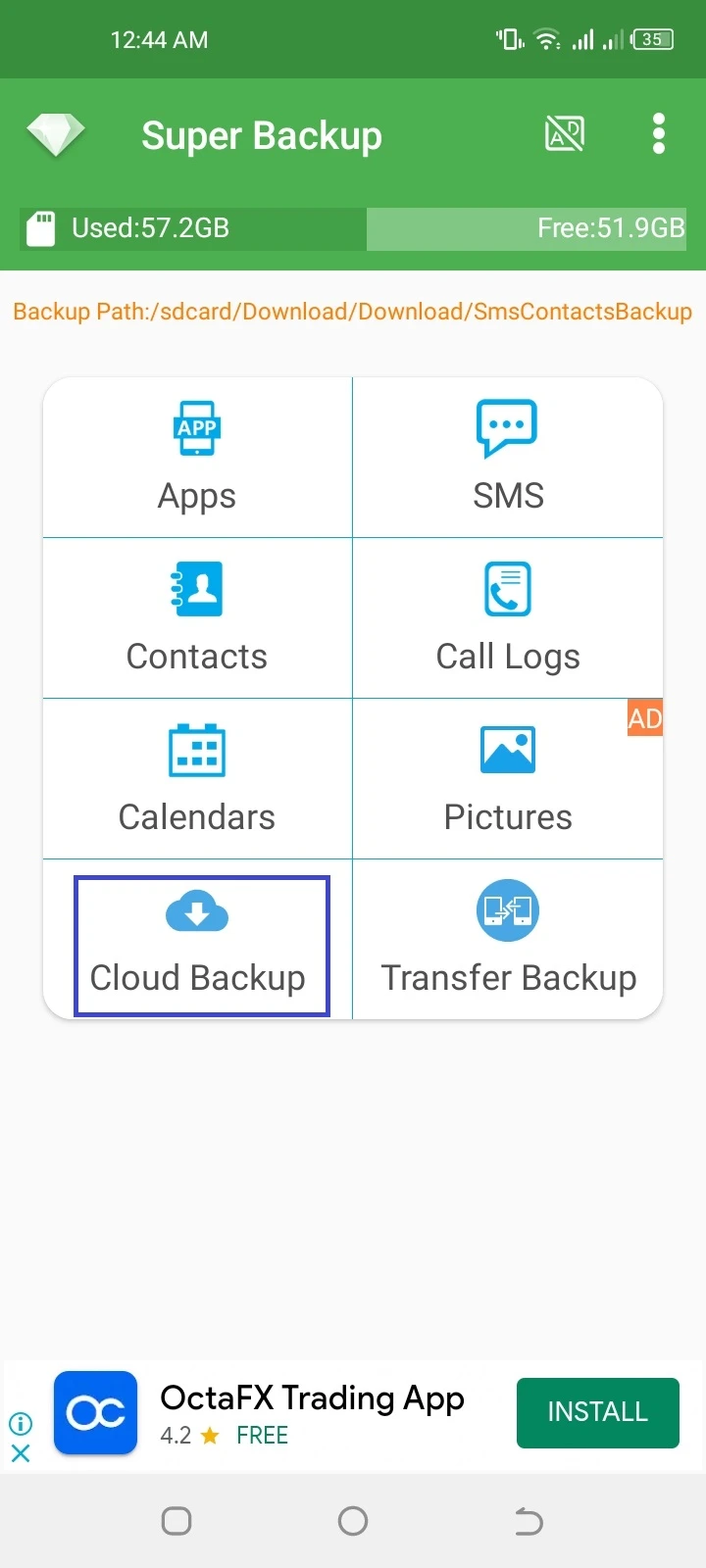
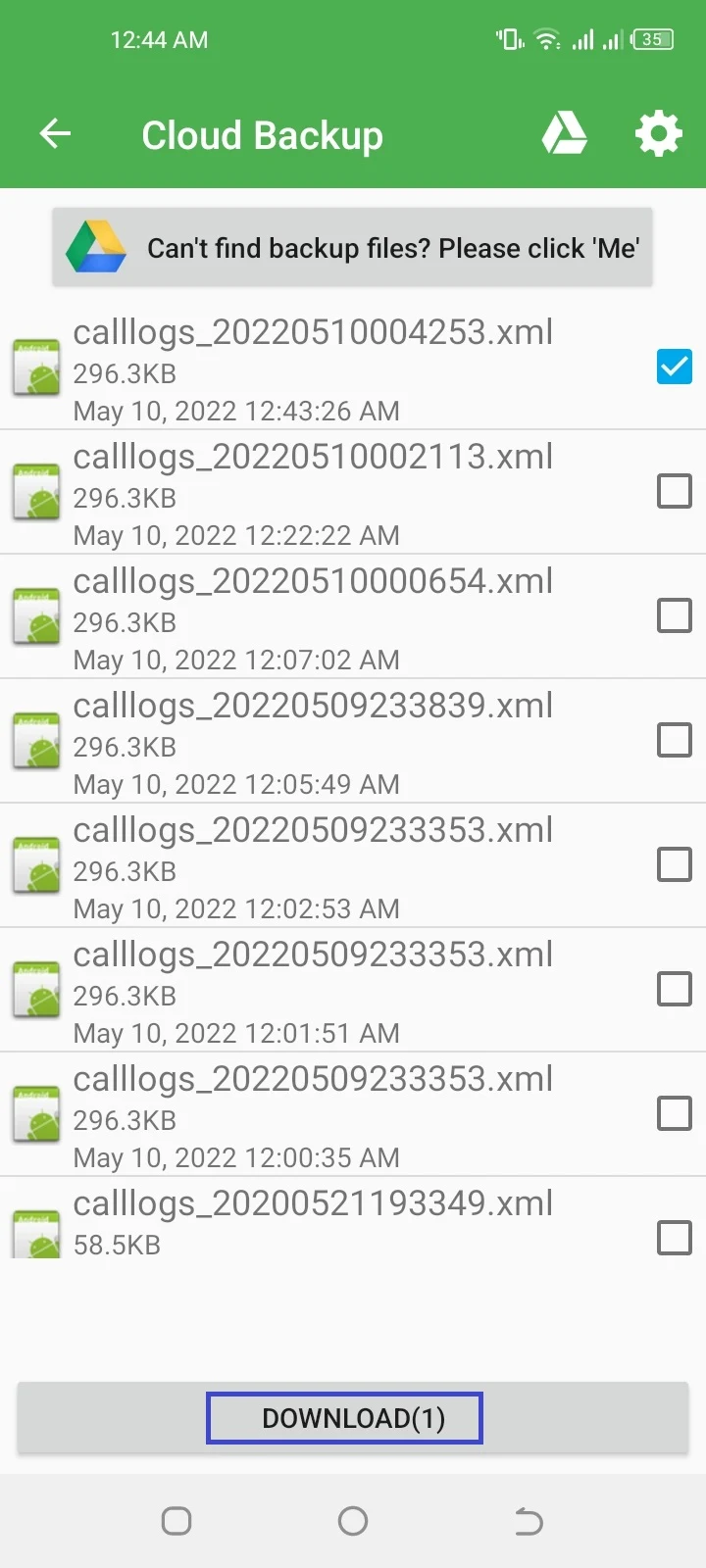
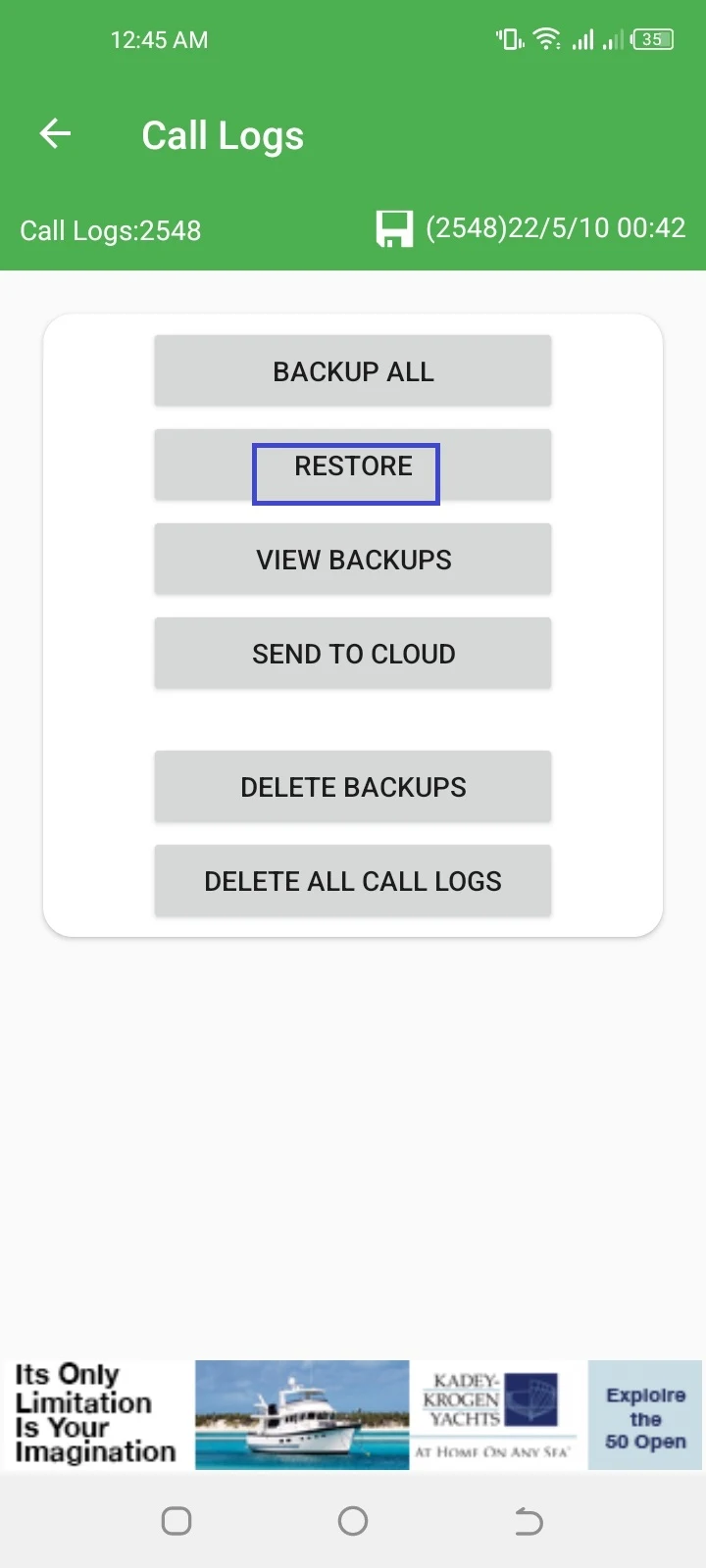
Once the call history is restored, you can see it via the Phone app.
How do I keep call logs forever Android?
To keep call logs forever, you can use Call Log Analytics, History Manager, Tags & Notes, a dialer app with unlimited call history (free version).
You also get the capability to analyze calls graphically by their frequency, time span, and recency, and filter them by call type i.e. incoming, missed, and outgoing. Note that the free version has ads.
The paid version includes extra features such as:
- Exporting the entire call log or a particular date range to Microsoft Excel (XLS) or CSV format.
- Automatically backup unlimited call log data to Google Drive using the app
- Adding tag and notes to calls
- No ads
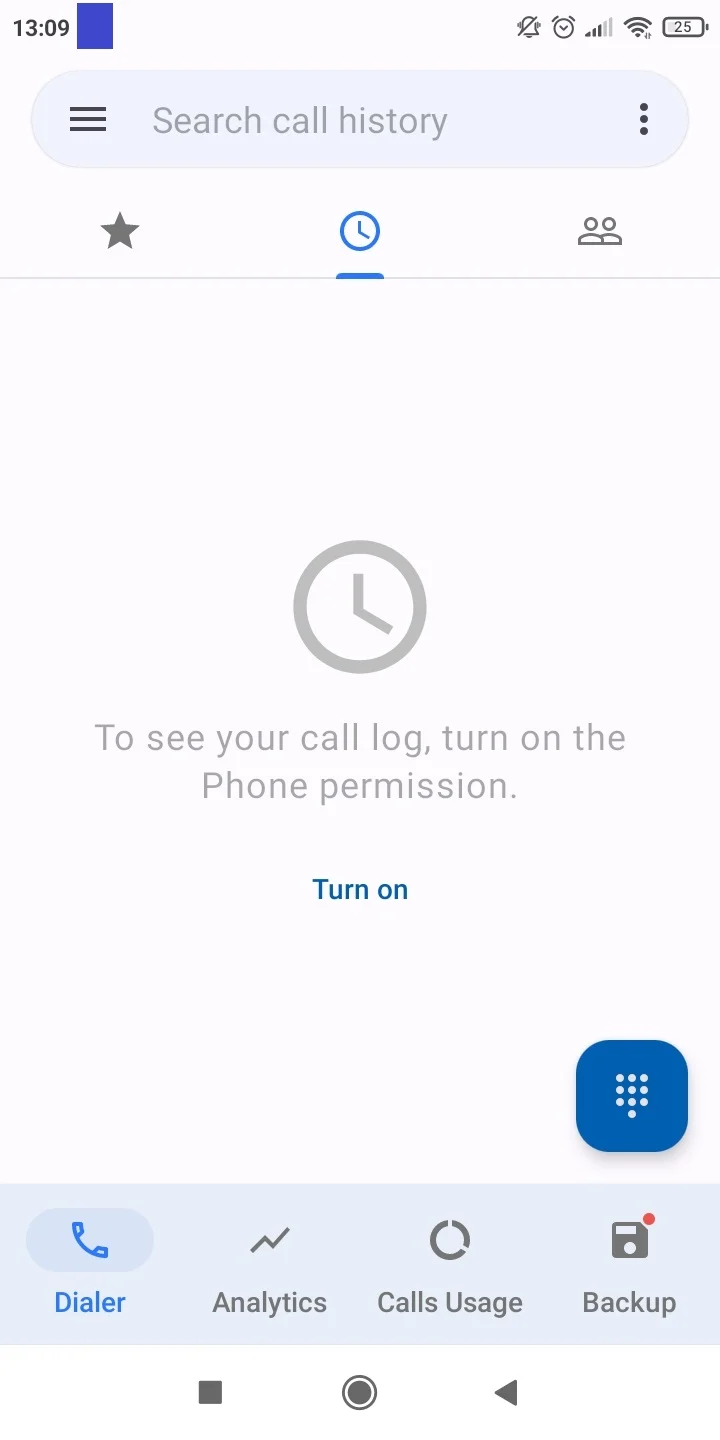
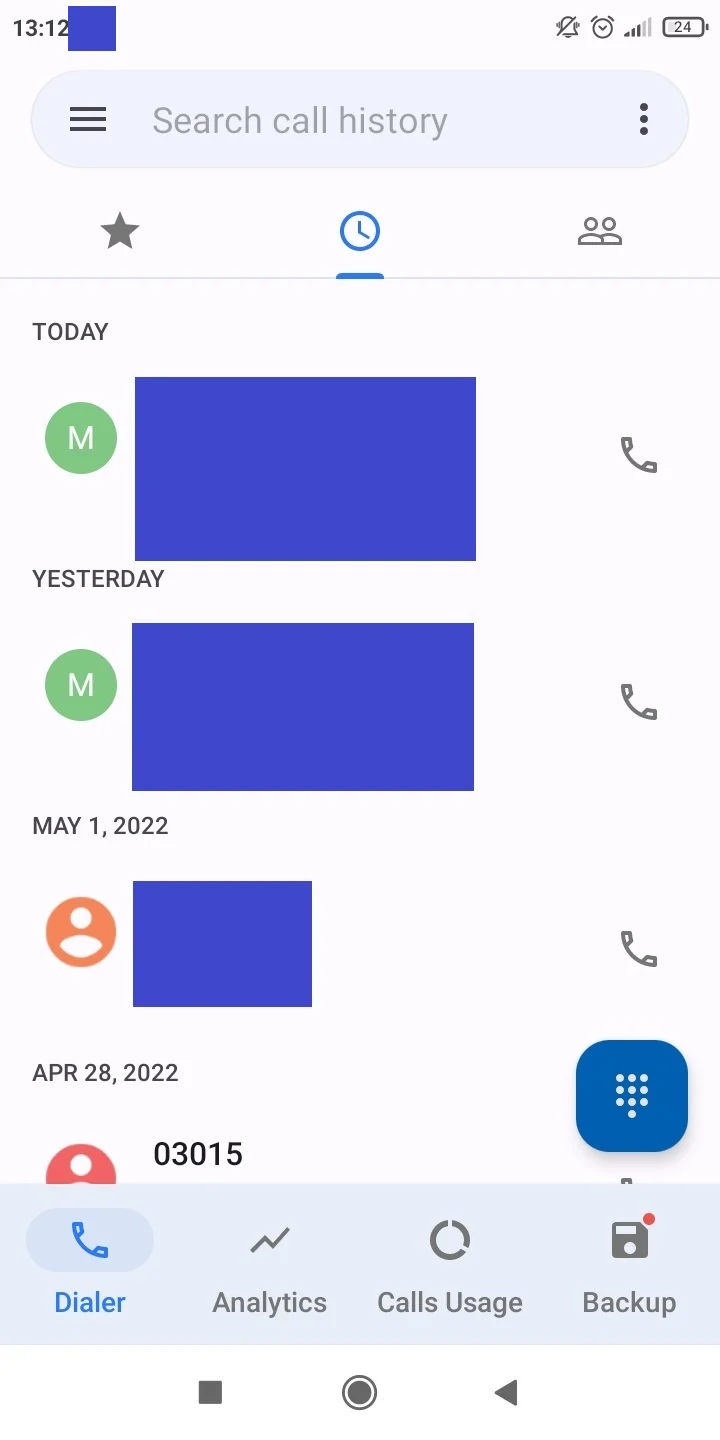
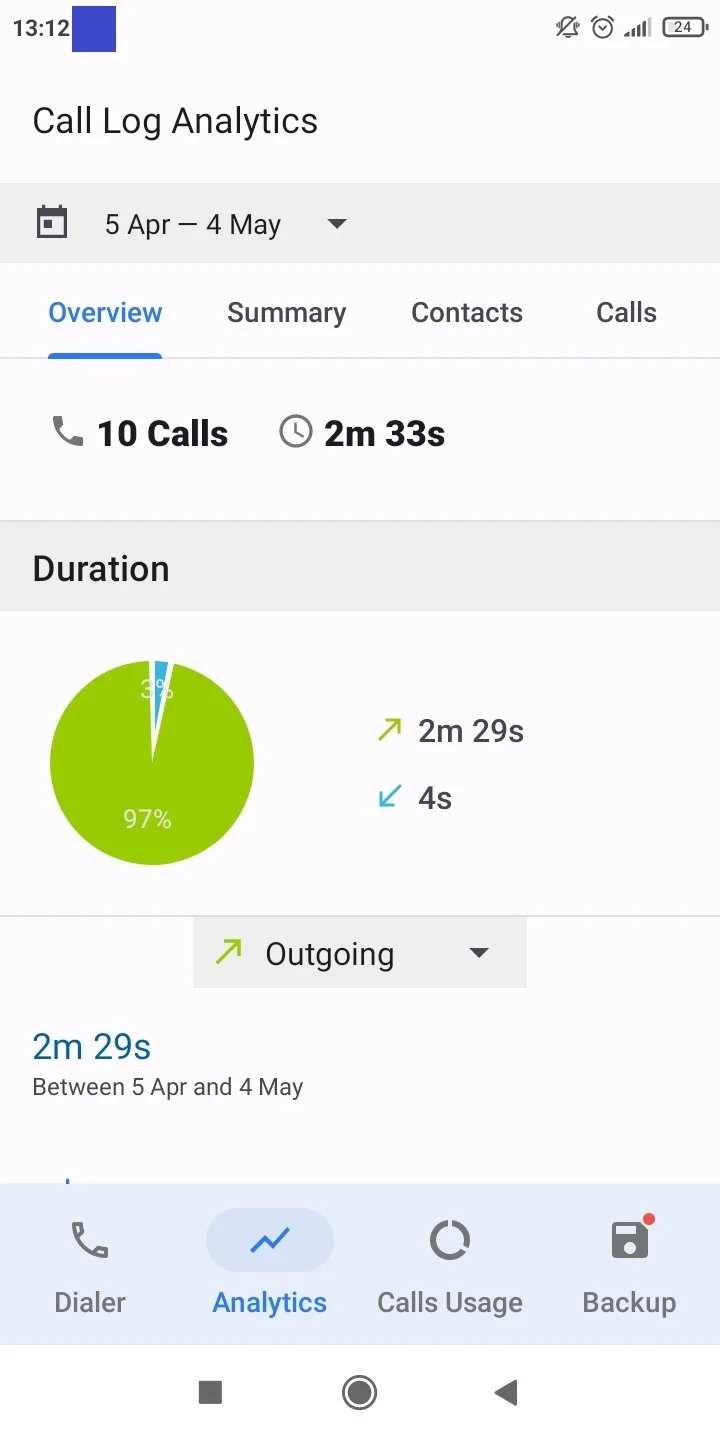
How far back does T-Mobile keep phone records?
T-Mobile keeps user phone records for 2 years. In comparison, Verizon keeps records for 1 and AT&T for 7 years.
You can check your T-Mobile call records by dialing 611 from your T-Mobile device or visiting the T-Mobile website and signing in. Call records are found in the “Usage & History” tab > “Detailed Call History”.
Assuming you have a T-Mobile postpaid account (that is, you have a regular plan, not a prepaid or pay-as-you-go plan), you can download, view, and print up to 1 year of call records. Here’s how:
- Sign in to the T-Mobile website.
- Click on Usage > Calls.
- Choose a device.
- Click “Download Usage Records” at the bottom of the page.
- Open the saved file for printing.
Why are my call logs getting deleted automatically?
Are your call logs getting automatically deleted from your Android phone? Here are the common reasons and their possible solutions:
1. You’ve reached the call history limit
The most likely reason is you’ve reached the limit of your call history. As stated before, this is 500 calls by default on most Android phones, but can vary depending on your phone.
When this happens, older entries at the bottom of the call record list are automatically deleted every time you make or receive a new call
You can delete unneeded records from your call history and then restore the backed-up call records from a cloud backup (e.g. Google Drive).
You can also try retrieving deleted calls using third-party call history recovery software.
See the later section “How to recover deleted call history in Android”.
2. Glitch in the Phone app
There may be a bug in the Phone app causing the call log to get deleted automatically. Try clearing the cache of the Phone app as follows:
- Long-press the Phone app icon in the Home screen or app drawer.
- Tap “App Info” > “Storage & Cache”.
- Tap “Clear Cache”.
- Reboot your phone.
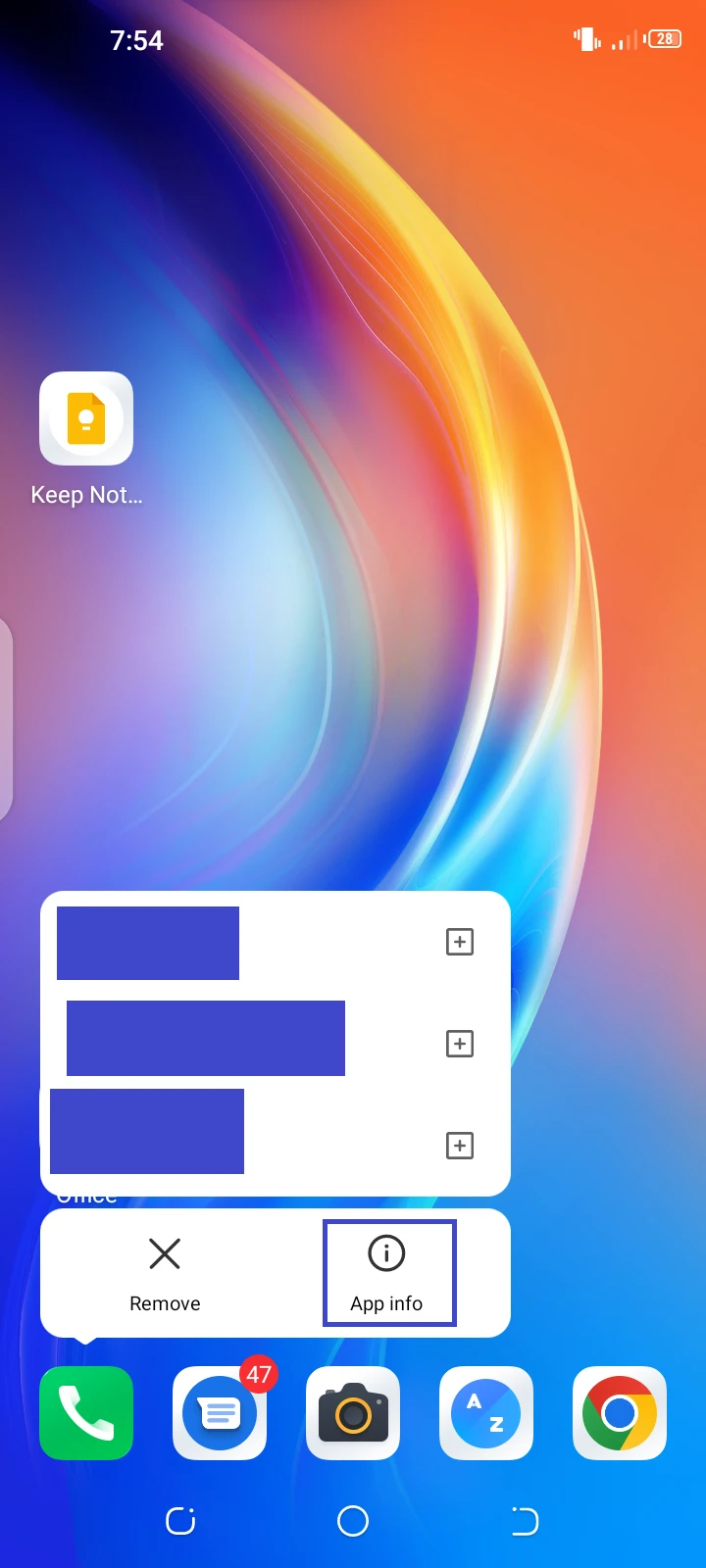
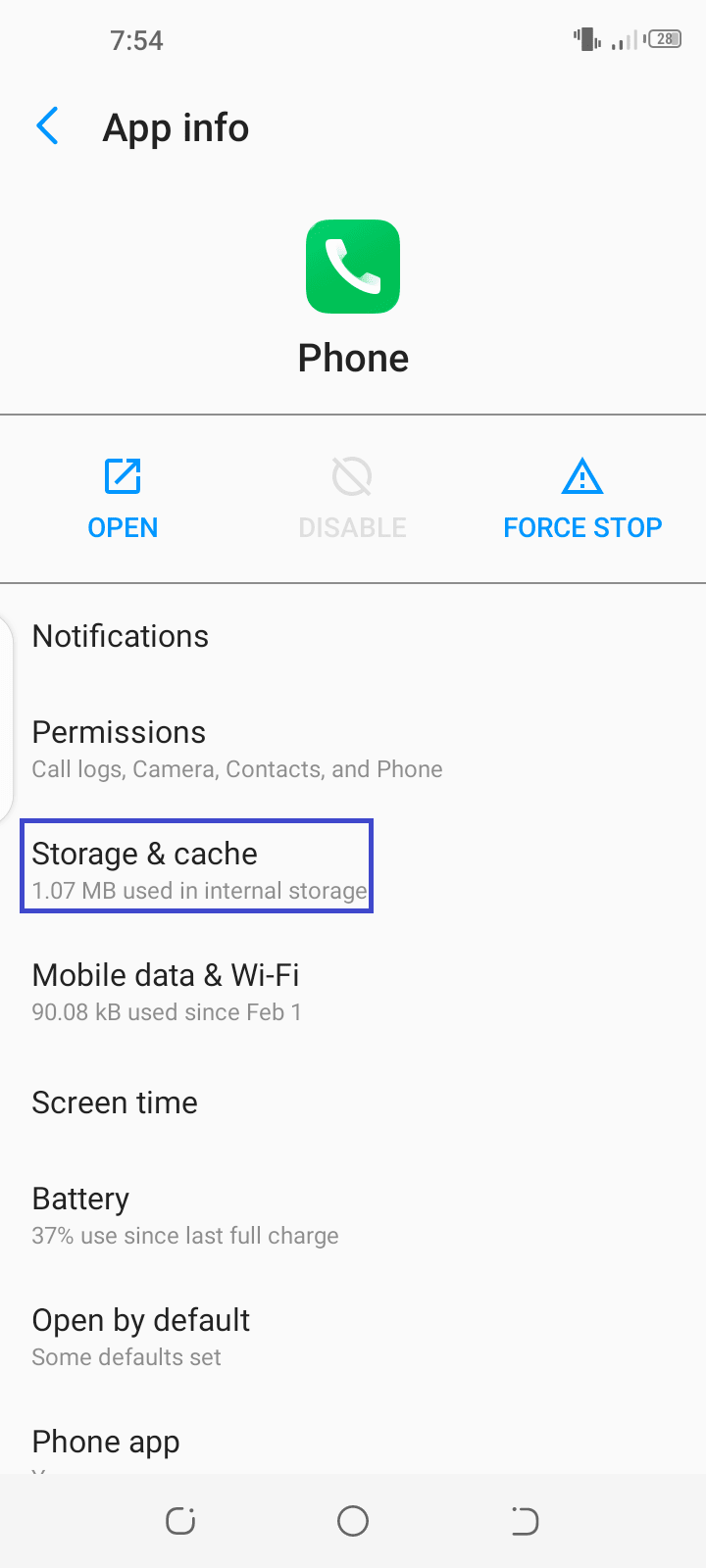
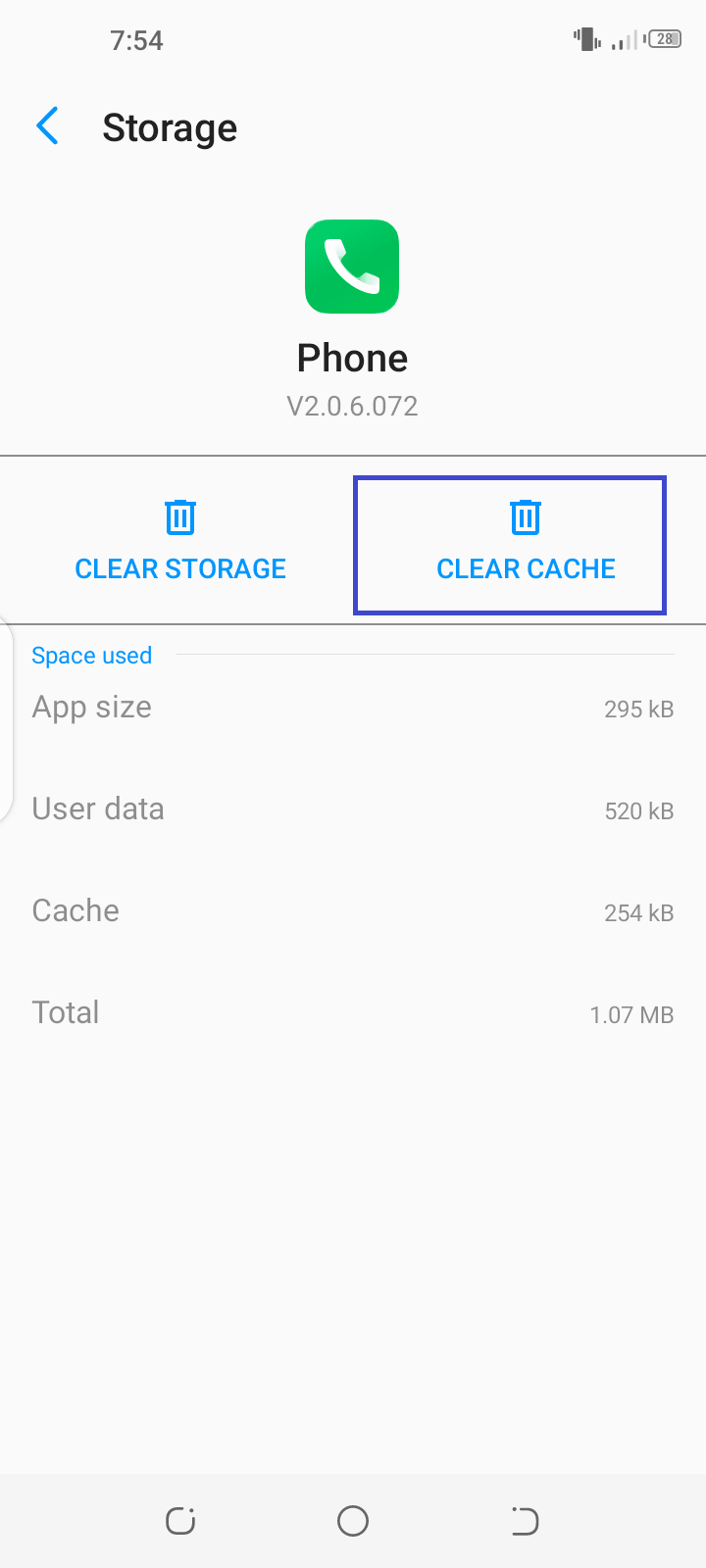
3. Third-party app
Another possible cause for your call history getting deleted automatically is if a third-party app has “contacts” and “call log” permissions.
To check for this, first boot your phone into safe mode. Because third party apps won’t work in safe mode, they won’t be able to delete call history in Safe Mode.
If the issue stops occurring in Safe Mode, it’s likely a third-party app with these permissions is the cause. If that’s the case, you’ll need to identify and uninstall or disable it.
For example, many users found that the Jio4Gvoice app was deleting their call logs automatically.
Here’s how to boot into Safe Mode on an Android device (Samsung):
- Hold down the Power button until the Power Off option shows up.
- Long-press on the Power Off option.
- Tap the option to “Reboot to Safe Mode”.
- Once in Safe Mode, press the Power key.
- When you’re done testing, tap Restart to restart the device in normal mode.
How to delete call history on Android?
You can delete an individual call record from your call history or delete the entire history on your Android smartphone. Here’s how (Tecno device):
- Open the Phone app. > tap the three dots at the top right.
- Tap “Call History”.
- Long-press an individual call > select “Delete This Call Log”.
- Tap OK to confirm the deletion.
- To delete the entire call history, tap the three dots > “Clear Call History”.
- Tap OK to confirm.
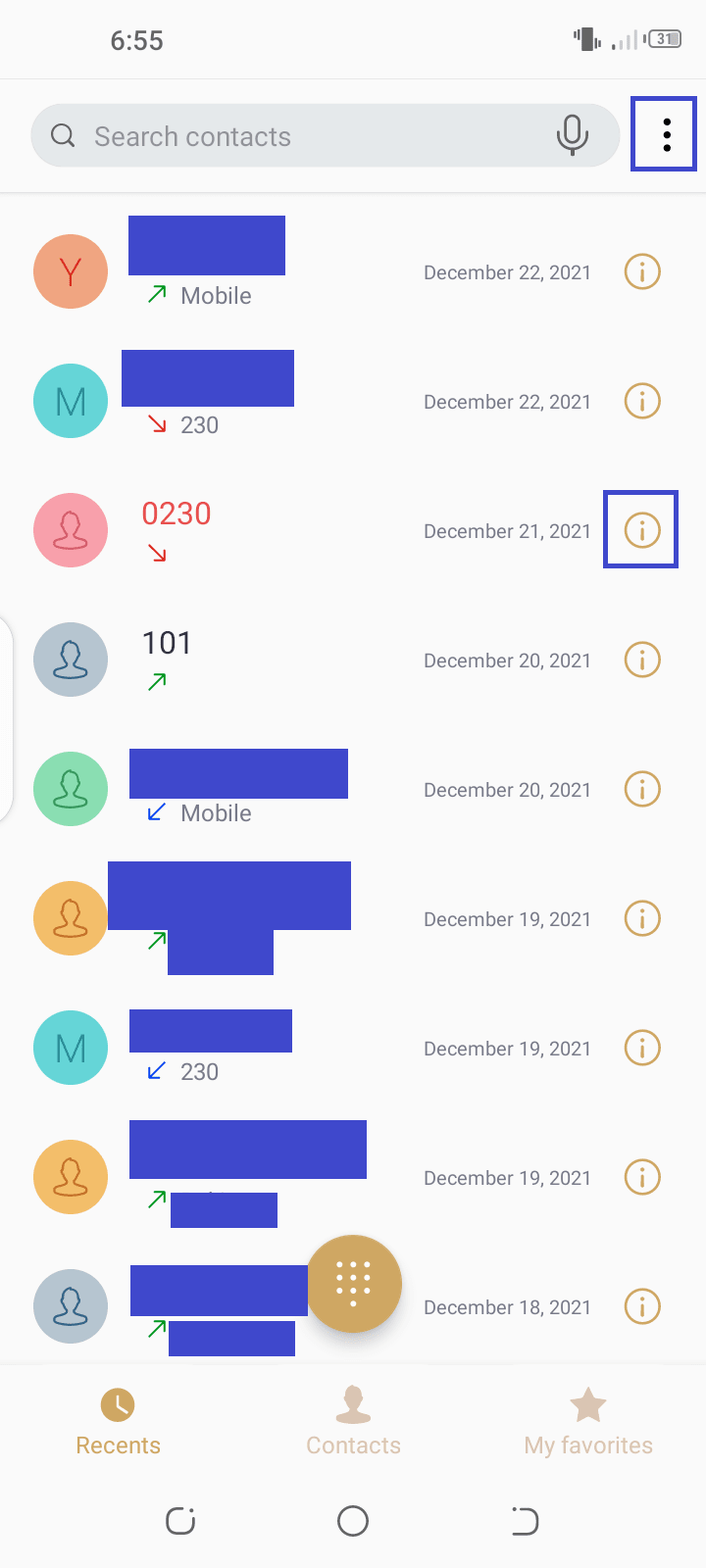
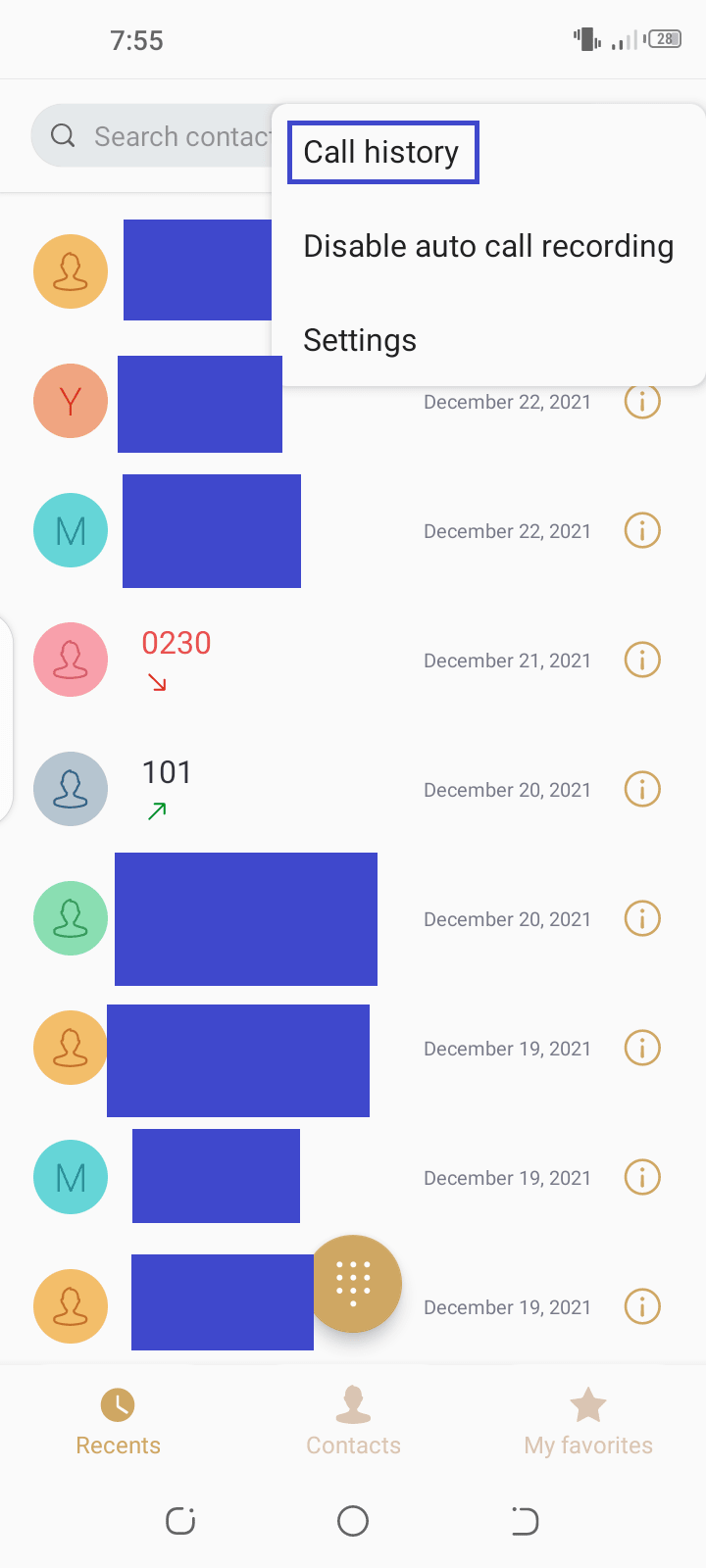
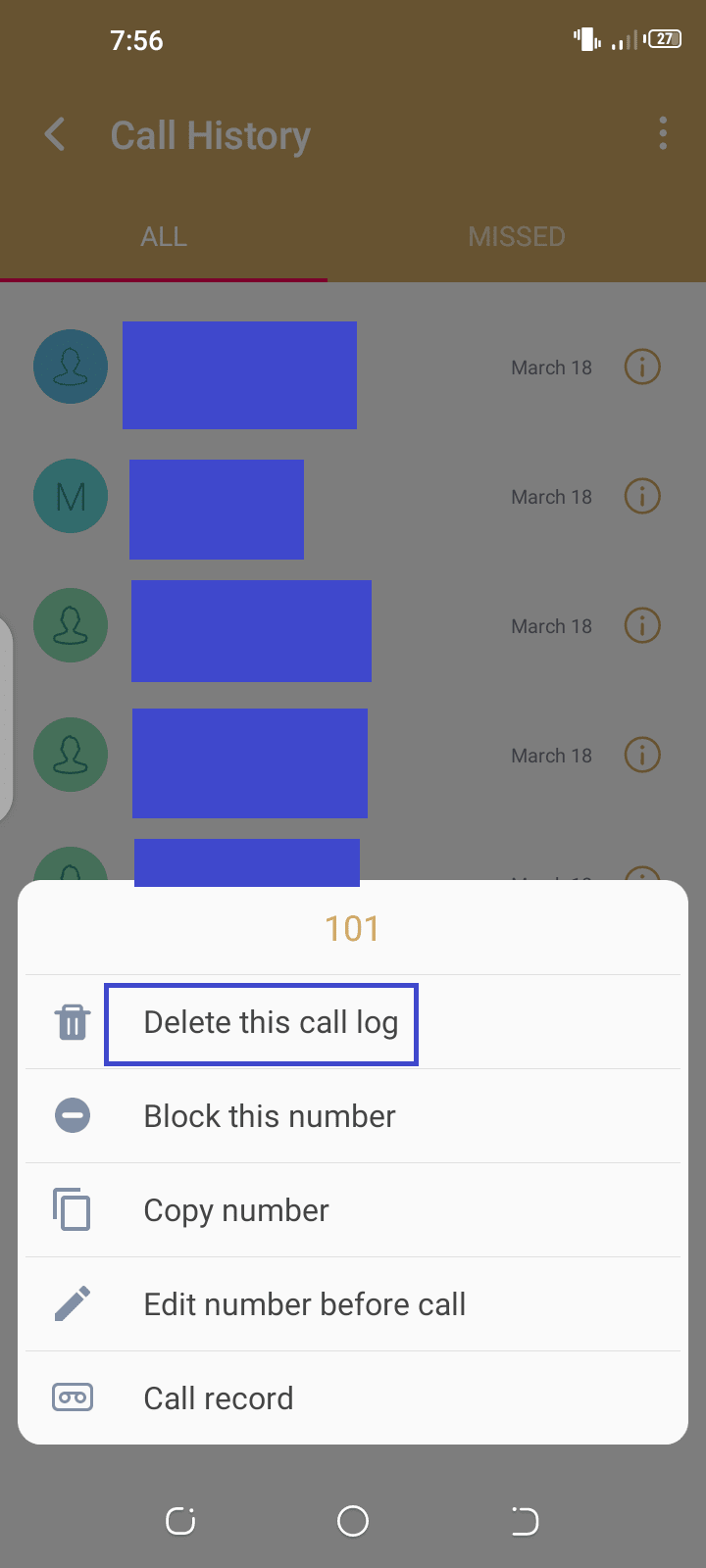
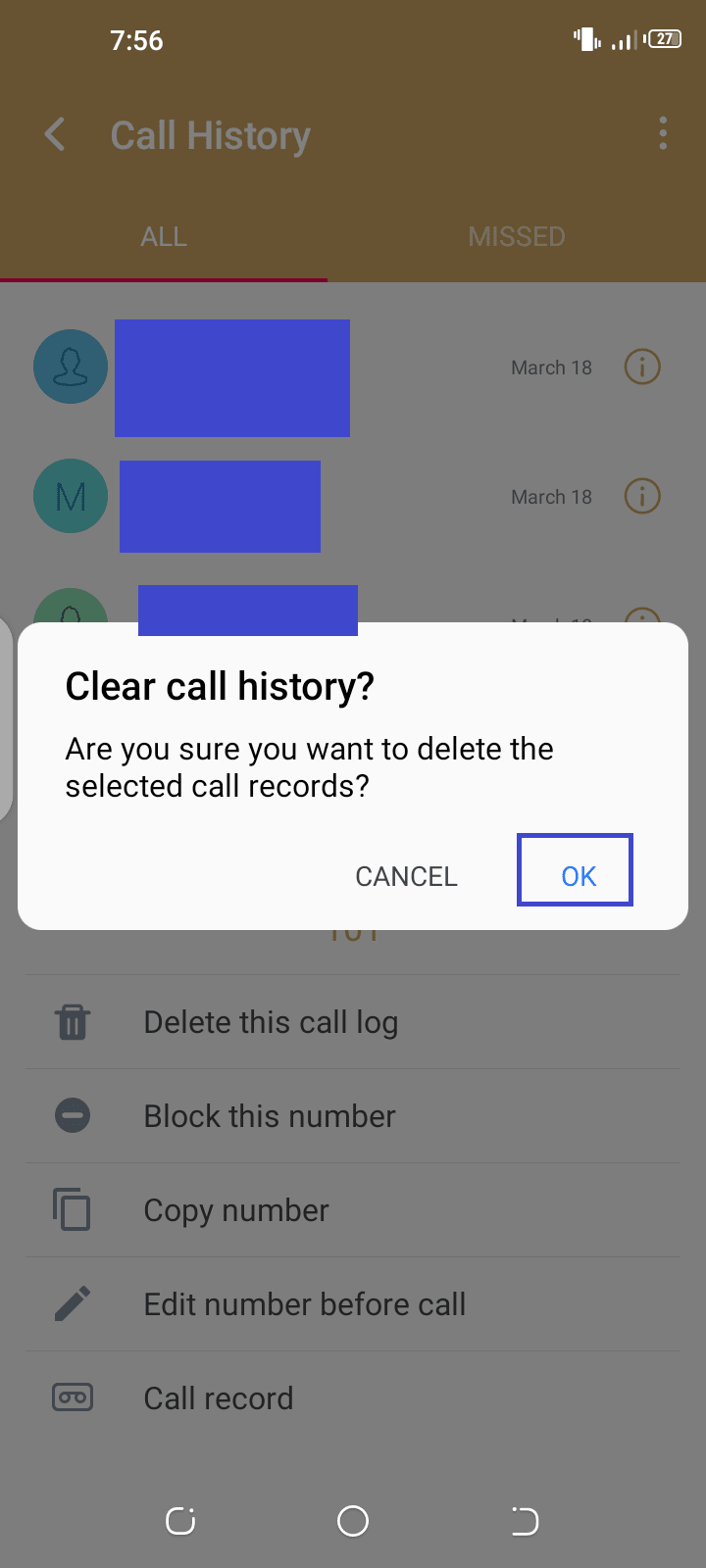
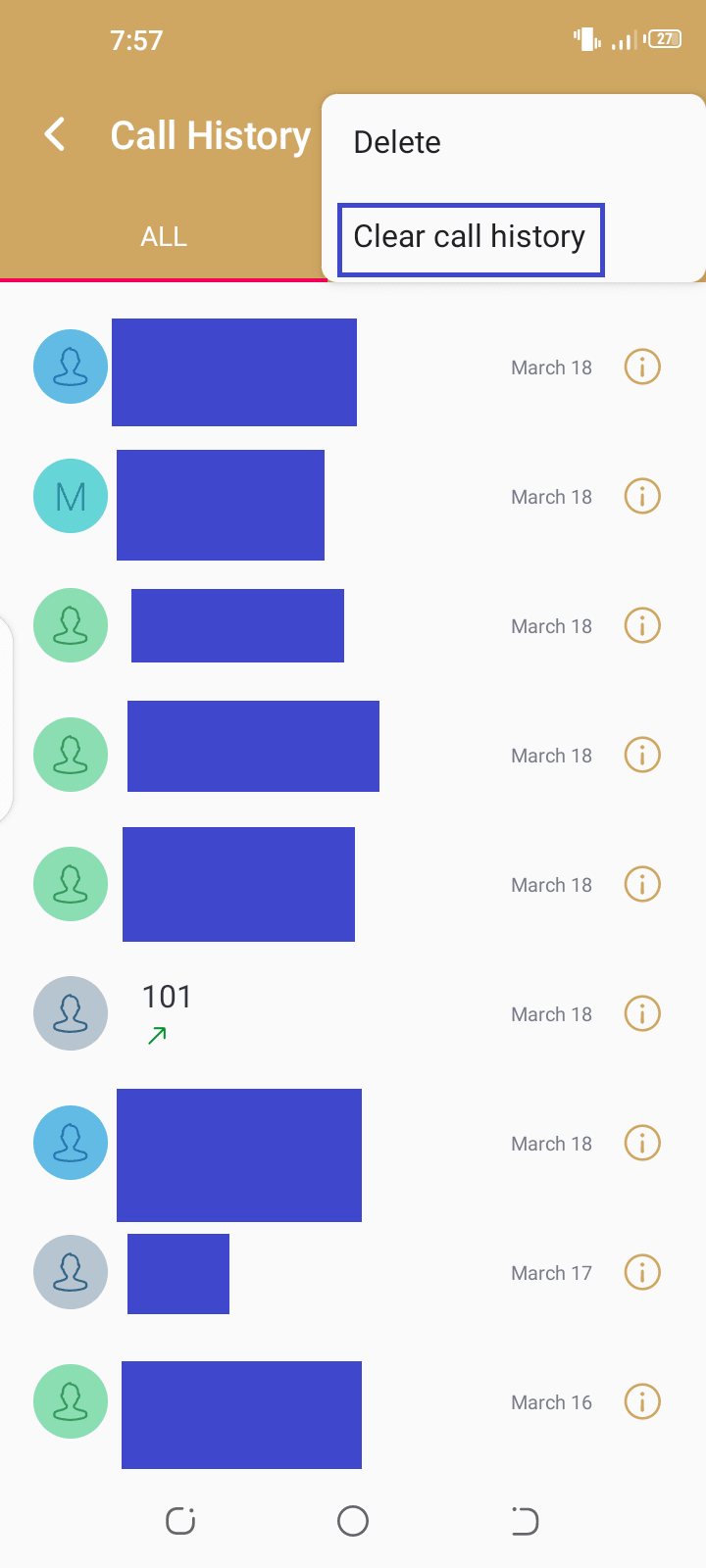
How to recover deleted call history in Android?
If you’ve deleted the call history on your Android smartphone, it’s possible to recover it. Here are two methods to try:
1. Via EaseUS MobiSaver Android app
You can install a third-party app called EaseUS MobiSaver from the Play Store on your Android smartphone to try recovering your deleted call logs.
You’ll get the best results with this method if your phone is rooted, as it allows the app to access more data. However, it’s still possible without rooting your phone.
If your device is not rooted, the app will still do a quick scan to search for deleted data, including call logs.
To recover call history with EaseUS MobiSaver::
- Install the EaseUS MobiSaver app from the Play Store.
- Launch the app and grant the necessary permissions.
- Tap on “Call Logs recovery” > start the scan. Make sure all other apps are closed, and let the scan run without interruption.
- Your lost call records should be displayed, you can preview them as the scan runs.
- After the scan is completed, choose the call records to recover, or check “Select All” to recover all of them. Then tap on the Recover option.
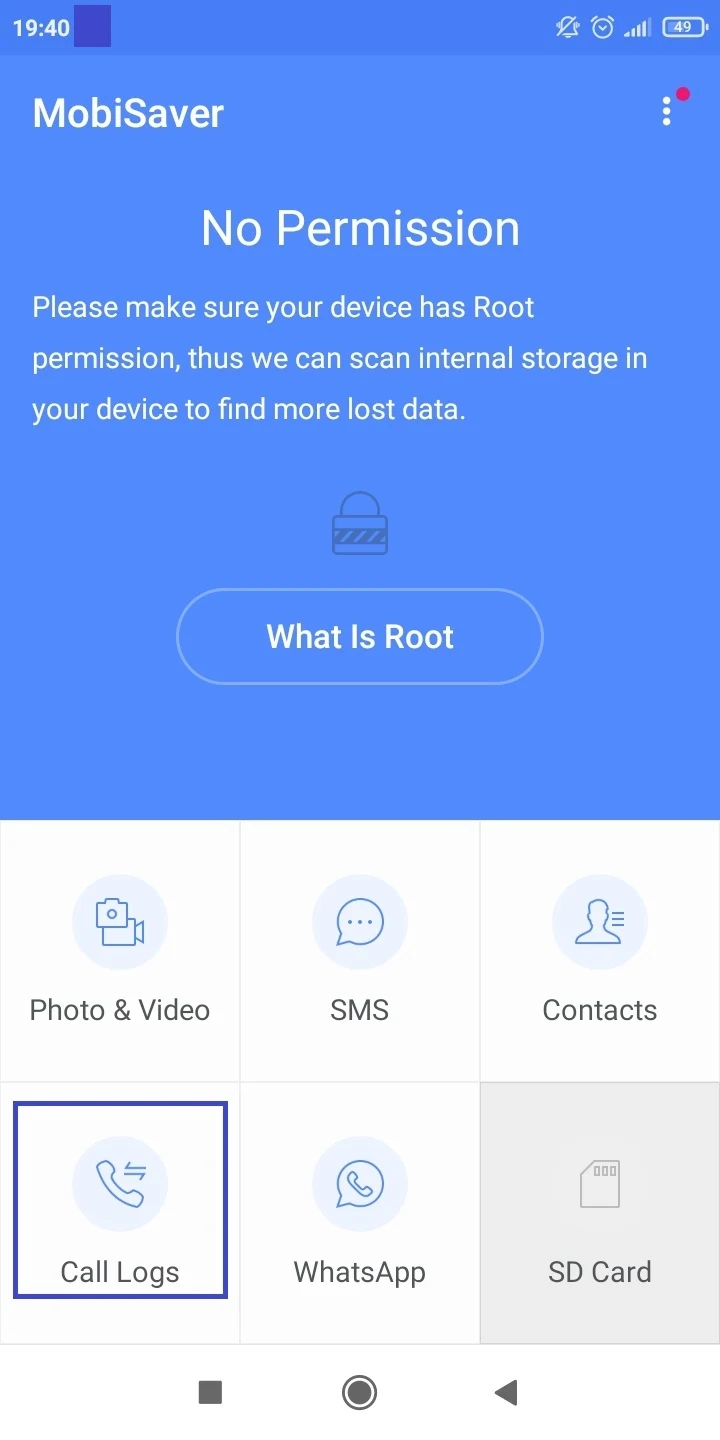
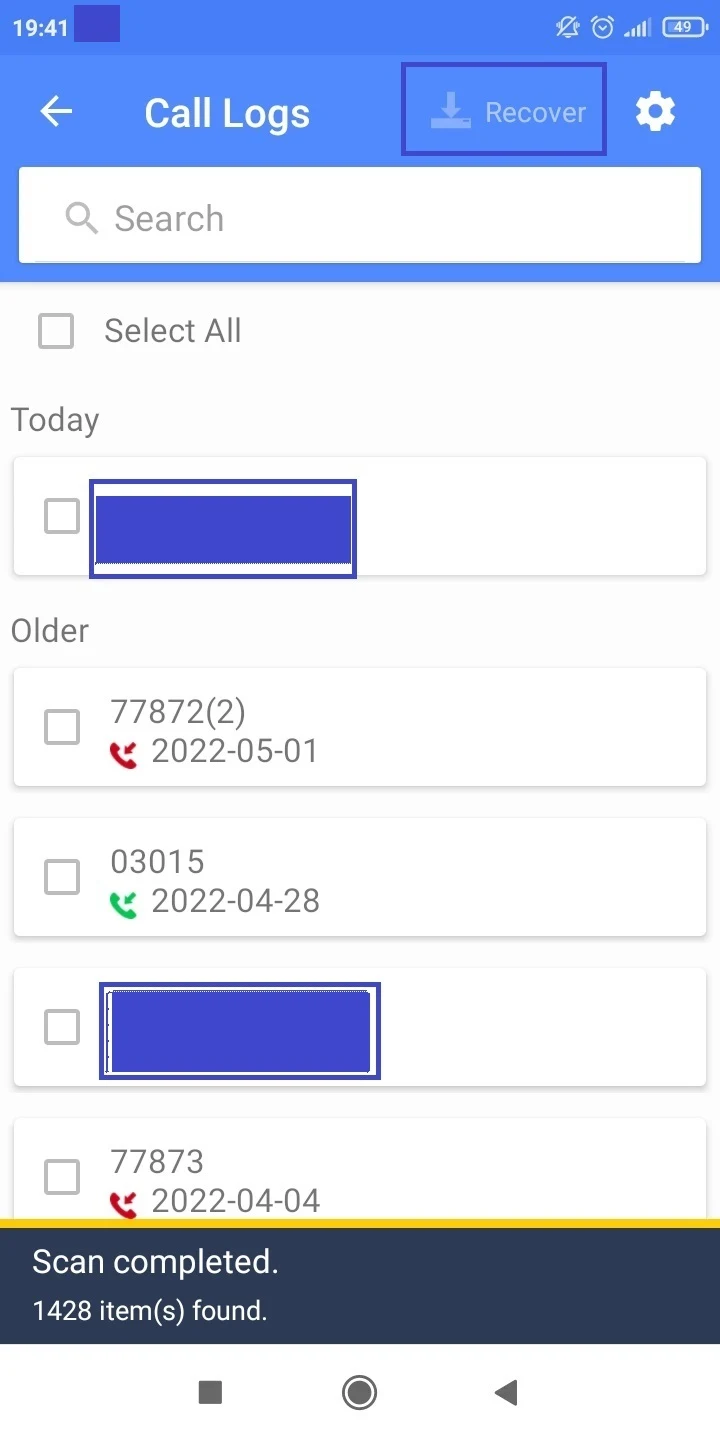
2. Via Google Drive backup
If you’ve set up Google Drive to back up your call history, you can restore it by logging into the associated Google account.
Here’s how to recover your backed up call history from Google Drive: :
- Open the Google Drive app > tap on the three-line menu.
- Go to Backups > “Your Device”. The call history size and last backup date is displayed. To view the actual call logs, you’ll first need to restore the backup.
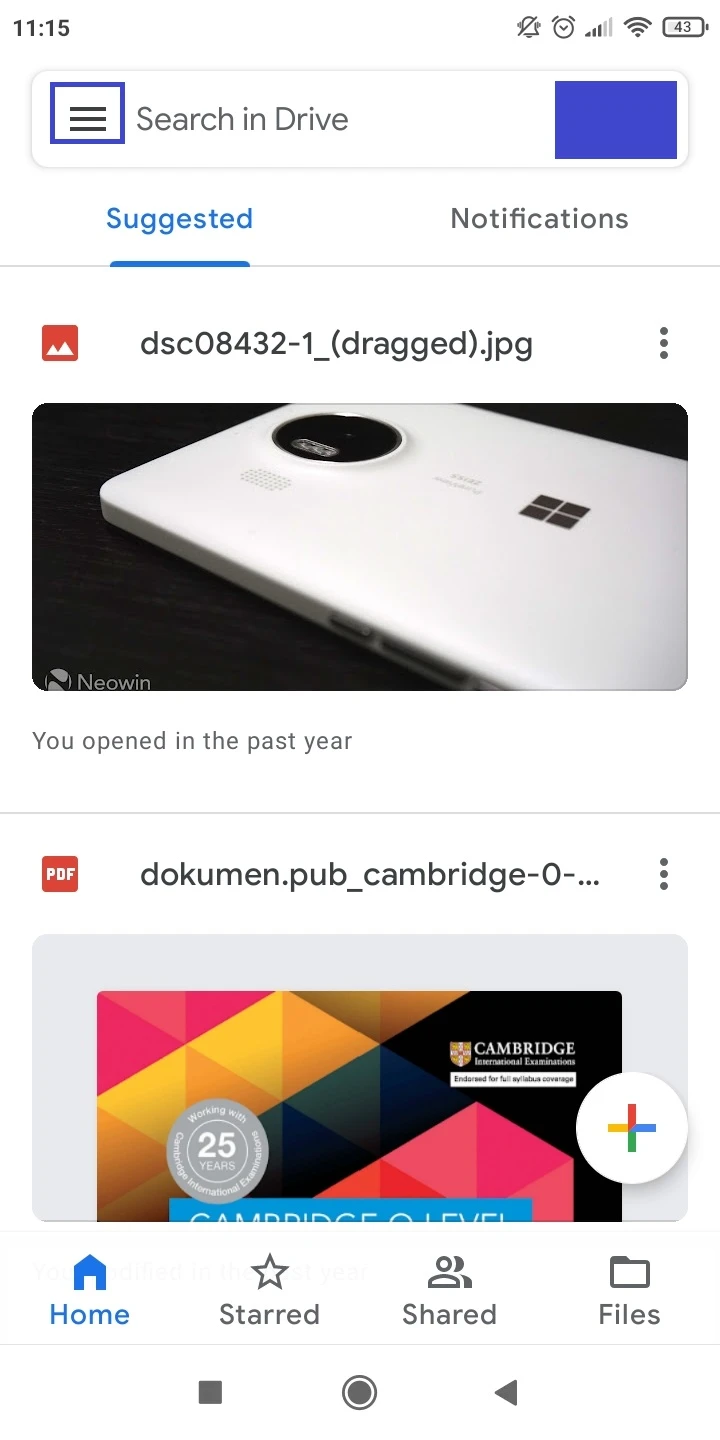
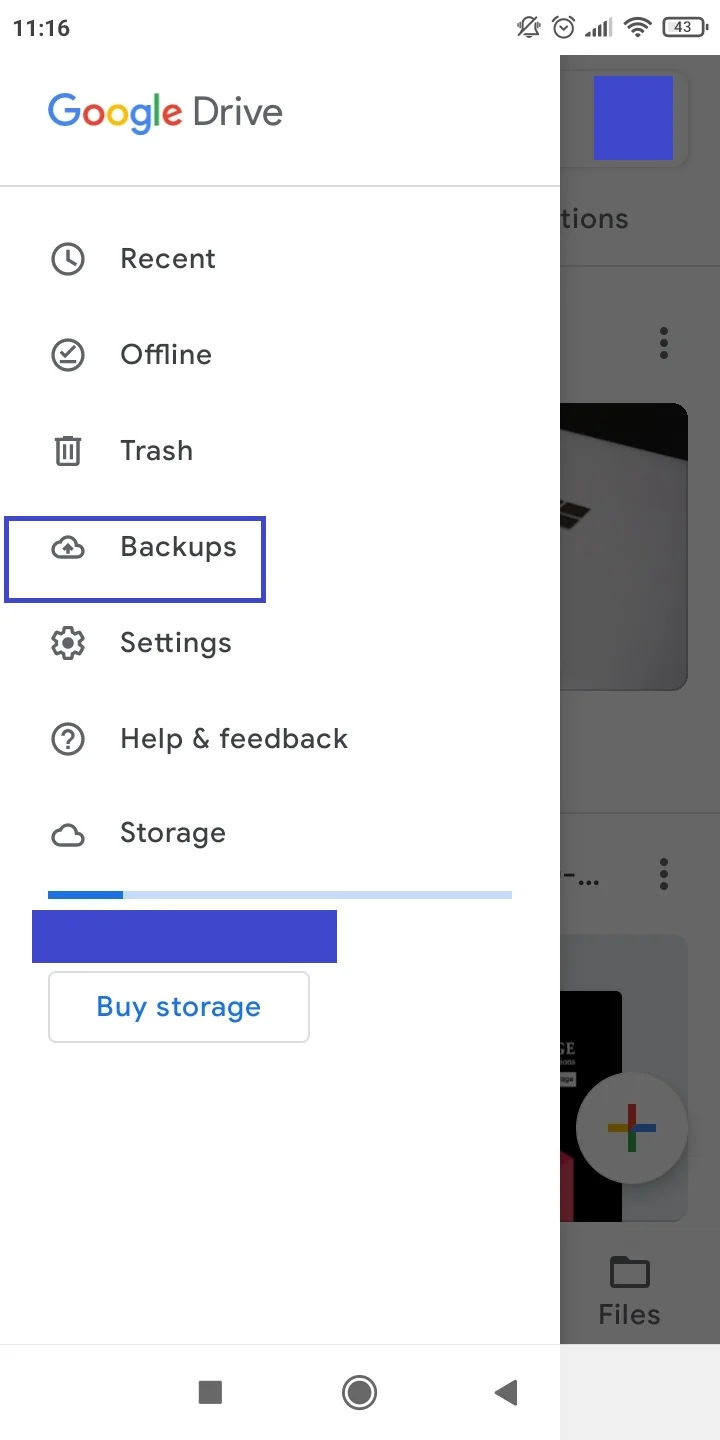
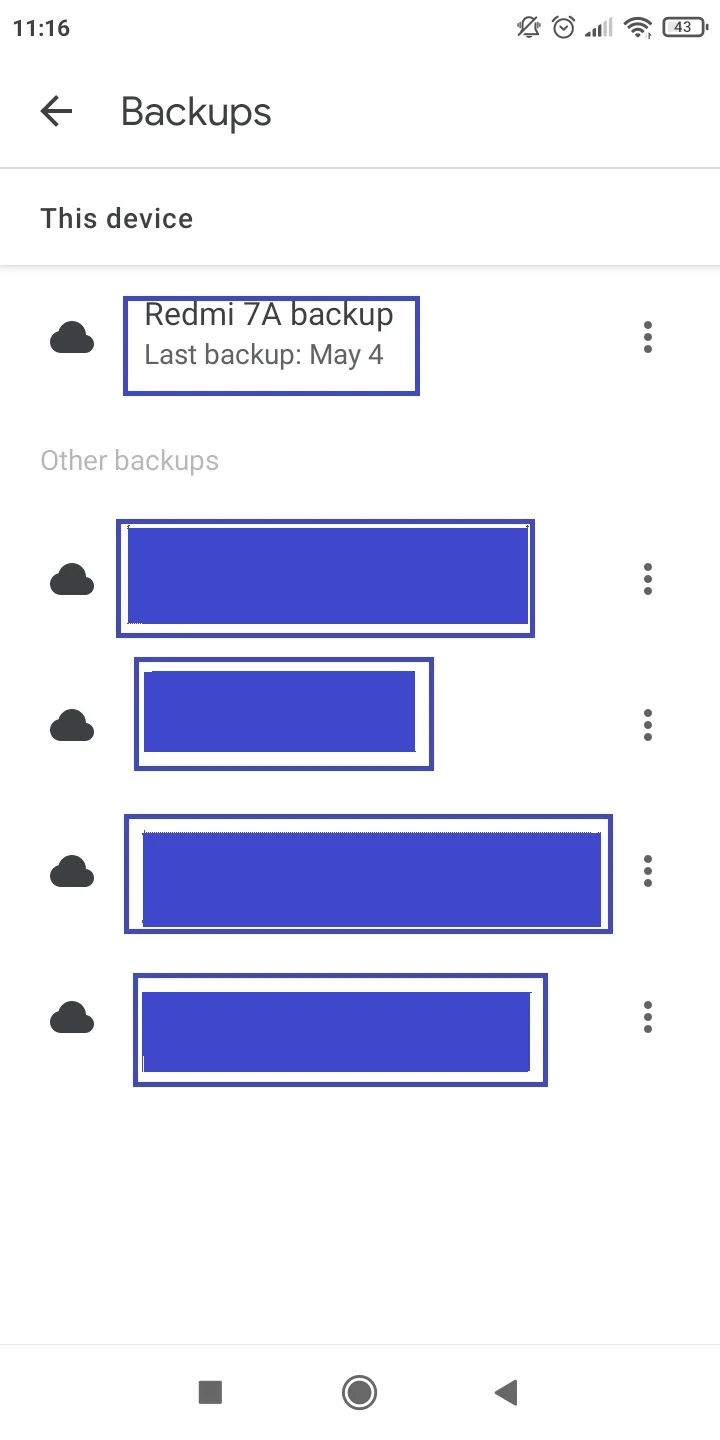
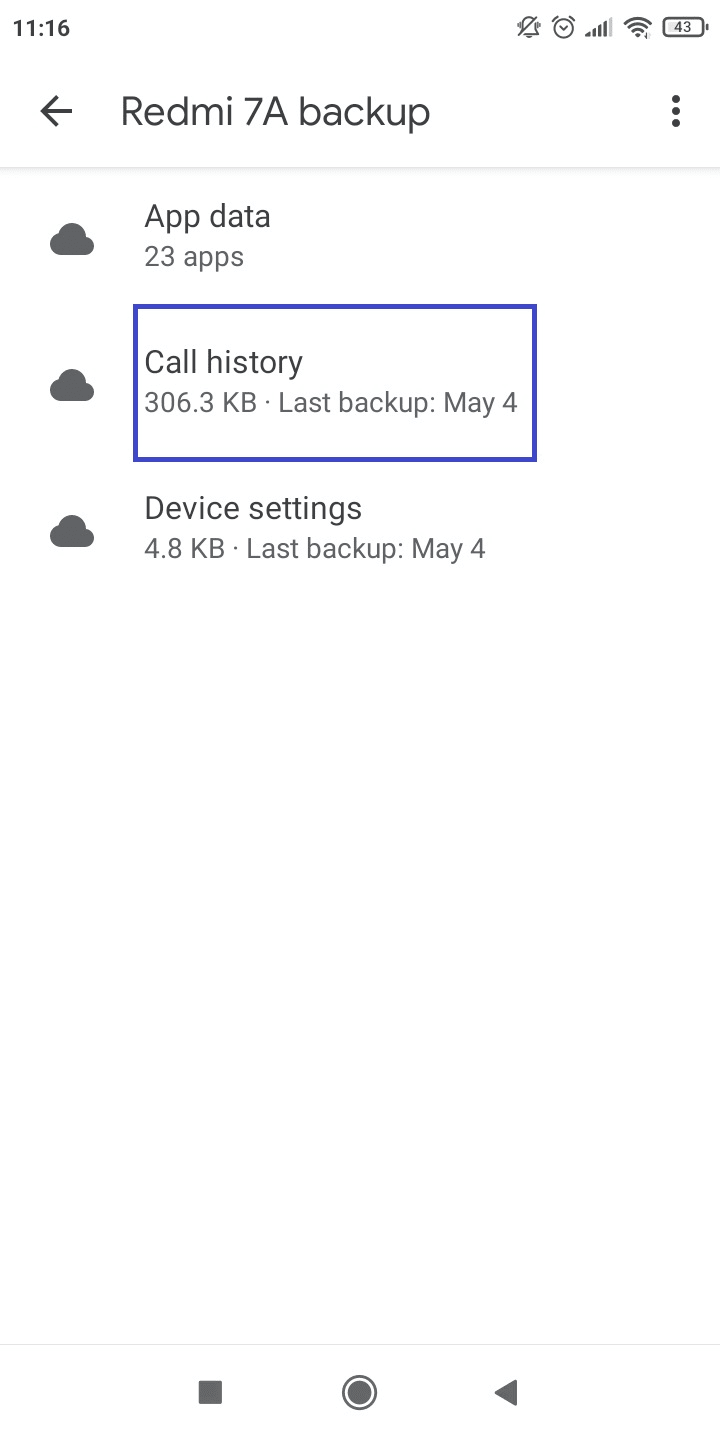
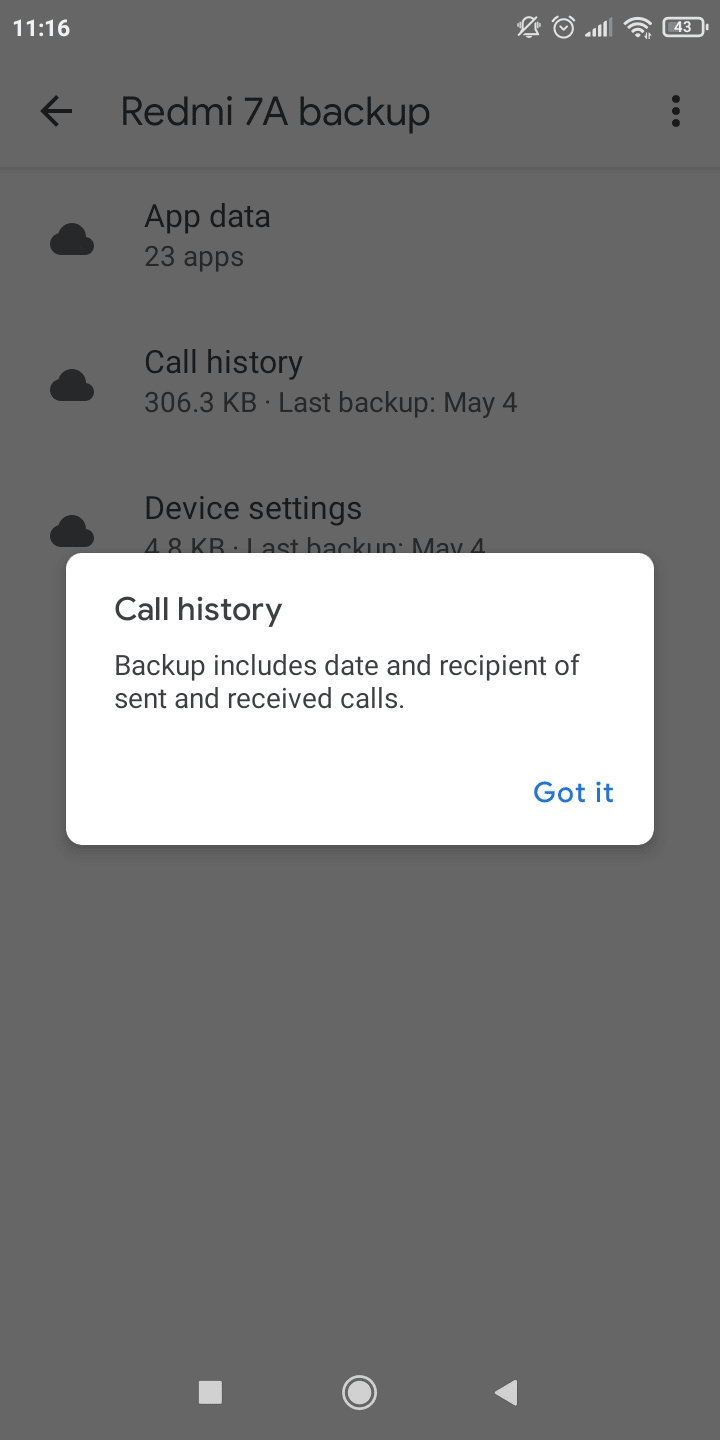
As mentioned earlier, you can’t restore a backup to a device that runs a lower version of Android than the phone you made the backup from.
Can I recover deleted call history Samsung?
It’s possible to recover the deleted call history on your Samsung Galaxy mobile. Here are two different methods to try:
1. Via Samsung Cloud
All Samsung phones come with the built-Samsung Cloud backup service which lets you restore your backed up call history. Here’s how to restore your call history from Samsung Cloud:
- Go to Settings > “Accounts And Backup”.
- Under the Samsung Cloud section, tap “Restore Data”.
- Select a backed-up Samsung device to restore the data from.
- Select the “Call Logs” option > tap Restore.
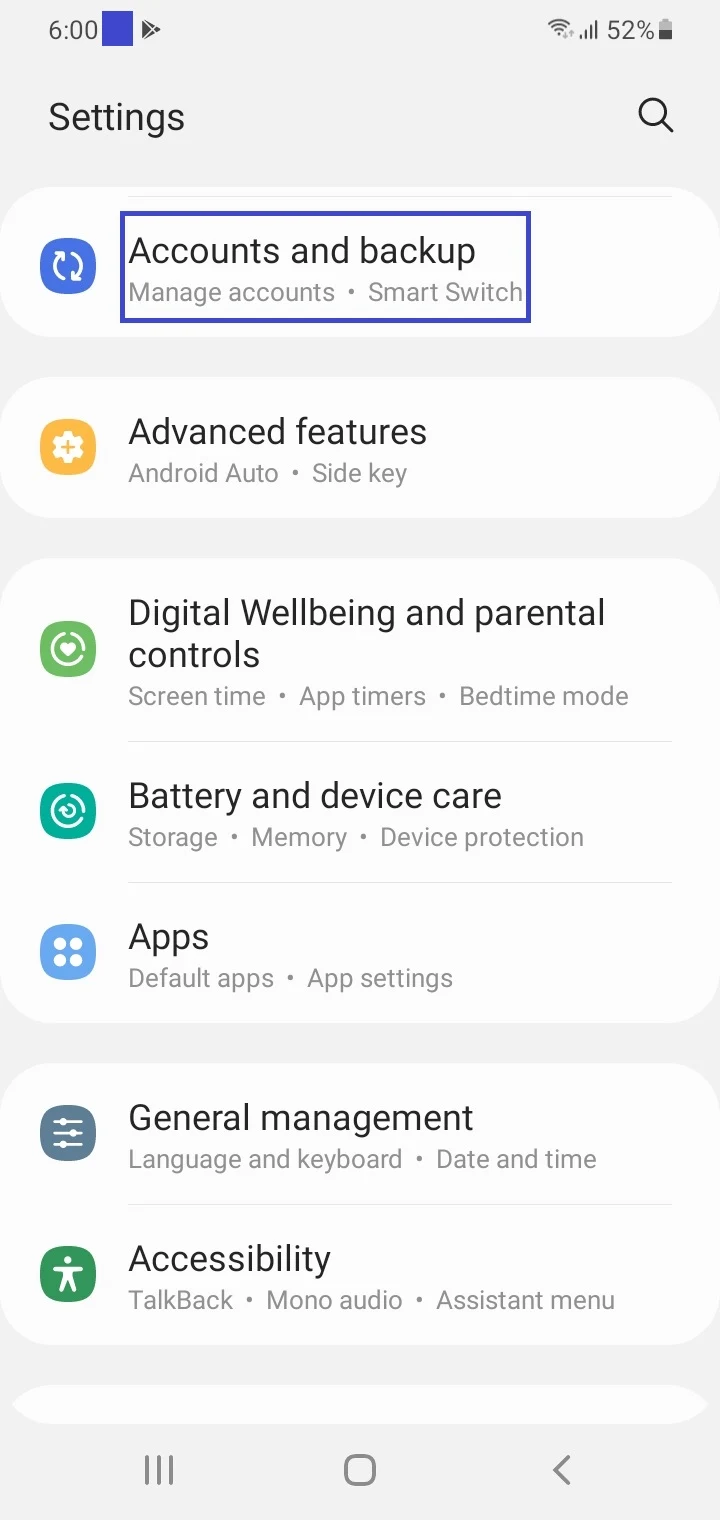
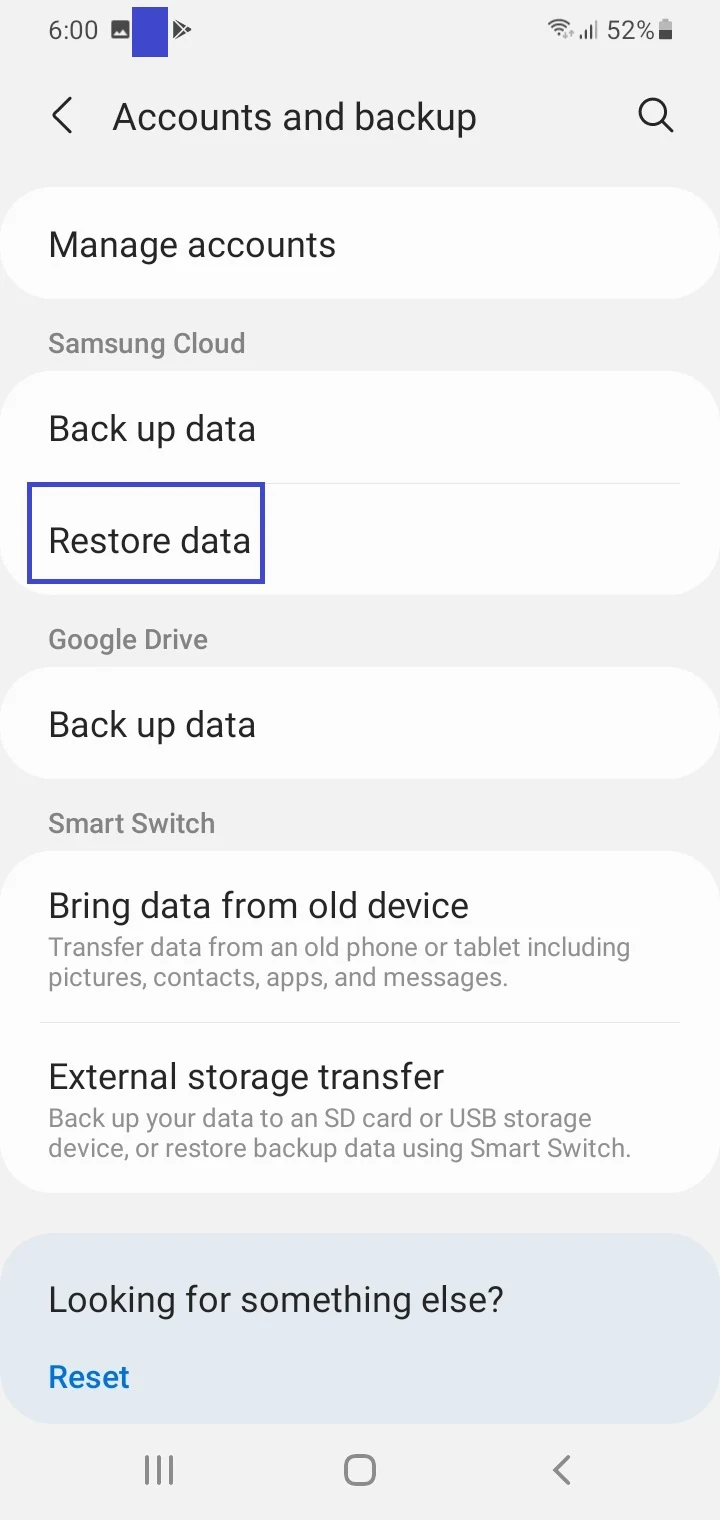
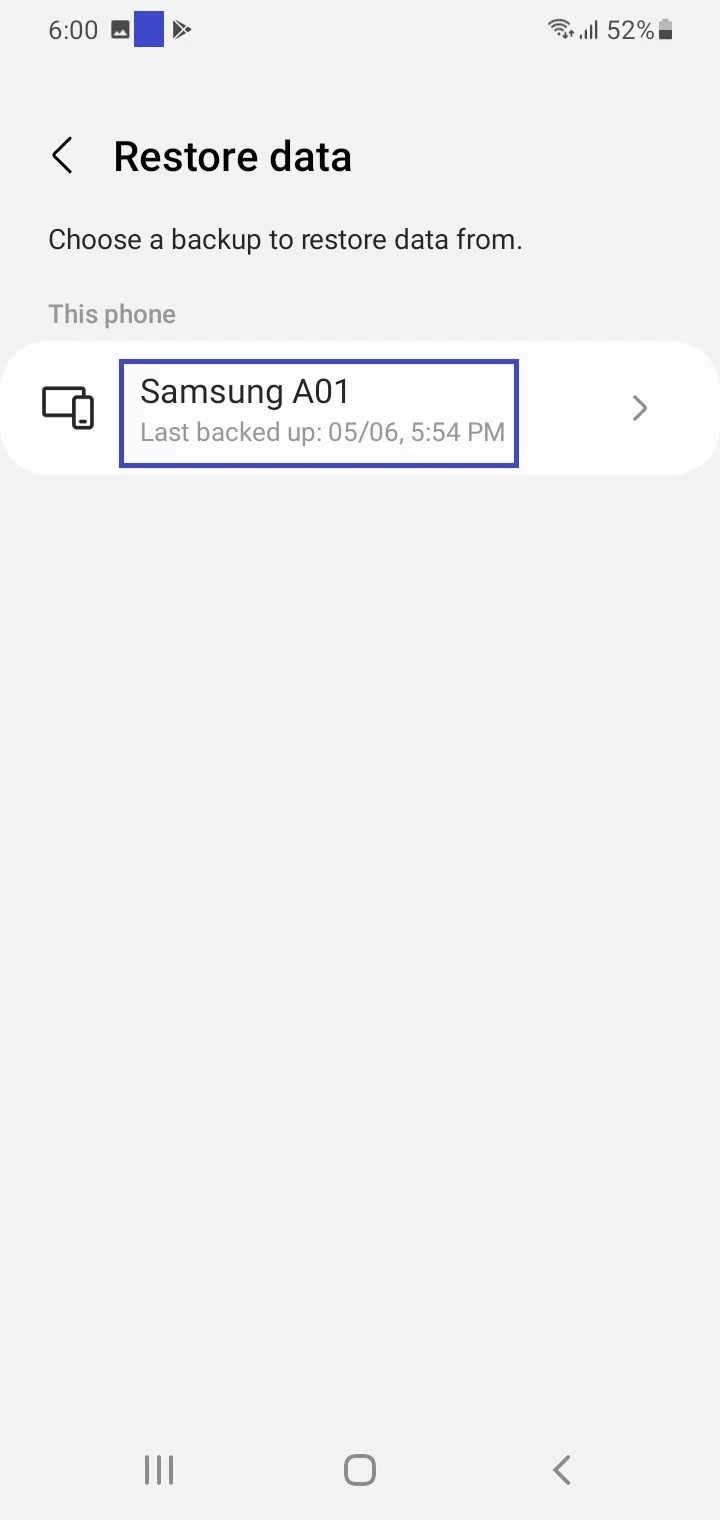
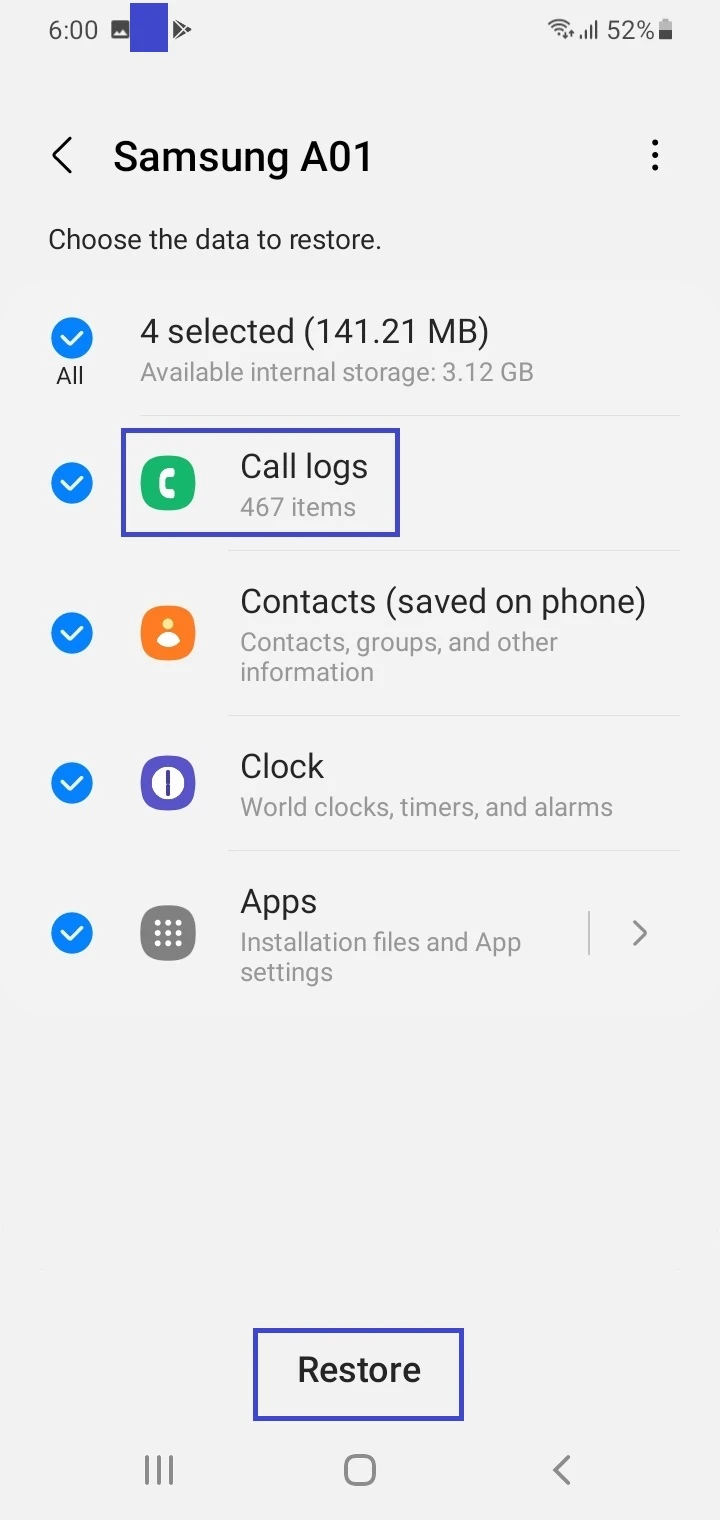
2. Via Android data recovery software
If the deleted call logs are not backed up to Samsung Cloud, you can use a third-party Android data recovery tool such as DroidKit on your computer (PC or Mac) to recover them.
When you delete call records, they are not immediately removed from the phone’s memory. DroidKit takes advantage of this to recover them.
To recover deleted call records:
- Download and install DroidKit on your PC.
- Connect your Samsung phone to the computer through a USB cable.
- Go to the Data Recovery section > select “Deep Recovery From Device”. Note that this requires you to root your device. If you don’t want to root it, select “Quick recovery From Device” instead.
- Select “Call Log”.
- Make sure the phone is connected to the computer > click Start.
- Choose “Root Now” to root your Samsung device. When the rooting is done, the software will scan all the call logs on your phone.
- Go through the deleted call history and select the phone records to recover. You have two options as to where to restore the deleted call logs: “To Device” (i.e. the phone) or “To PC”.