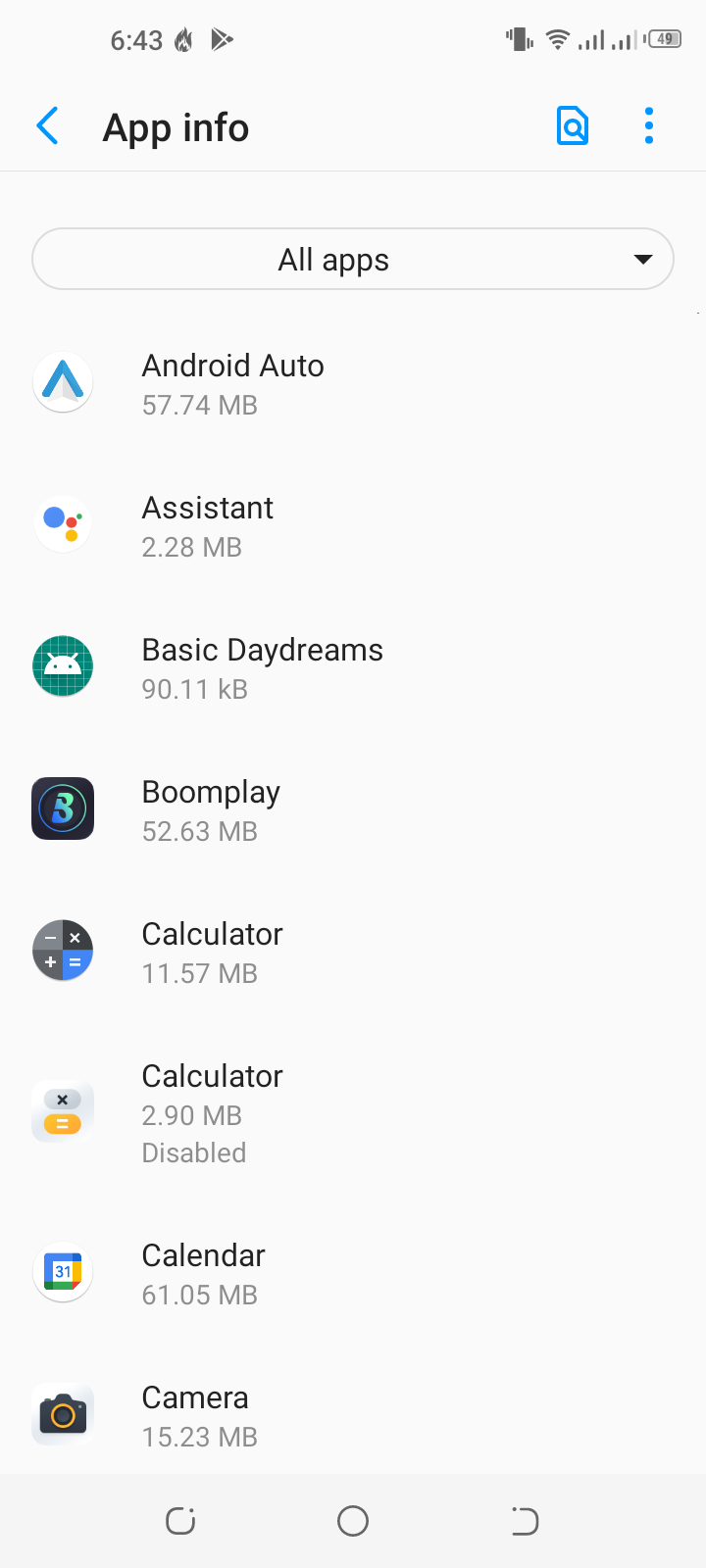Internet notifications and notifications from visited websites in browsers can both be useful and annoying for the users. How do you turn them off on your Samsung Galaxy phone?
When using the Samsung Internet app, you can disable Internet notifications as follows:
- Open Samsung Internet.
- Tap the menu icon. Go to Settings > “Sites And Downloads” > Notifications.
- Tap on the three dots > select “Allow or Block Sites”.
- Toggle off the main switch to block all website notifications.
- How do I turn off Internet notifications on Android?
- How do I remove Internet notifications for a website?
- What are push messages on Android?
- Why do I keep getting messages from Samsung Internet?
- 1. Certain websites are allowed to send notifications
- How to turn on push notifications on my Samsung Galaxy
- How do I stop Samsung Internet ads on my phone?
- Pop-ups keep appearing on Chrome Android
How do I turn off Internet notifications on Android?
Depending on the browser you use on your Android phone, you can stop website notifications from showing up. In Google Chrome for Android, it can be done as follows:
- Open Settings.
- Go to “Apps & Notifications” > “See All Apps”.
- Tap on “Chrome” > select “Notifications”.
- In the “Sites” section, turn off the “Show Notifications” switch.
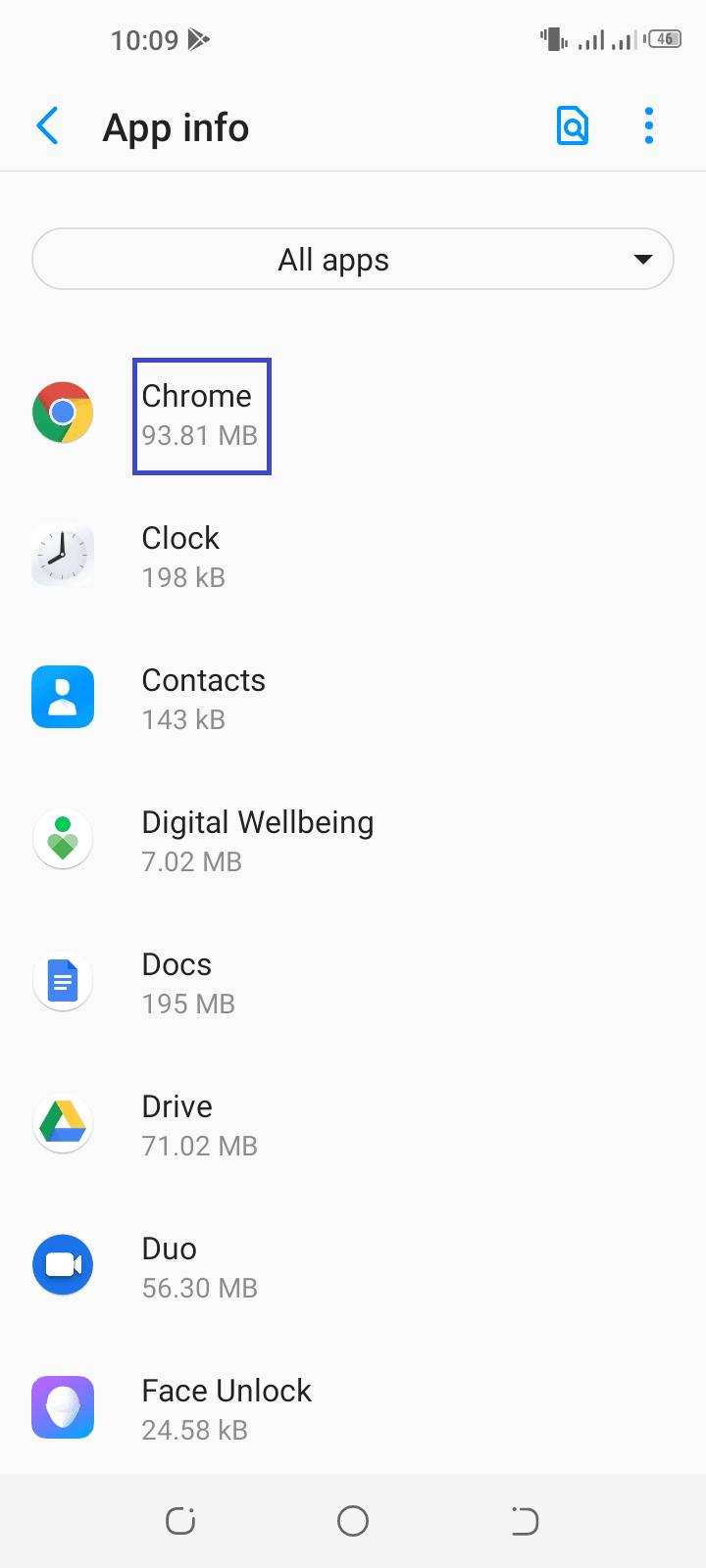
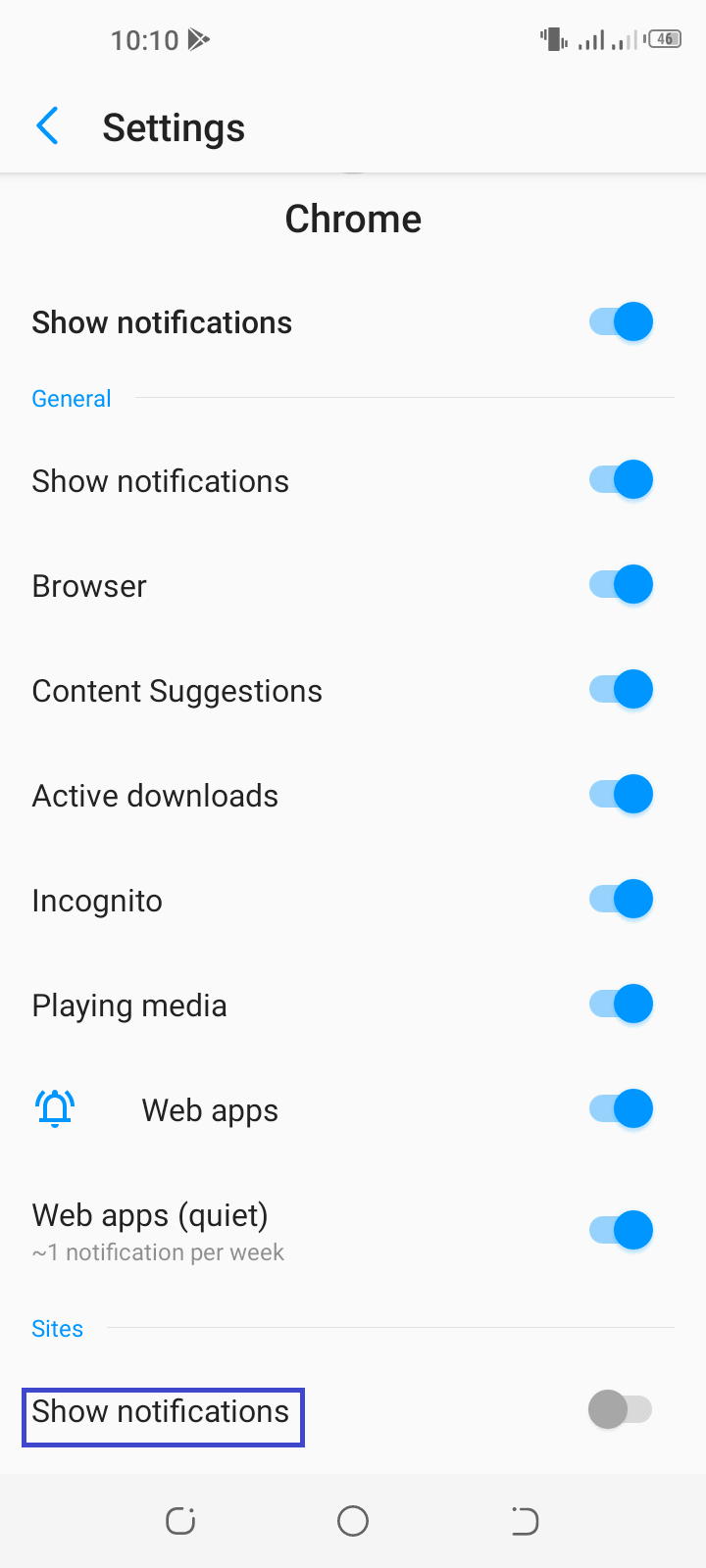
If Google Chrome keeps sending you notifications, it’s because notifications are allowed in your browser for specific websites.
If you have allowed notifications from all or many websites you visit, these can clutter up on the notification bar and cause annoyances.
Apart from websites, you may have other notifications enabled in Chrome such as Content Suggestions and Active Downloads.
You can turn off Chrome notifications on your Android device in the following way:
- Open Chrome browser.
- Tap on the three dots on the top right > Settings > Notifications.
- To stop receiving notifications entirely from Chrome, turn off the main “Show Notifications” switch.
- If you don’t want to turn off Chrome notifications entirely, leave the main switch on and only toggle off the the notification types you don’t want to receive.
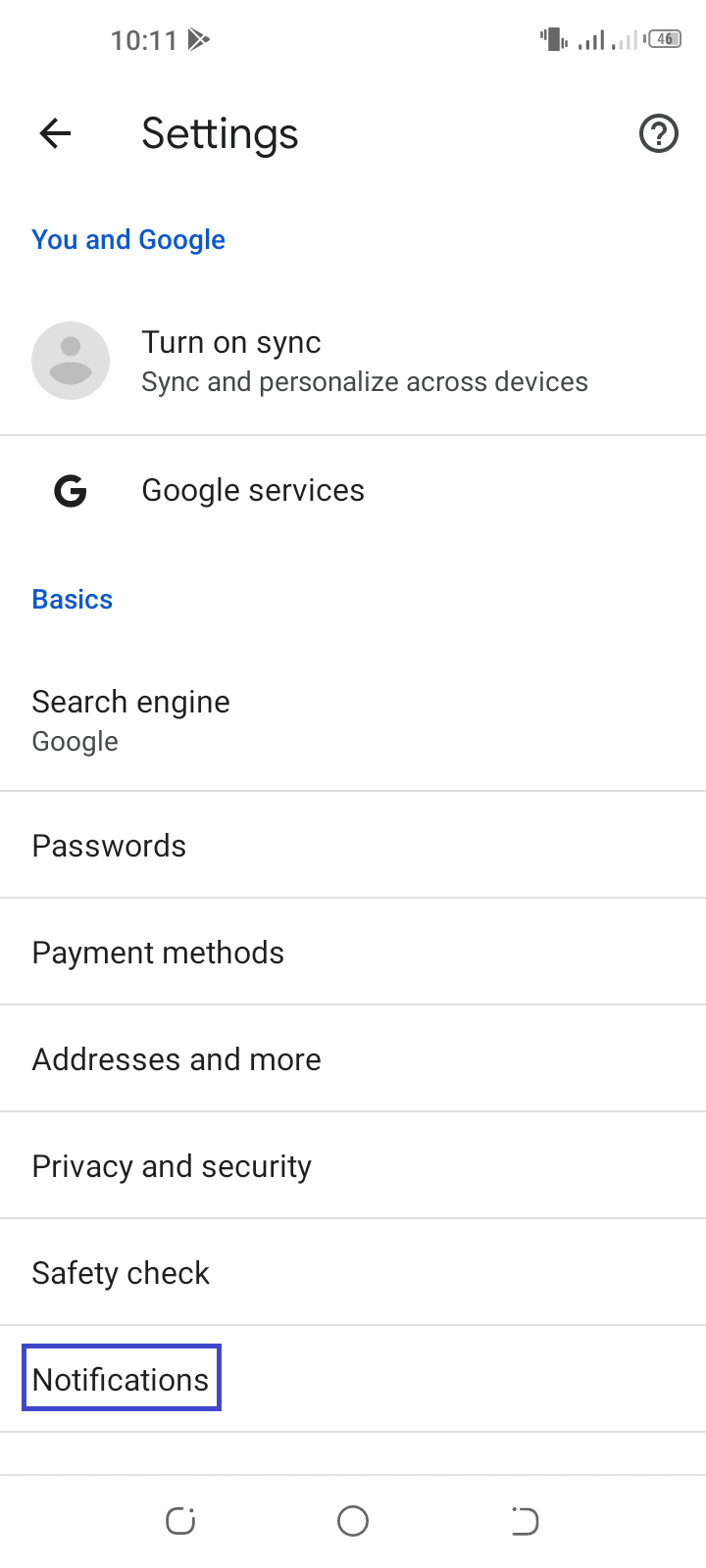
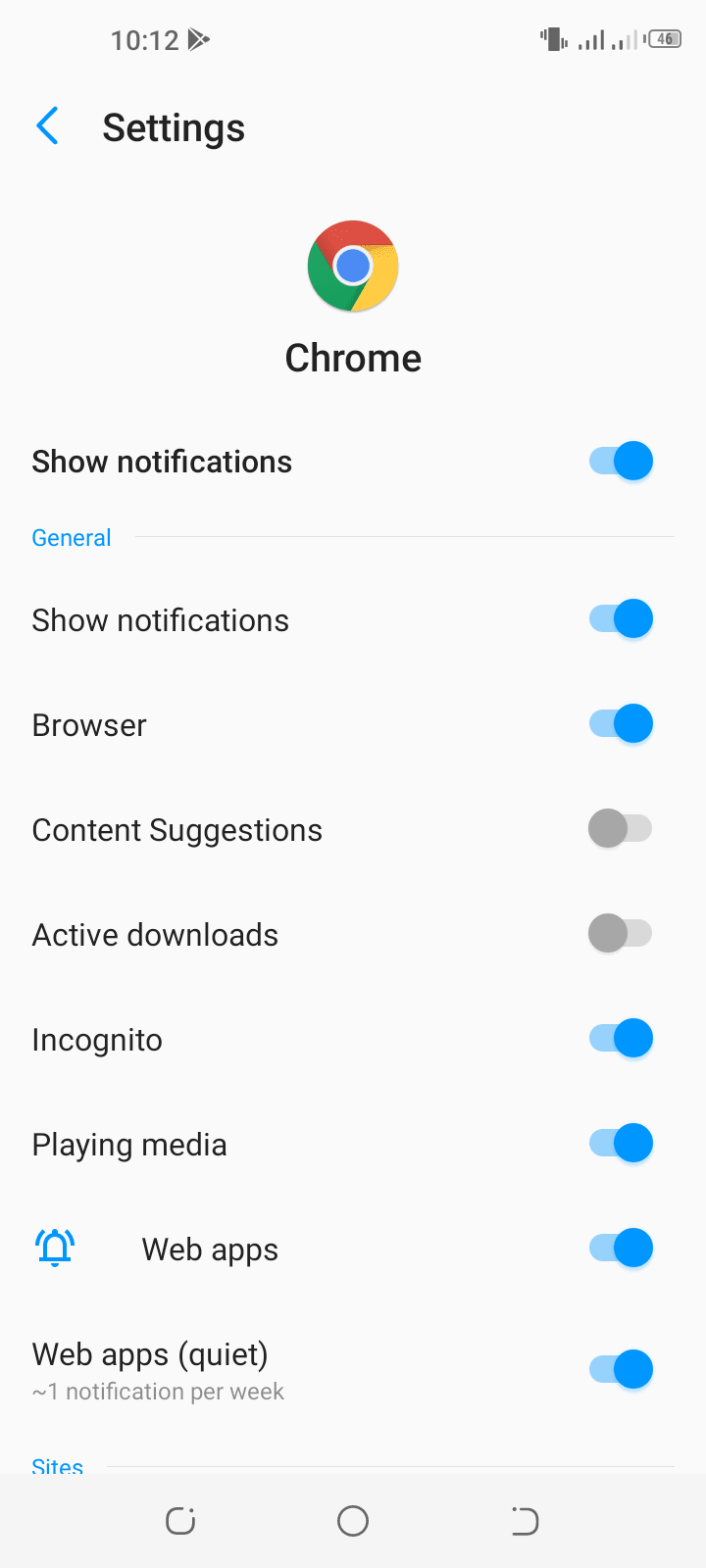
How do I turn off Chrome notifications on my Samsung?
You can turn off Chrome notifications on your Samsung phone as follows:
- Go to Settings > Notifications.
- In the “Recently Sent” section, tap More.
- Tap on “Most Recent” > select “All”. This will open the screen where you can access the notification settings of all apps.
- Tap on “Chrome”
- Now you can turn off Chrome notifications by disabling the main “Show Notifications” switch or turn off notifications of selected types:
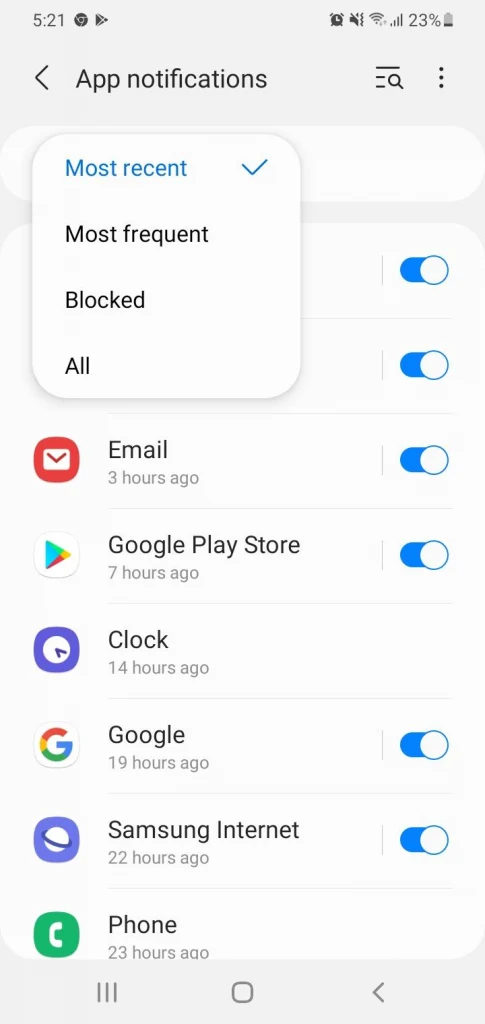
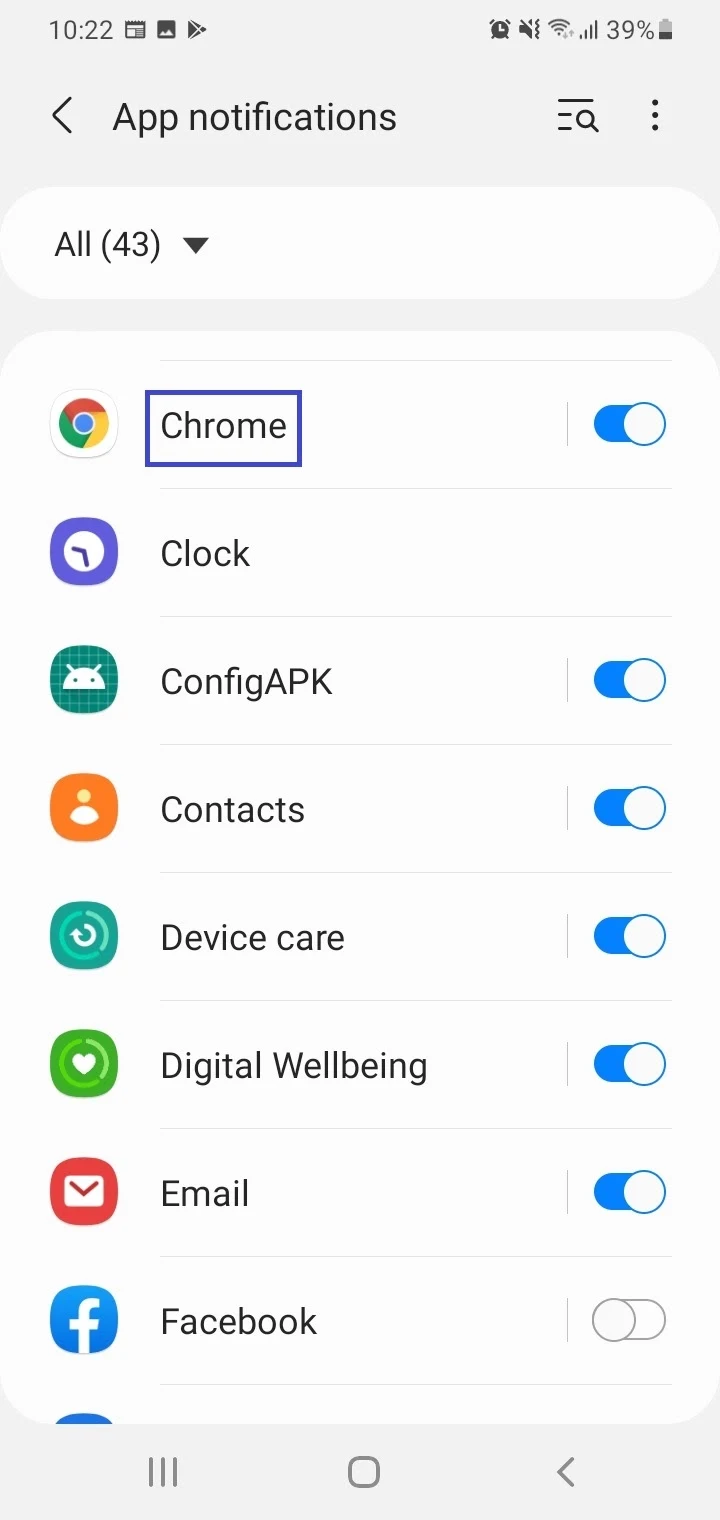
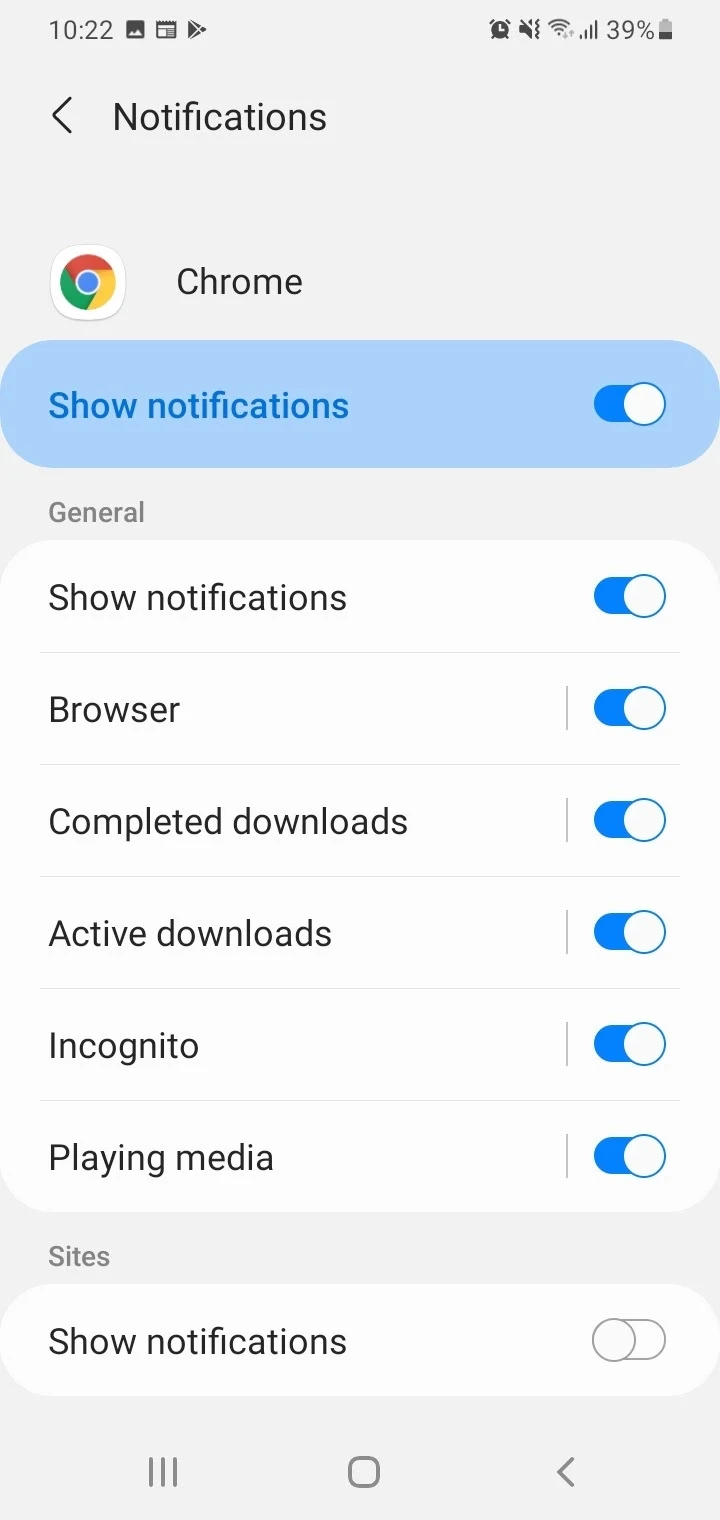
Like on any Android device, you can also access these settings within the Chrome browser as described earlier.
How do I remove Internet notifications for a website?
In Samsung Internet or Chrome browser settings, you can block websites for which you have previously allowed notifications from sending you more. Doing this will also apply to notifications from these sites on your Android phone.
Follow the steps below:
On Samsung Internet
- Open Samsung Internet. Tap on the three lines (menu)
- Go to Settings > “Sites And Downloads” > Notifications.
- Tap on the three dots and navigate to “Allow or Block Sites”.
- In the next screen, tap Delete and select the site(s) you want to remove notifications for.
- Tap on Delete at the bottom to confirm deleting.
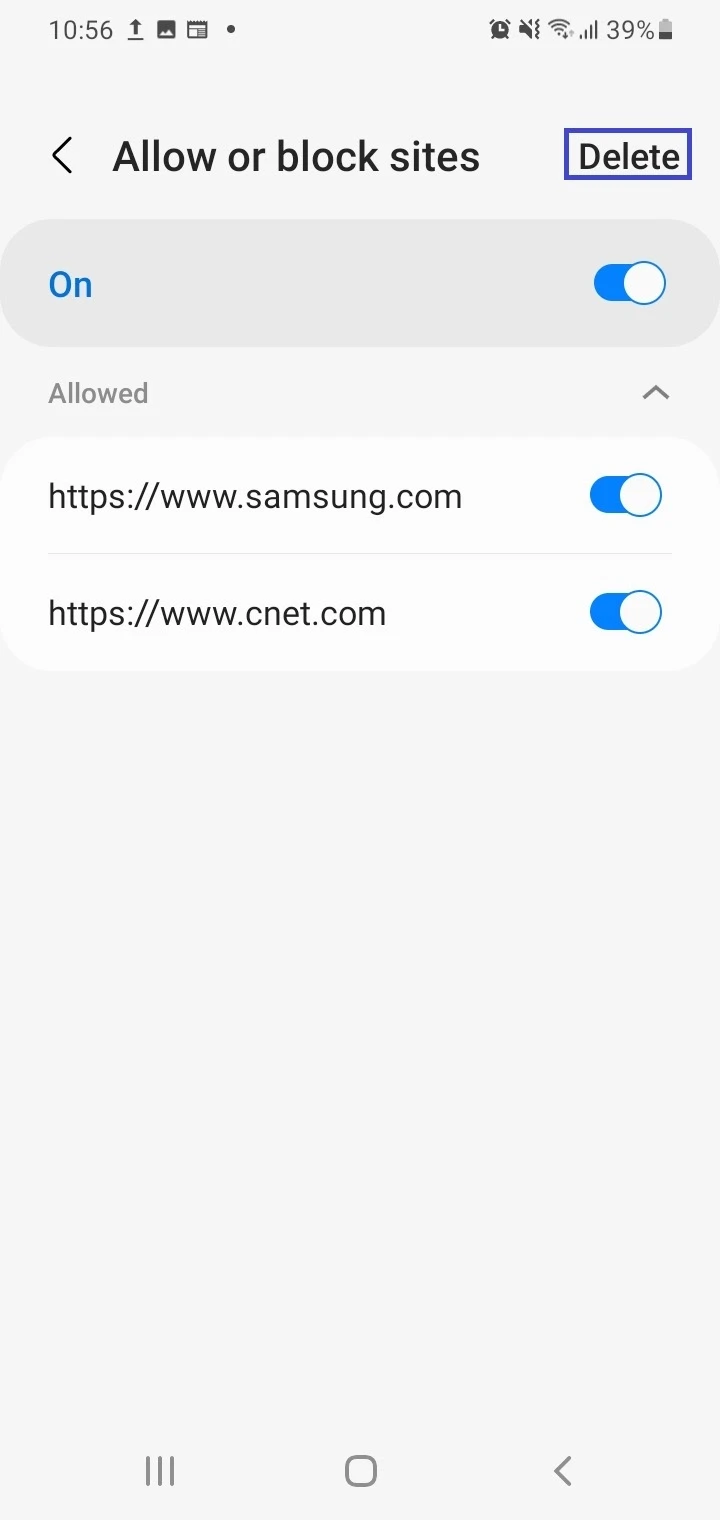
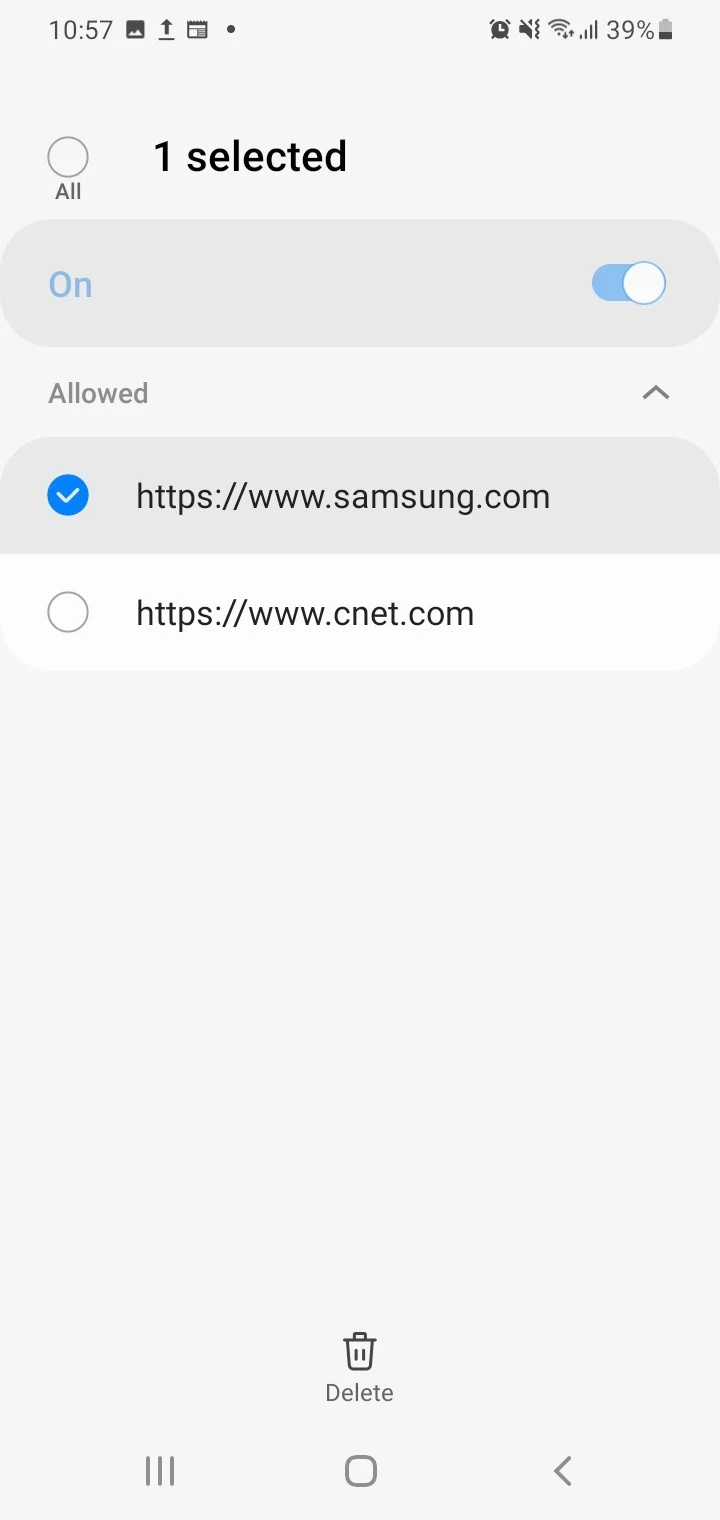
See also: Can you disable Samsung Internet?
On Chrome
- Open Chrome. Tap on the three dots menu
- Got to Settings > “Site Settings” > Notifications.
- In the displayed view, tap on a desired website > tap Remove
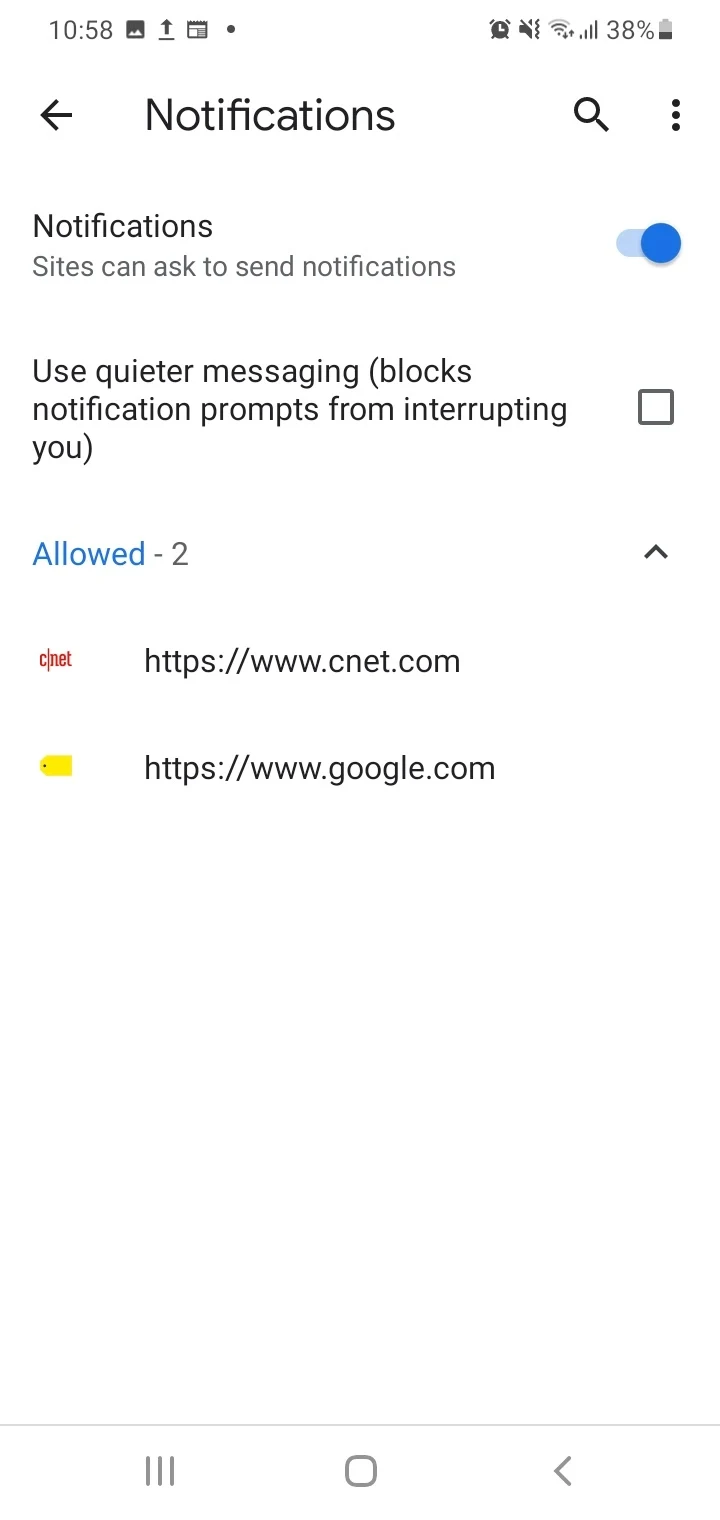
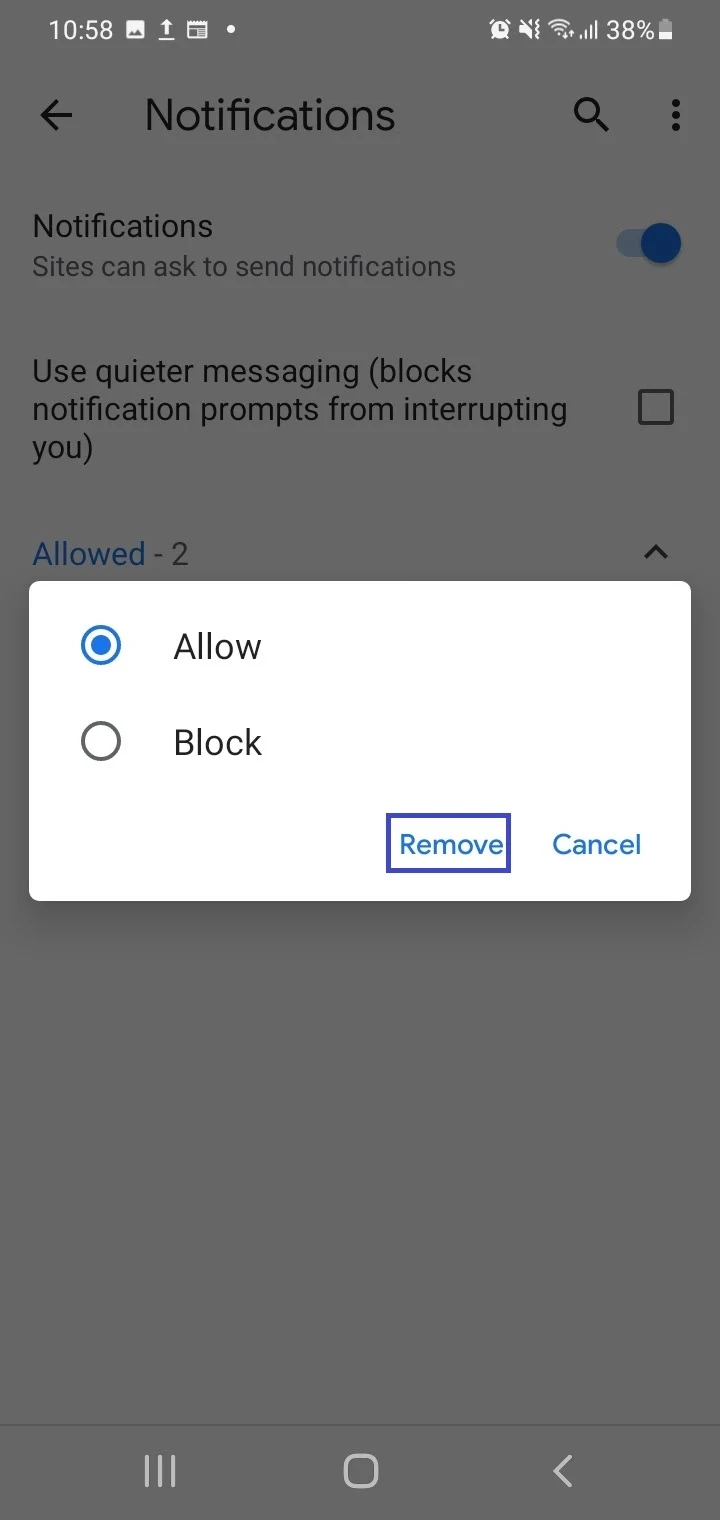
What are push messages on Android?
Push messages are notifications from websites and installed apps that pop up on the lock screen or at the top of the unlocked screen. Their purpose is to drive users to perform some action.
You can get push messages from installed apps anytime even when you are not using a specific app on your Android device. Push notifications can have rich-media content like images and videos along with text.
Push messages can notify the user in real-time of some event. Their main goal is to entice the user to get back to the app.
Besides apps, websites can also send you push messages through the browser on your Android phone, including when they’re not opened in the browser.
See also: Are Android Push Notifications Reliable?
How do mobile notifications work?
Mobile push notifications are messages that are sent to the users’ mobile devices by the server of the app or website. These notifications rely on push technology and internet-based communication protocols.
Sending these notifications also involves a messaging solution like FCM (Firebase Cloud Messaging); the app server sends a message content to FCM which authenticates it and then “pushes it” to the users’ mobile devices.
If done well, push notifications can be timely, relevant, and personalized, providing value to the user. These are a few examples:
- App developers can use push notifications to encourage users to update an app or provide input, improving the app experience for the users.
- Educational websites may send push notifications to students to provide valuable news and content updates, so they can learn and react in a timely manner.
- Online stores can remind customers of their orders and provide tracking ability.
- Through push notifications, airlines can push flight status updates and other relevant info.
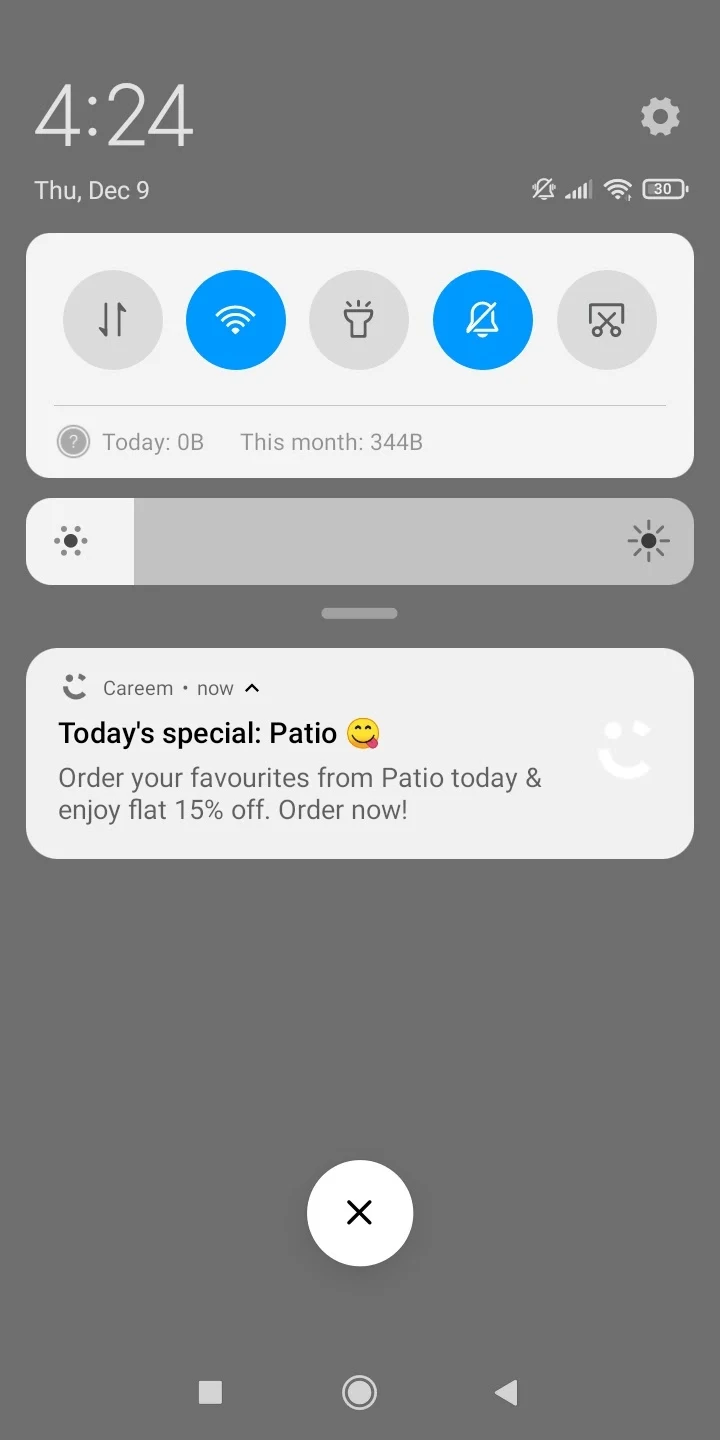
Why do I keep getting messages from Samsung Internet?
If you keep getting messages or notifications from the Samsung Internet browser on your Samsung or Android phone, here are some of the possible reasons:
1. Certain websites are allowed to send notifications
If some websites are allowed to send notifications, you can block these sites from sending notifications on Samsung Internet as follows:
- Open Samsung Internet. Tap on the three lines (the menu icon).
- Navigate to Settings > Sites And Downloads > Notifications. Tap on three dots and select “Allow” Or “Block Sites”.
- Toggle off the main switch at the top to block notifications from websites that have been allowed earlier.
- You can also turn off the switch for a particular website to block its notifications.
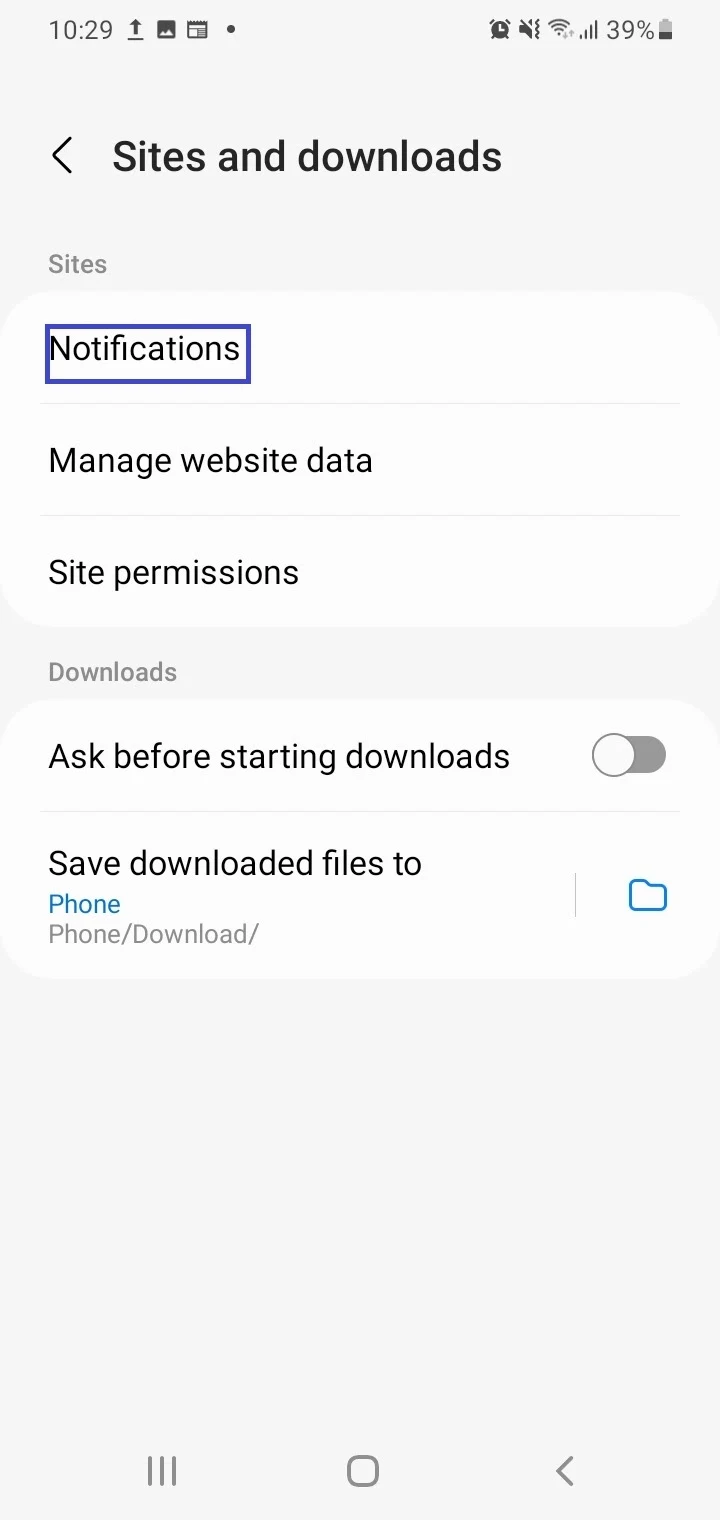
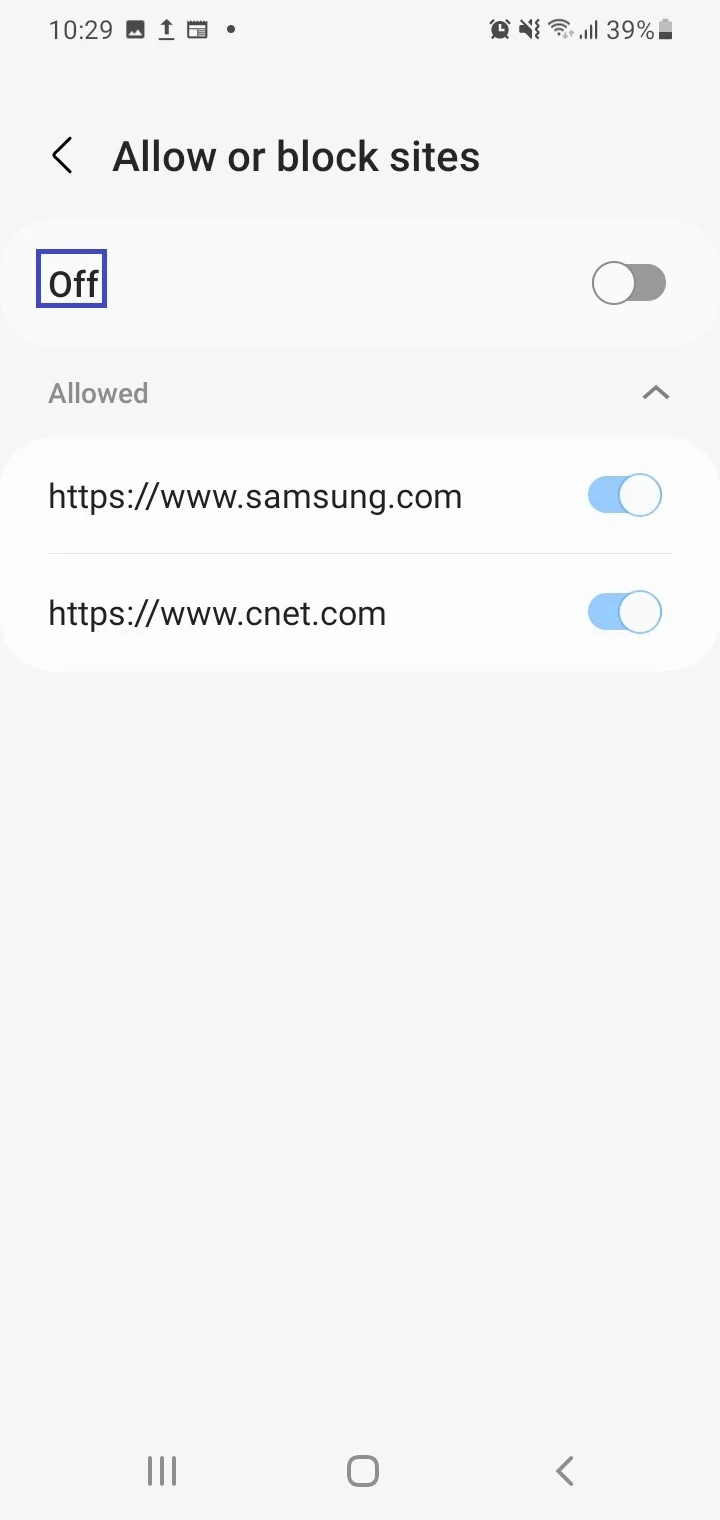
2. Third-party apps
You may have installed a third-party app outside of Google Play or Samsung Galaxy Store. This might cause Samsung Internet to show messages and open random websites.
If that’s the case, you need to identify and uninstall the third-party app that’s causing the problem:
- Go to Settings > Apps.
- Find the app that you just installed before starting to receive unwanted notifications.
- Select the specific app > tap Uninstall.
3. Browser cookies
Browser cookies may also result in notifications messages from Samsung Internet. Try clearing the cookies to get rid of the notifications:
- Open Samsung Internet > tap on the menu icon
- Navigate to Settings > “Personal Data” > “Delete Browsing Data”
- Only select the option “Cookies And Site Data”.
- Tap on the “Delete Data” button at the bottom to clear all cookies.
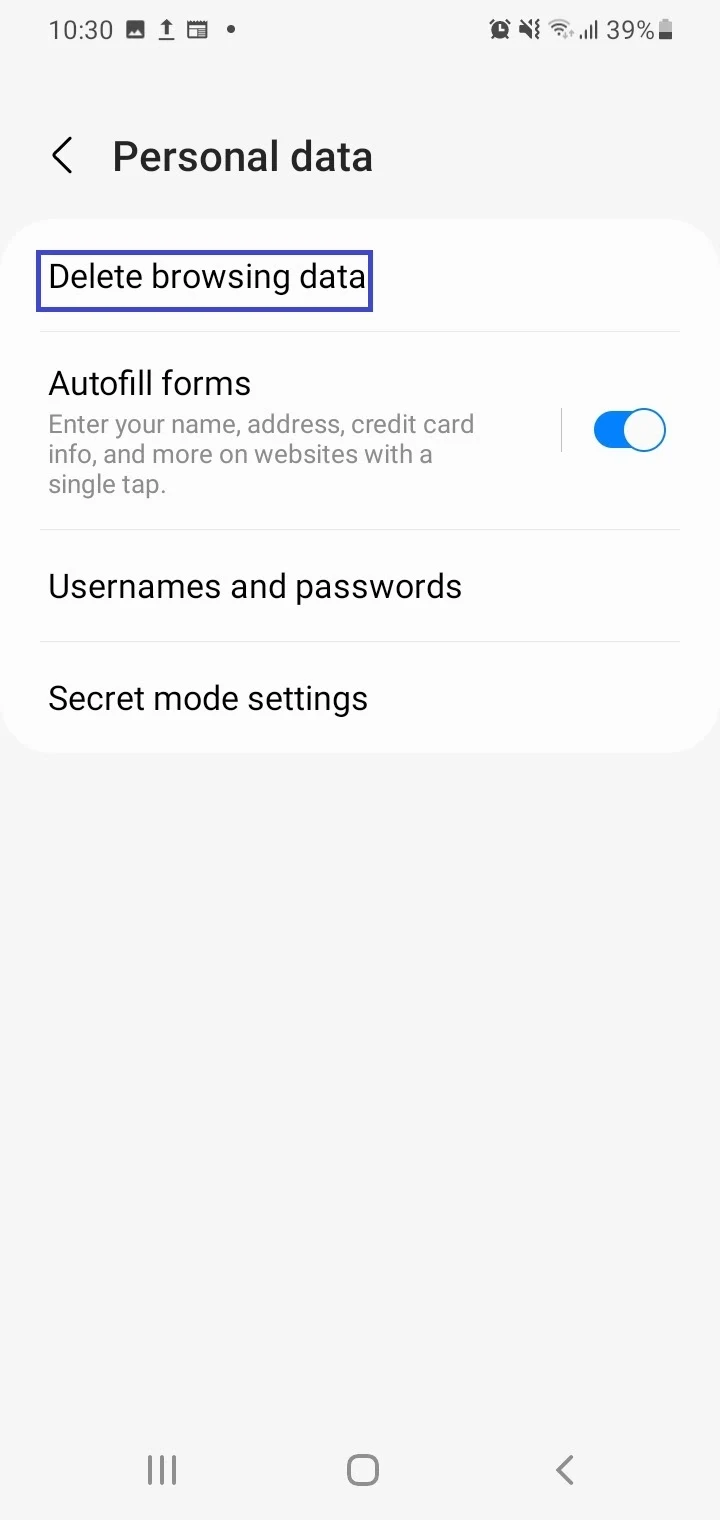
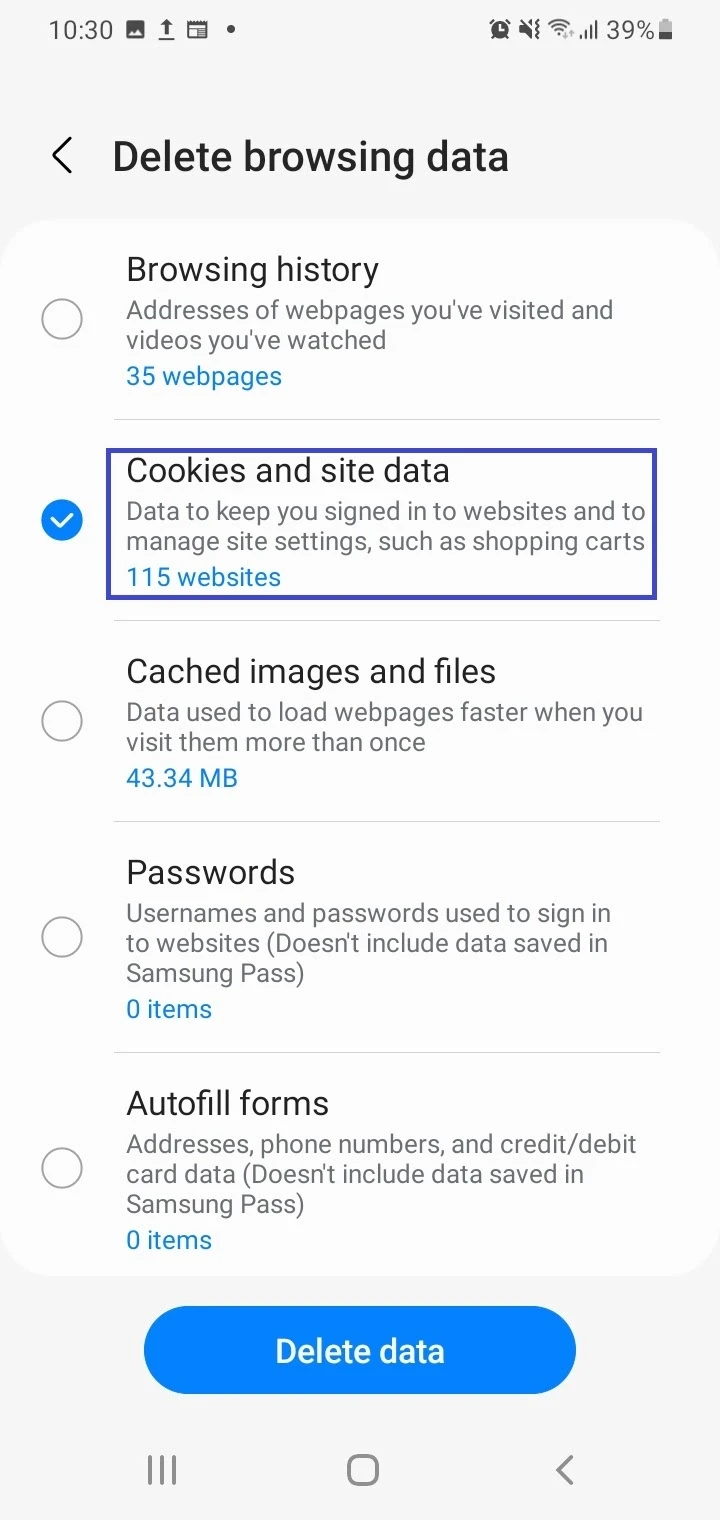
How to turn on push notifications on my Samsung Galaxy
Here’s how to enable push notifications on your Samsung Galaxy phone:
- Navigate to Settings > Notifications.
- In the “Recently Sent” section, tap “More” to see the list of apps that recently sent notifications
- Tap on “Most Recent” and then “Most Frequent” or “All” to see all apps that are allowed to send notifications.
- Turn on the toggle next to an app to start getting push notifications from it.
- Tap on a specific app to see the types of notifications it’s allowed to send on your Samsung phone. You can enable those as well after turning on the main notification switch for the app.
- Repeat the procedure for other apps (including the Chrome and Samsung Internet browsers) that you wish to allow showing push notifications.
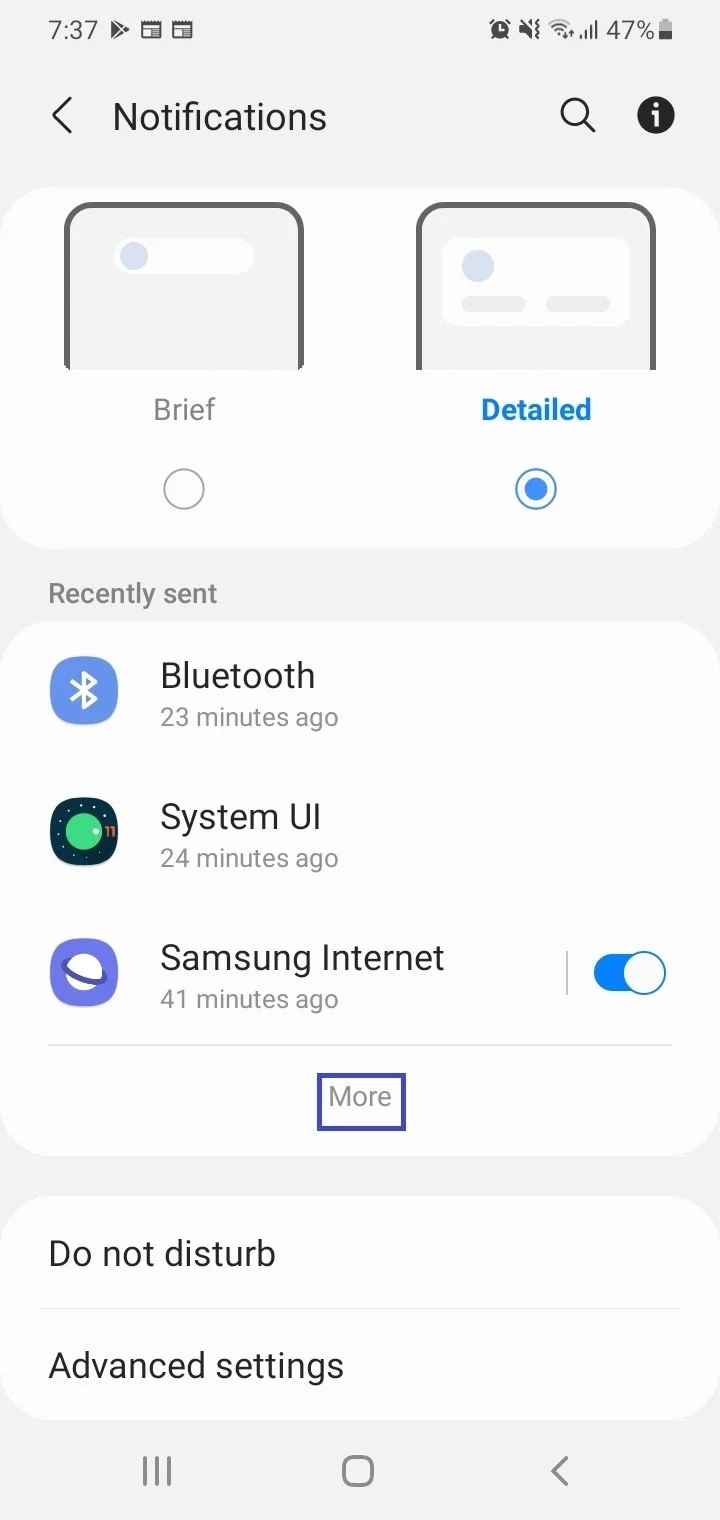
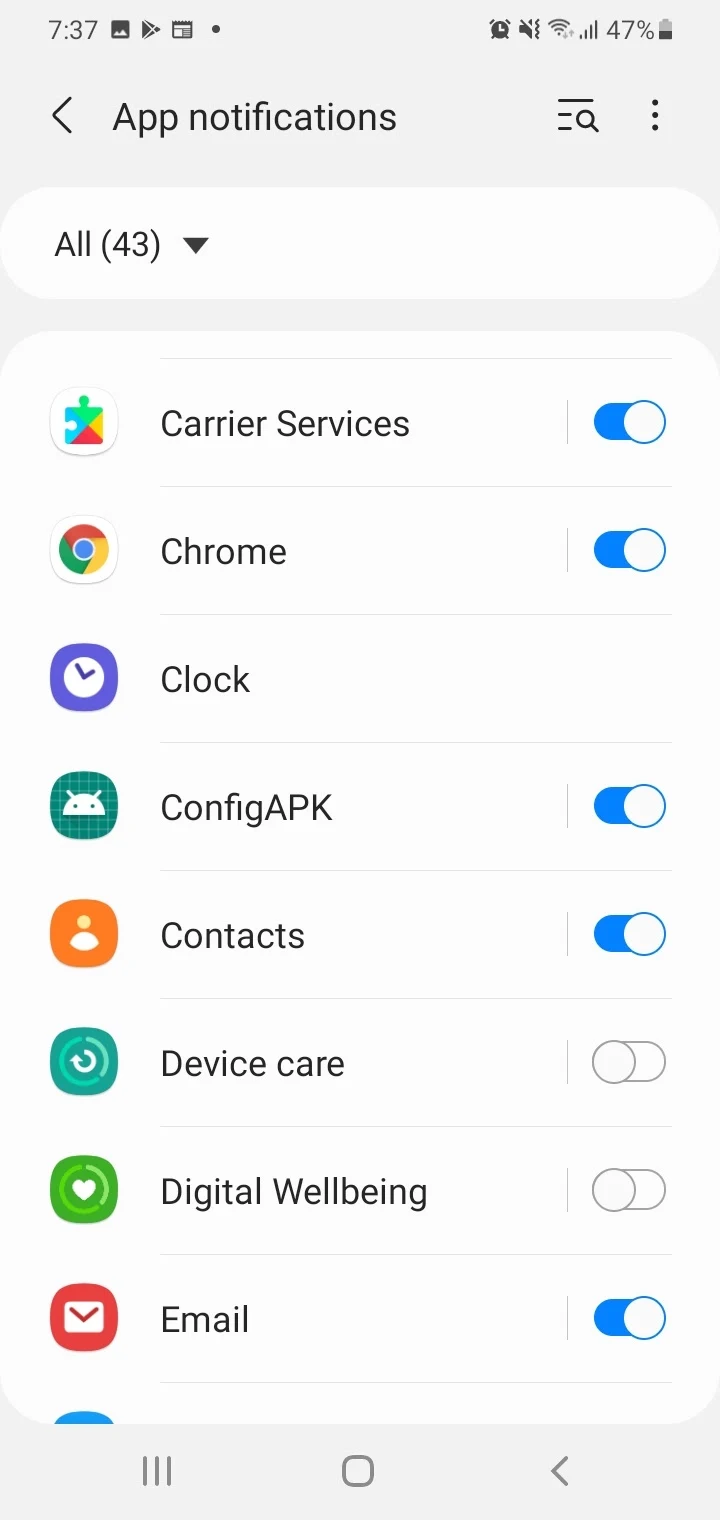
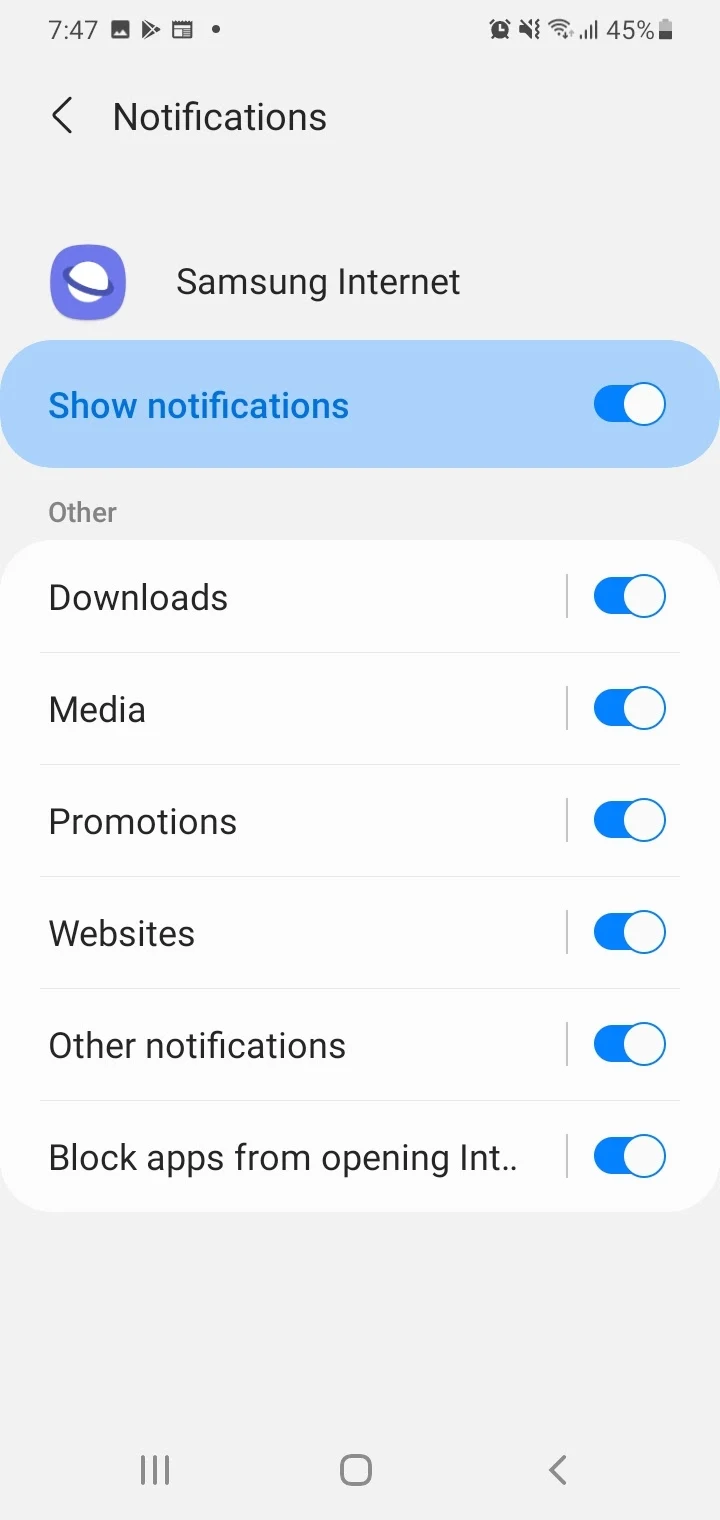
NOTE: it’s important that the “Do Not Disturb” Mode is turned off to enable push notifications. If it’s turned on, you’ll need to go into “Do Not Disturb” settings and create an exception for each specific app.
How do I stop Samsung Internet ads on my phone?
Samsung Internet provides two methods for blocking ads and popups when using the browser on your phone:
- Built-in pop-ups ad blocker
- Third-party ad-blocker add-on.
It’s recommended to use both. Follow these steps to configure them:
Use the built-in ad blocker feature
- Open Samsung Internet.
- Tap on the menu icon (the three lines on the bottom right) and navigate to Settings > “Privacy And Security”.
- Turn on the “Block Pop-ups” switch.
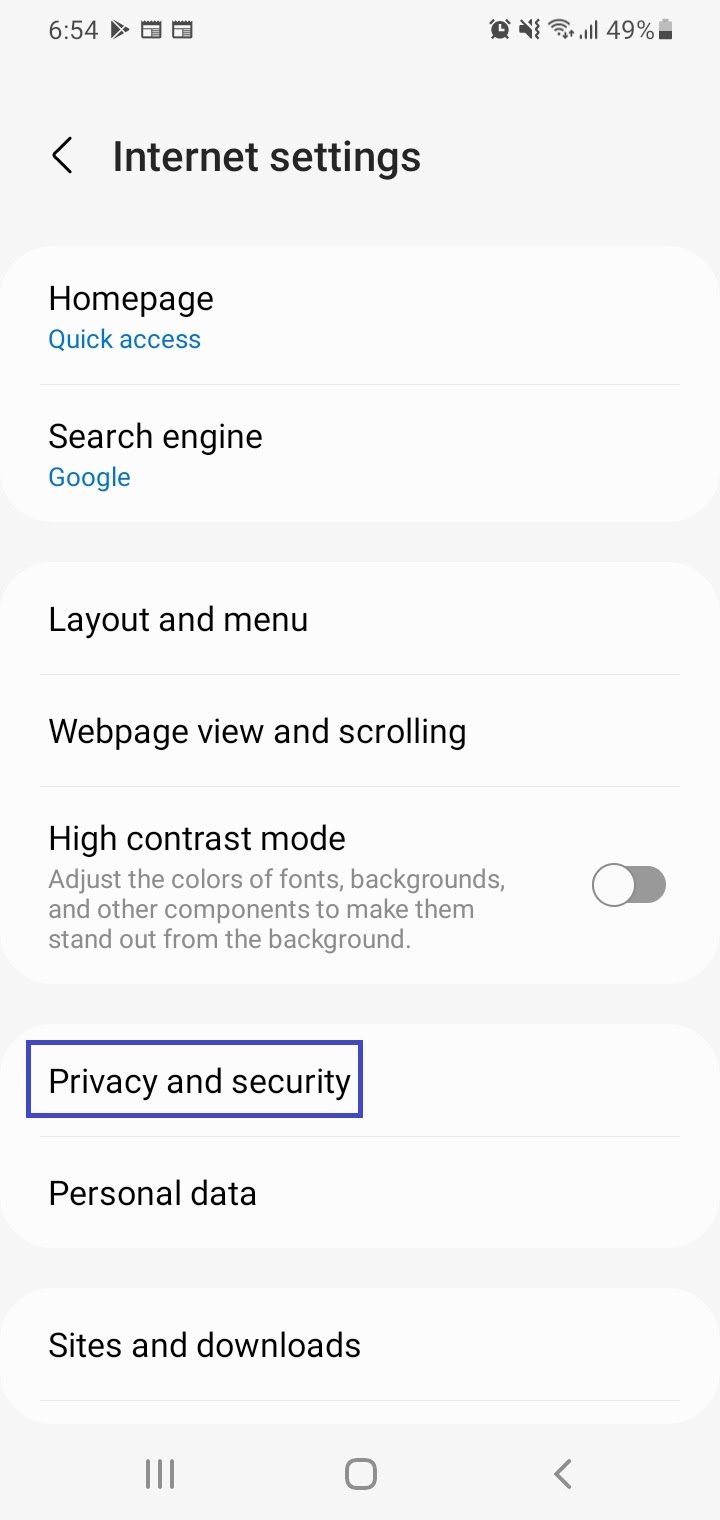
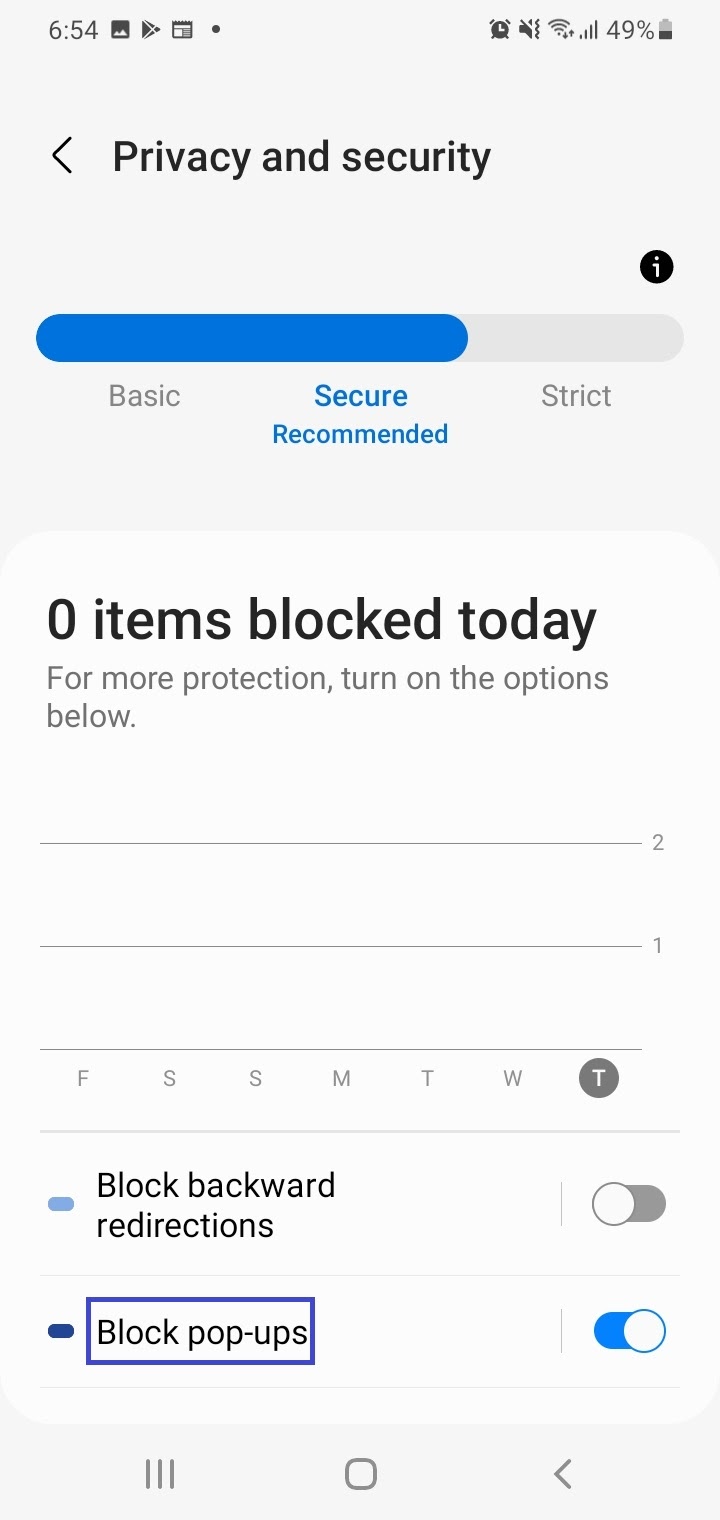
Third-party ad-blocker add-ons
Navigate back to the Home page and tap on the menu icon.
- Tap on “Ad-Blockers”.
- A list of third-party ad-blockers will appear; select one by tapping on the Download button.
- Download and install the Ad-blocker add-on.
- Make sure the switch of the ad blocker add-on is turned on.
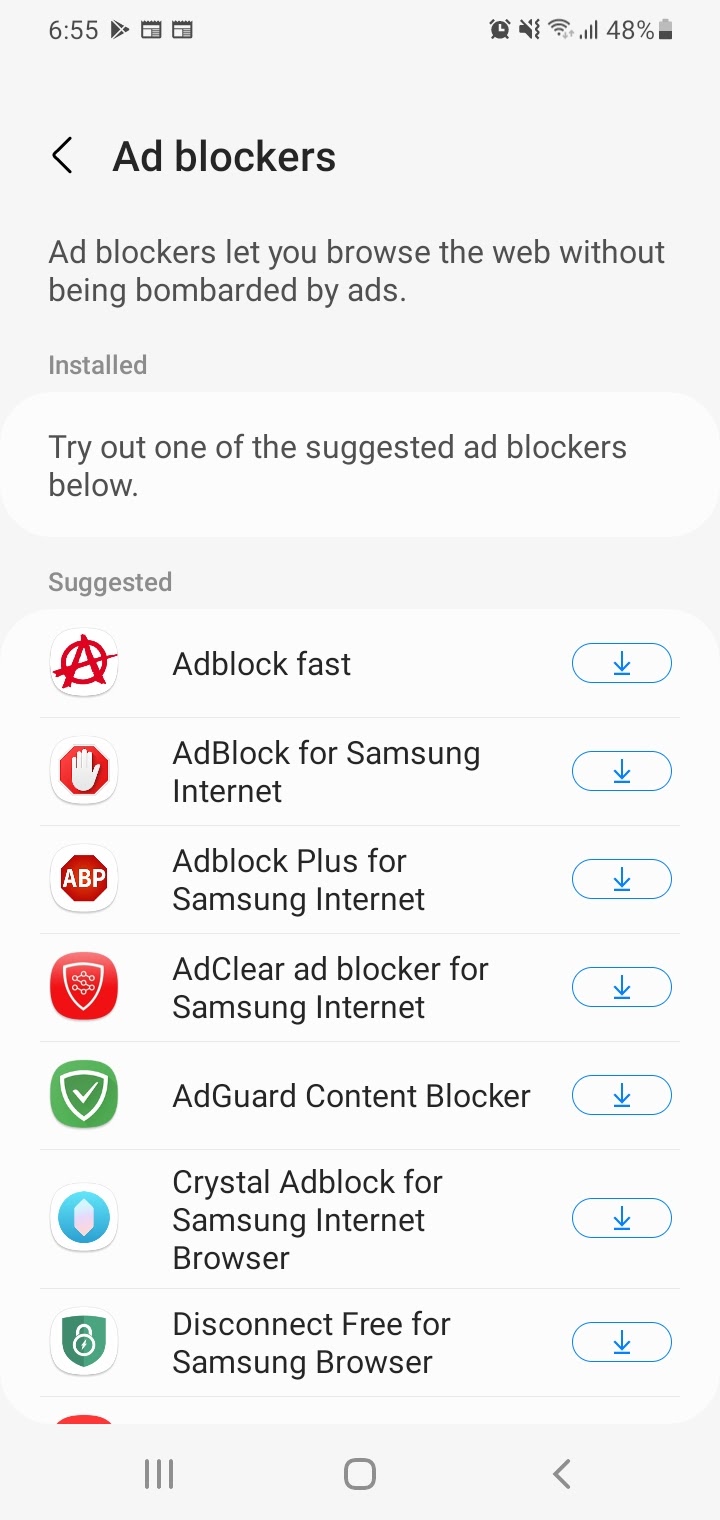
Now pop-ups and ads will automatically be blocked. You can also see the number of ads blocked through the “Last visited web page” in ad-blocker settings.
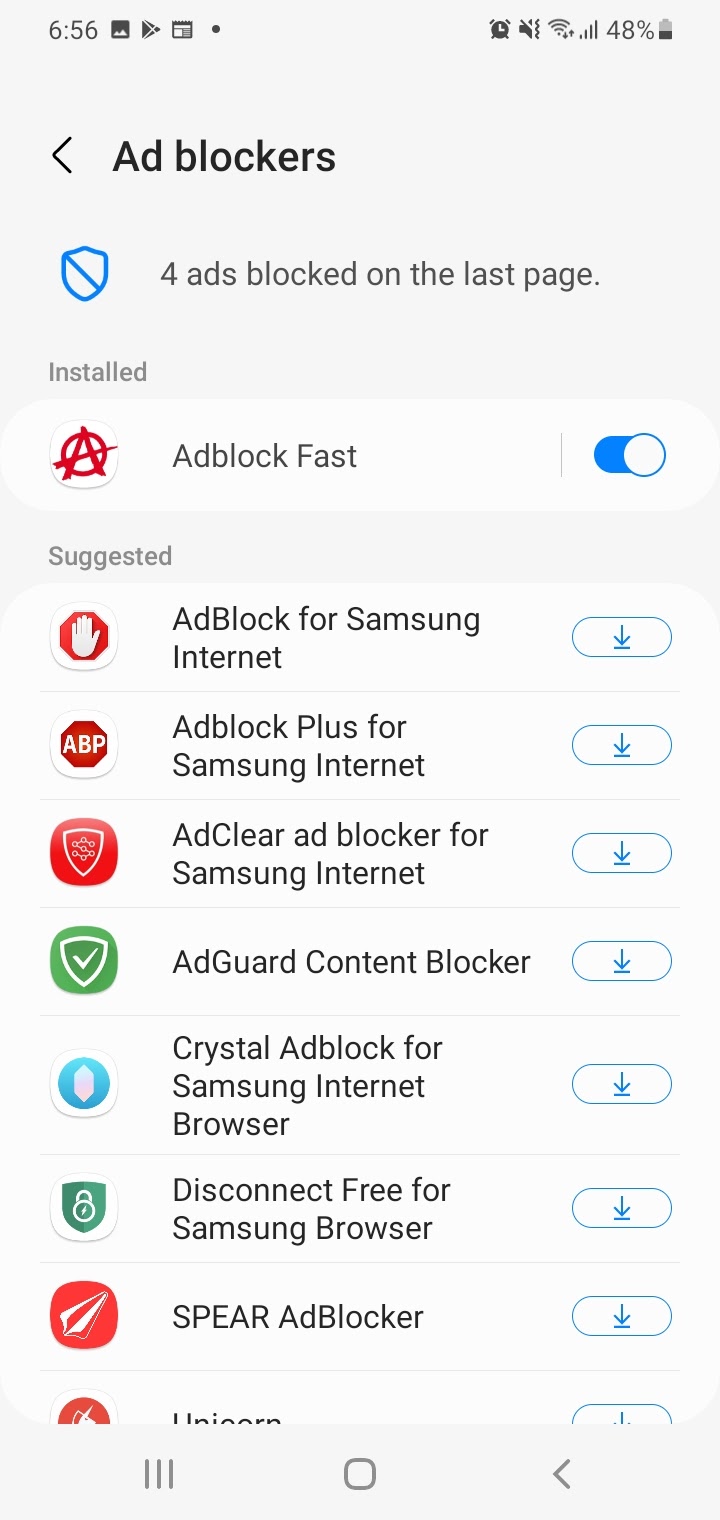
See also: How To Stop Pop Up Notifications On Android?
Pop-ups keep appearing on Chrome Android
Here are some possible causes for annoying pop-ups appearing in the Chrome browser on your Android smartphone:
- Pop-ups and Redirects are allowed in Chrome
- You have malware or virus software installed on your Android smartphone
- You visit phishing or other unsafe websites on Chrome despite the warning that they can be dangerous.
These are some of the things you can do to stop pop-ups from appearing in Google Chrome on your Android phone:
Disable “Pop-ups and Redirects” in Chrome
- Open Chrome browser.
- Tap on the three dots on the top right.
- Go to Settings > “Site Settings”.
- Look at the setting named “Pop-ups And Redirects”. If it’s allowed, tap on the setting and toggle the switch off. Then navigate back to “Site Settings” and verify the status is “blocked”.
- Look at the Ads setting below. If allowed, tap on the setting to turn it off. Leaving the switches off for these settings is the default and is recommended to stop popups and ads from popping up.
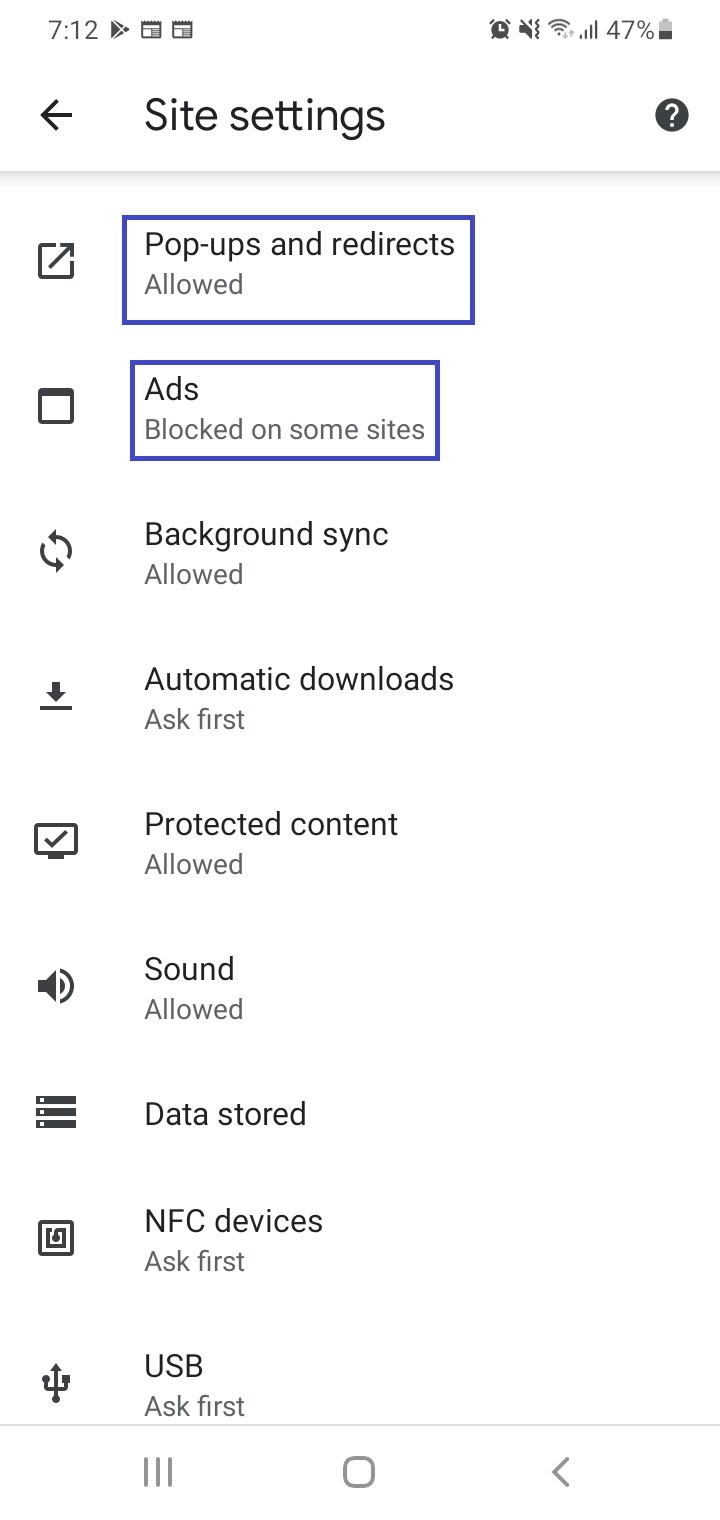
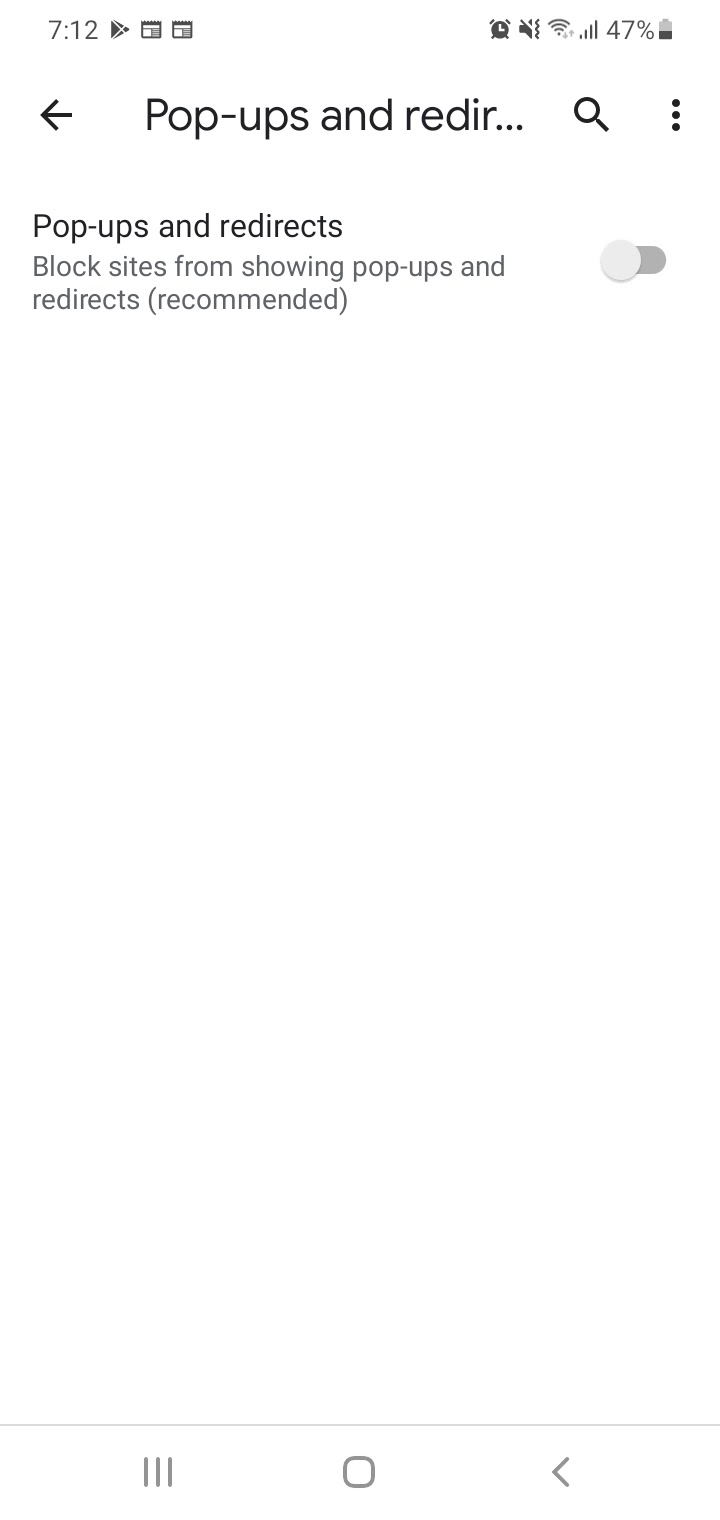
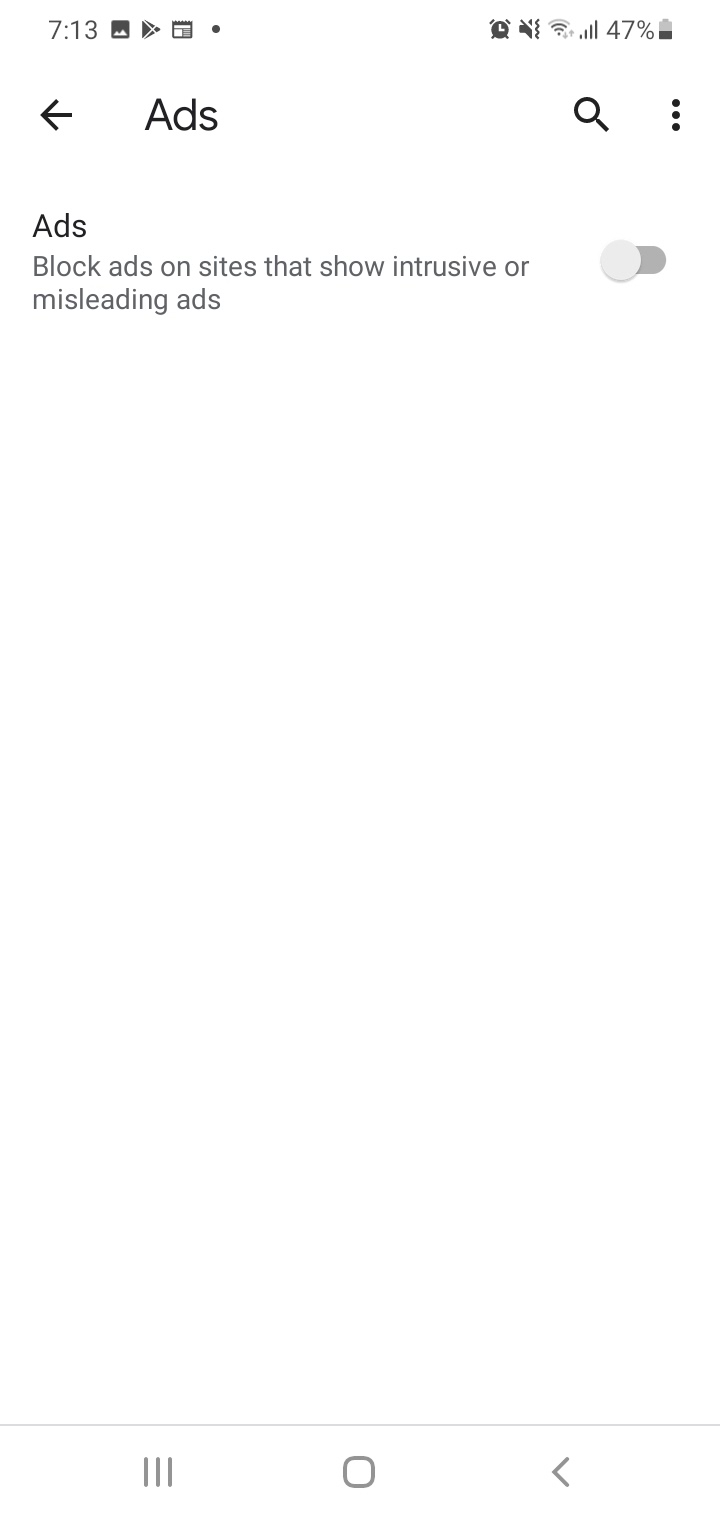
Remove unwanted software from your phone
Here are some of the ways you can eliminate malware or other unwanted software on your phone that may be causing pop-ups in Google Chrome:
- Use the built-in security feature to scan and remove unwanted software.
- On a Samsung phone, go to Settings > “Battery And Device Care” > “Device Protection”
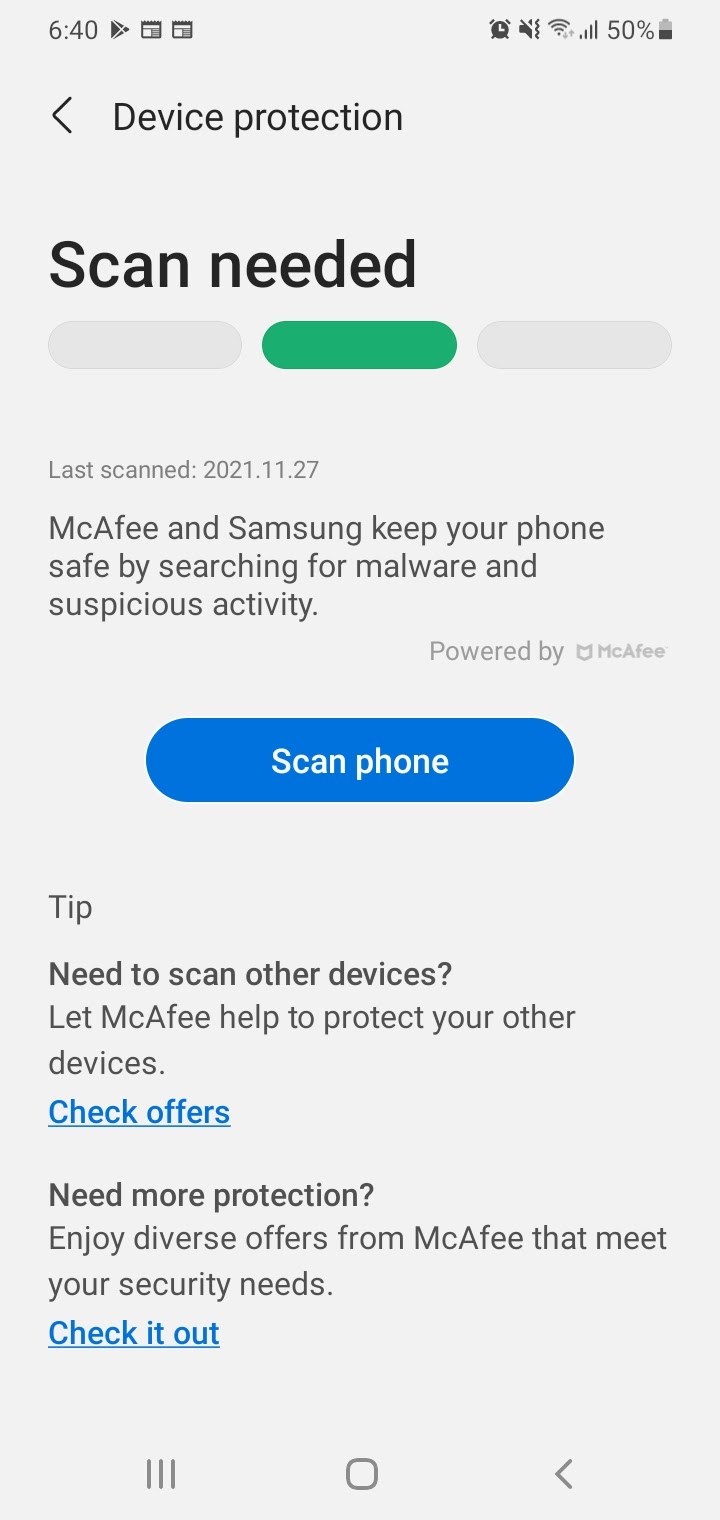
- Install and use a reputable anti-malware software from the Play Store (e.g. Malwarebytes)
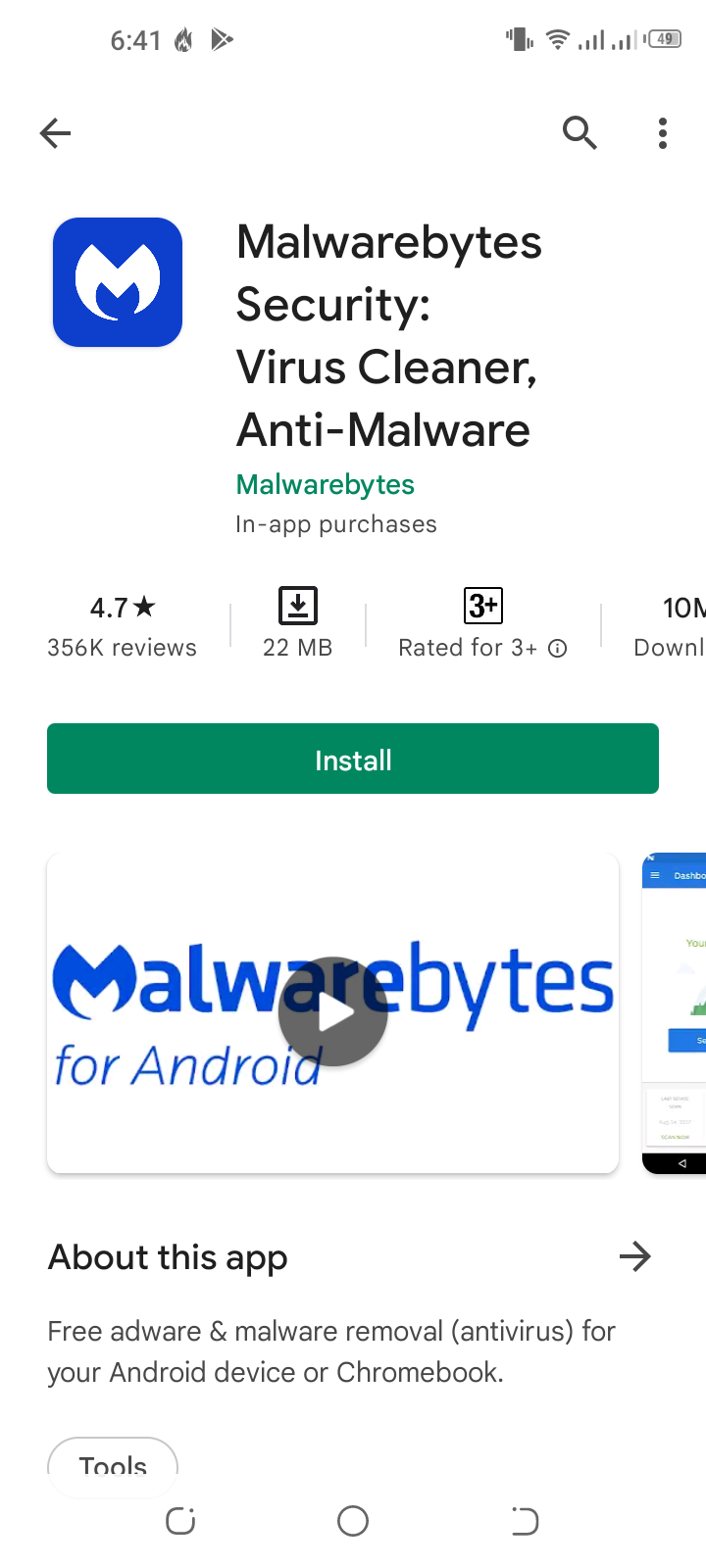
- Go to Settings > “Apps & Notifications” > “See All Apps” and uninstall any suspicious or unwanted apps.