Your Samsung Galaxy smartphone has a feature called App pair that lets you open two apps at once in a split screen view. You may have unwillingly created an app pair and don’t know how to remove it.
Short answer: if you have created app pairs and have them opened, here’s how to get rid of them:
- Swipe the Edge handle from the side of the screen inwards to open the side bar – aka edge panel (see this post).
- Keep swiping until the Apps Edge Panel is in view > tap Edit (pencil icon).
- Tap the minus sign for the app pairs you want to remove.
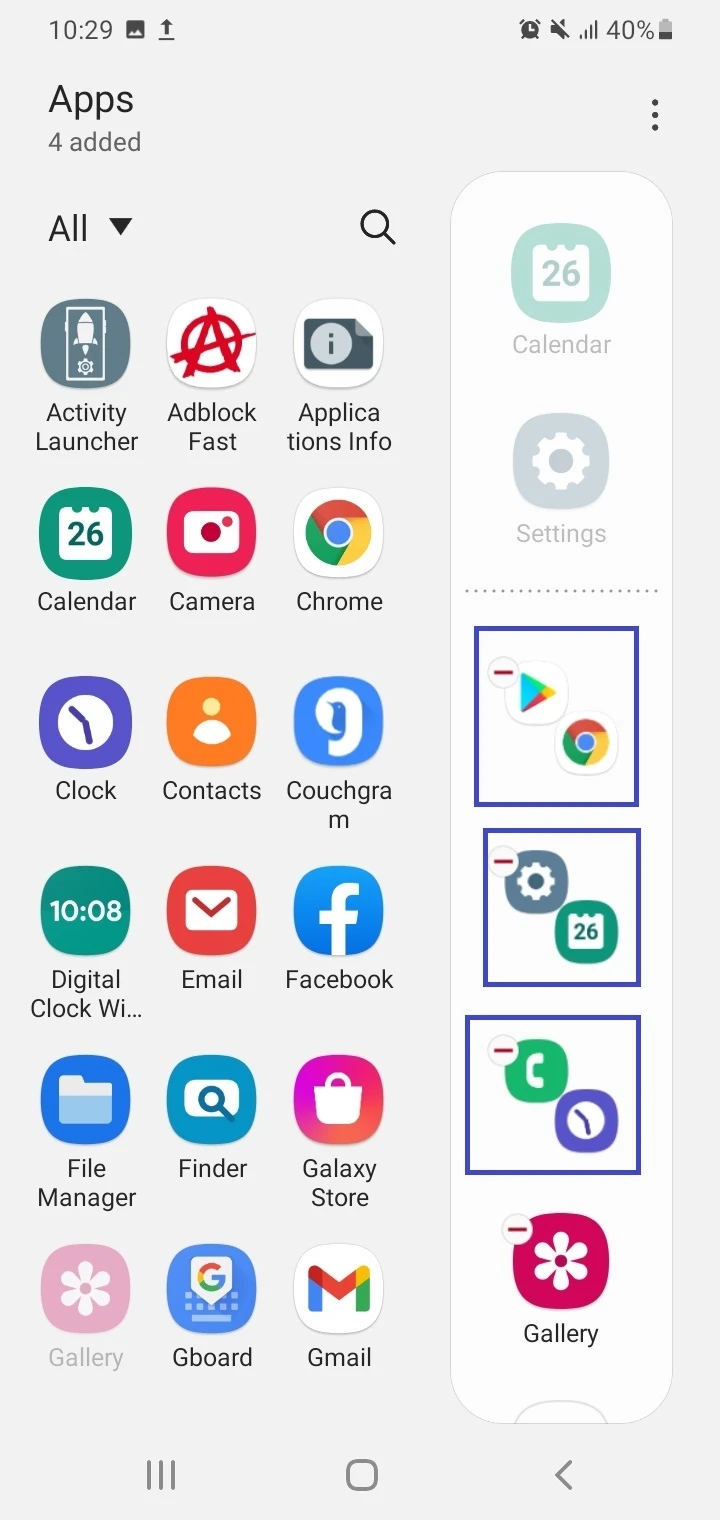
- How to delete a paired app (in detail)
- What is a Samsung app pair?
- How to open a split screen on Android
- Does Samsung have dual apps?
- How to get rid of duplicate apps on my Samsung Galaxy?
How to delete a paired app (in detail)
The app pair icons are found in the apps edge panel. Here’s how to delete an app pair icon on your Samsung phone (with screen captures):
- Go to the Recent Apps screen > close all app pairs. This removes the app pair from the Recent Apps to discard it completely.
- Open the Edge Panel by swiping the handle from the edge of the screen inwards.
- Tap on the small gear (settings) icon.
- After making sure the “apps” edge panel is checked at the top, tap “Edit”.
- On the next screen, tap the “–” sign on the app pair icon to delete.
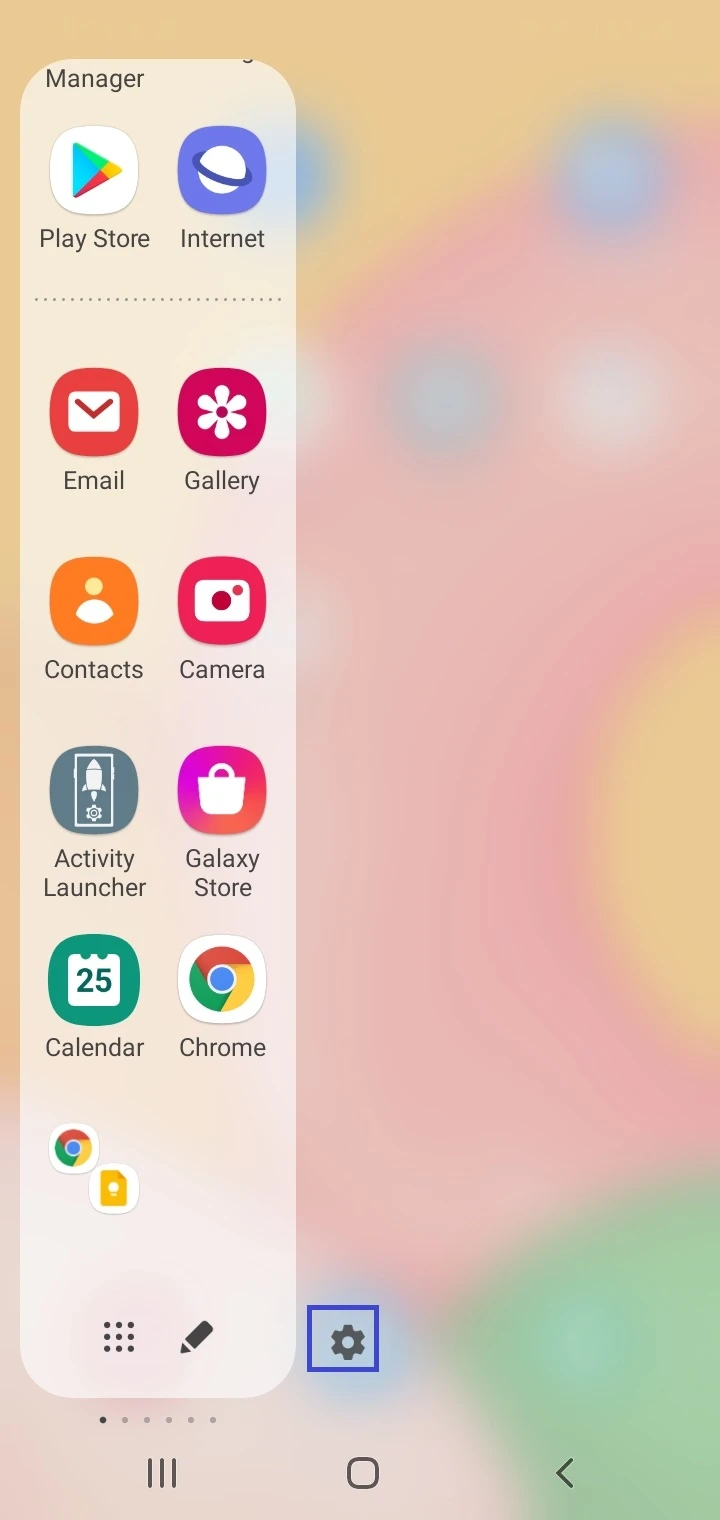
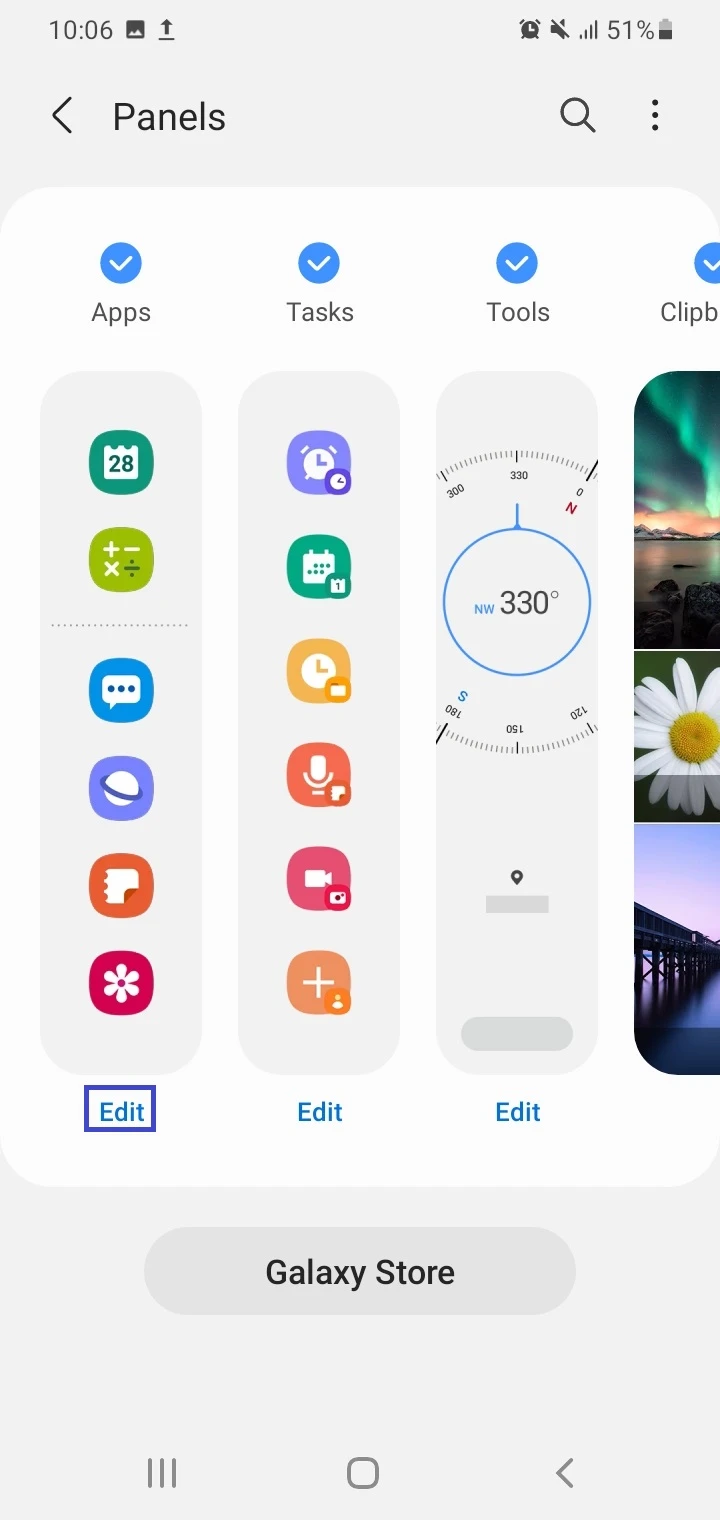
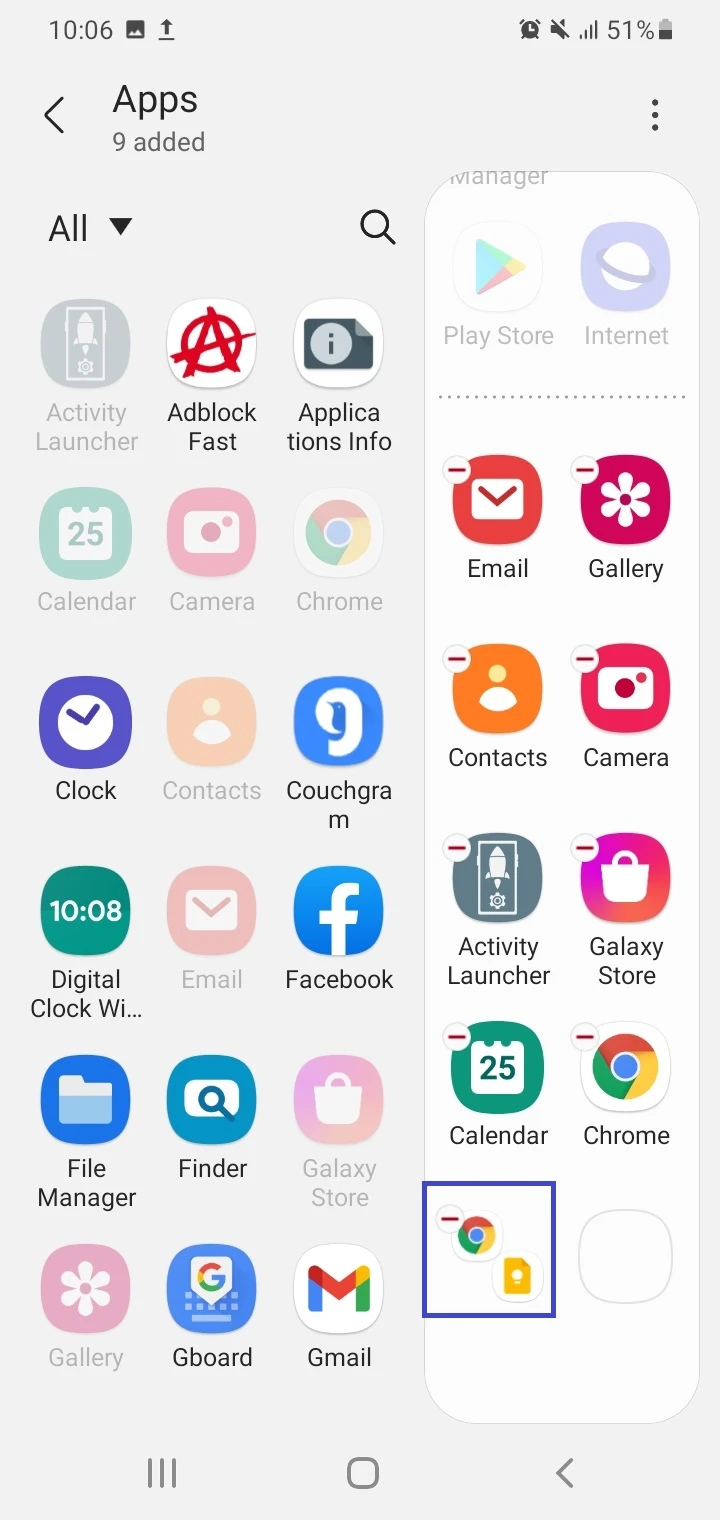
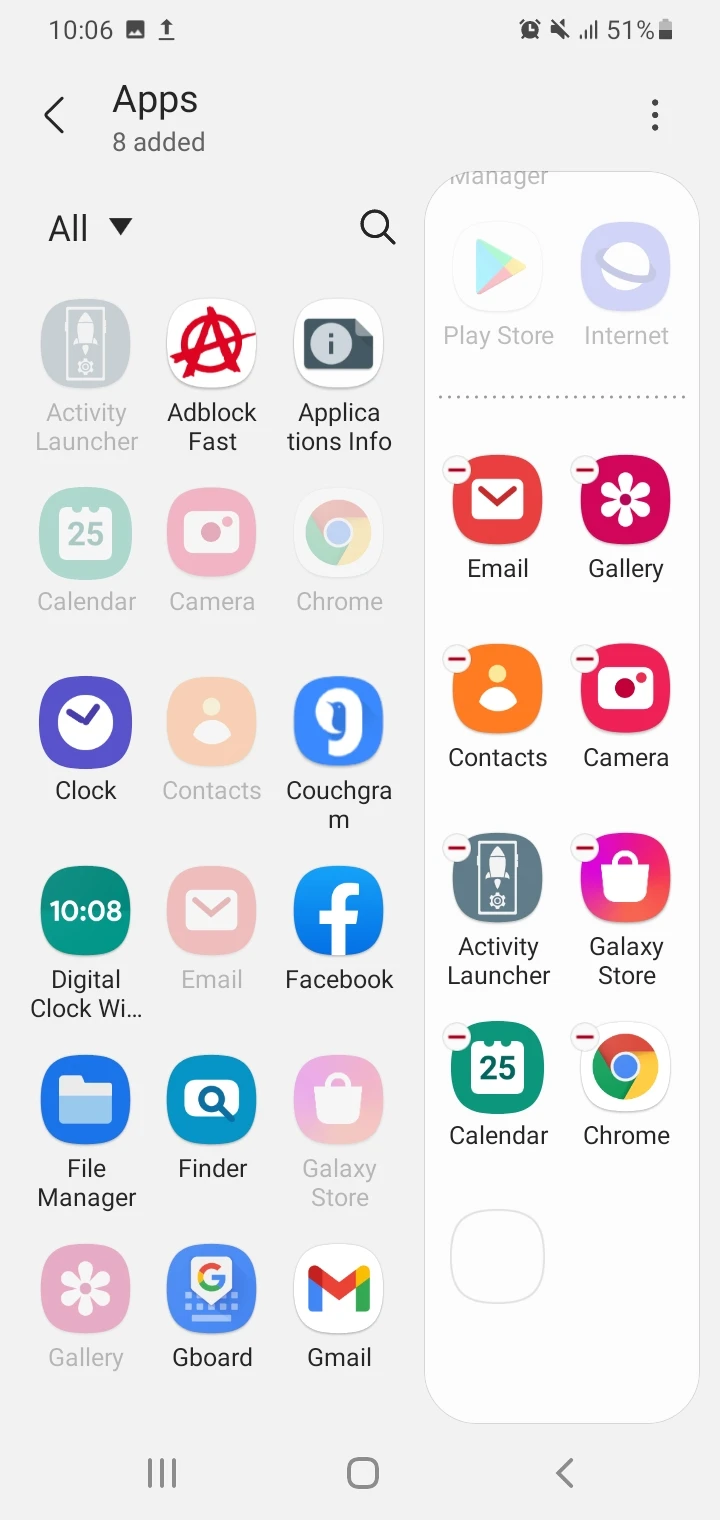
The app pair will be deleted and will no longer appear in the apps side panel on your device.
To create a new pair of apps again, see section “How do you make an app pair” below.
What is a Samsung app pair?
The App Pair feature on Samsung Galaxy devices lets you combine two apps so that they open together in split screen mode when you tap the app pair icon.
It’s a convenient way to enhance multitasking and launch two apps side by side on the screen.
For instance, you can create an app pair for Chrome + Google Keep in order to read an article and take notes simultaneously.
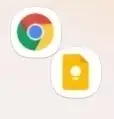
You can access an app pair icon from the edge panel on your phone. On some devices like the Galaxy S20 series, you can also create an app pair icon on the Home screen and access it.
How do you make an app pair?
- Go to Settings> Display > toggle on “Edge Panels” to enable the Edge Panel feature.
- Make sure the first app to add to the app pair is open.
- Tap the Recent key (3 vertical lines) to see snapshots of all your open apps (you also use the swipe-up gesture.
- On the app to pair, tap and hold the icon at the top of the snapshot > “Open In Split Screen View”
- The app will appear in the top half in the split screen view.
- Select the second app for the app pair. Both apps are now open in the split screen view.
- Tap the three-dot icon between the two apps.
- In the popup, tap on the App pair icon (windows with + sign) to create the app pair.
- Launch the Edge Panel by swiping the handle from the right side of the screen inwards
- Swipe to display the “apps” edge panel.
- The app pair icon now appears there. Tap on it to open the pair of apps.
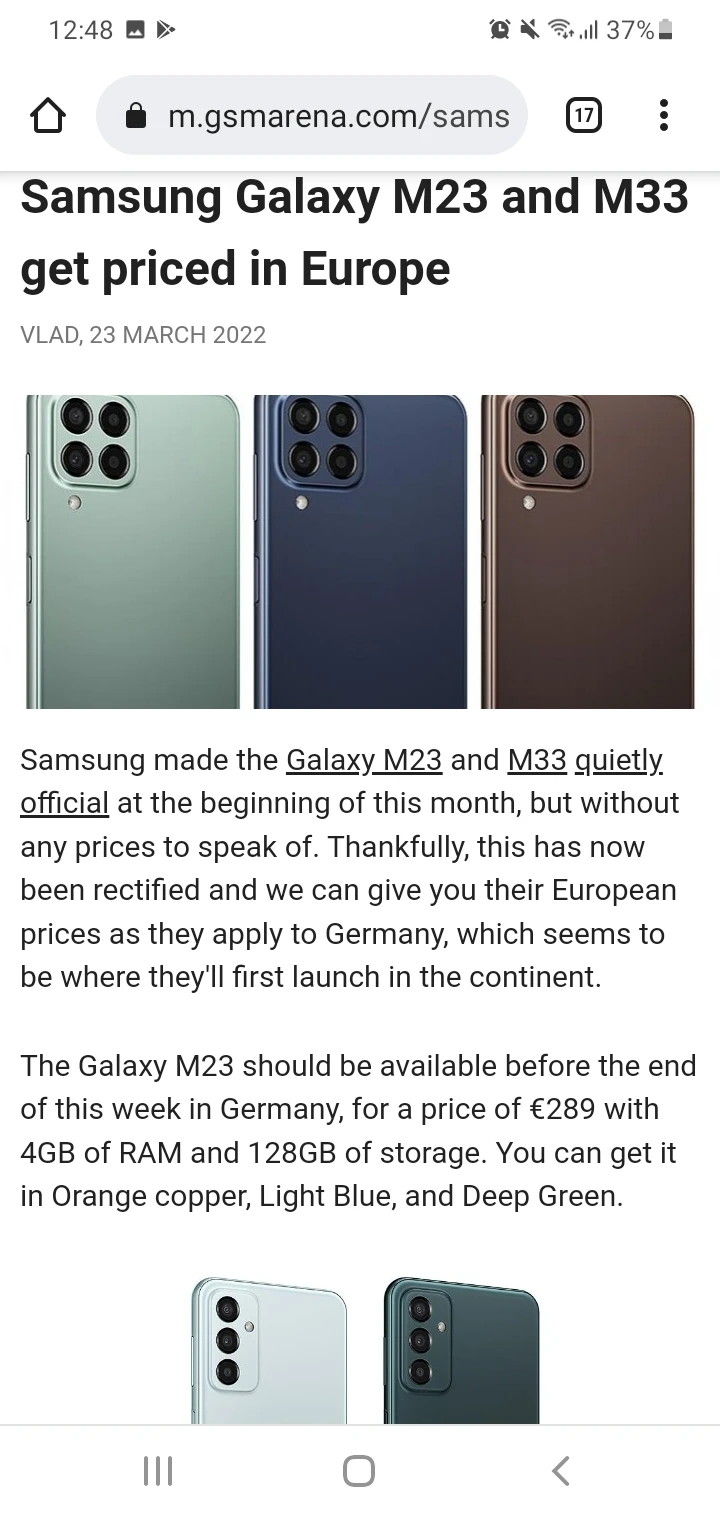
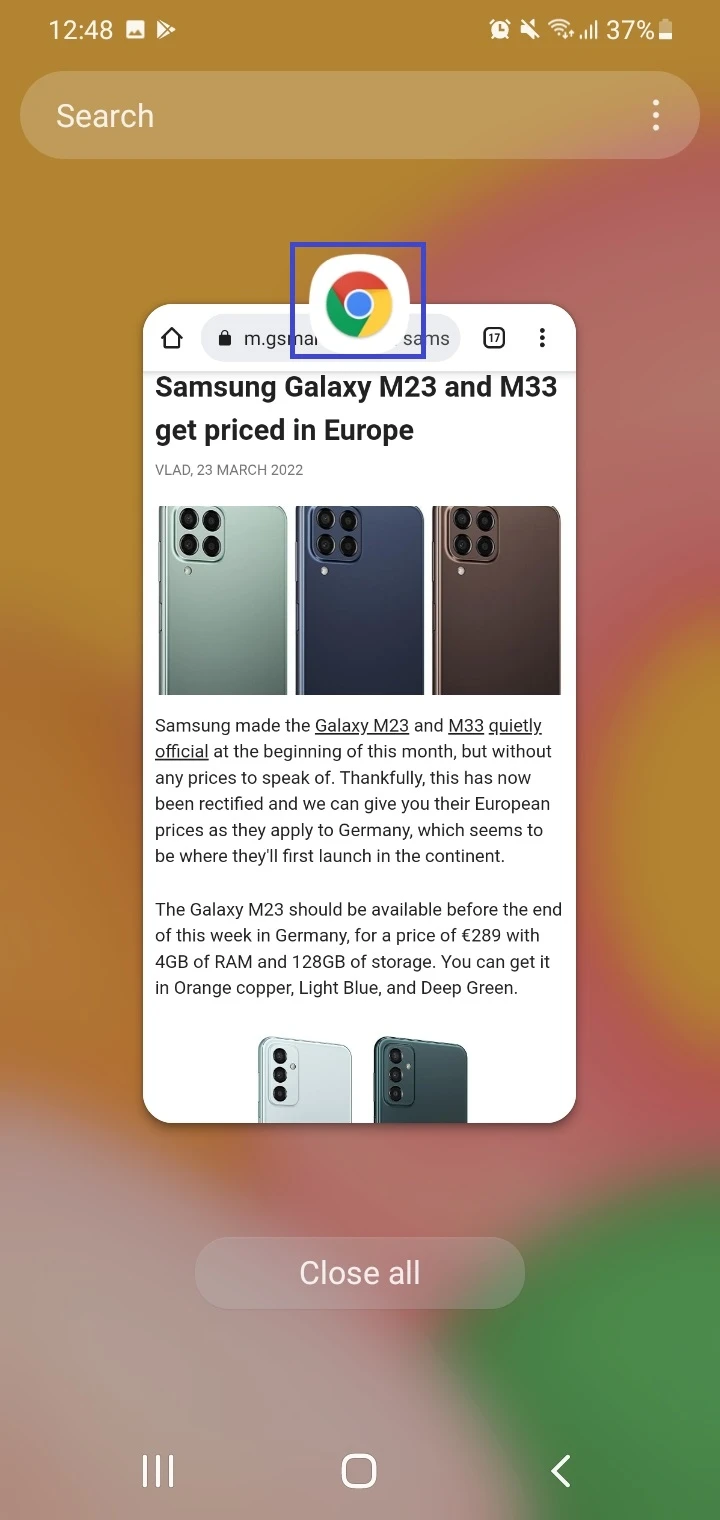
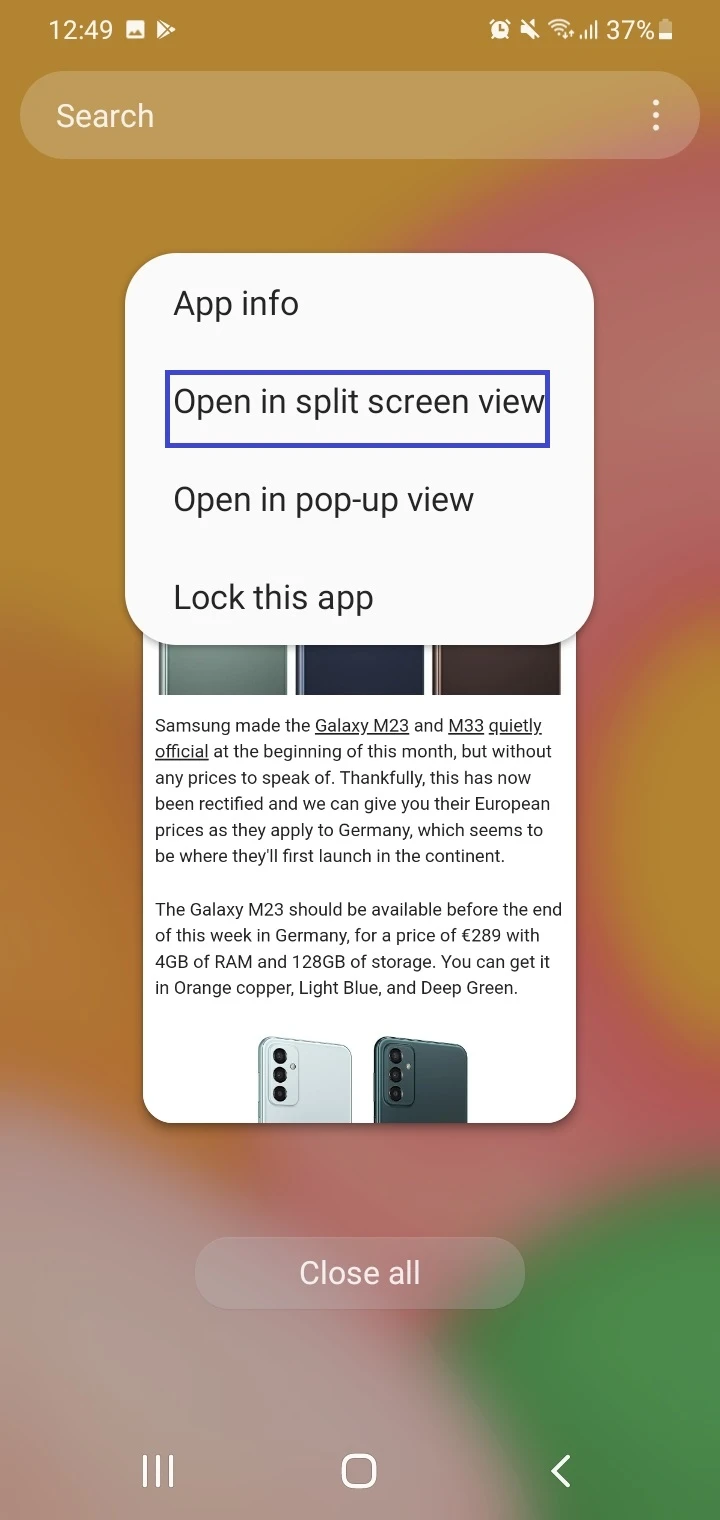
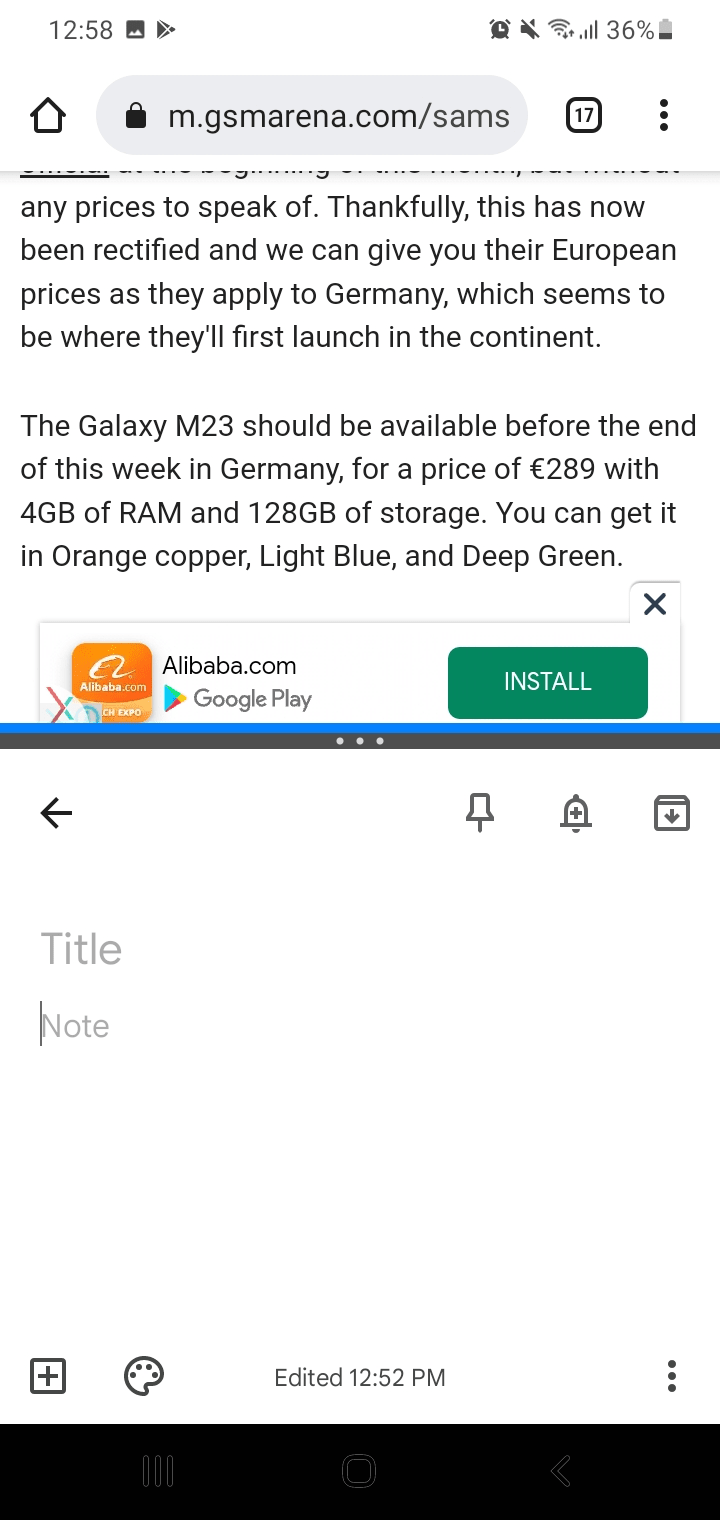
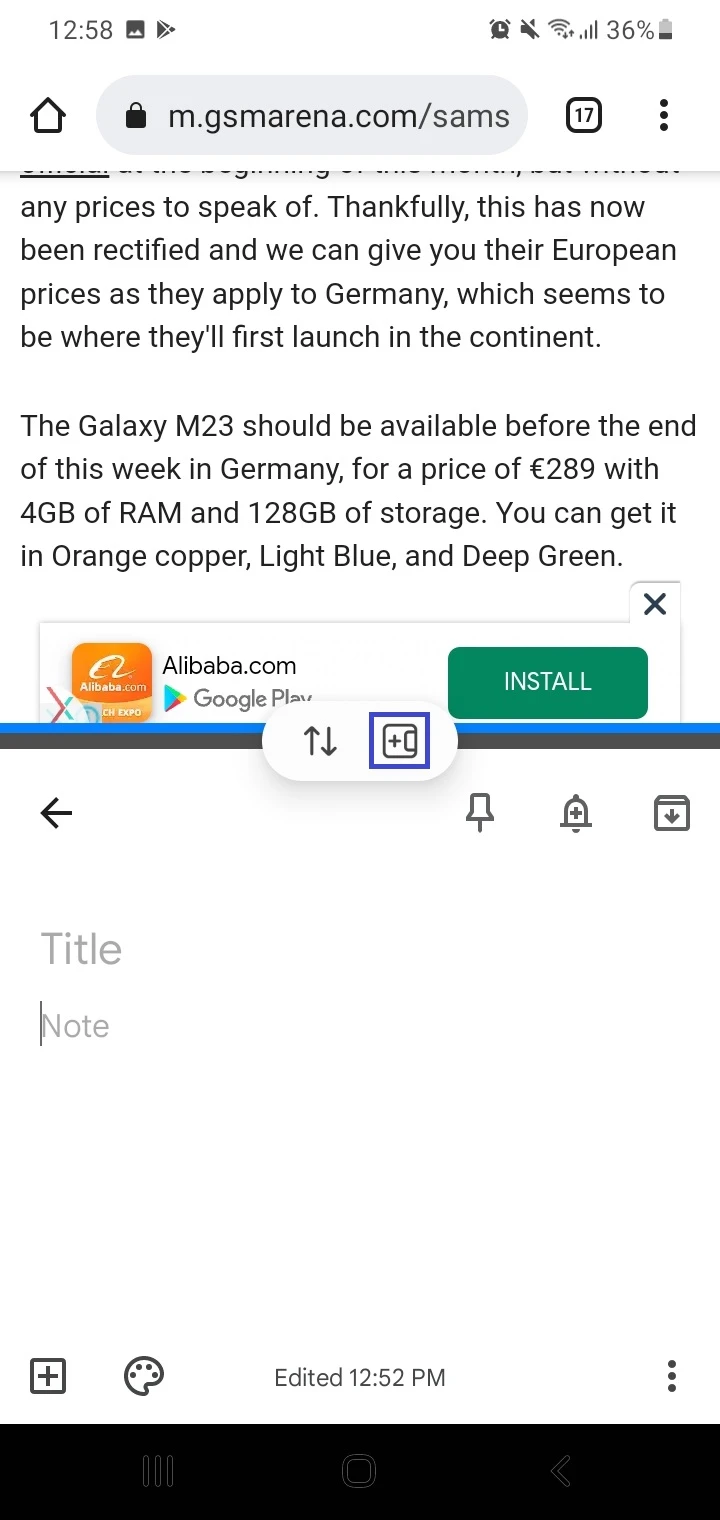
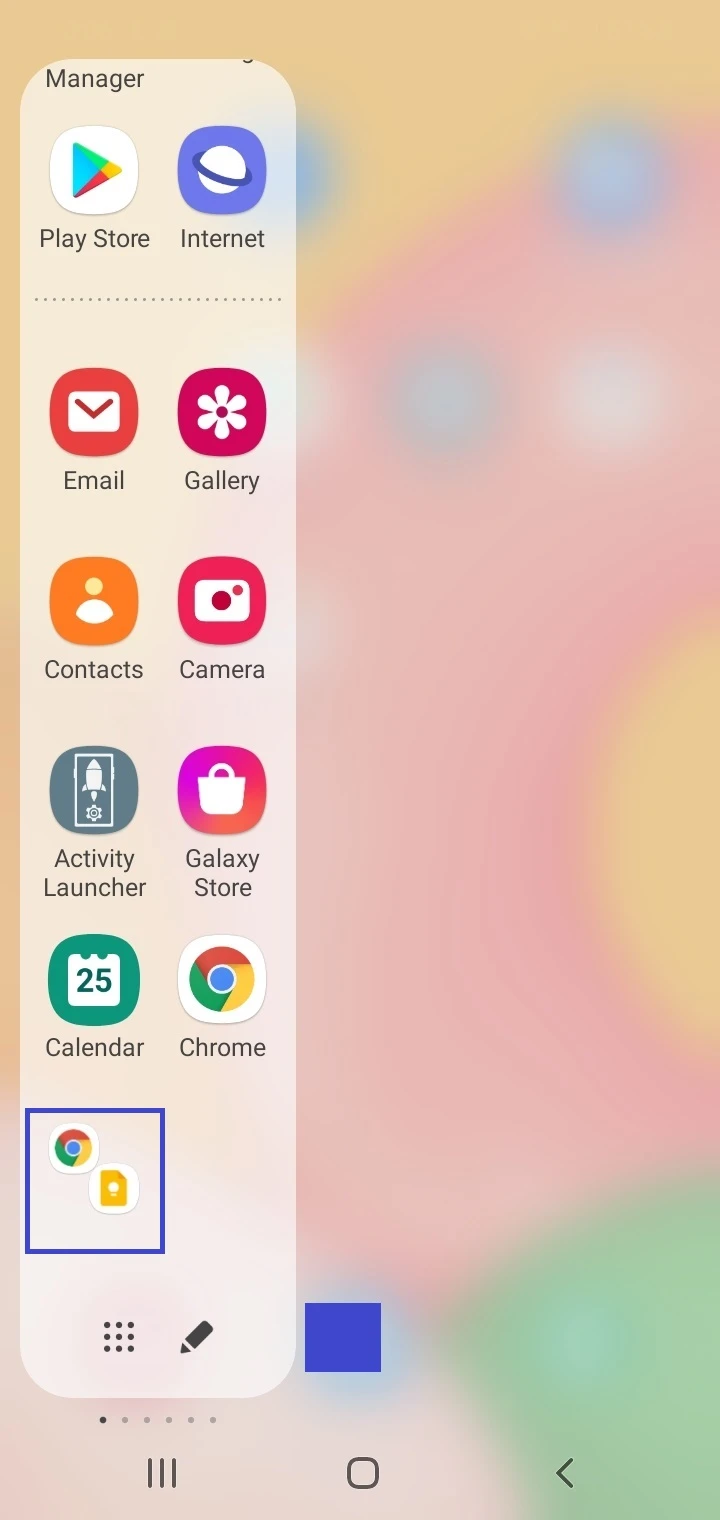
How to open a split screen on Android
The native split screen mode on your Android phone lets you run and use two apps side by side on the screen. Here’s the procedure to open split screen mode e.g. on a Tecno device:
- Launch the app to open in the upper half of the split screen.
- Open the Recent apps screen by tapping on the leftmost navigation button (in default settings) – or swipe up from the screen bottom and hold if you use the gesture navigation.
- At the top of the app preview, tap the split screen icon (marked with “=”).
- The app displays in the top half of the screen. In the bottom half, the rest of the recently opened apps are previewed. Scroll between them and select the app you want to open in the lower half.
- If you want to select an app not shown in Recent apps, in the bottom half of the split screen, tap the Home button and select an app from the Home screen or app drawer.
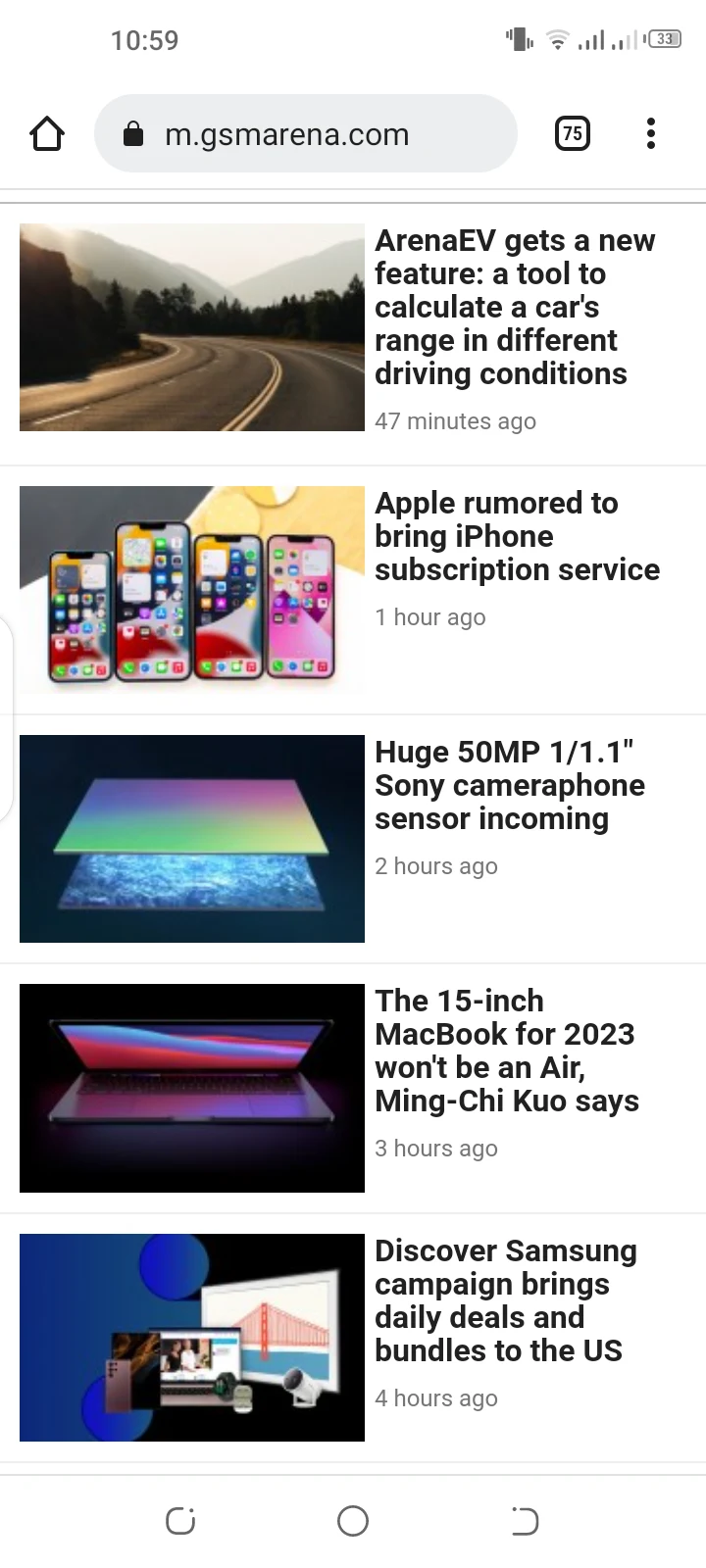
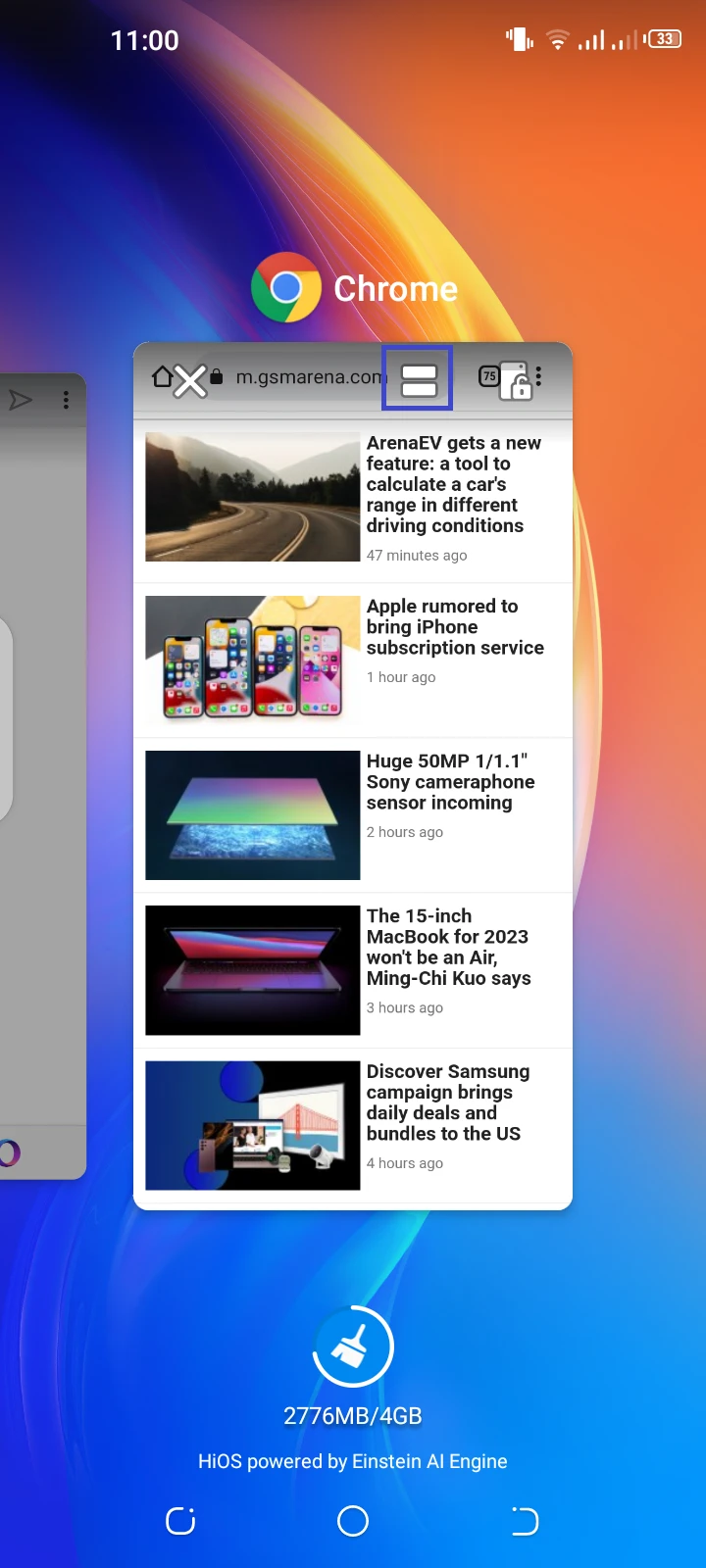
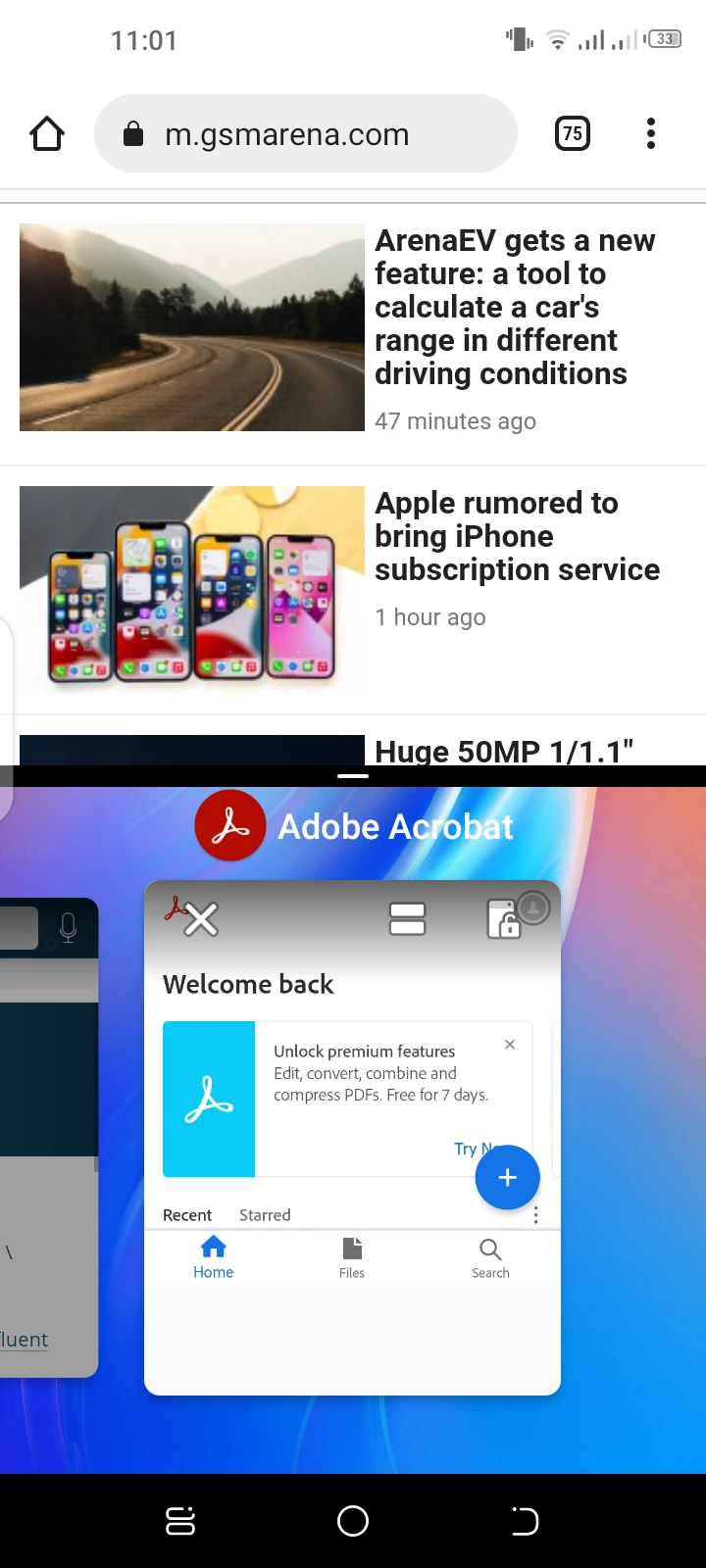
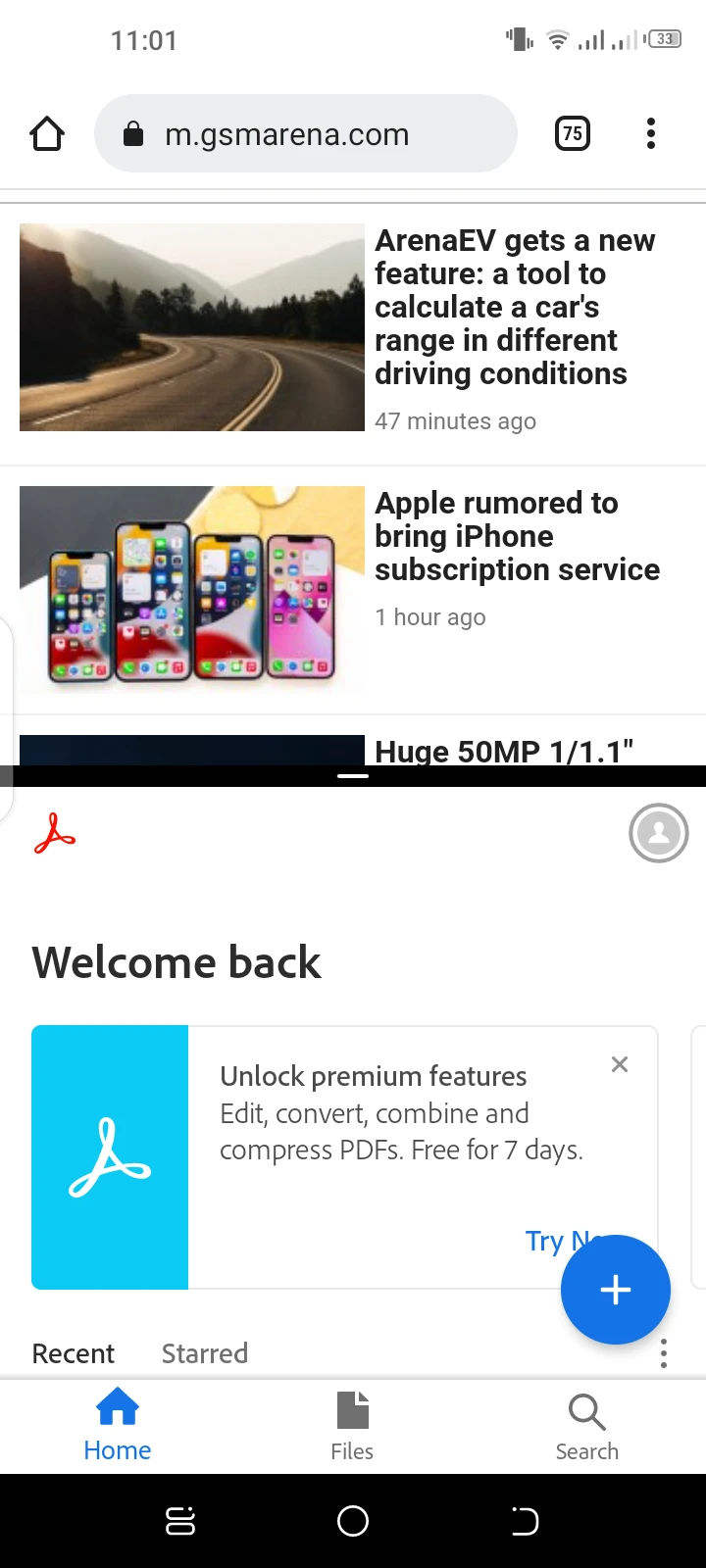
This will open both the apps in split mode so you can use them simultaneously.
Note that not all apps support split screen mode. For those that don’t; the preview of the app in the Recent apps screen doesn’t have the split screen icon at the top.
What is Samsung Multi Window?
The Multi Window mode on Samsung Galaxy phones allows you to run multiple apps on the screen simultaneously.
The following features are part of the Multi Window mode:
- Opening Apps in Split Screen View: allows you to open and use two apps at the same time
- Opening Apps in Pop-up View: this allows you to open and view one app in a window while the other one is opened on top of it; multiple apps can be viewed in the form of pop-up windows on the same screen.
Regarding split screen view, you can also adjust the size of two apps so that one app appears larger or smaller.
For popup view, the placement of an app can be changed on the screen by touching and holding the popup and dragging it around.
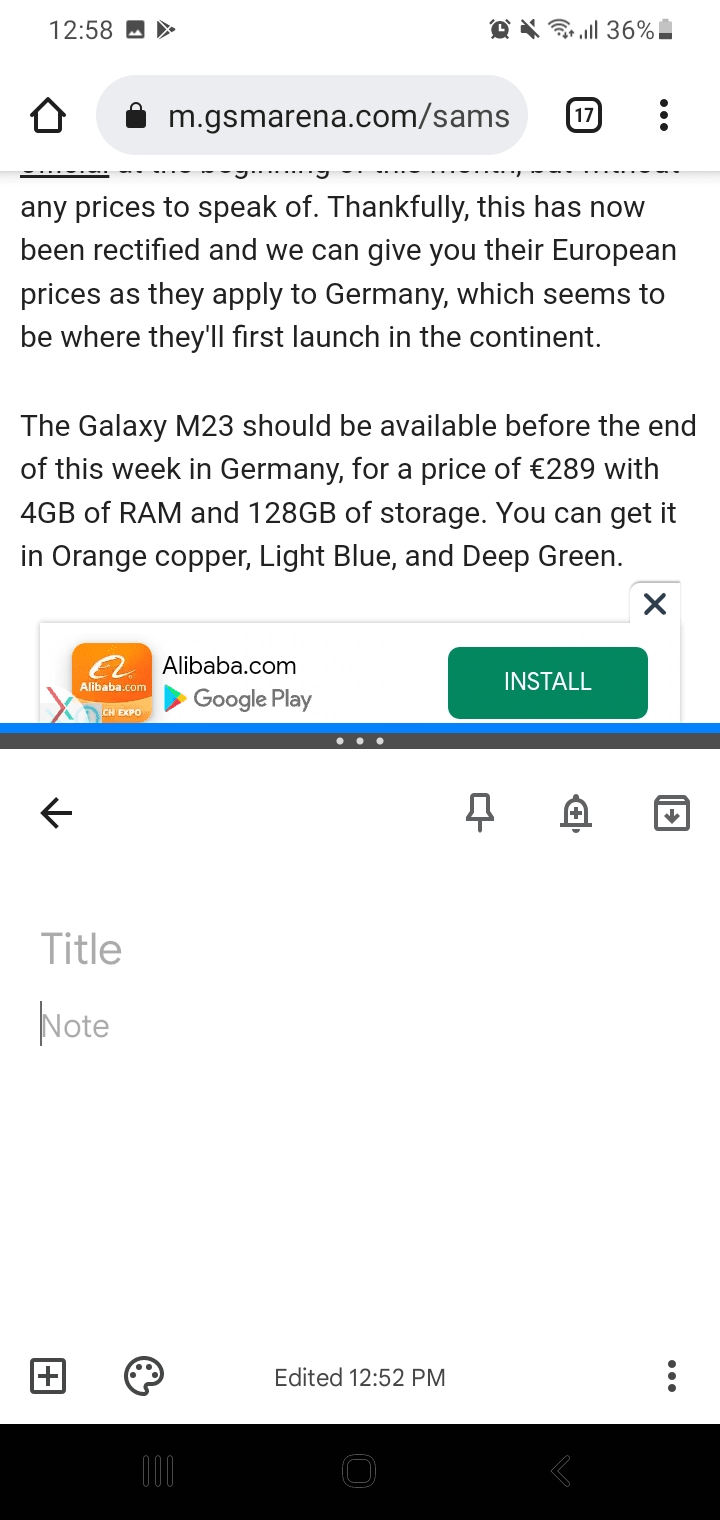
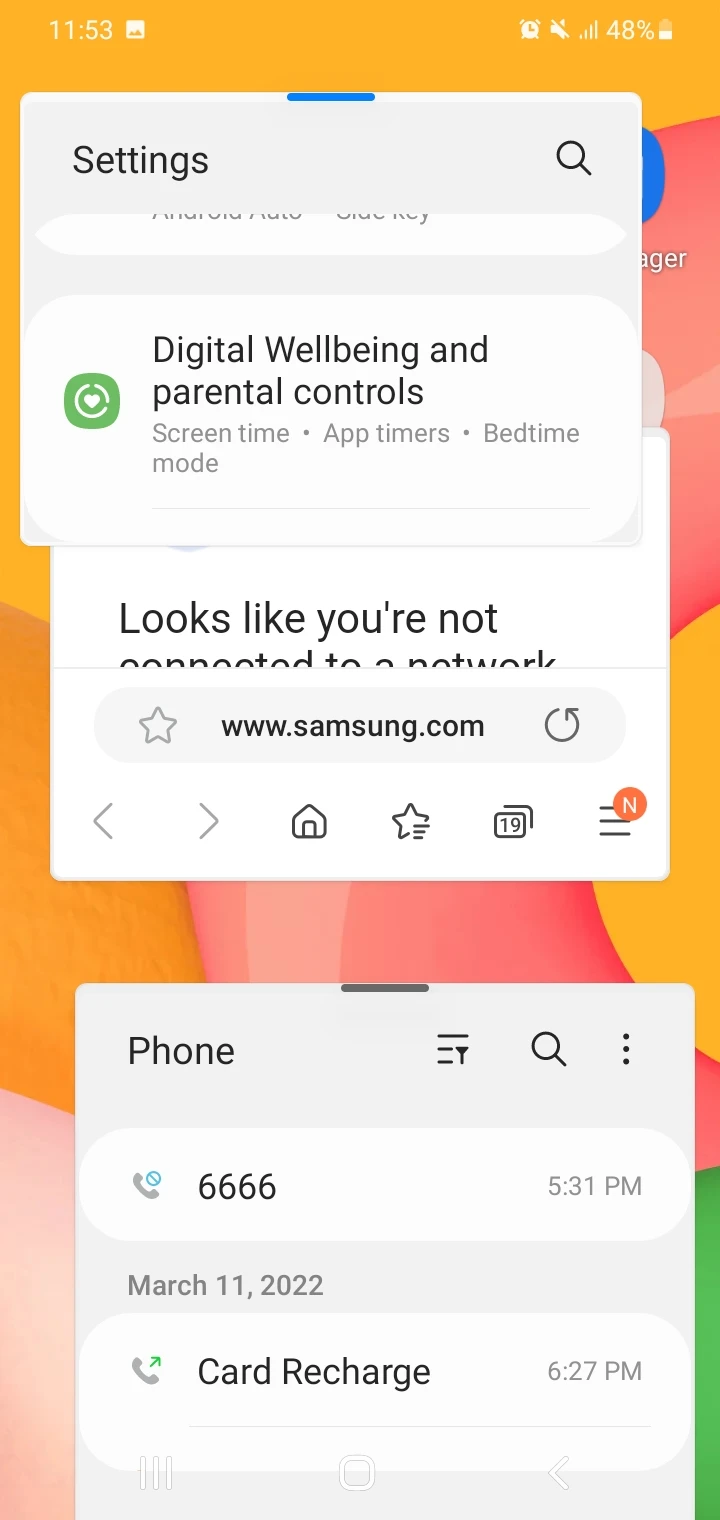
Split screen view Multi Window popup view
These features can be accessed by opening the Recent apps screen and tapping on the app’s icon. Not all the apps on your device support the Multi Window mode.
How to get rid of split screen
If two apps are opened in split screen view on your Android device, here’s how to remove the split screen:
- Touch and drag the small bar that sits between the apps, in the direction of the app you want to close – i.e. drag the bar downwards to close the bottom app or upwards to close the top app.
- The remaining app will be displayed in full screen. You can tap the Home key to return to Home screen.
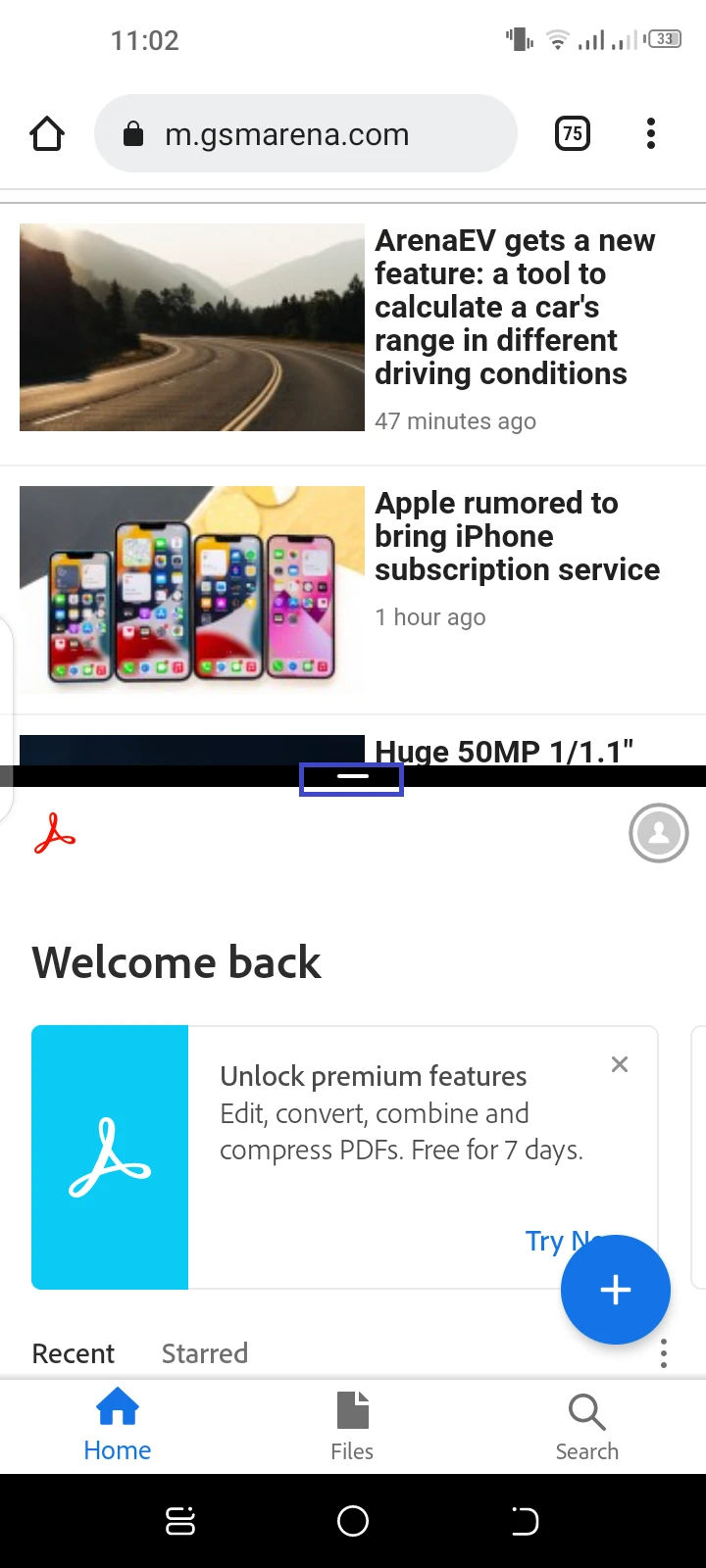
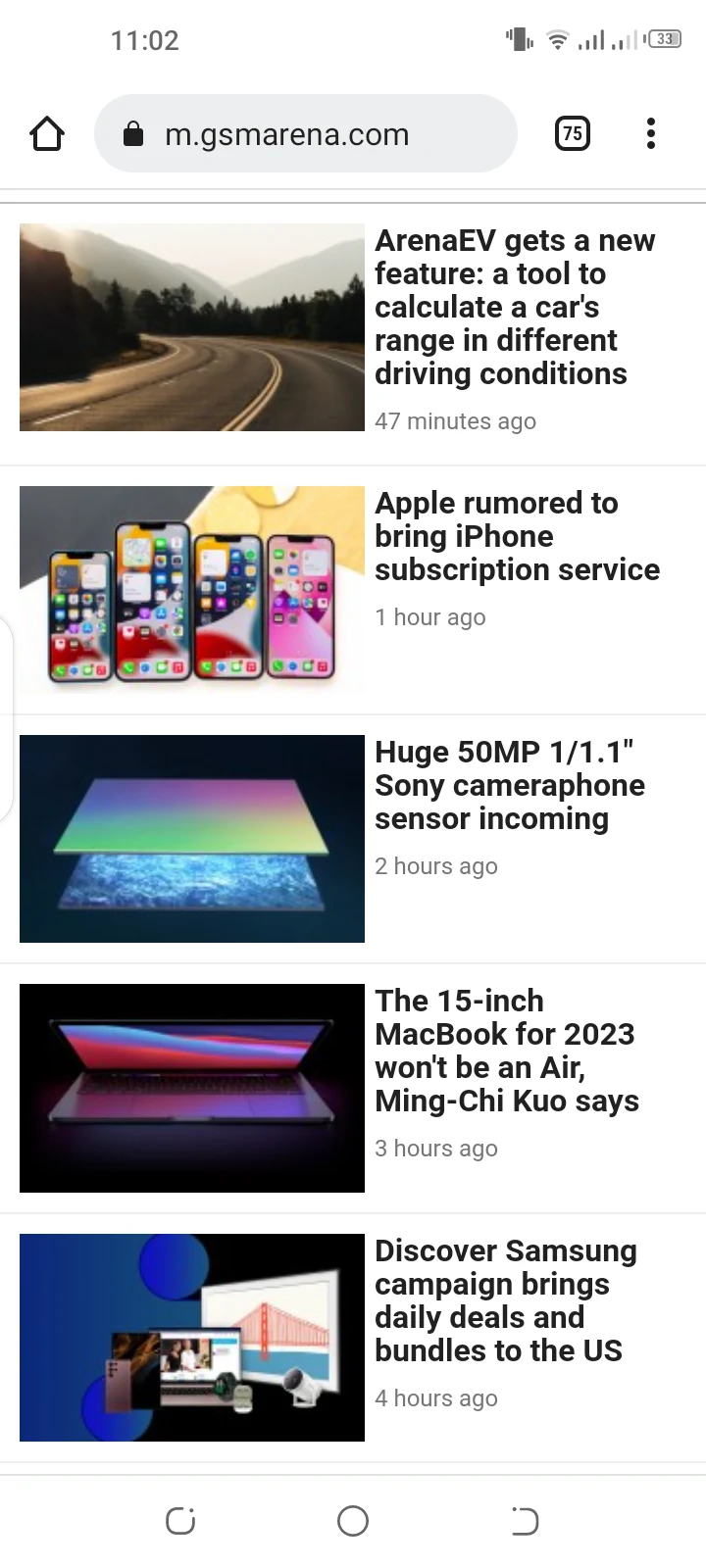
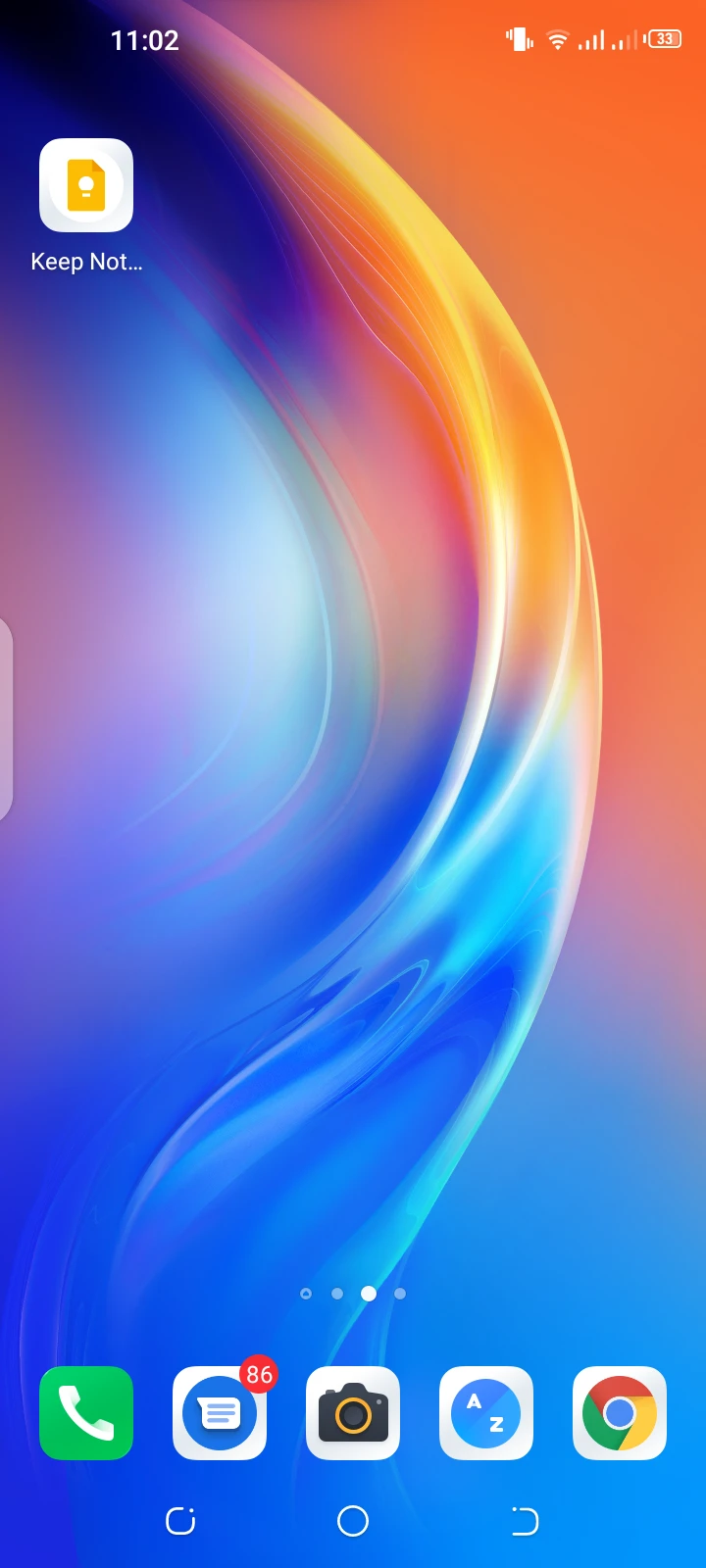
Does Samsung have dual apps?
Samsung Galaxy devices that run on One UI have a cool feature named Dual Messenger.
The feature allows you to create a clone of a messaging app so you can run two instances on your smartphone. This lets you use two different accounts for an app (e.g. a work and home account) on the same device .
The Dual Messenger feature works with popular messaging apps like Facebook, Messenger, Telegram, and WhatsApp.
You can find the Dual Messenger settings in the “Advanced Features” section of your Settings app.
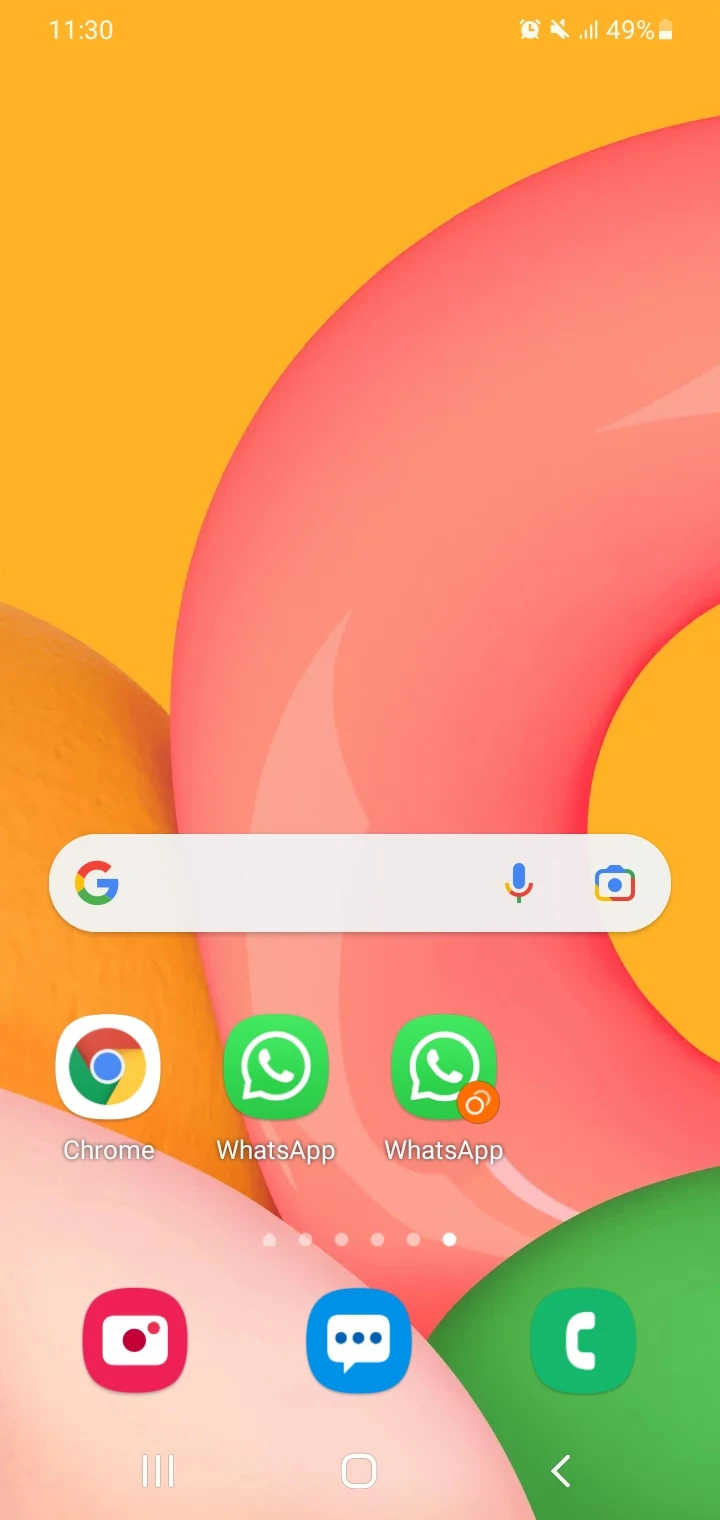
Dual WhatsApp apps on Samsung devices
What is a dual app for?
As stated before, the dual app feature is identical to the cloning of an app. Thus, there will be two occurrences of the same app, primary and cloned, on your device.
Taking the example of dual apps on a Xiaomi device, you can clone social media or chat apps (e.g. WhatsApp) but also other apps (e.g. Uber) that support the feature.
As a result, if you have two different accounts for an app, you don’t need to continuously log in and out for switching, you simply run two instances of the app (e.g. two Facebook apps).
Once an app is cloned, it will have two icons on the Home screen. The cloned variant will be marked with a yellow tag.
How to get rid of duplicate apps on my Samsung Galaxy?
Here’s what you can do to remove duplicate apps on your Samsung Galaxy phone:
1. Turn off Dual Messenger app(s)
If you have enabled Dual Messenger on your Galaxy phone for a given app, a duplicate (clone) is created for the app. Here’s how to remove it:
- Go to Settings > Advanced Features > Dual Messenger.
- Toggle off the chosen app (e.g. WhatsApp)
- Tap “Uninstall” to uninstall the clone copy of the app.
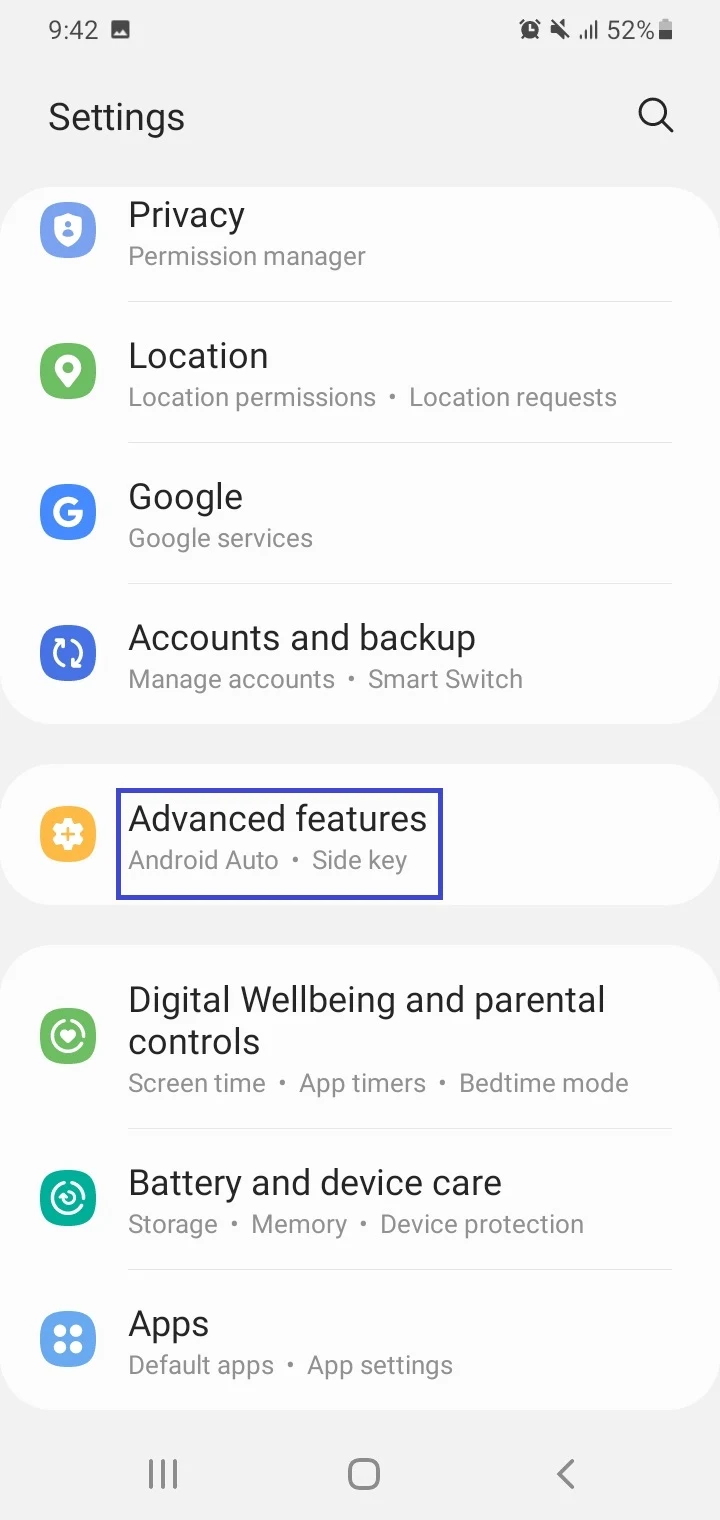
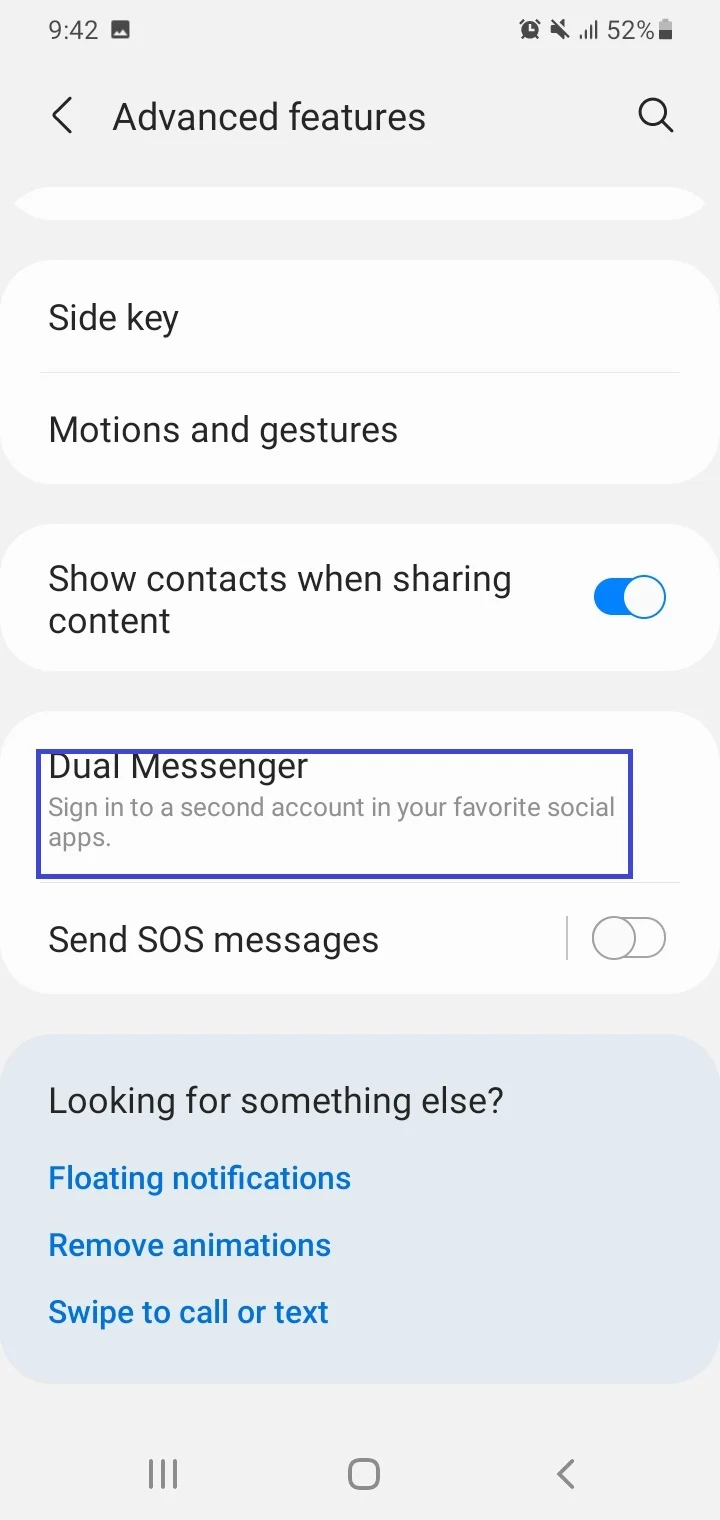
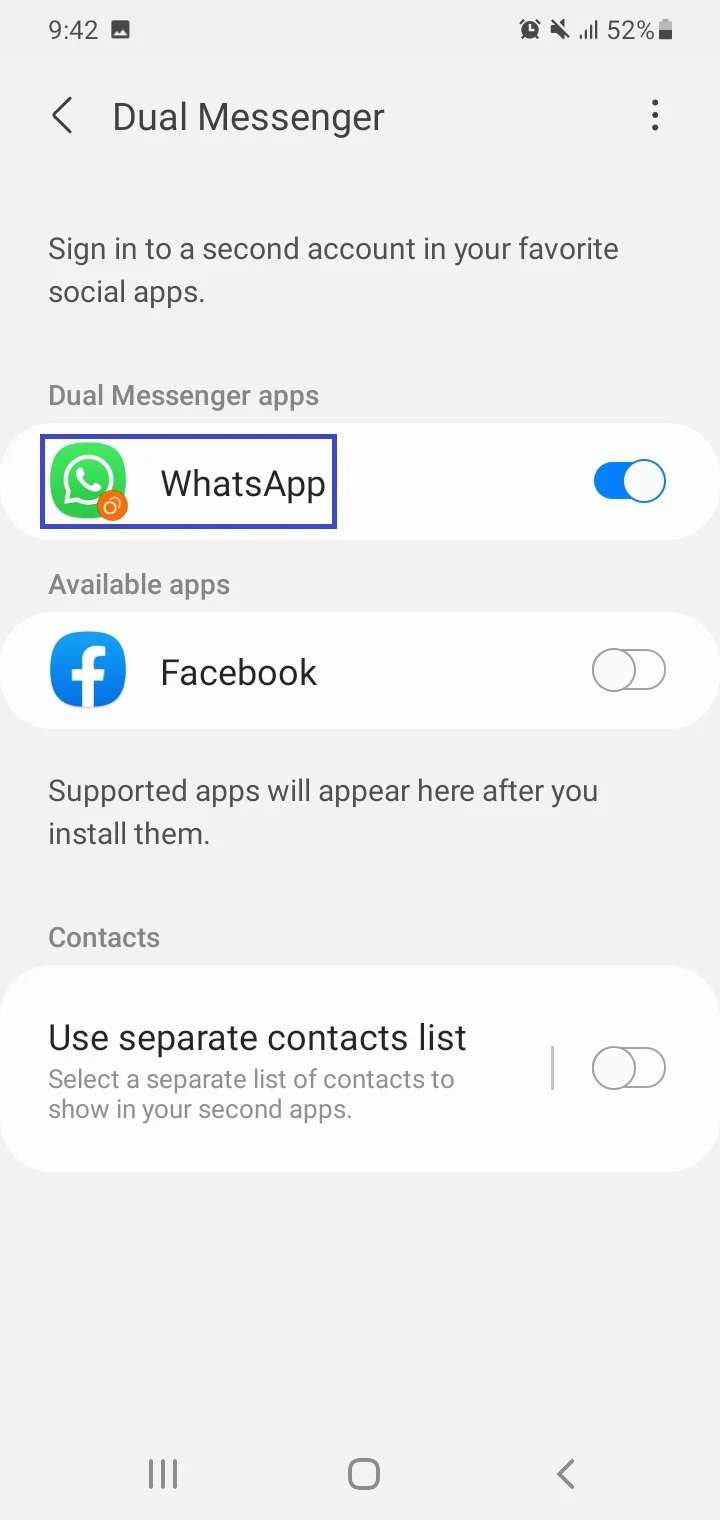
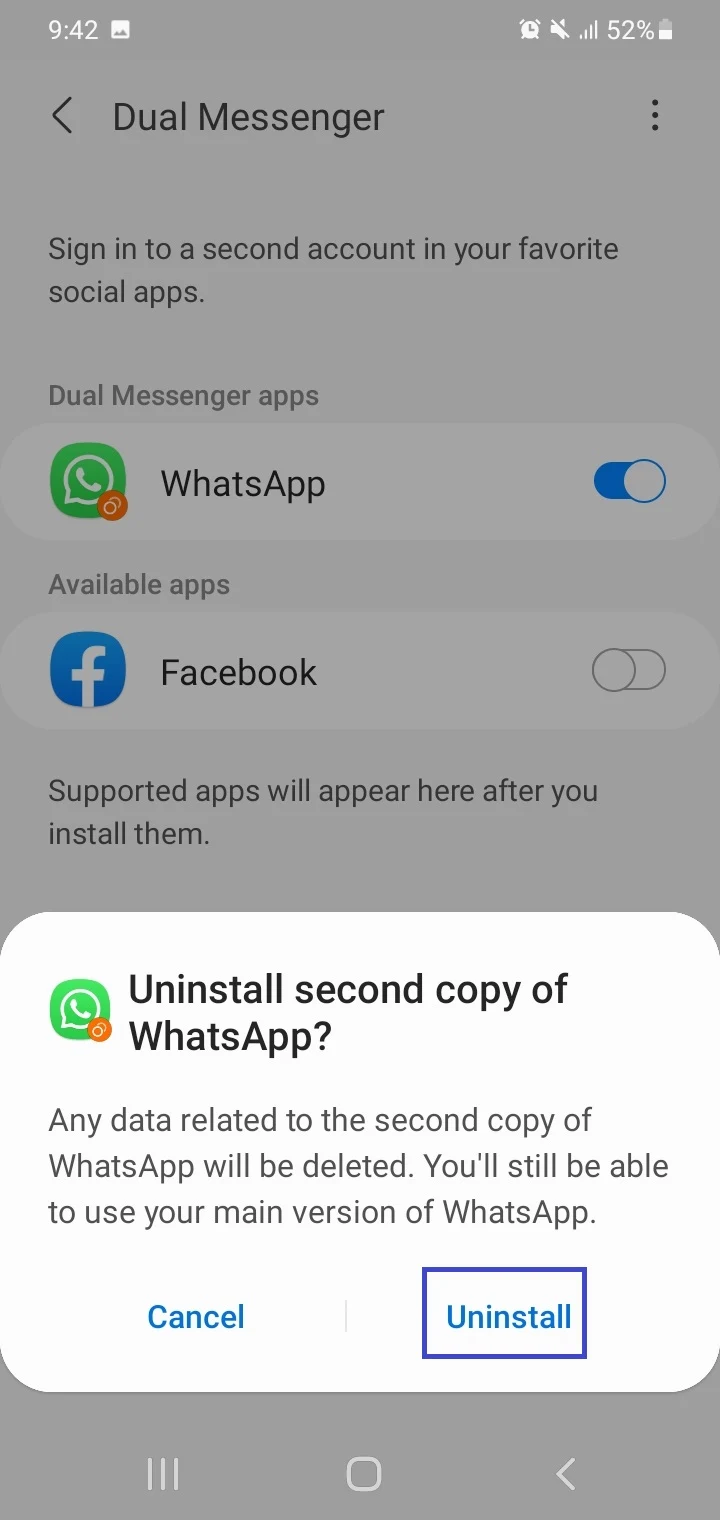
This method will delete the data of the cloned copy of the app. The original instance of the app will be unaffected.
2. Update the app
If you haven’t used the Dual Messenger feature and still find the duplicate app icons, you can try updating the app from Play Store or Galaxy Store to remove the app clone:
- Launch Play Store. Tap on your profile icon or picture.
- Go to “Manage Apps & Device” > “Updates Available”.
- Choose “Update” for an app (if available).
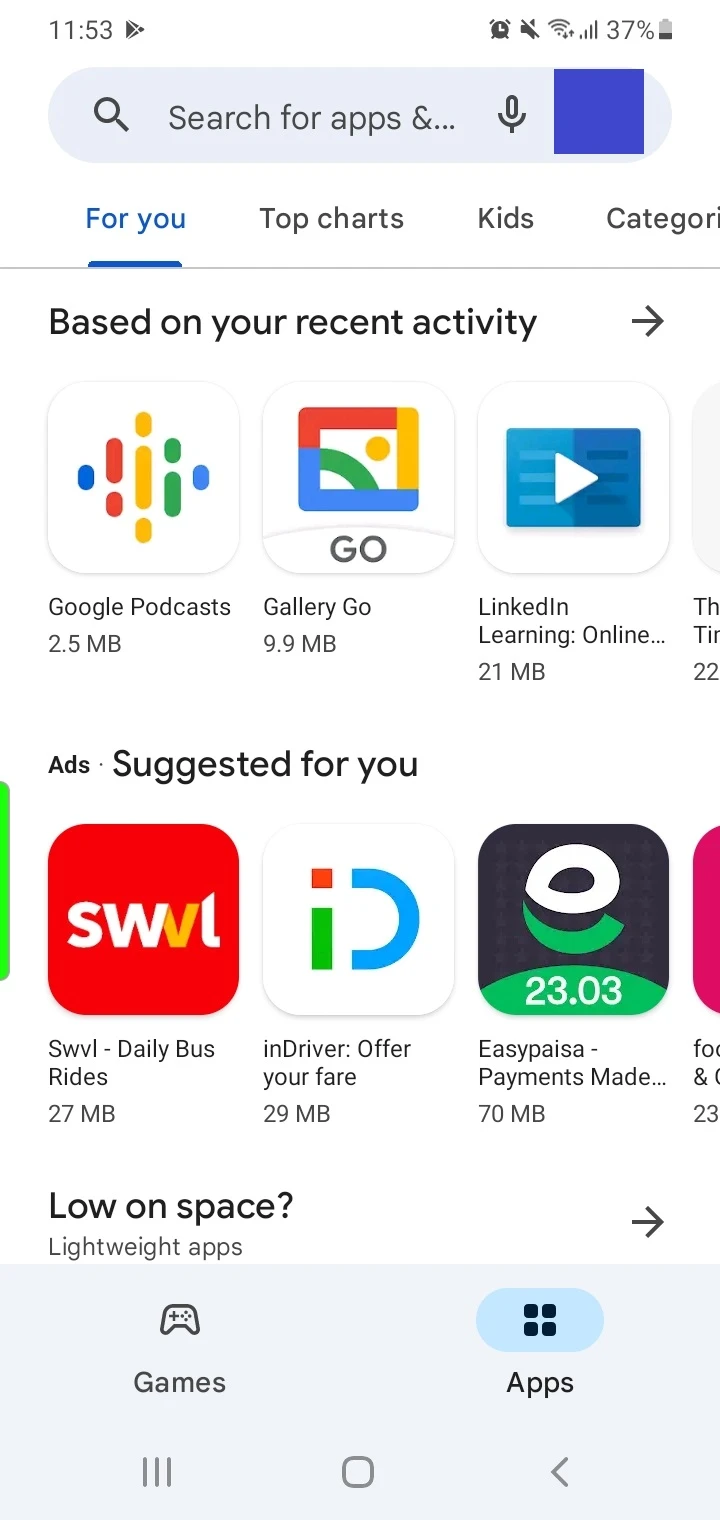
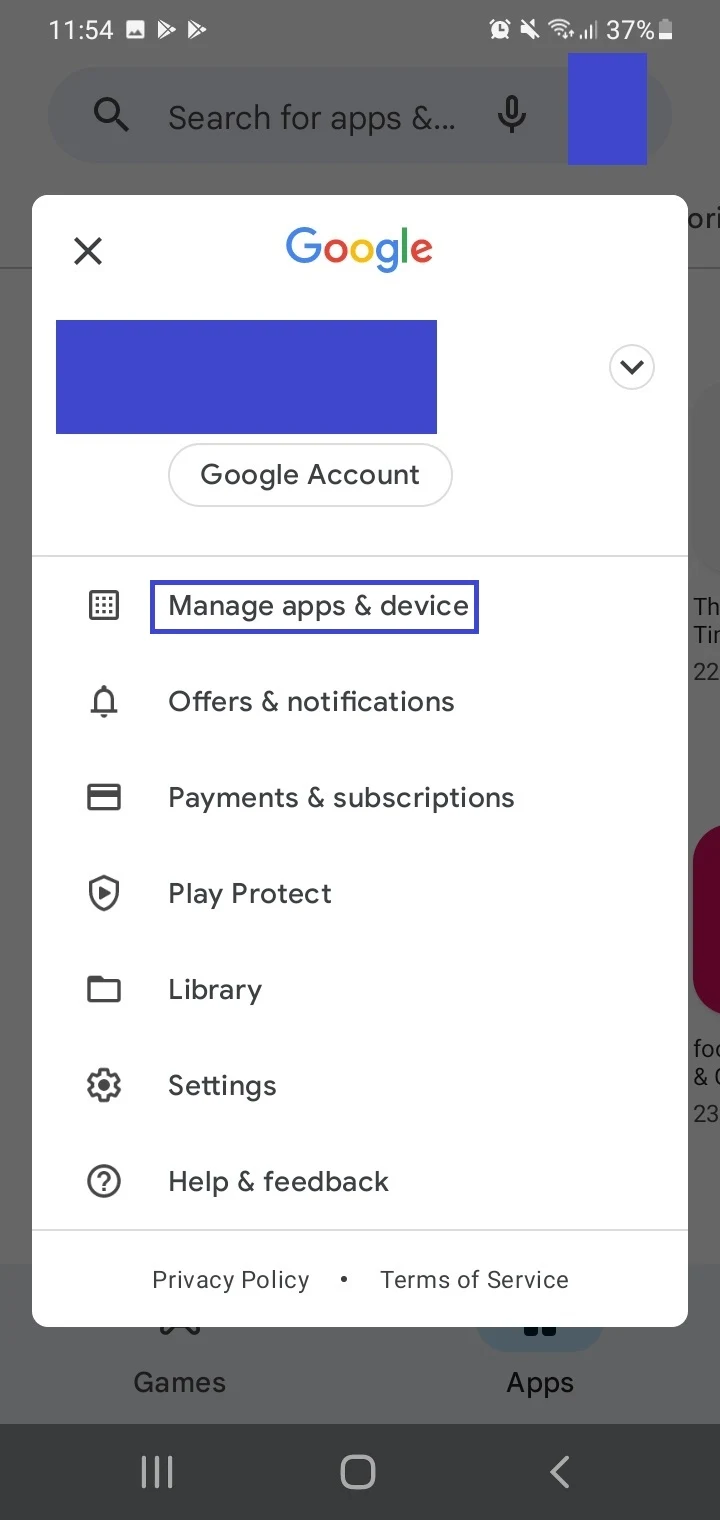
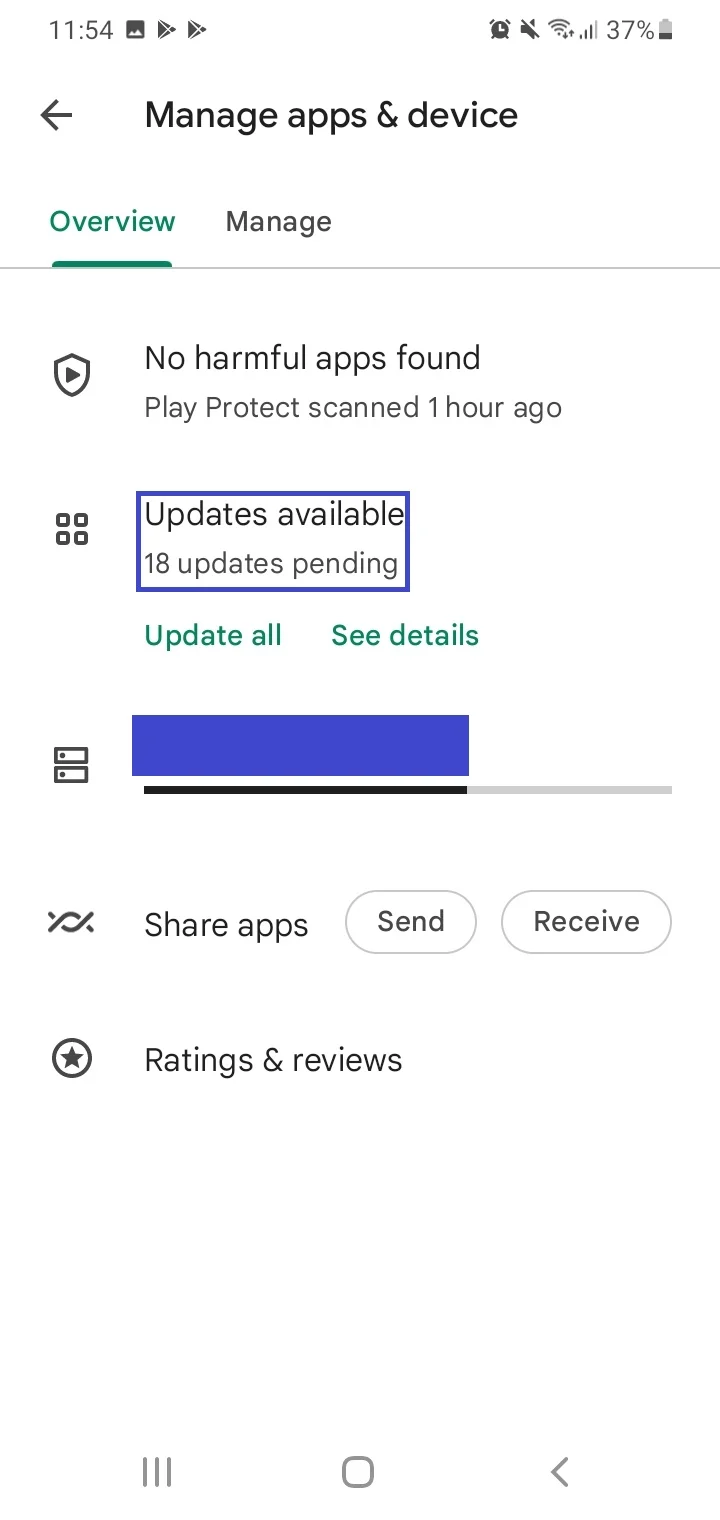
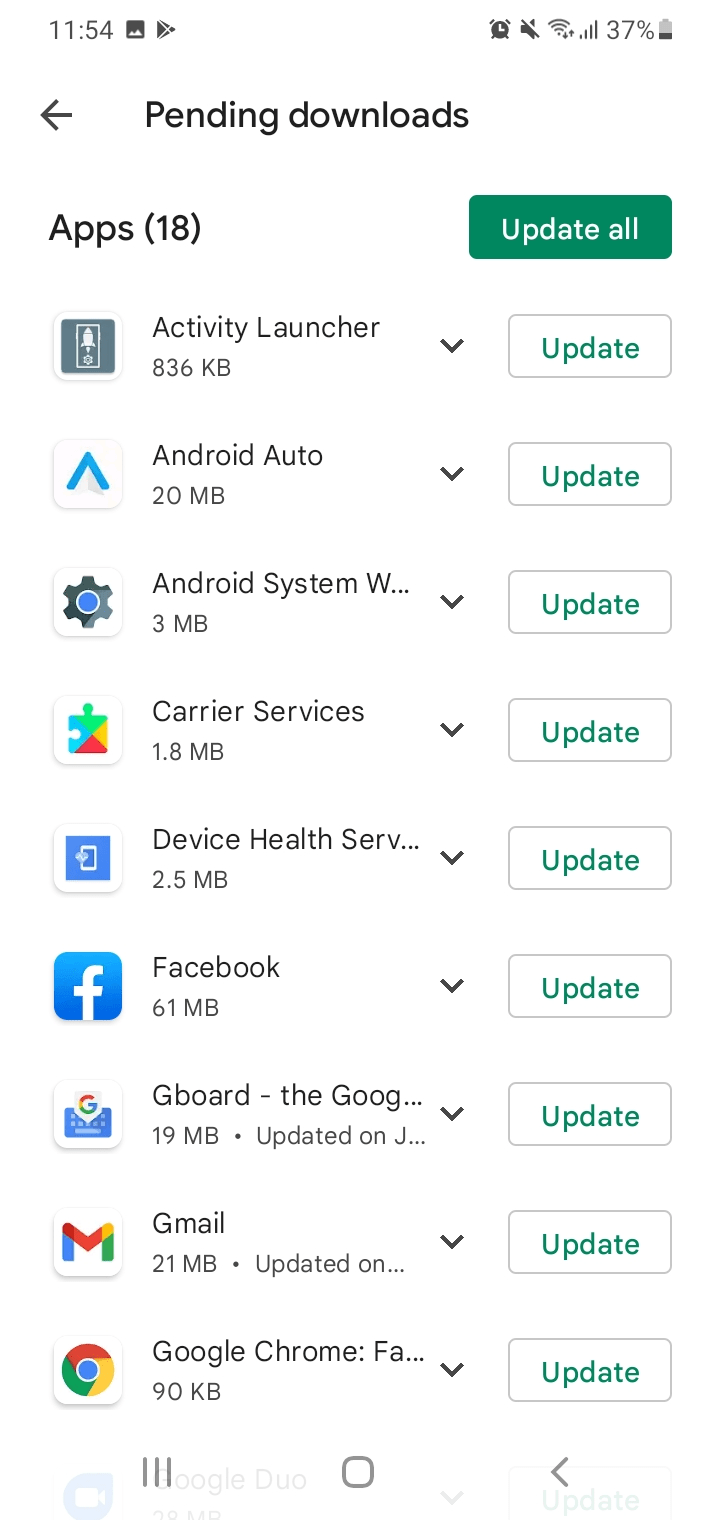
3. Remove duplicate app icons from the Home screen
Here’s how to remove duplicate app icons from the Home screen:
- Long press the duplicate app icon.
- Tap “Select”.
- Select all duplicate icons you want to remove from Home screen.
- Tap “Remove”.
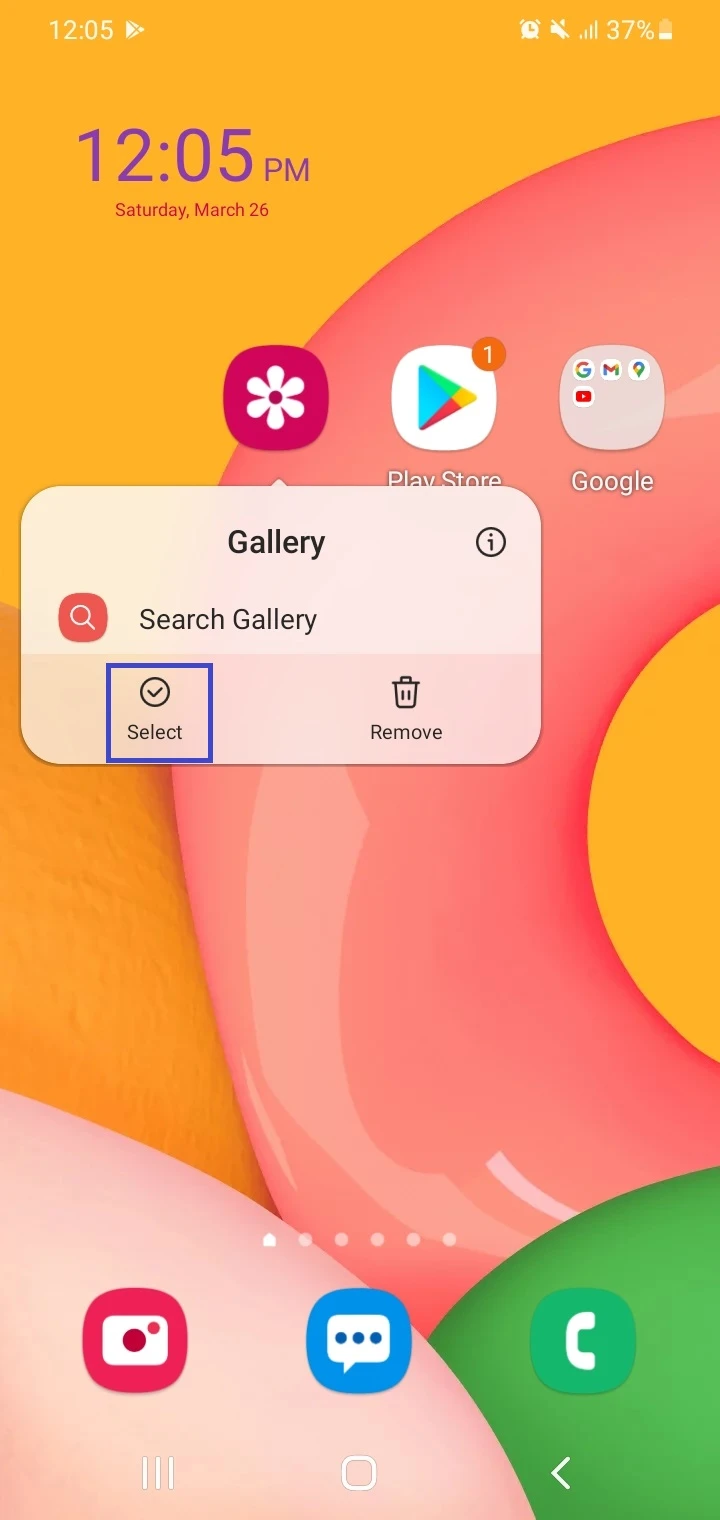
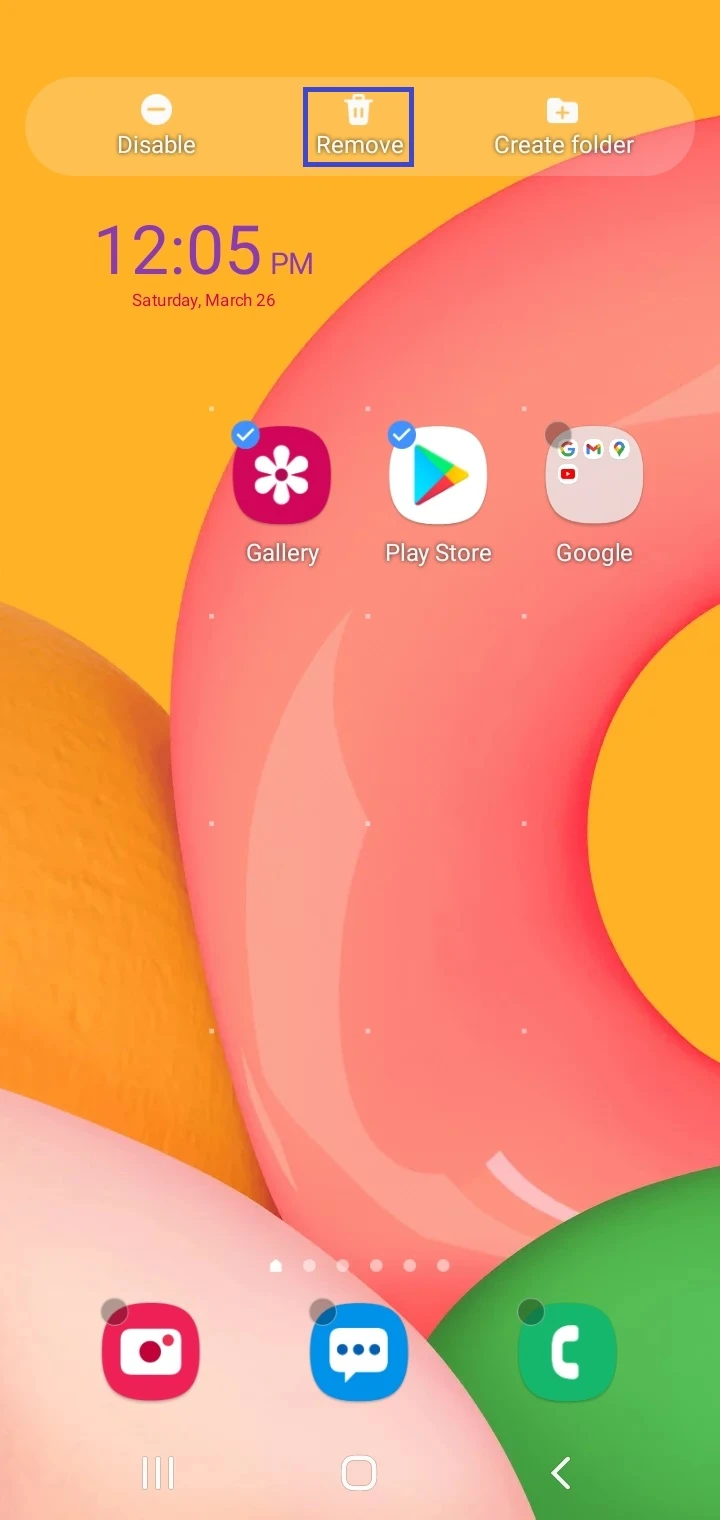
4. Other things to try
If the above doesn’t work. Try to:
- Update the system software (if available)
- Scan your phone for viruses and malware by going to Settings > Battery And Device Care >Device Protection. Then tap “Scan Phone”
See also: Why do I have two settings app on Android?

