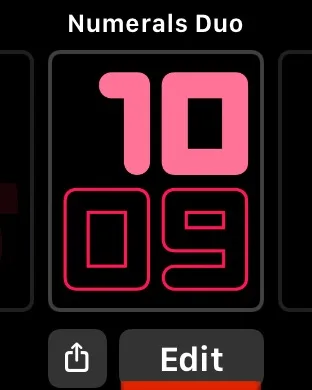Seeing a large font or magnified screen on your Apple Watch usage can hinder easy usage and become a real headache. Luckily, there are easy fixes to these issues.
In this article, we look at how to control the zoom on your Apple Watch, make watch icons smaller, change text size, and more.
- How to get Apple Watch screen back to normal size?
- How to control Zoom on your Apple Watch?
- Default text size on Apple Watch and how to change it
- Making the Apple Watch icons smaller
- Changing the font color on the Apple watch face
See also: Can You View PDF On The Apple Watch?
How to get Apple Watch screen back to normal size?
The Apple Watch screen may appear magnified if you have the Zoom option enabled on your Apple Watch. You can bring your screen size back to normal by turning off the zoom option from the Settings of your Apple Watch app on your iPhone. Open the “Watch” app > “Accessibility” and Toggle off the Zoom option.
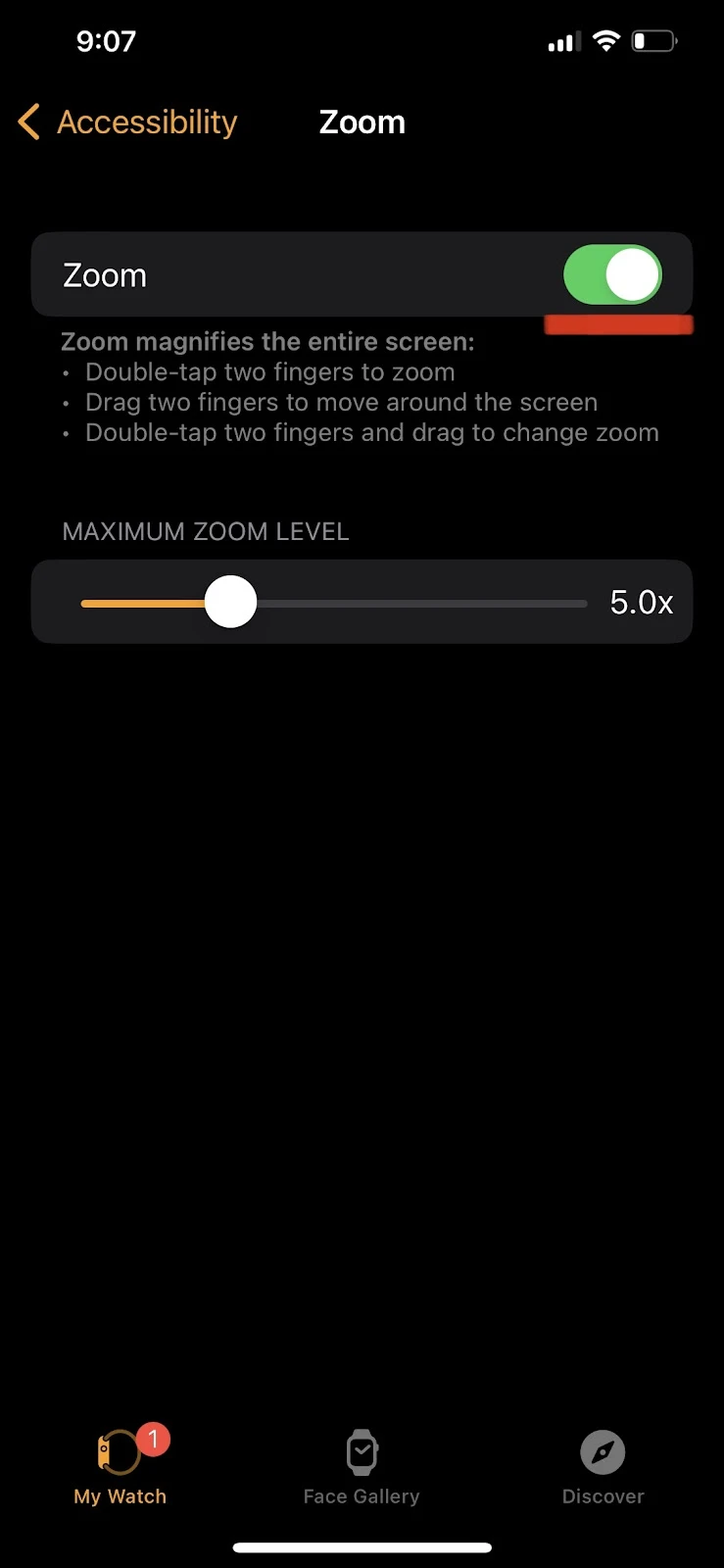
You can also turn off the Zoom feature directly on your Apple Watch if you don’t have your iPhone around.
First, press the digital crown located on the right side of your Apple Watch in order to see all the apps. Open the “Settings” app with the gear icon.
Choose “Accessibility” > “Zoom” and toggle off the “Zoom” option.
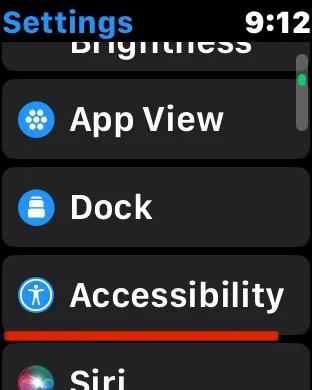
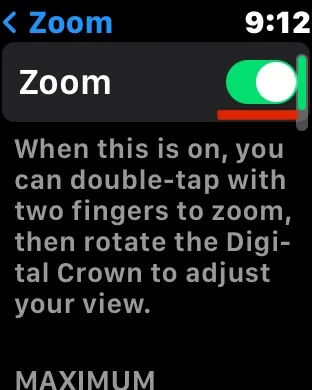
Alternatively, if you use the zoom feature often on your Apple Watch to magnify the display, you may not want to disable the zoom option entirely. You can instead double tap with two fingers on your Apple Watch display to zoom out and bring your screen size back to normal.
When you turn on the “Zoom” feature on your Apple Watch, you must double tap on your Watch display with two fingers to zoom in on your screen.
If you zoom in once, your Watch screen will remain magnified until you double-tap again with two fingers to zoom out.
So now we understand how to readjust the screen size on your Apple Watch. Let’s dig a bit deeper into how to use the Zoom feature on your Apple Watch.
How to control Zoom on your Apple Watch?
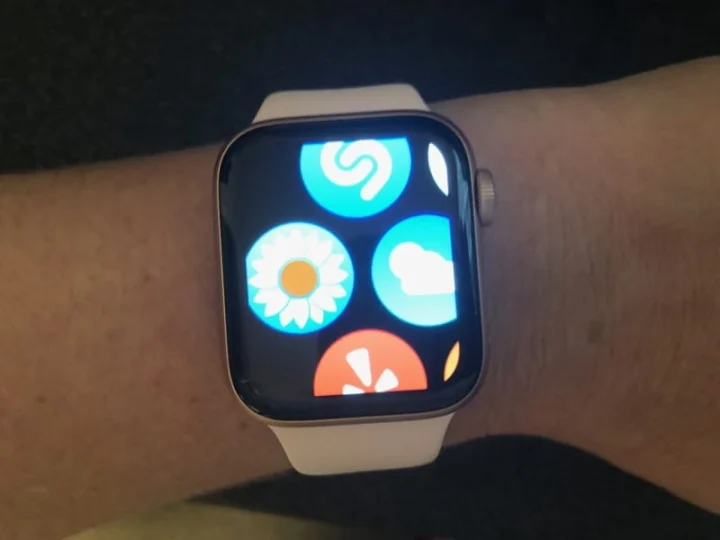
The Zoom feature on your Apple Watch allows you to make your display size bigger than normal to make the content easier to see and interact with..
As mentioned earlier, once you’ve enabled zoom on your Apple Watch, you can magnify or de-magnify your screen by double tapping with two fingers.
When your screen in zoomed or magnified, however, moving around the screens on your Apple Watch can get a bit awkward. .
Luckily, you have two options to control Zoom on your Apple Watch. You can either control zoom with your two fingers or using the digital crown on your Apple Watch.
Controlling Zoom with fingers
When your screen is zoomed, you can move around the Watch screen or drag your display using two fingers.
When moving around, you will see a small zoom box at the right side of your display that lets you know where you are on the screen.
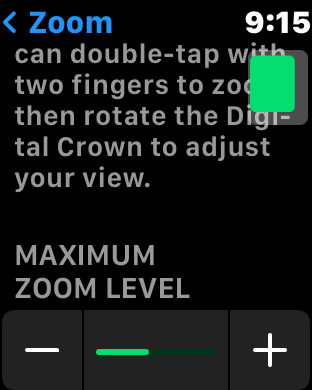
If you don’t feel comfortable using two fingers on your small Watch screen, you can alternatively use the digital crown.
Controlling Zoom with the digital crown
Just like you use the digital crown to scroll down a list of options on your Apple Watch, you can also use it to move around your display when your Watch screen is zoomed.
To use the digital crown instead of your fingers when the screen is zoomed, tap your Watch screen once with two fingers. You can then use the digital crown to move around the screen easily.
So now we known how to control the zoom on your Apple Watch. But what if you only want to adjust the text size on your Apple Watch instead of zooming in on the whole display?
Default text size on Apple Watch and how to change it
The text size on your Apple Watch can be adjusted using the text slider, which displays seven size levels. By default, the text size is set to the 5th level.
However, the default text size can vary depending on your model and Apple Watch size. For example, if you have a 44mm series 4 Apple Watch, the default text size may be set to the 4th level by default.
You can decrease or increase the level to adjust the text size on your Watch. You can change the text size by using either your iPhone or Apple Watch.
First, we’ll see how to do it using the Watch app on your iPhone:
Launch the “Watch” app on your iPhone and enter the “Accessibility” option. You will see a 7-level slider under the “Text Size” section.
Hold the circle on the slider and drag it left or right to decrease or increase text size on your Apple Watch.
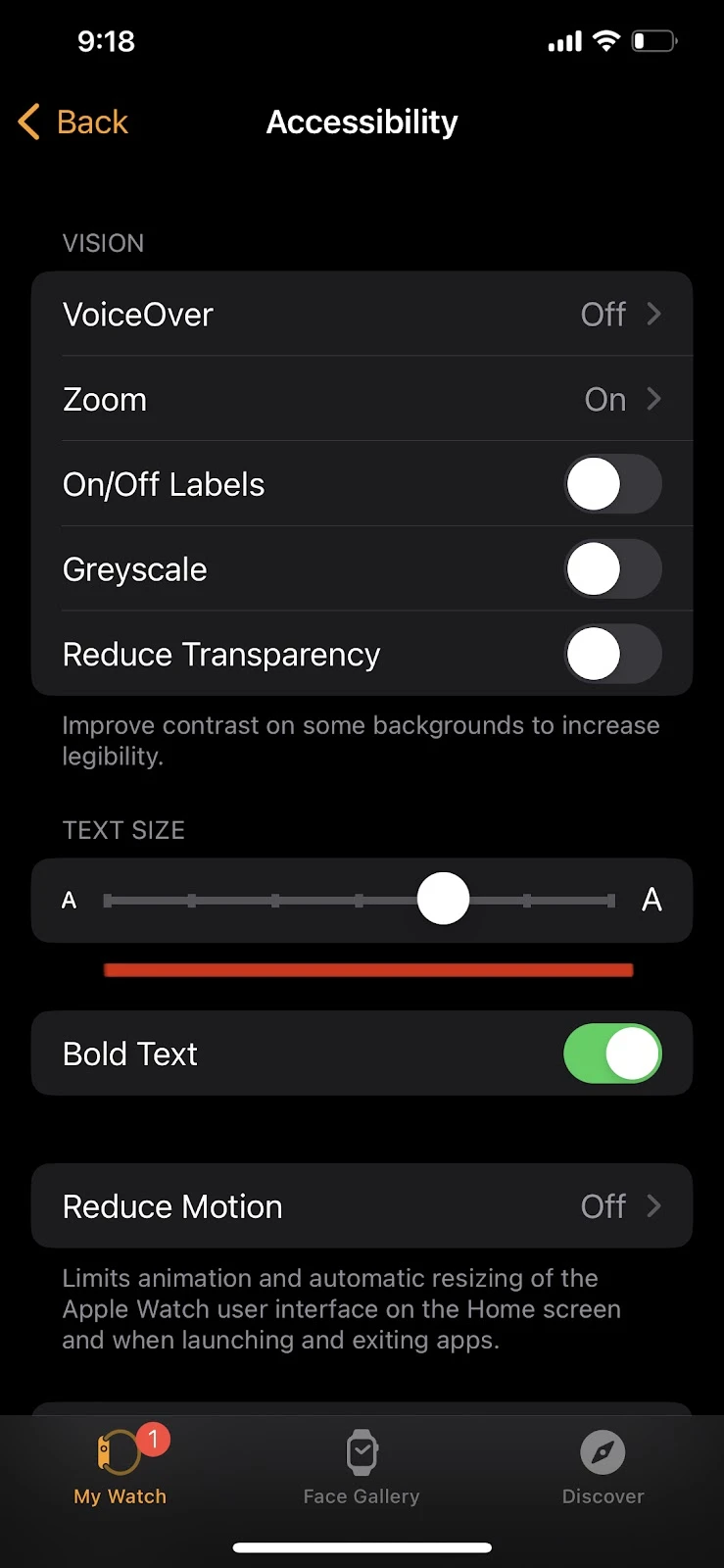
You can also turn on the “Bold Text” option located below the text slider to increase text visibility on your Apple Watch.
Now here’s how to adjust text size directly from your Apple Watch:
On your Apple Watch, click on the digital crown on the right side of the watch to bring up the list of apps.
Now open Settings and select “Display & Brightness”. Select “Text Size” and adjust your text size using the digital crown.
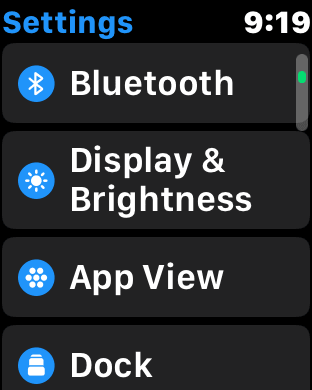
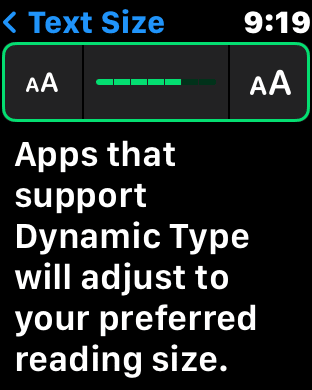
So we’ve seen how to adjust text size on your Apple Watch. Next, let’s see how to make Apple Watch icons smaller.
See also: Can You Text On Apple Watch GPS?
Making the Apple Watch icons smaller
If the icons on your Apple Watch appear big, you may have enabled the “Reduce Motion” option on your Apple Watch. Reduce motion disables animation and automatic resizing of Apple Watch icons, making them appear large on your display.
You can turn off Reduce Motion to make your icons smaller:
Open the “Watch” app on your iPhone and tap “Accessibility”. Scroll down and select “Reduce Motion”, and toggle it off . Your icons should now appear in a normal, smaller size.
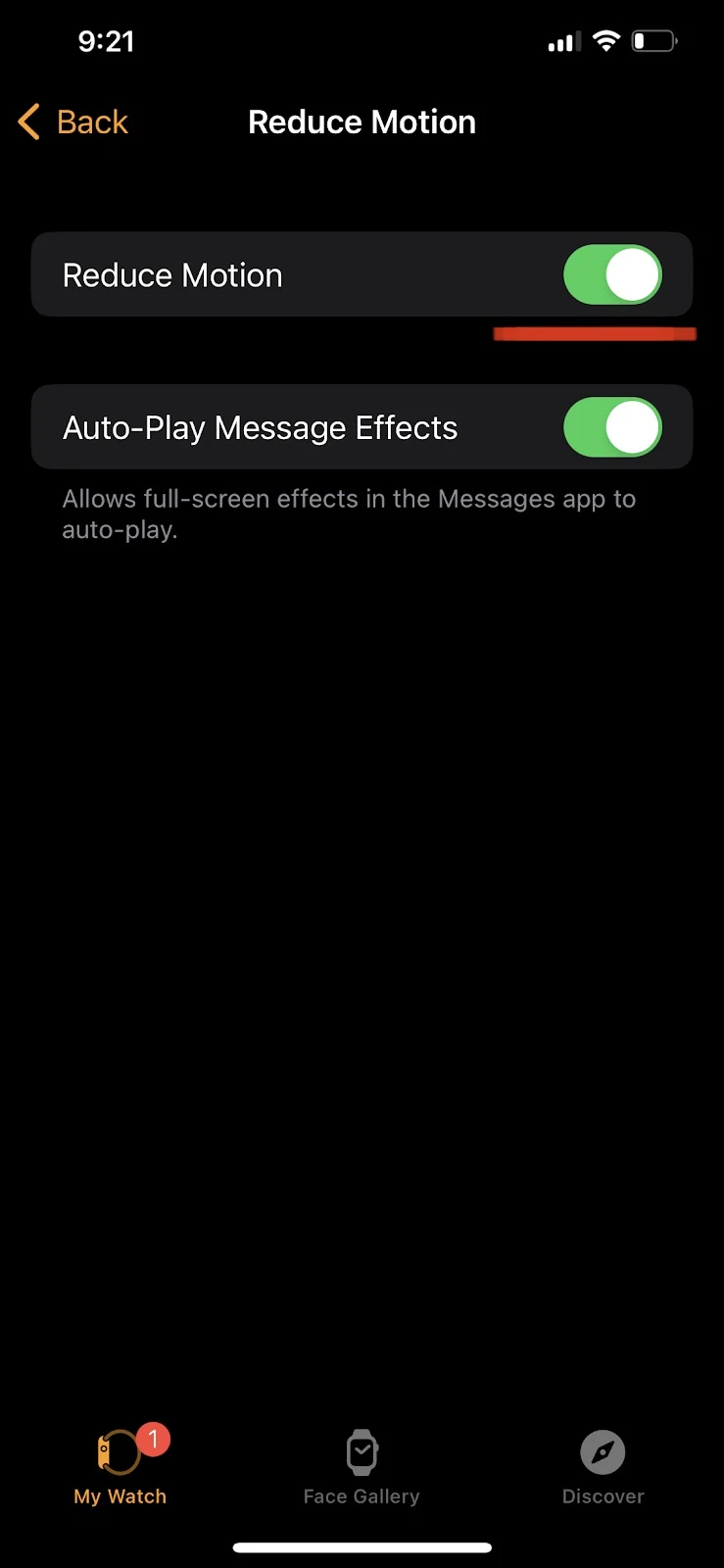
You can follow the same steps to toggle off “Reduce Motion” from the settings of your Apple Watch directly.
Next, let’s look at how to change the font color on your Apple Watch face.
Changing the font color on the Apple watch face
Depending on the type of Watch face you have on your Apple Watch, you may be able to change your font color.
Some Watch faces like “Numerals”, or “X-Large” allow you to change font colors by choosing from a many color options, while others only let you choose between three colors.
As always, you can change the font colors of your Apple Watch face either from the Watch app or directly from your Apple Watch.
Changing the font colors using the Watch app
To change font colors, open the Watch app on your iPhone and choose the “My Watch” tab at the bottom of your screen.
In the “My Faces” section , select the Watch face you want to change the font color for and select the color of your choice in the “Color” tab.
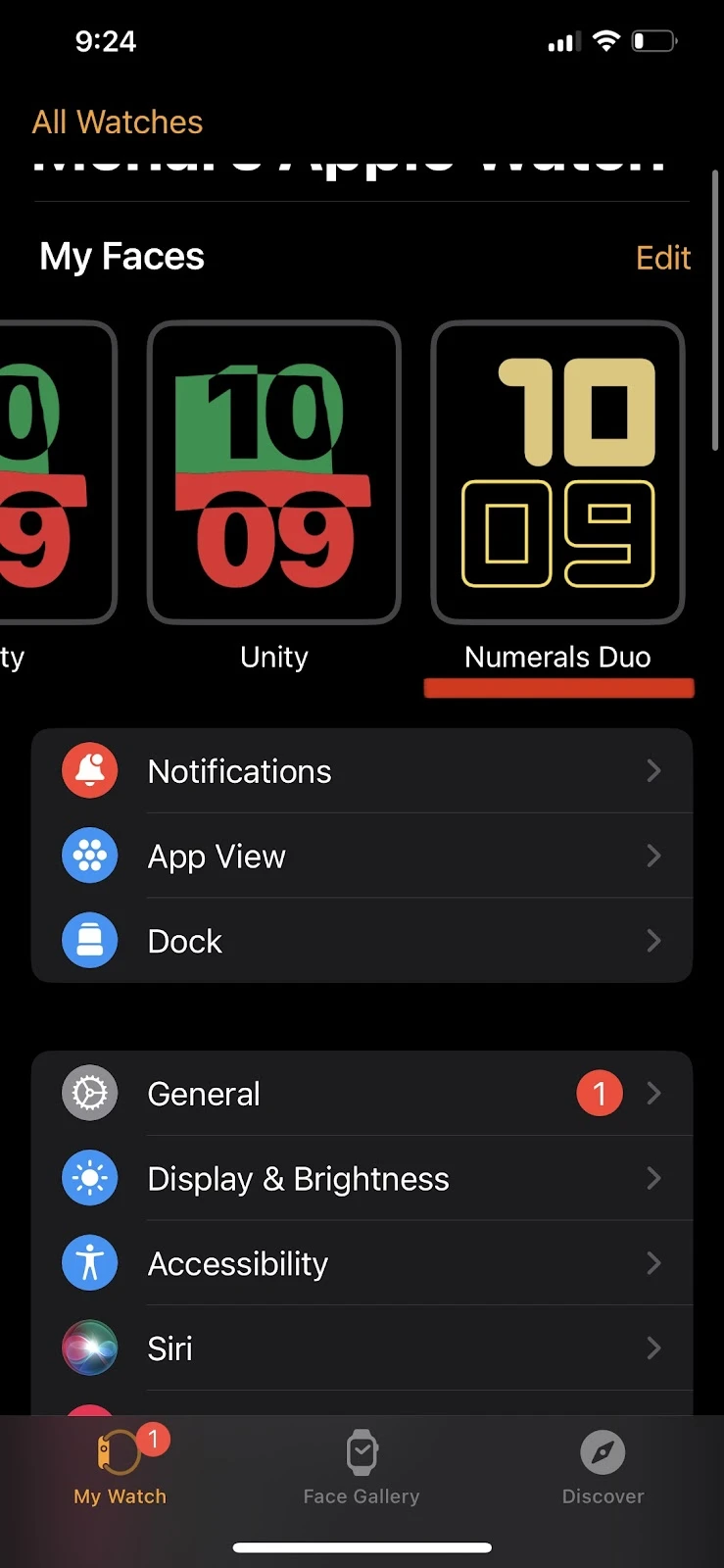
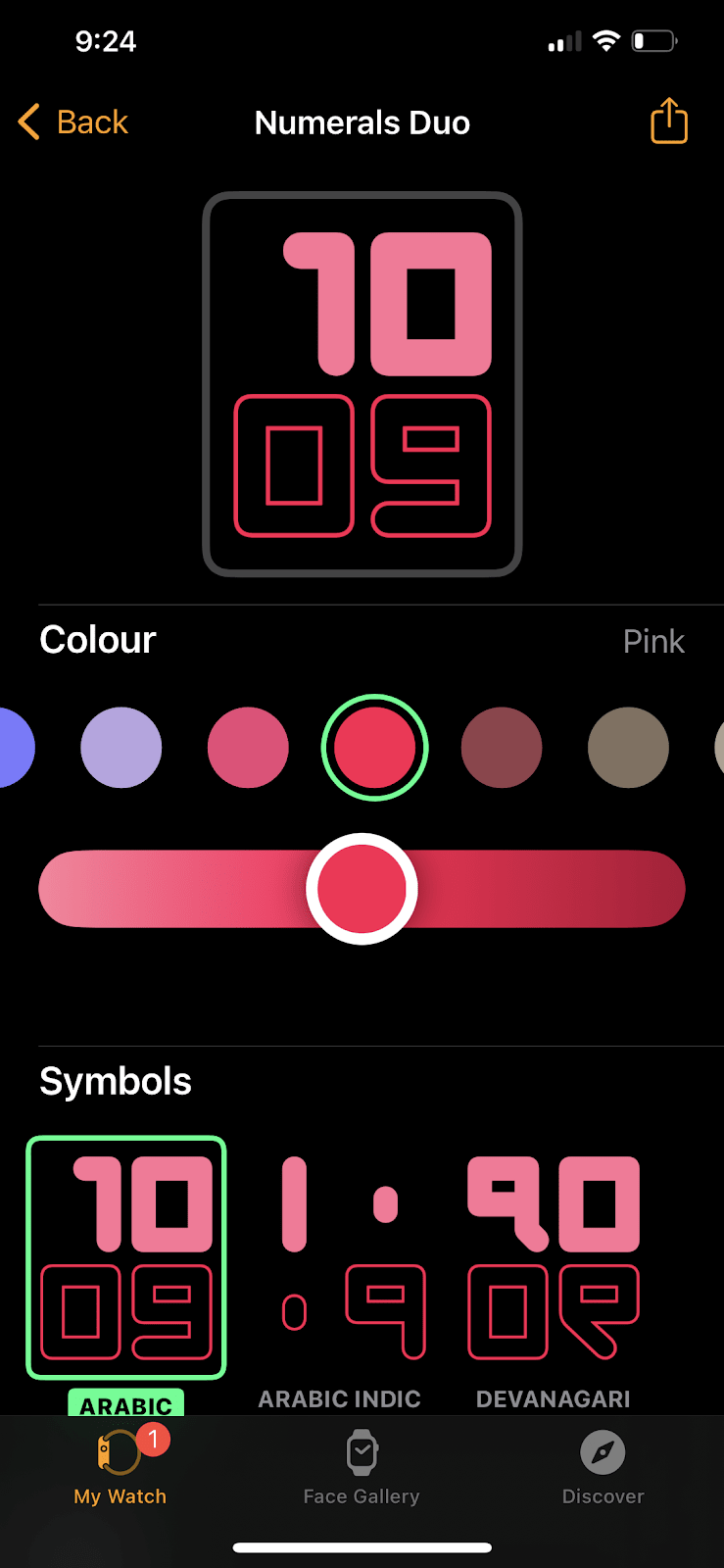
Changing the font from the Apple Watch
Unlock your Apple Watch and tap and hold on the Watch face you want to change the font color for.
Tap “Edit” and swipe left to enter the “Color” tab. Use the digital crown to select the desired font color.