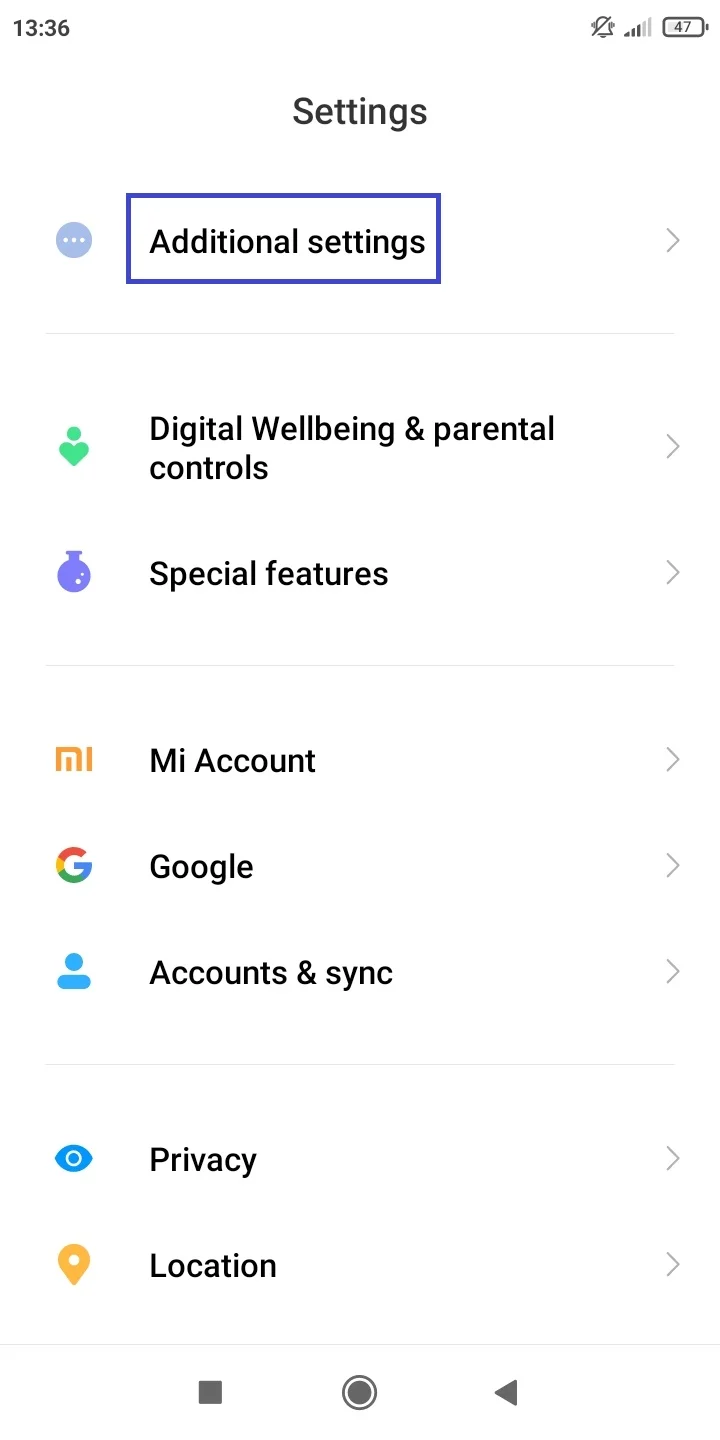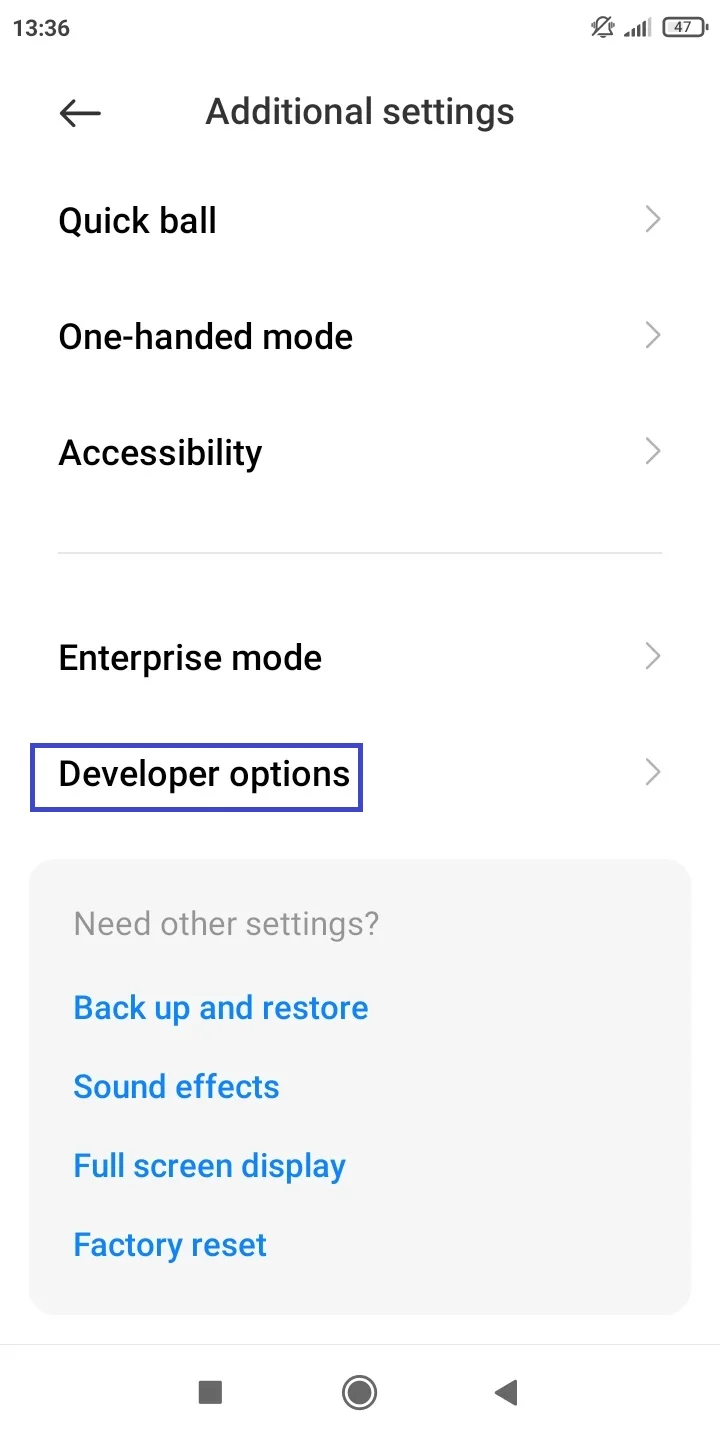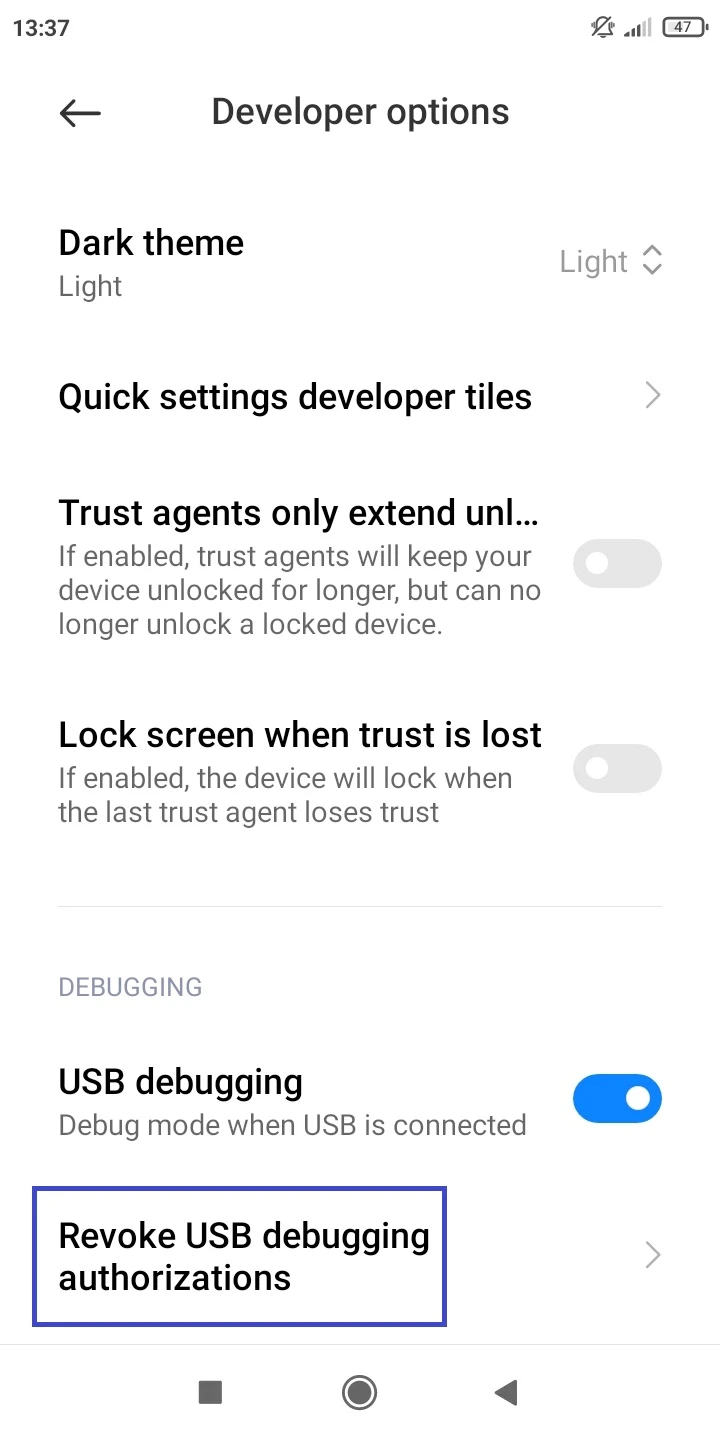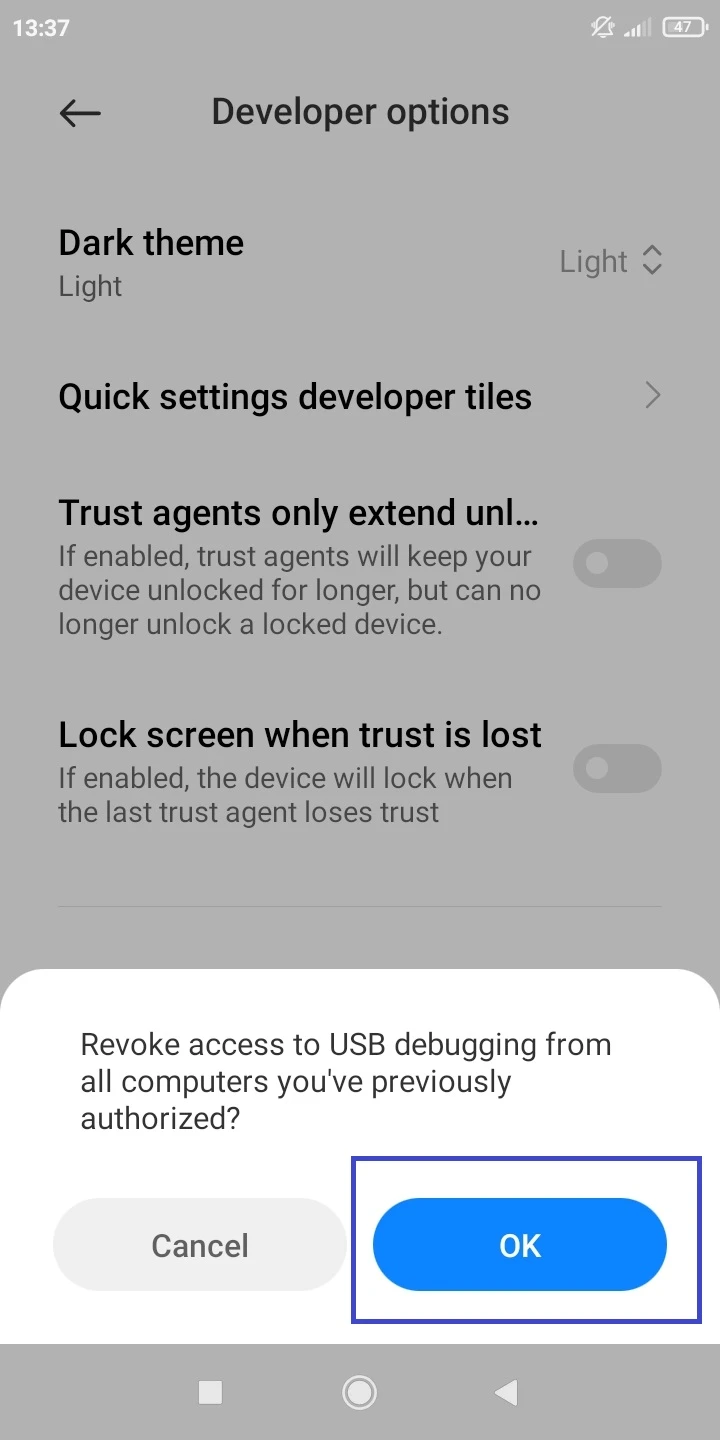As an Android user, you might have mistakenly checked “Remember My Choice” when selecting an app for an action e.g. opening a link or specific file type. Doing so makes the app the default for that action. How do you change Remember My Choice and can choose another app for a task?
You can change “Remember My Choice” for an action in Settings > Apps > Manage Apps. Select the app you checked Remember my Choice for and tap “Clear defaults”. Then tap a file, a list of apps should popup. Select a new app to open the file with and check Remember My Choice.
- How do I undo “remember my choice” in Android?
- How do I restore the just once/always option for notifications?
- How to clear the default selection among dual apps?
- How do I change back a ‘remember my choice’ setting in Chrome?
- How do I change what program opens a file on Android?
- How do I remove an app from the default apps list?
- Why doesn’t my Xiaomi remember my choices?
- How to revert “Deny” and “Remember my choice” while installing via USB?
How do I undo “remember my choice” in Android?
Here’s how to undo “Remember My Choice”:
- Navigate to Settings > Apps > Manage Apps.
- Search for the app that’s being used as the default for an action. For example, you might have chosen the YouTube Music app to open MP3 files with “Remember My Choice” checked.
- Tap on YouTube Music or the desired app to open the App Info Page.
- Scroll down and tap “Clear Defaults”.
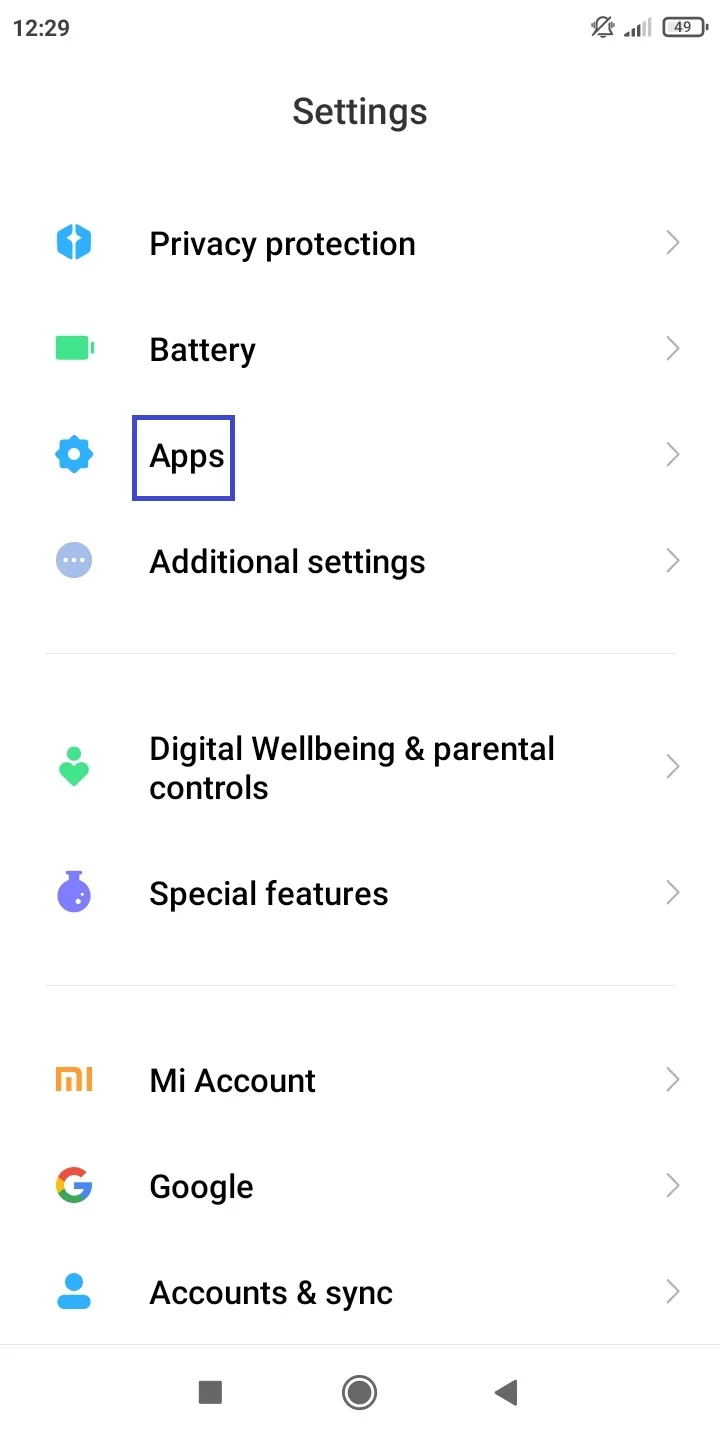
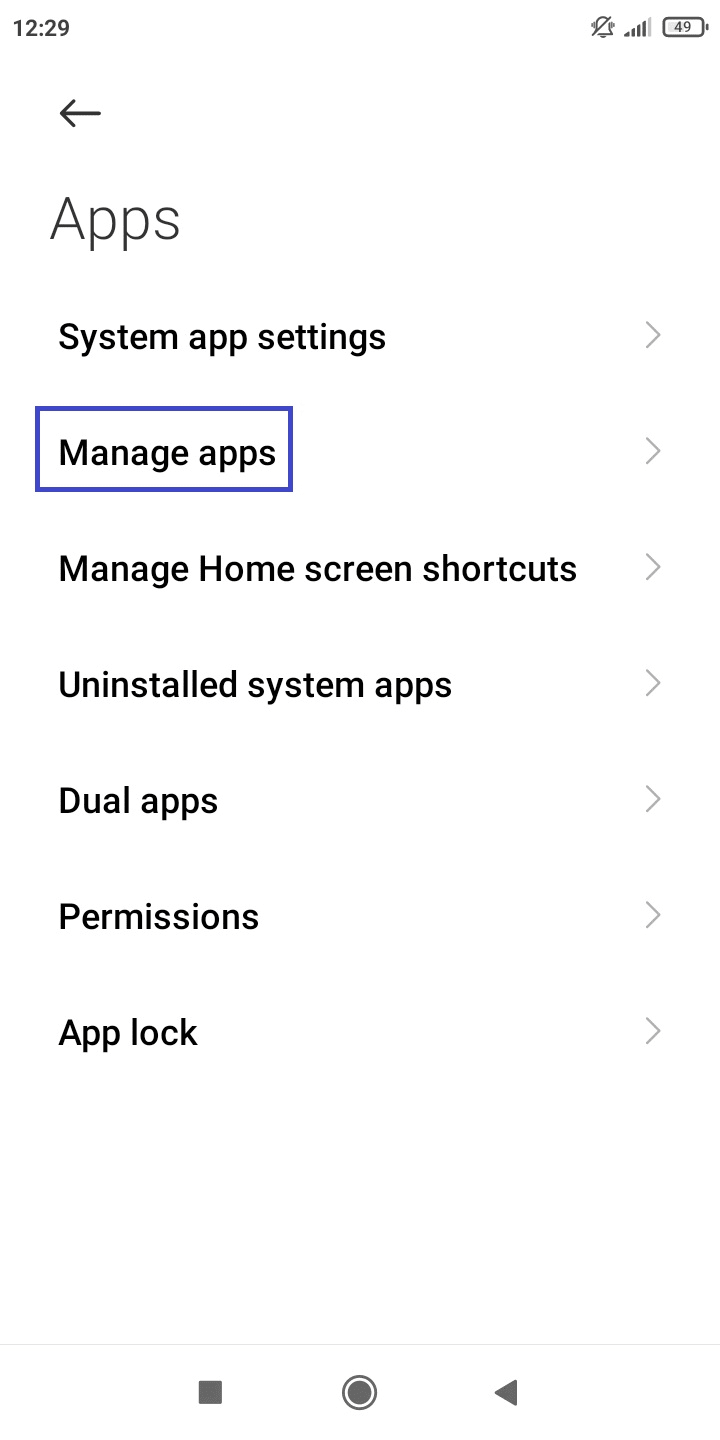
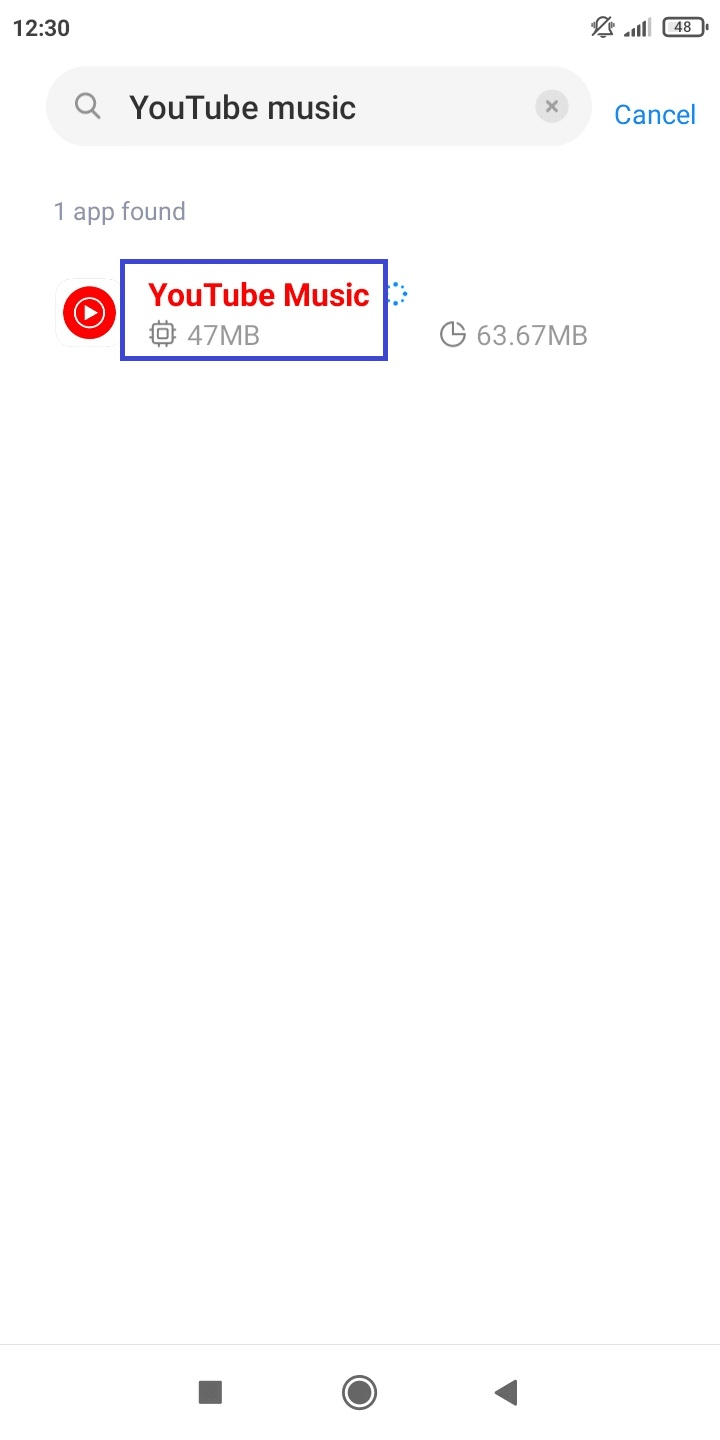
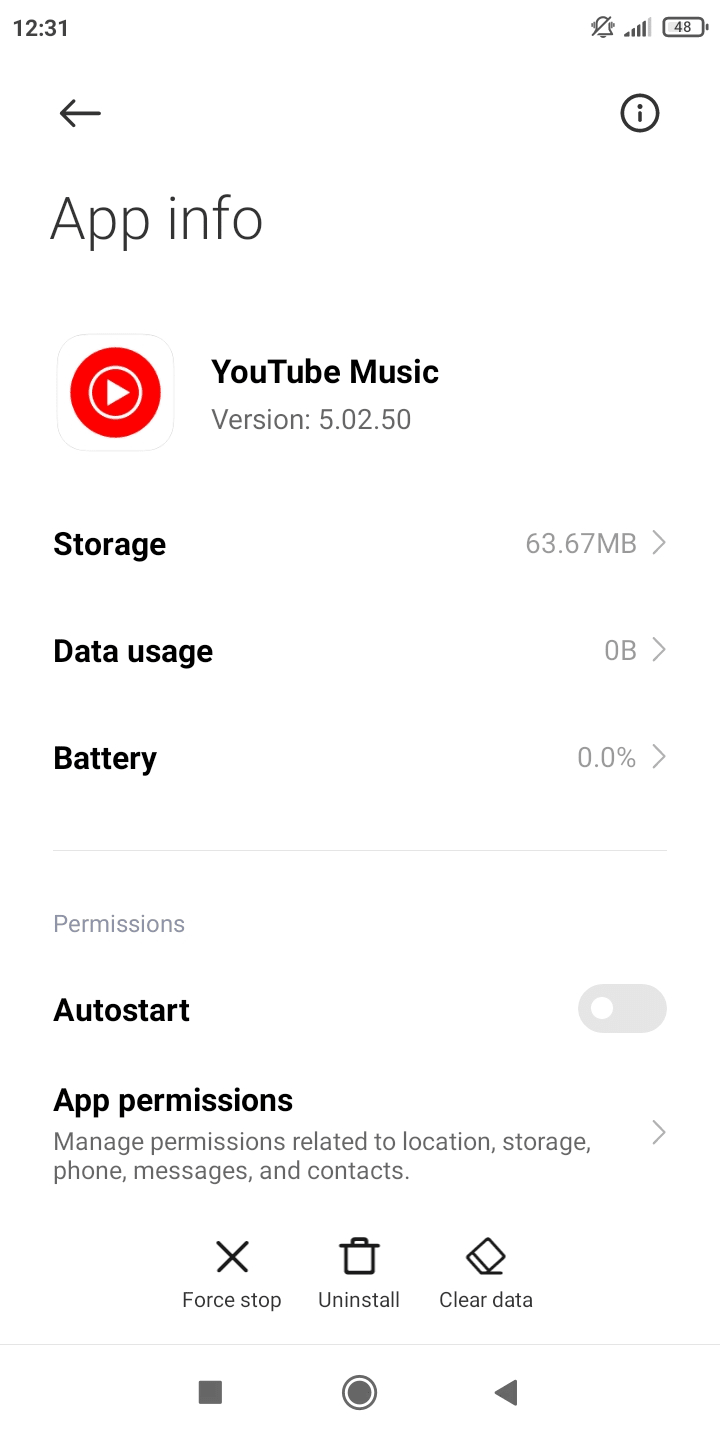
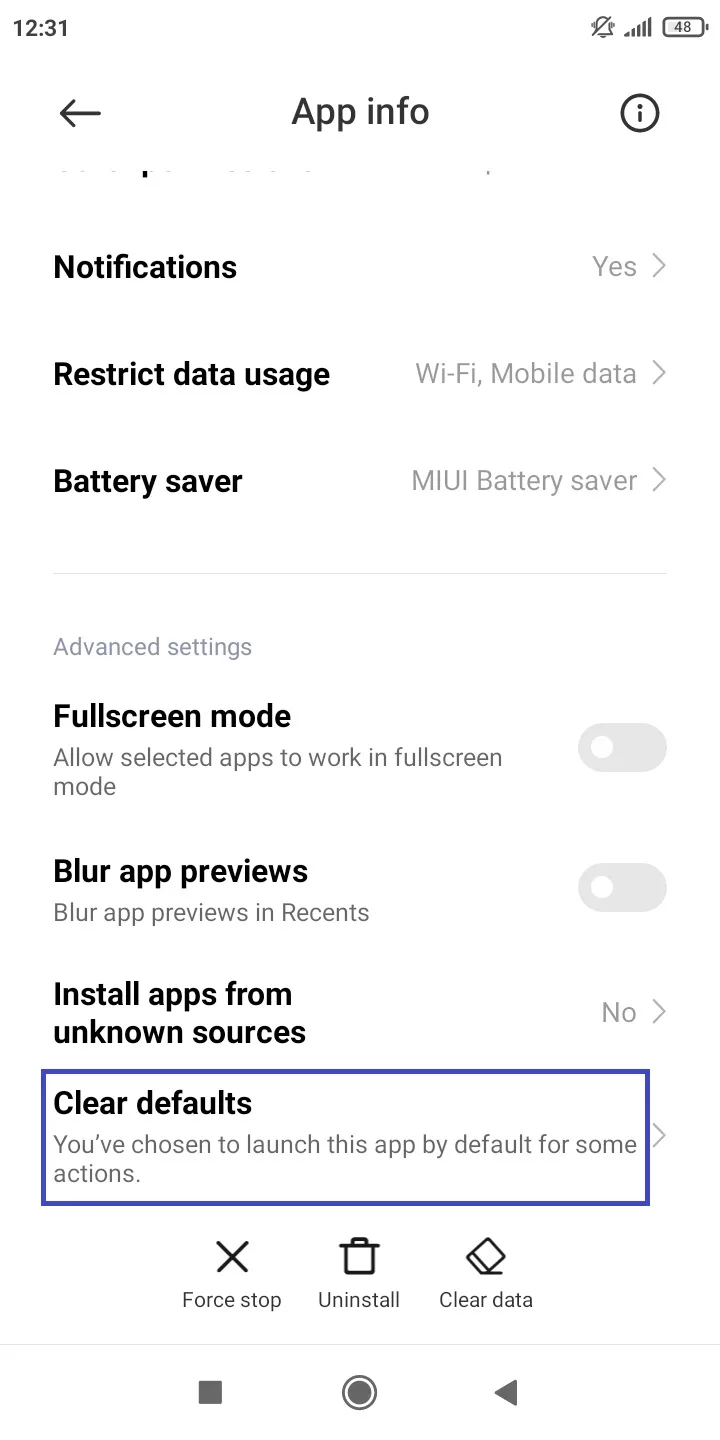
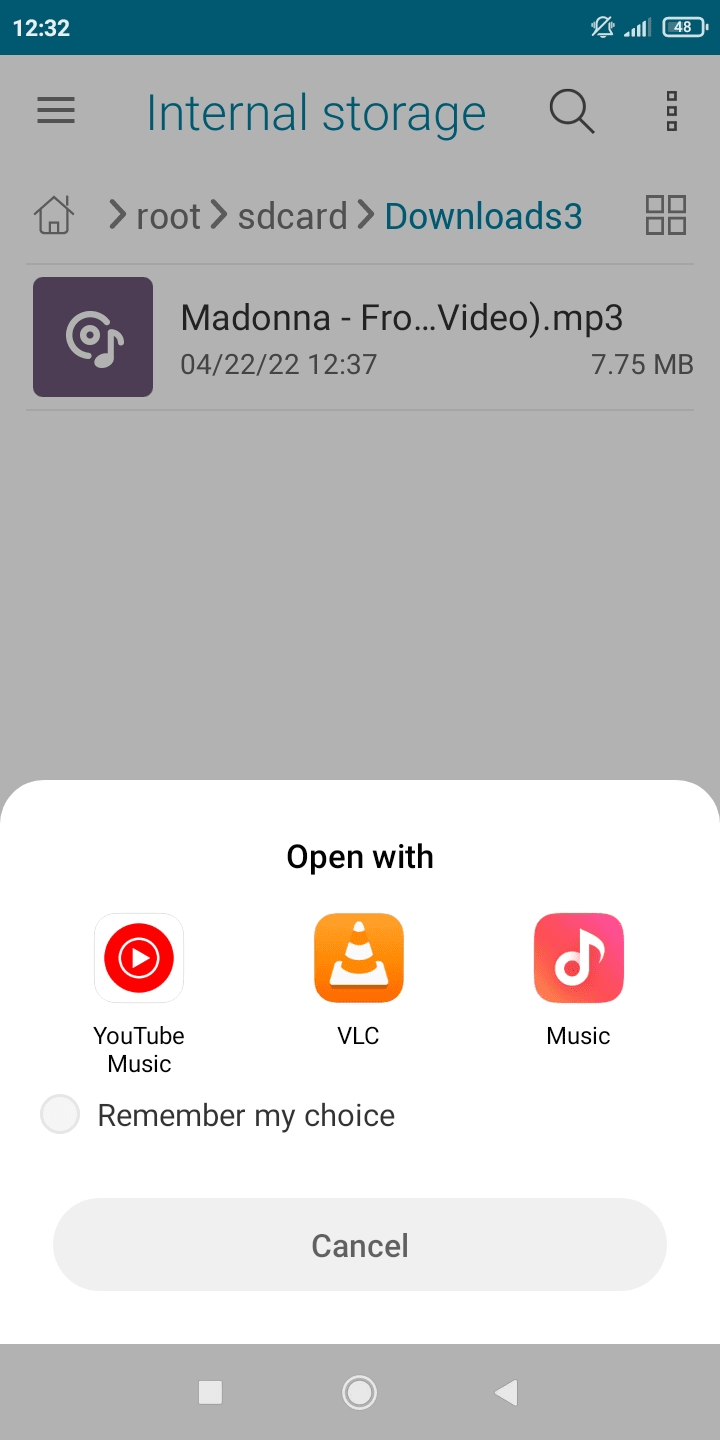
The next time you attempt the action – in this example opening an Mp3 file, you’ll see the app choices showing up again. To continue getting the list of choices every time you perform the action, simply leave “Remember My Choice” unchecked.
How do I restore the just once/always option for notifications?
You may have tapped the “Always” option when selecting an app to open a file. Now every time you tap a file of that type, it opens with the same app.
To restore the Just Once/Always option, try one of the following methods:
1. Reset app preferences
The Reset App Preferences setting in Android devices will clear the default apps. Thus, the next time you open a file of a given type, you’ll be asked to choose the app. the “Just Once” or “Always” choice will be shown again..
Here’s how to reset app preferences e.g. on a Samsung device:
- Go to Settings > Apps and tap on three dots on the top-right corner of the screen.
- Tap on“Reset App Preferences”.
- Choose Reset in the popup.
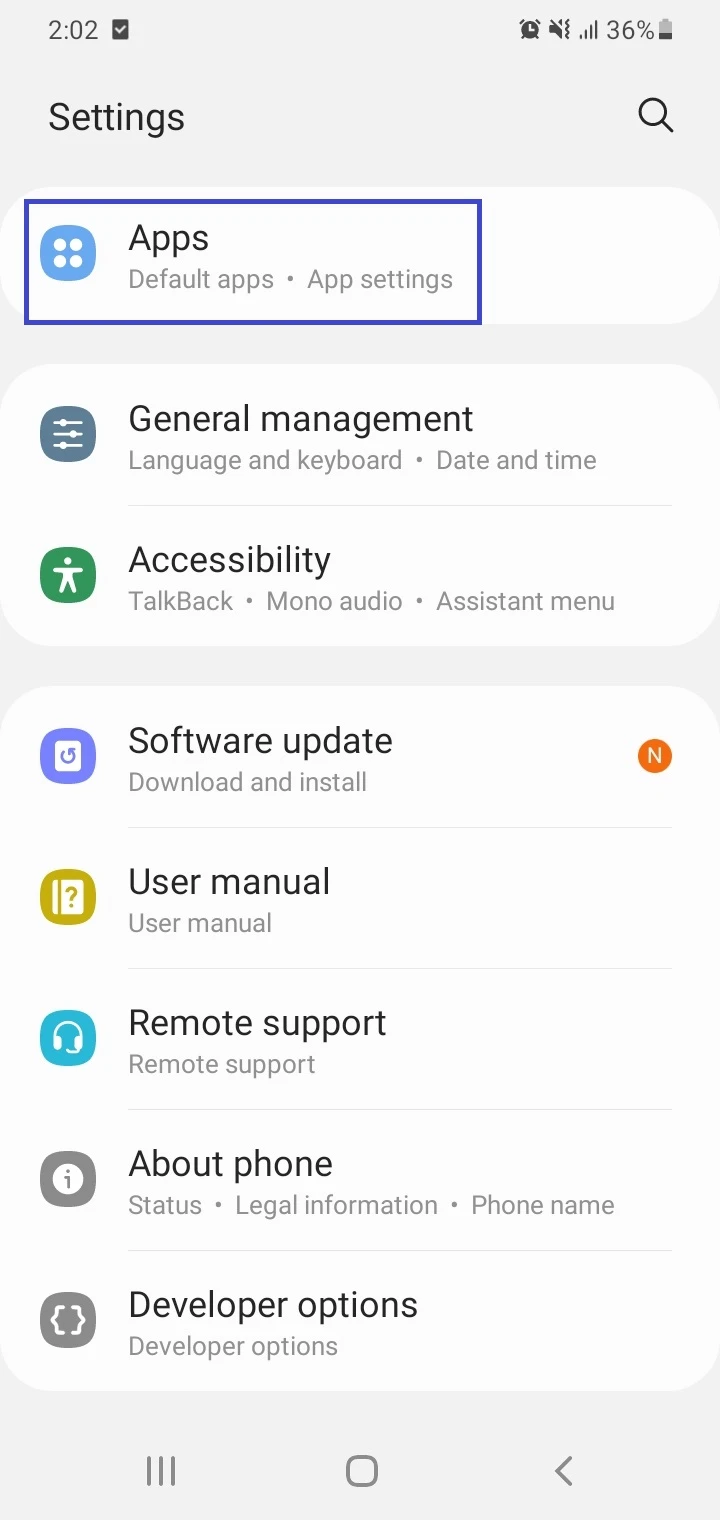
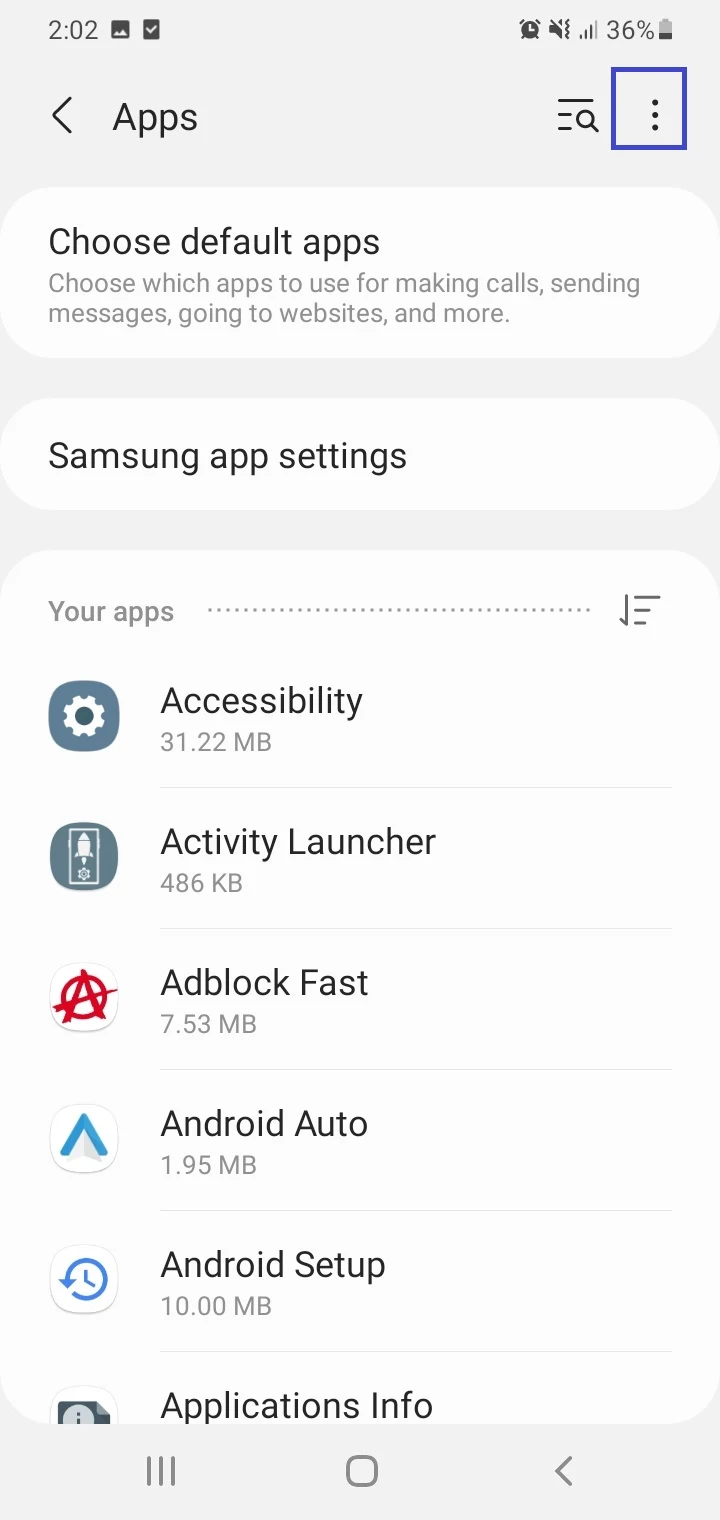
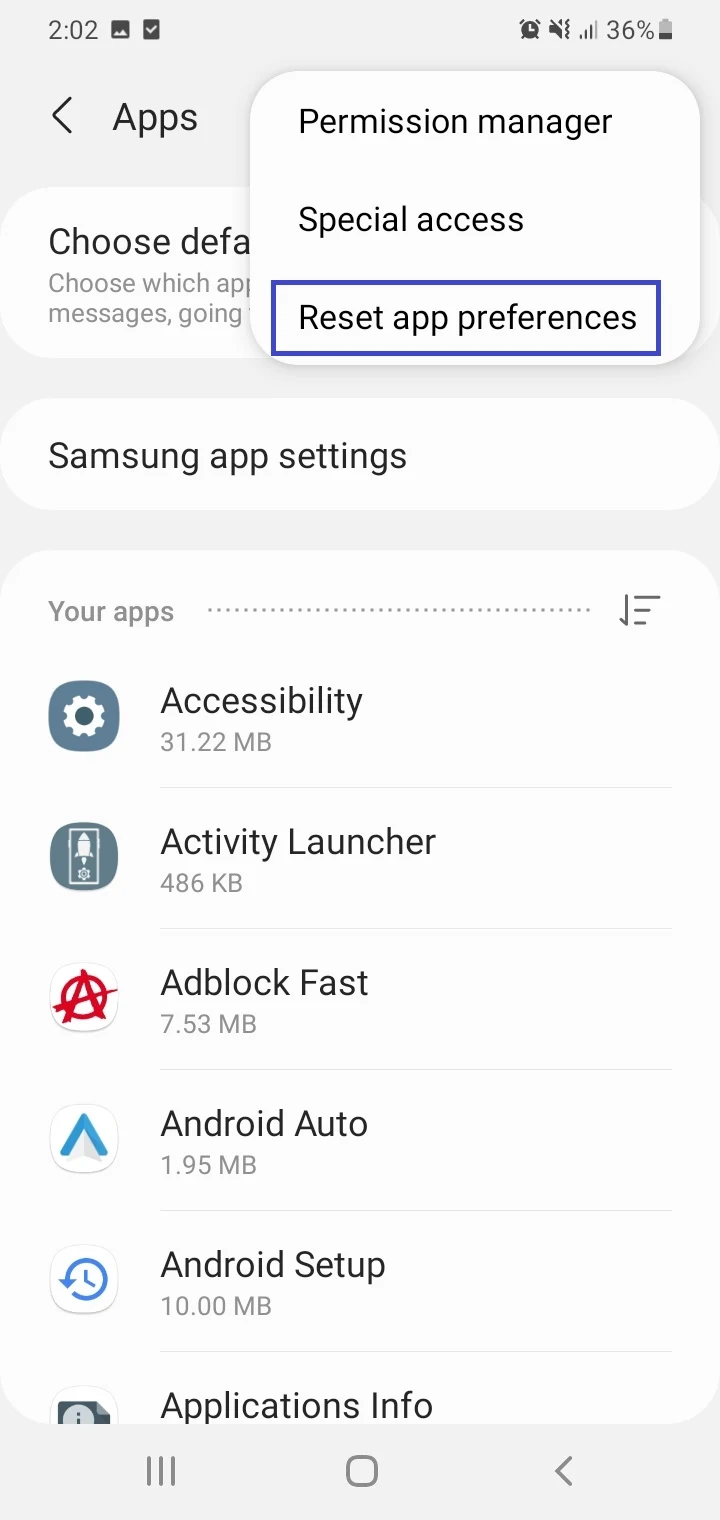
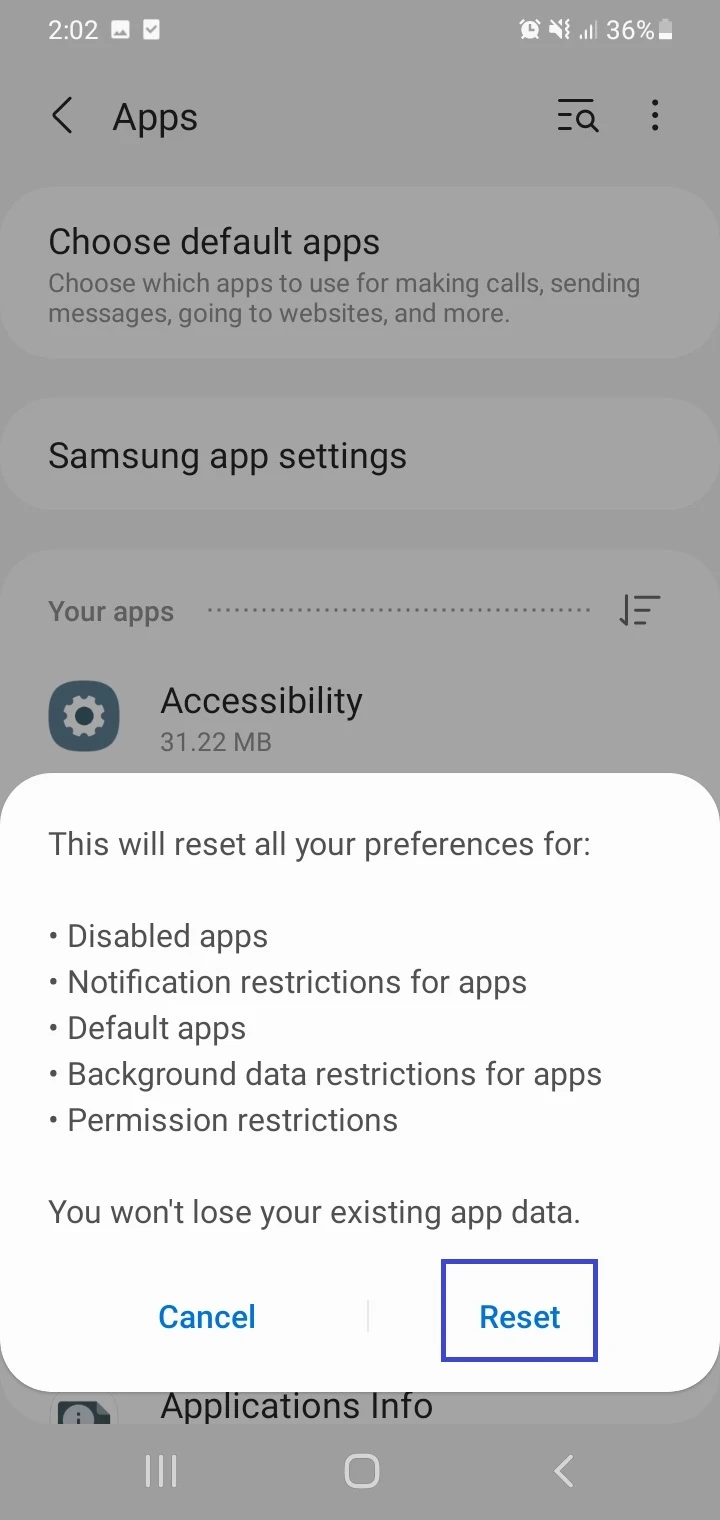
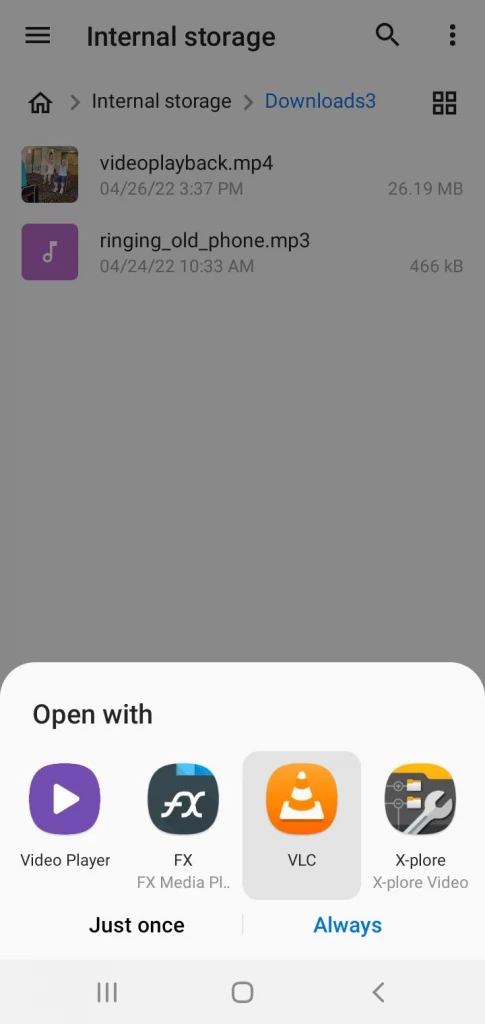
Note that you won’t lose any data from your phone as a result. Also note this action also does re-enables all disabled apps.
2. Clear defaults for a specific app
If a specific app is set to open a given file type as default, you can clear that setting and restore the “Just Once” and ”Always” choice for that file type.
See section “How do I change what program opens a file on Android” below.
3. Use a third-party app
If you don’t like the native Just Once and Always options, you can use a third-party app from the Play Store called “Better Open With”. It’s a free app that’s ad-free and doesn’t require any permissions.
The app shows a popup (for 5 seconds by default) with a choice of apps when you tap on a file type. After this, it will automatically opens the app that you set as preferred.
Here’s how to use the app:
- Install “Better Open With” from the Play Store and open it.
- Tap on a file type e.g. “Audio Files”.
- On the next screen, set an app as the preferred app for the file type by tapping on the star icon next to the app.
- Tap on the pencil icon at the bottom to customize the countdown time for the file type > tap OK.
- Now tap on an audio file and select “Better Open With”. Choose either “Just Once” or “Always” as per your preference.
- A “Complete Action With” popup appears for you to select an app to open the file with. If you don’t respond within the countdown time, the current preferred app will open the file automatically.
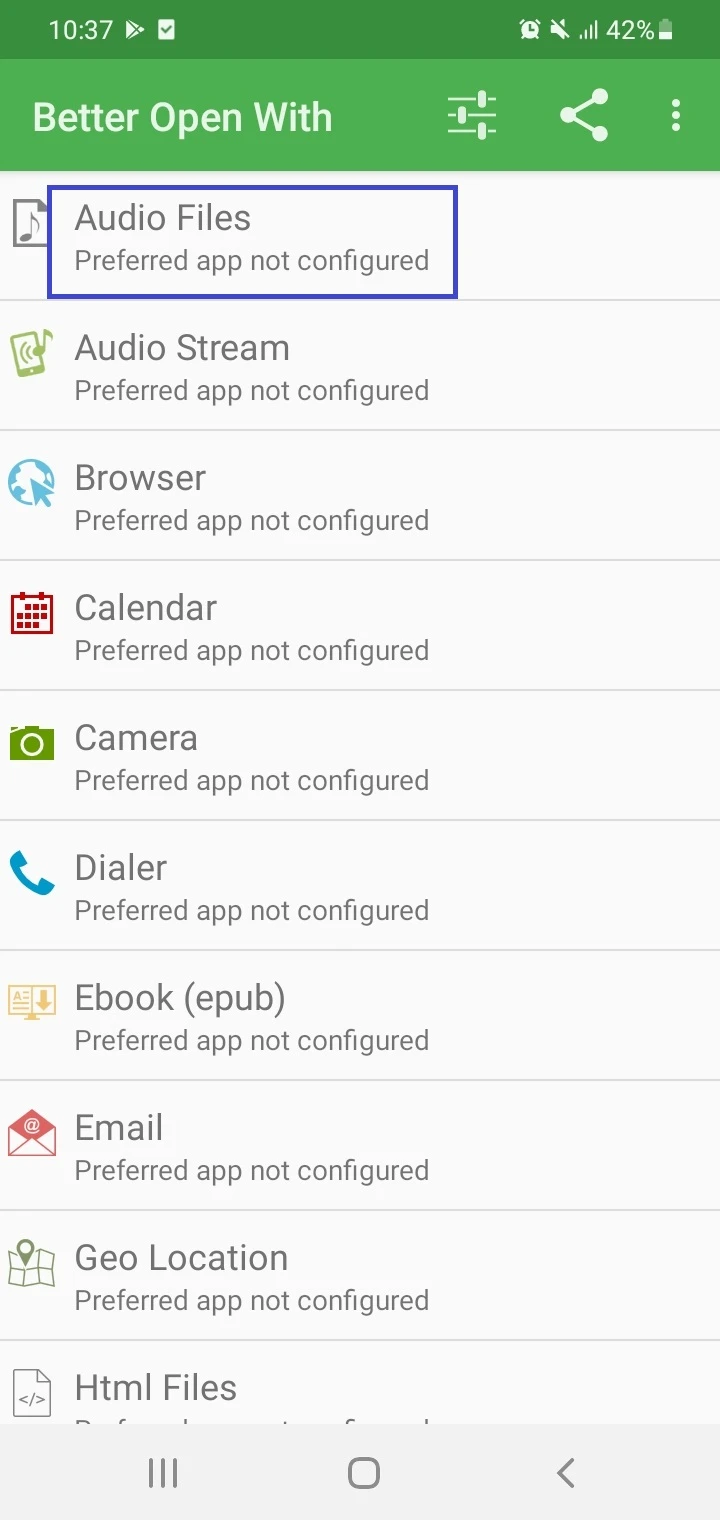
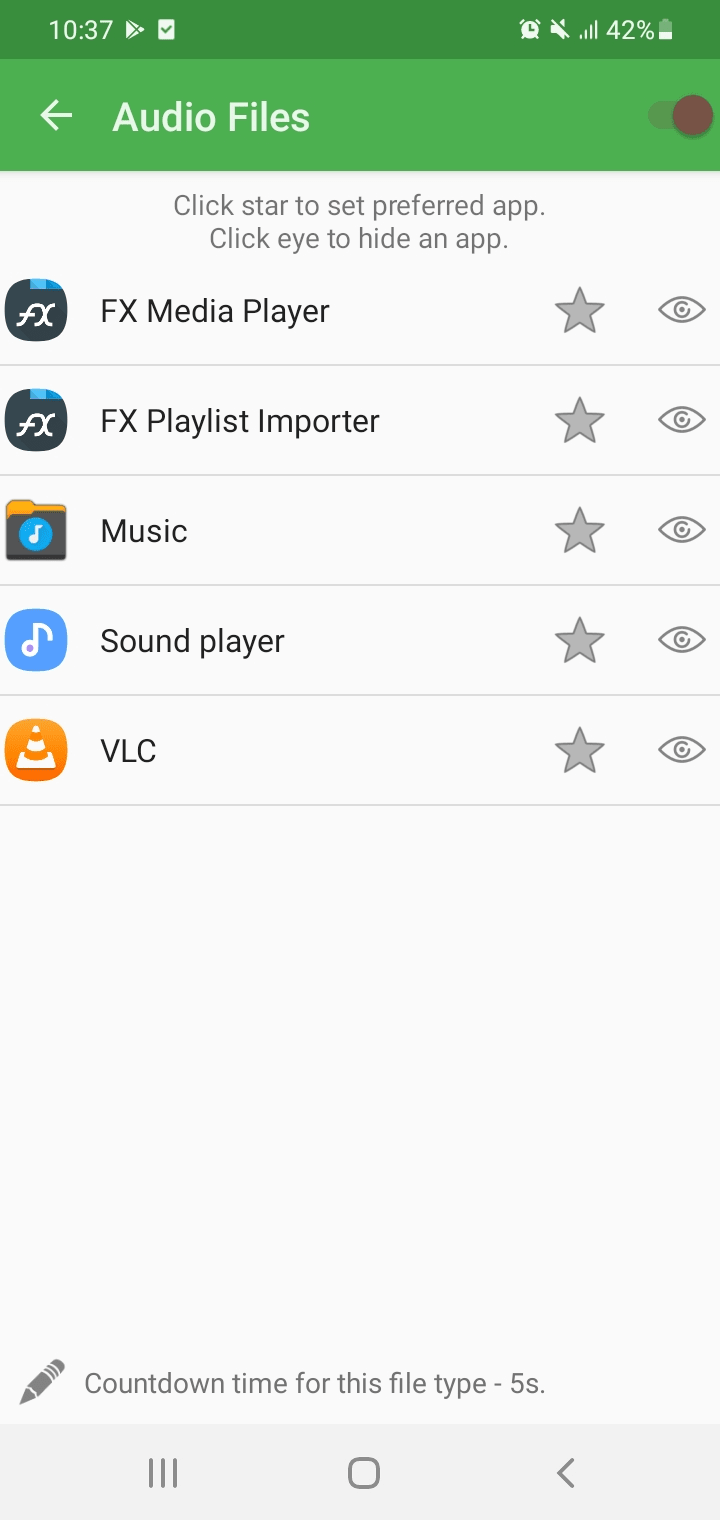
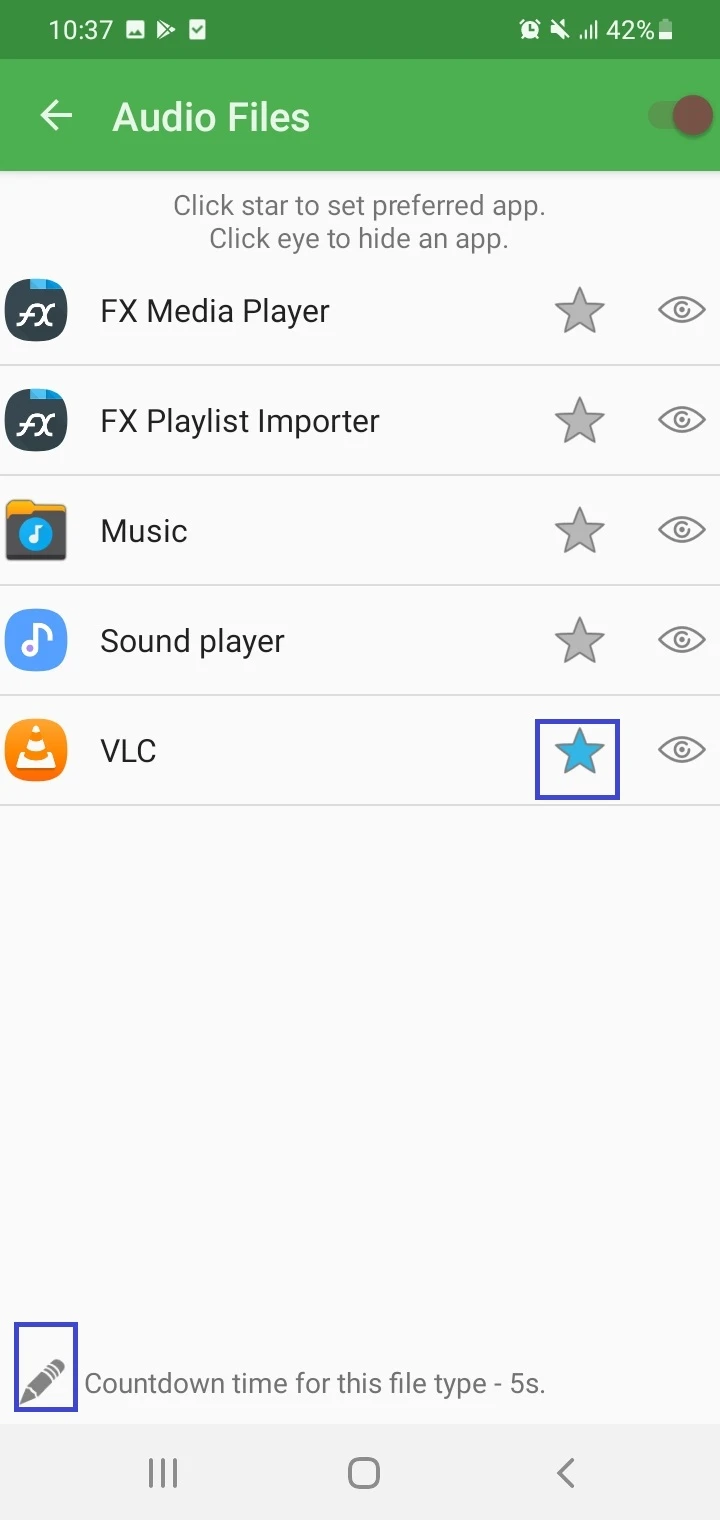
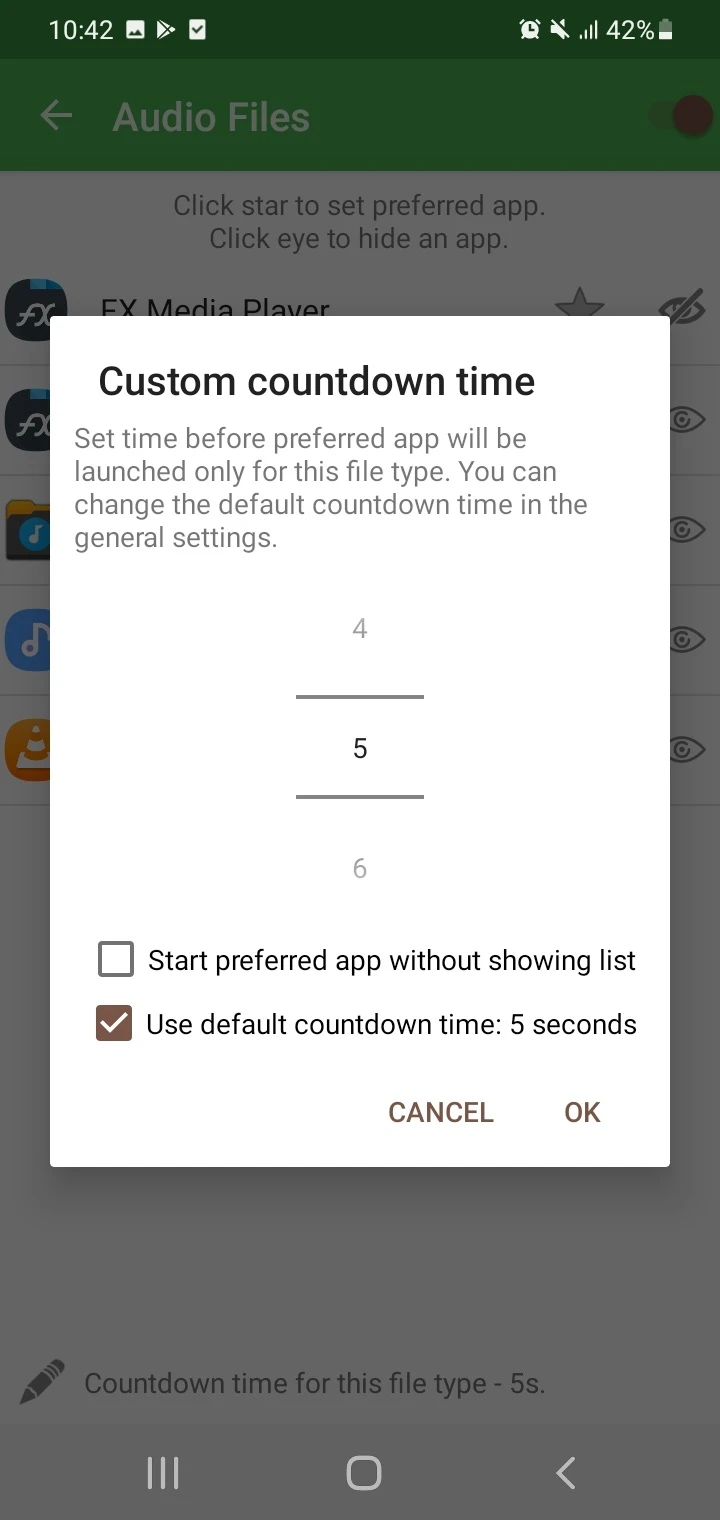
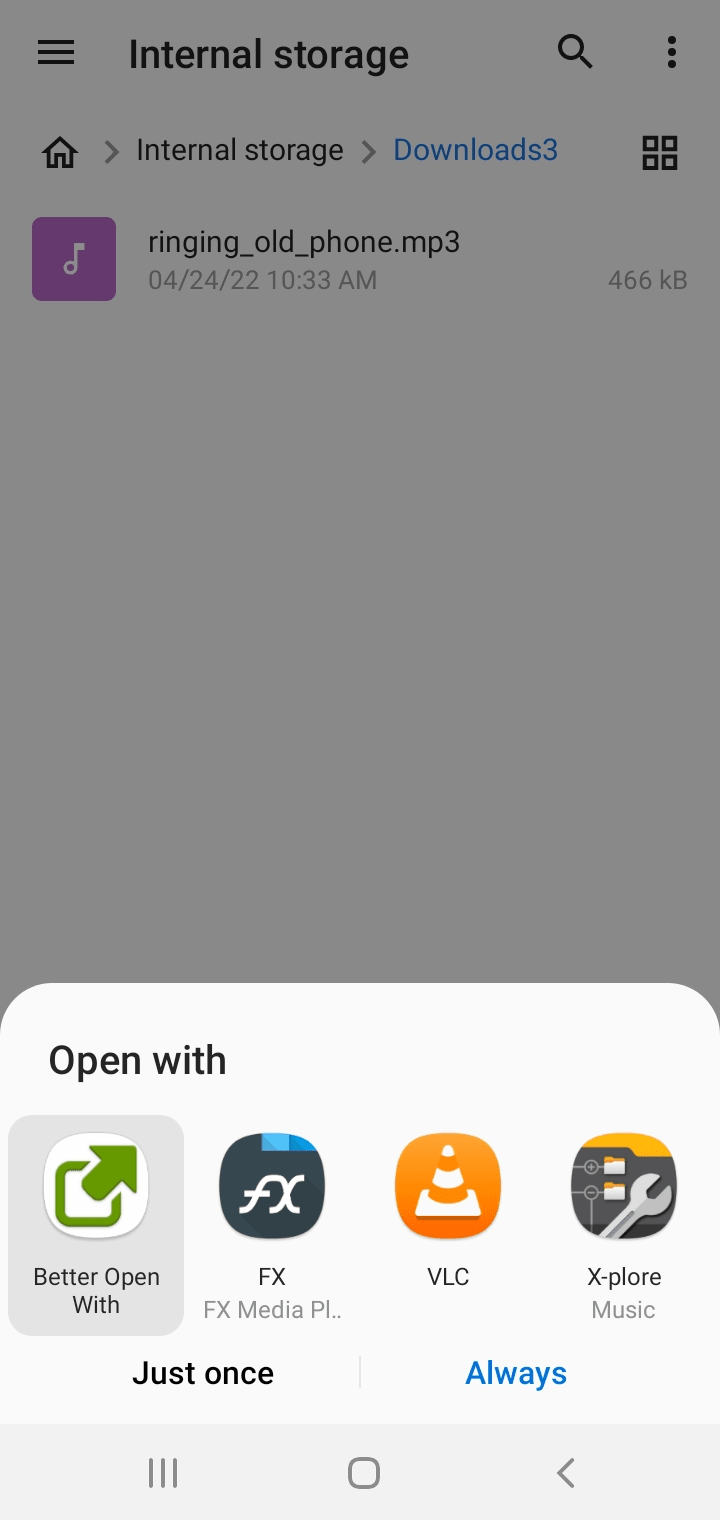
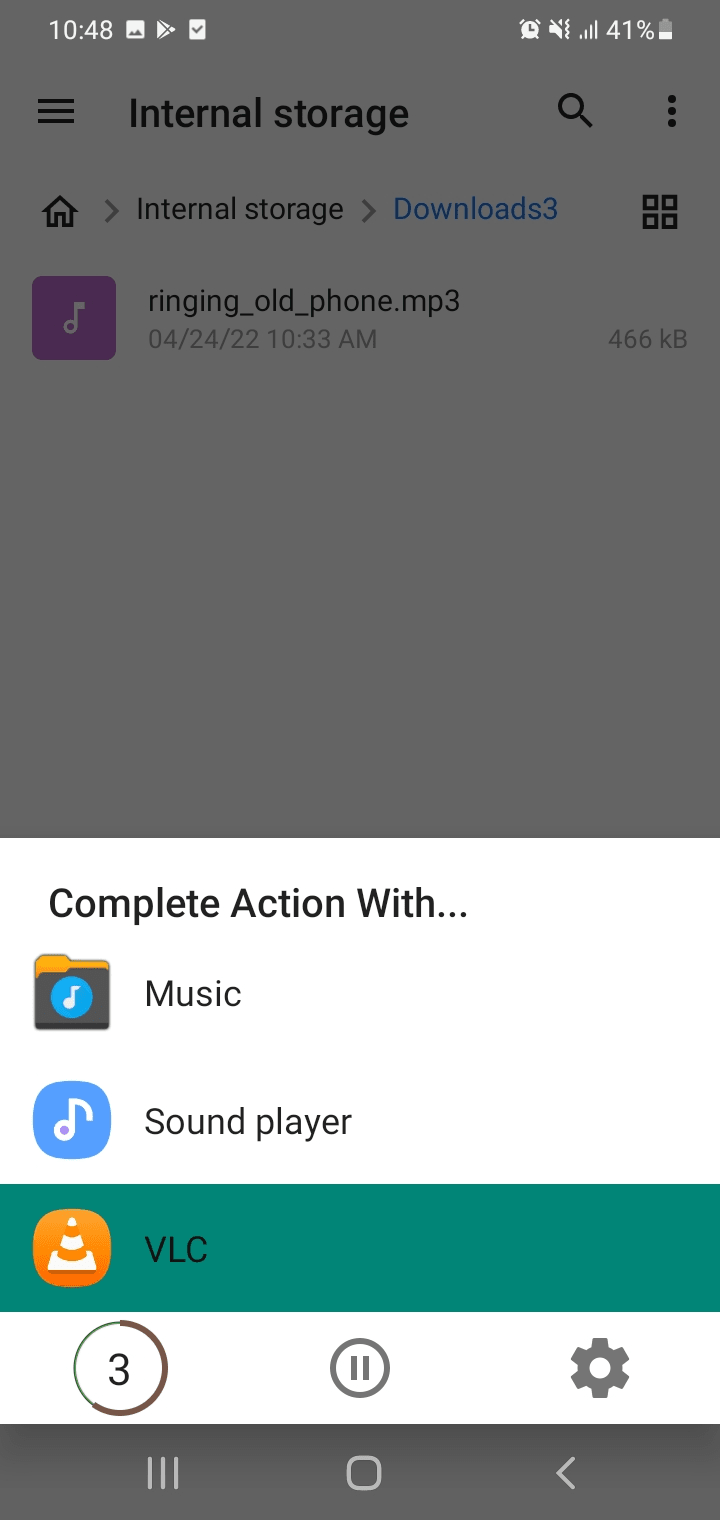
How to clear the default selection among dual apps?
If you’ve enabled dual apps on your Android device, you may have either the original or clone of an app set as default for sharing a file or opening a link to that file.
For example, you may have dual Whatsapp enabled, so that each time you need to share a piece of content to Whatsapp, either your first (original) or second (clone) version of whatsapp will open for sending the content.
To clear this default selection among dual apps, follow these steps (example on a Xiaomi device):
- Go to Settings > Apps > Dual Apps > WhatsApp.
- In the Personalization section, tap “Share to WhatsApp”.
- Three options are listed: “Always Ask”, “Default App” (the original Whatsapp app is set as default), or “Dual App” (the clone is set as default). Choose “Always Ask”.
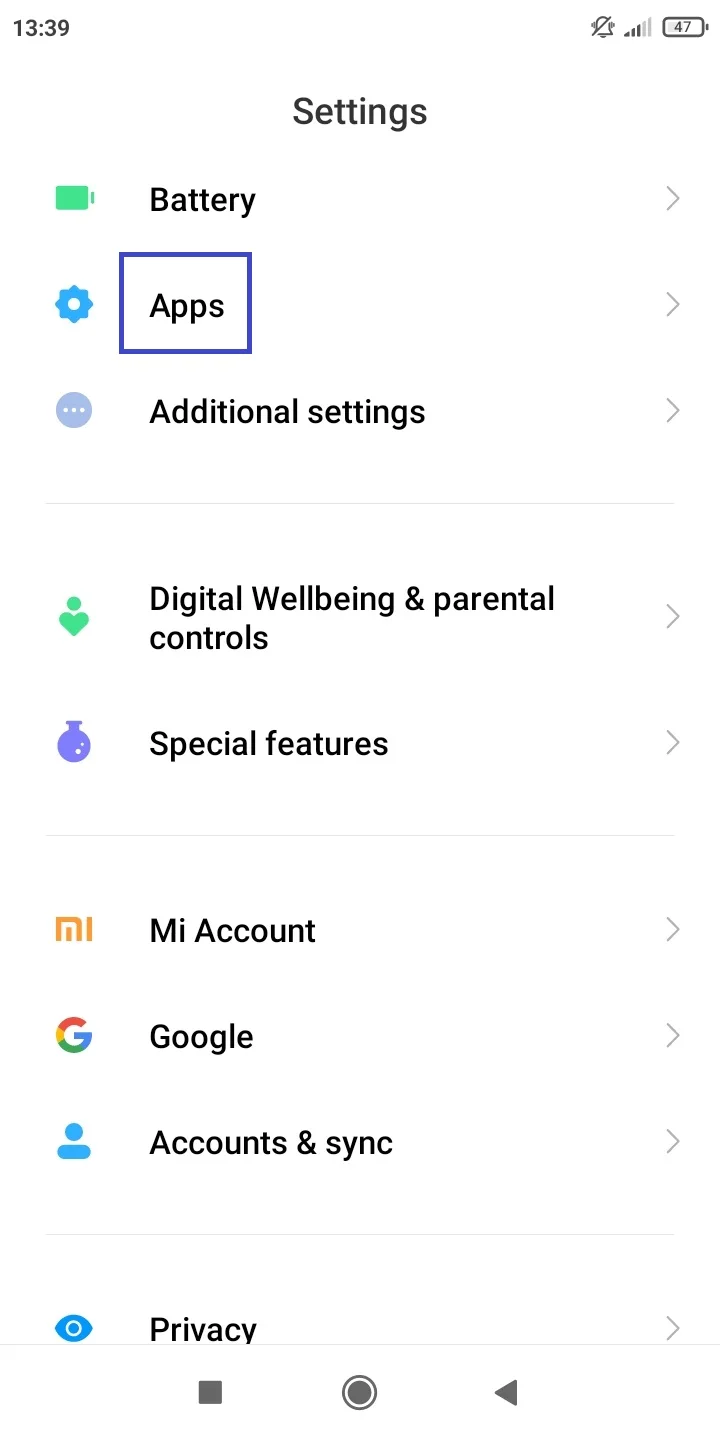
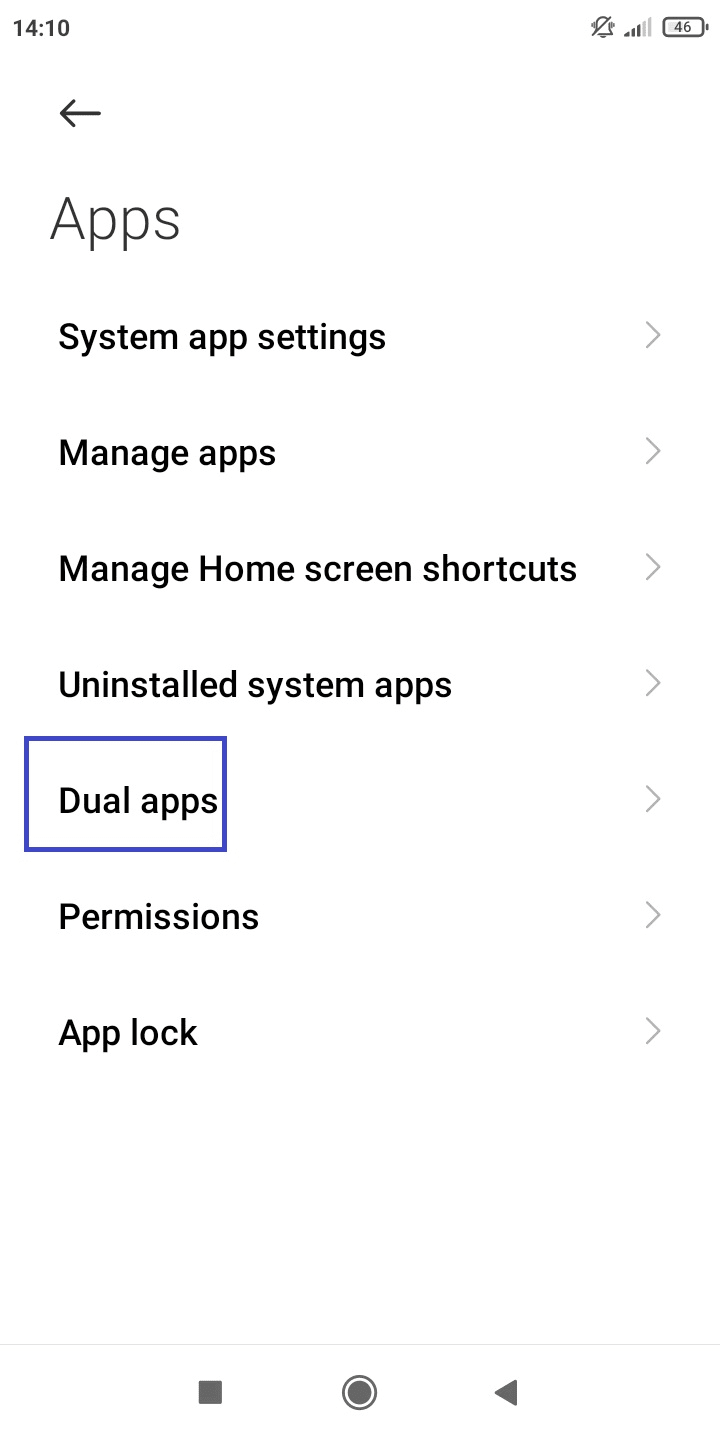
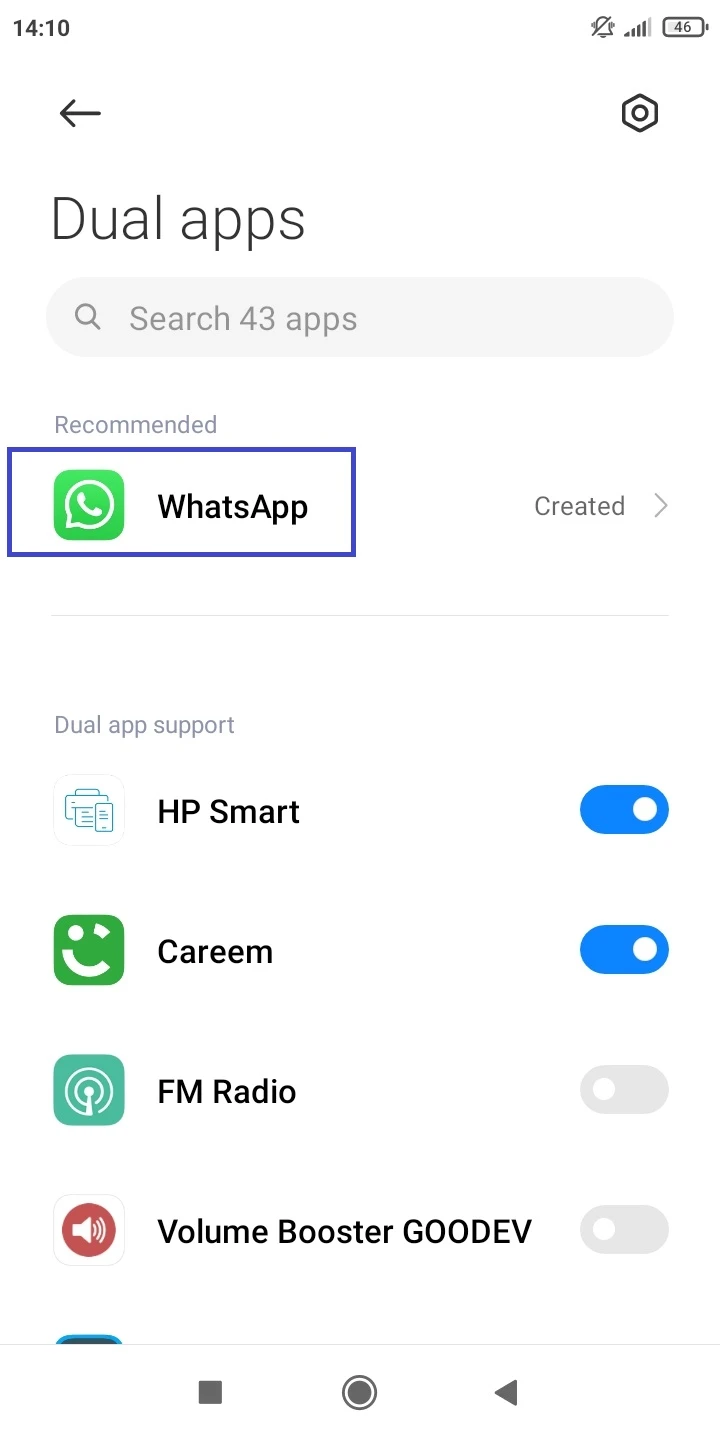
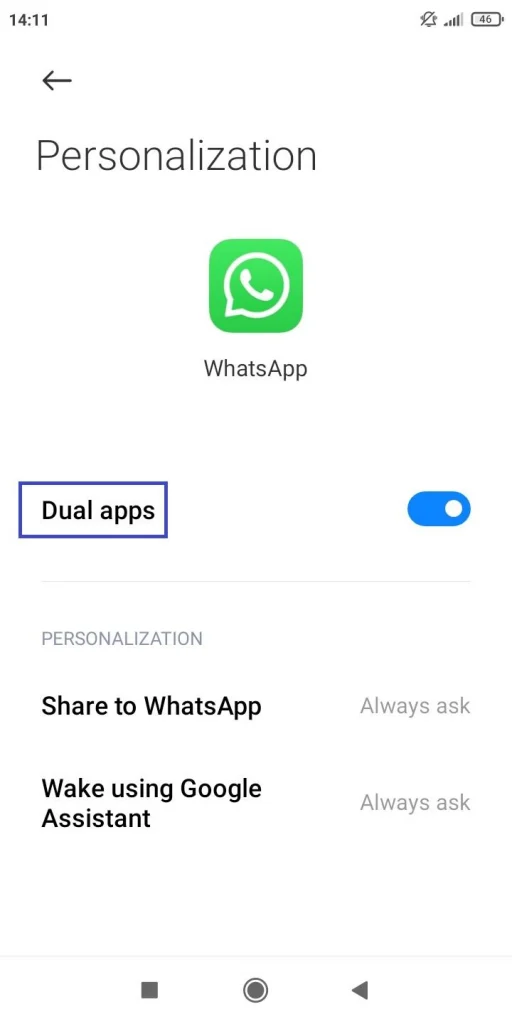
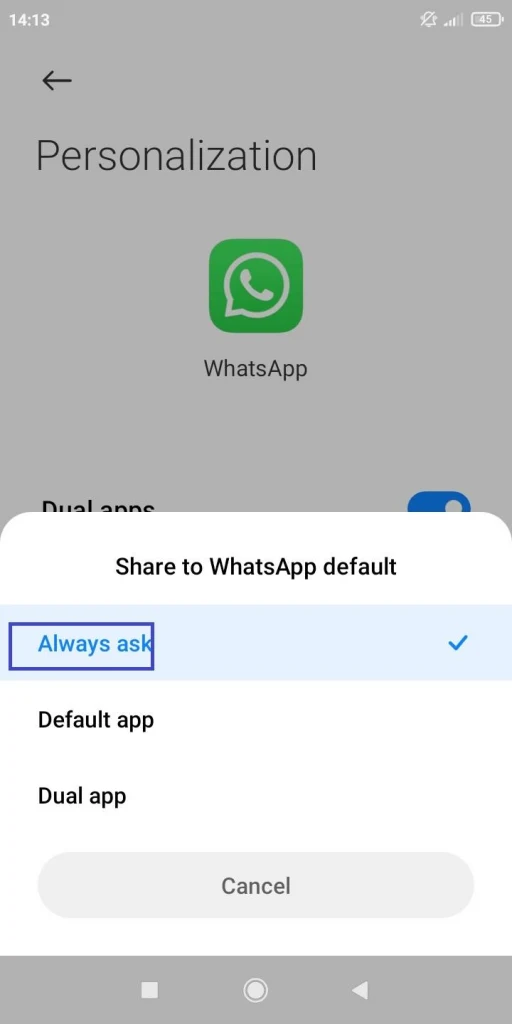
Now when you share a file or link and tap on WhatsApp, you’ll be prompted to select either the original or clone of the Whatsapp app.
How do I change back a ‘remember my choice’ setting in Chrome?
While opening a link on your Android phone, you may have selected an app other than Chrome and kept the “Remember My Choice” option as checked (perhaps unwillingly). This causes the browser app to become the default for opening links.
To change back the “Remember My Choice” setting back to Chrome, follow the steps on a Xiaomi device:
- In the Home screen or app drawer, long-press the app (e.g. Mi Browser) that you set as default for opening links > choose “App Info”.
- Scroll down and tap “Clear Defaults”.
- Once the defaults are cleared, tap on a link again.
- In the popup displayed, tap “More”.
- Check “Remember My Choice” and select Chrome to always open links in it.
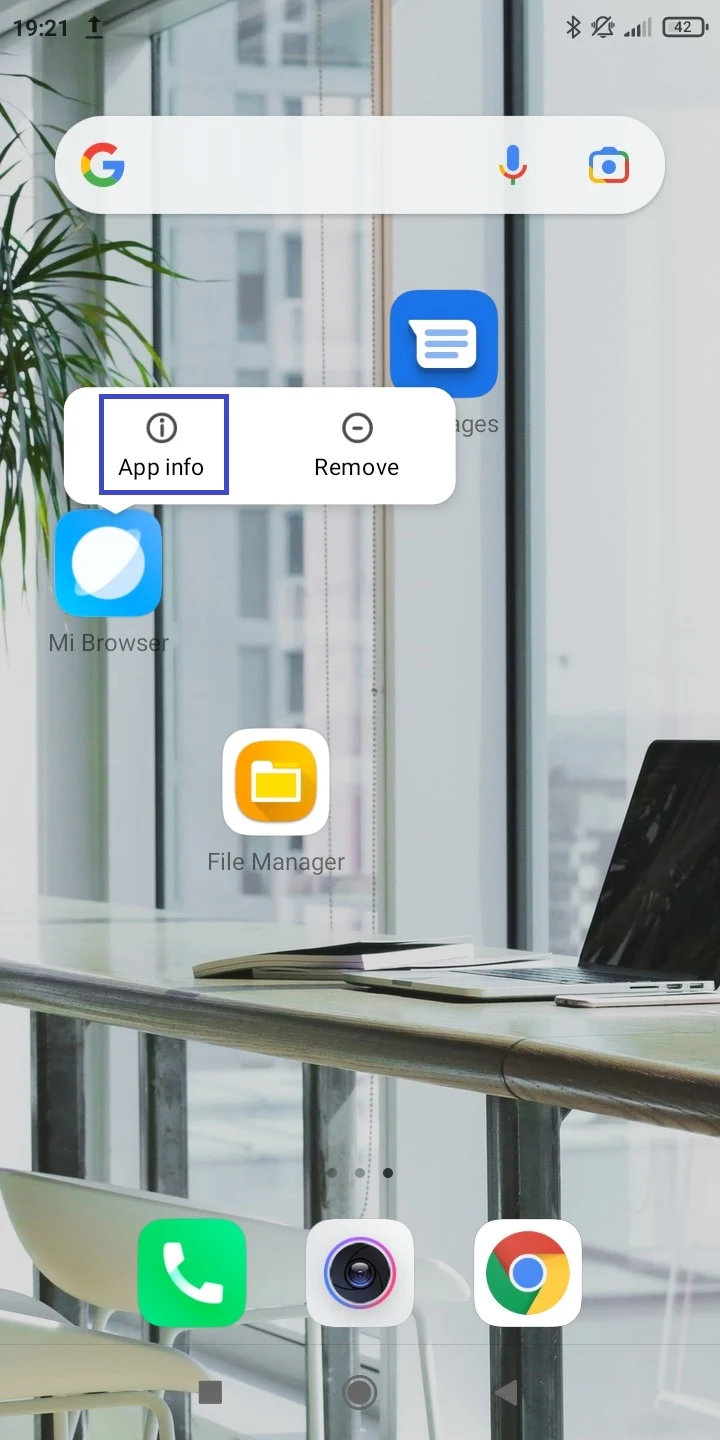
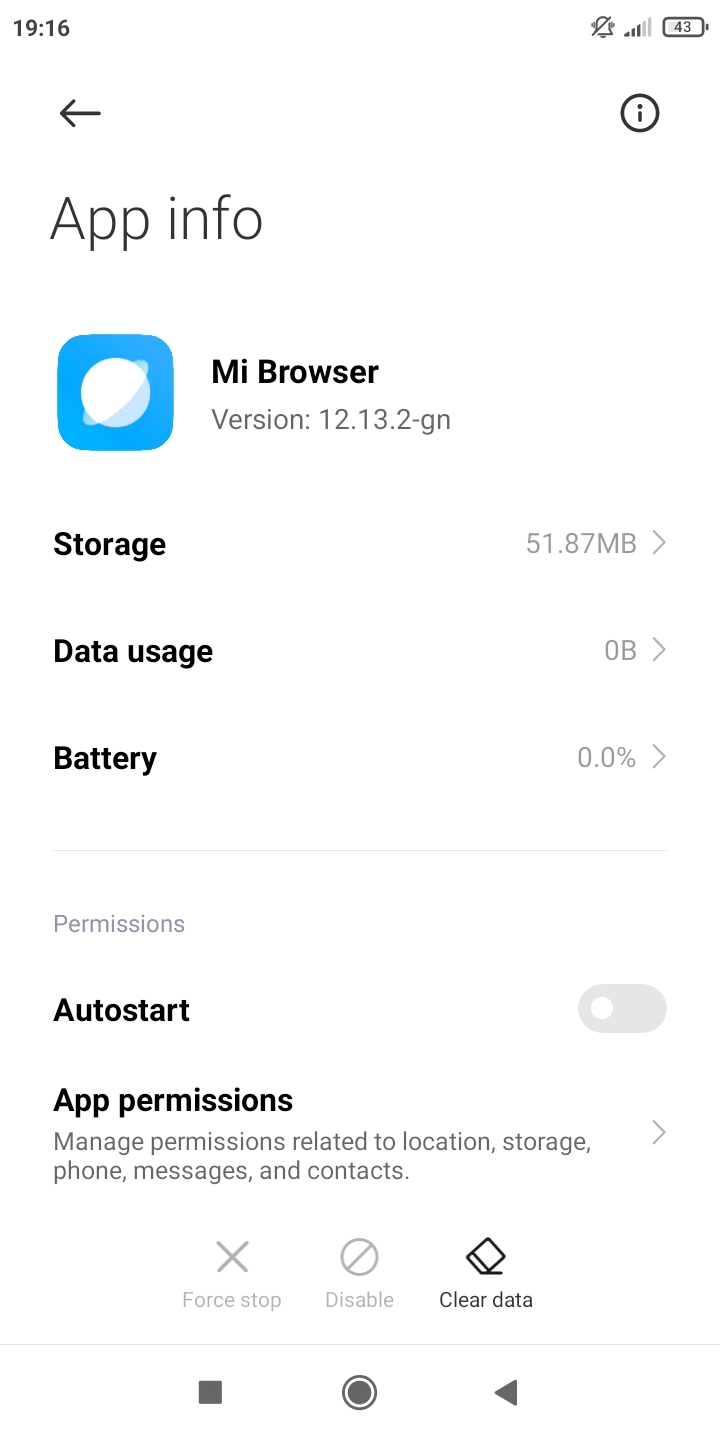
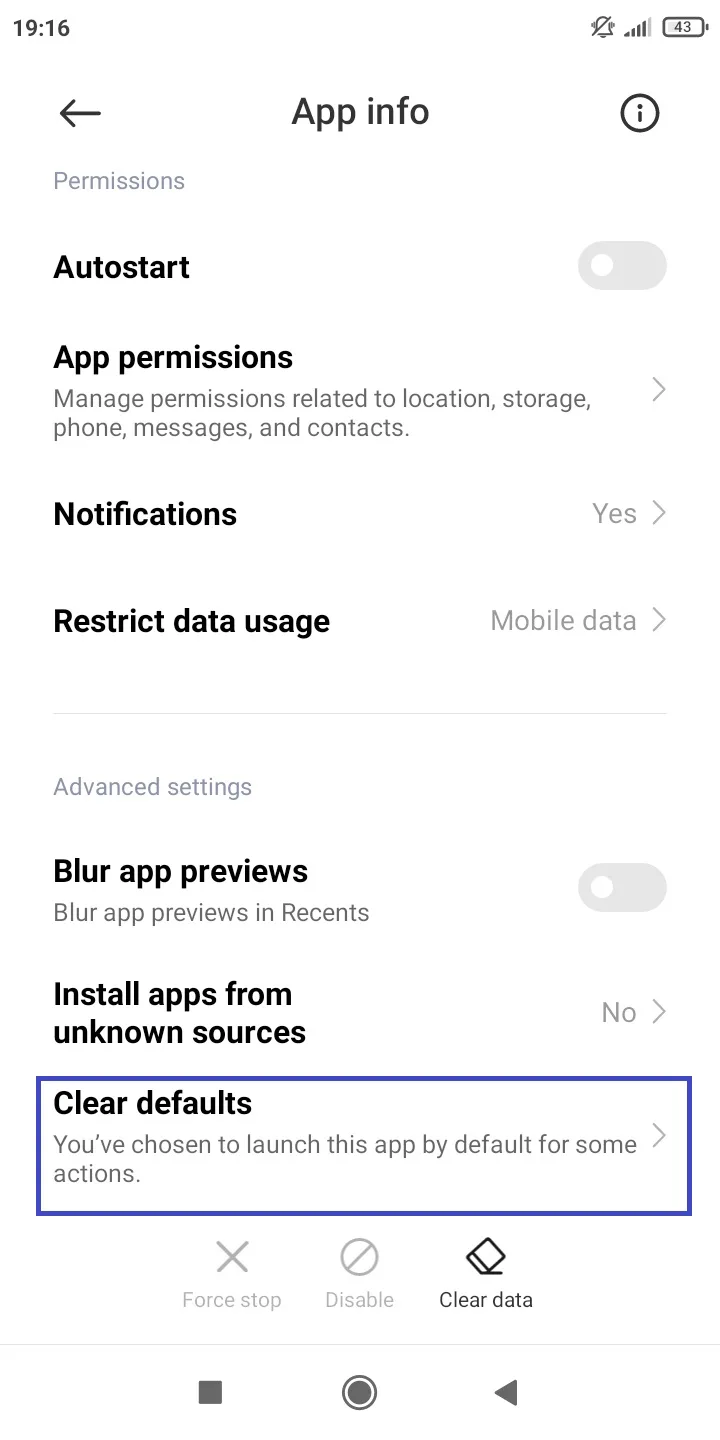
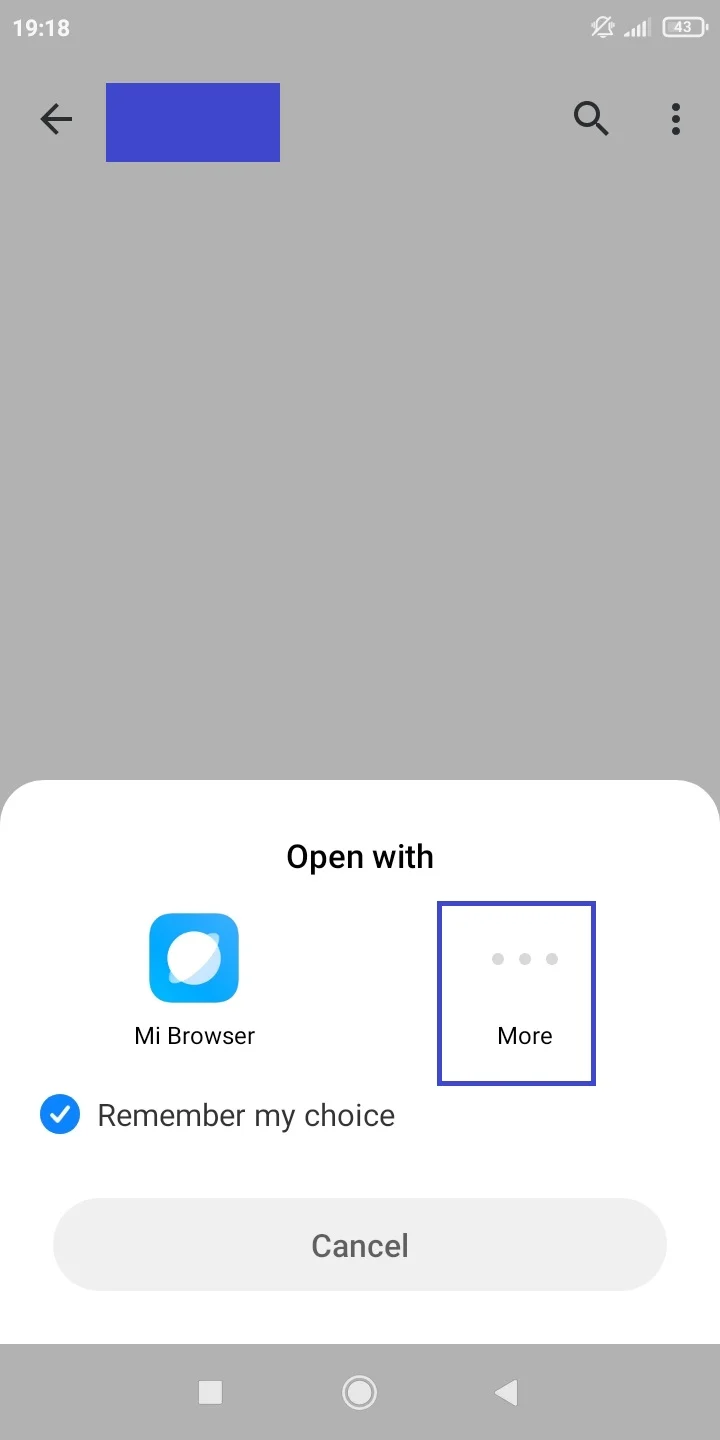
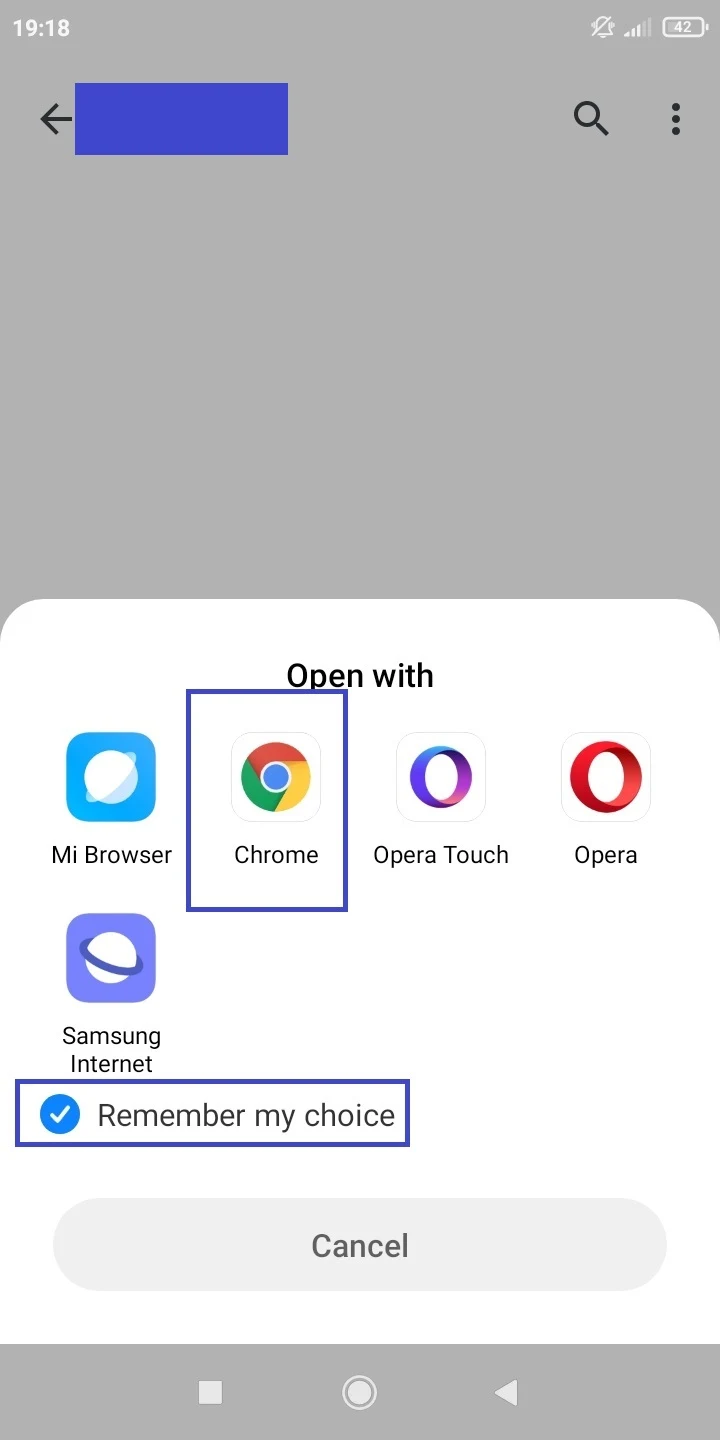
How do I change what program opens a file on Android?
If a particular app is set to open a file type on your Android device, you can change the app that opens it. Here’s how to do that e.g. for PDF files:
- Long press on the app that opens the PDF files (e.g. the Microsoft Office app) > “App Info”.
- Tap “Open By Default” > “Clear Defaults”.
- In File Manager or on your home screen, tap on a PDF file to open it. You’ll be prompted to choose an app to open the file with.
- Select another app than the current one, e.g. Adobe Acrobat
- Tap on the file again and select “Just Once” or “Always” for opening the PDF files using Adobe Acrobat app.
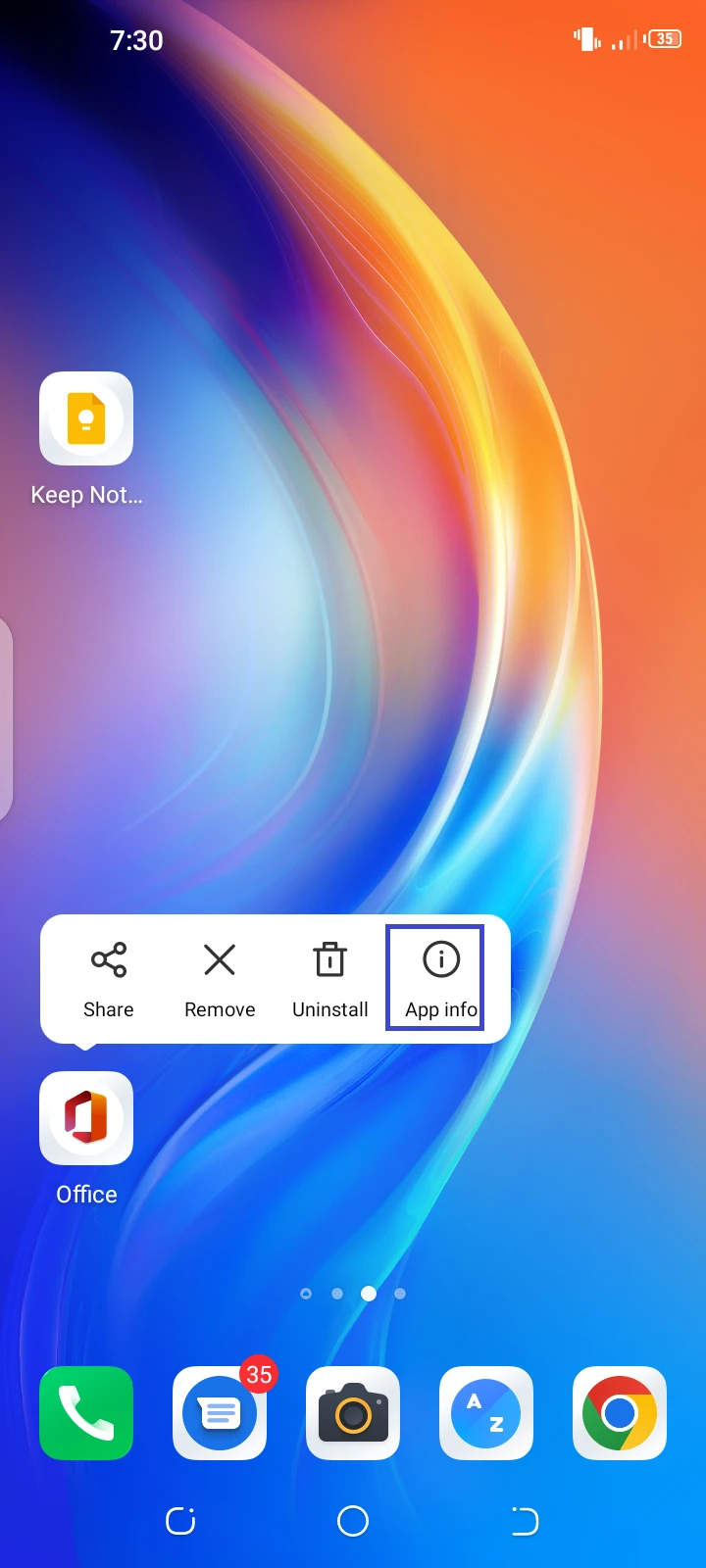
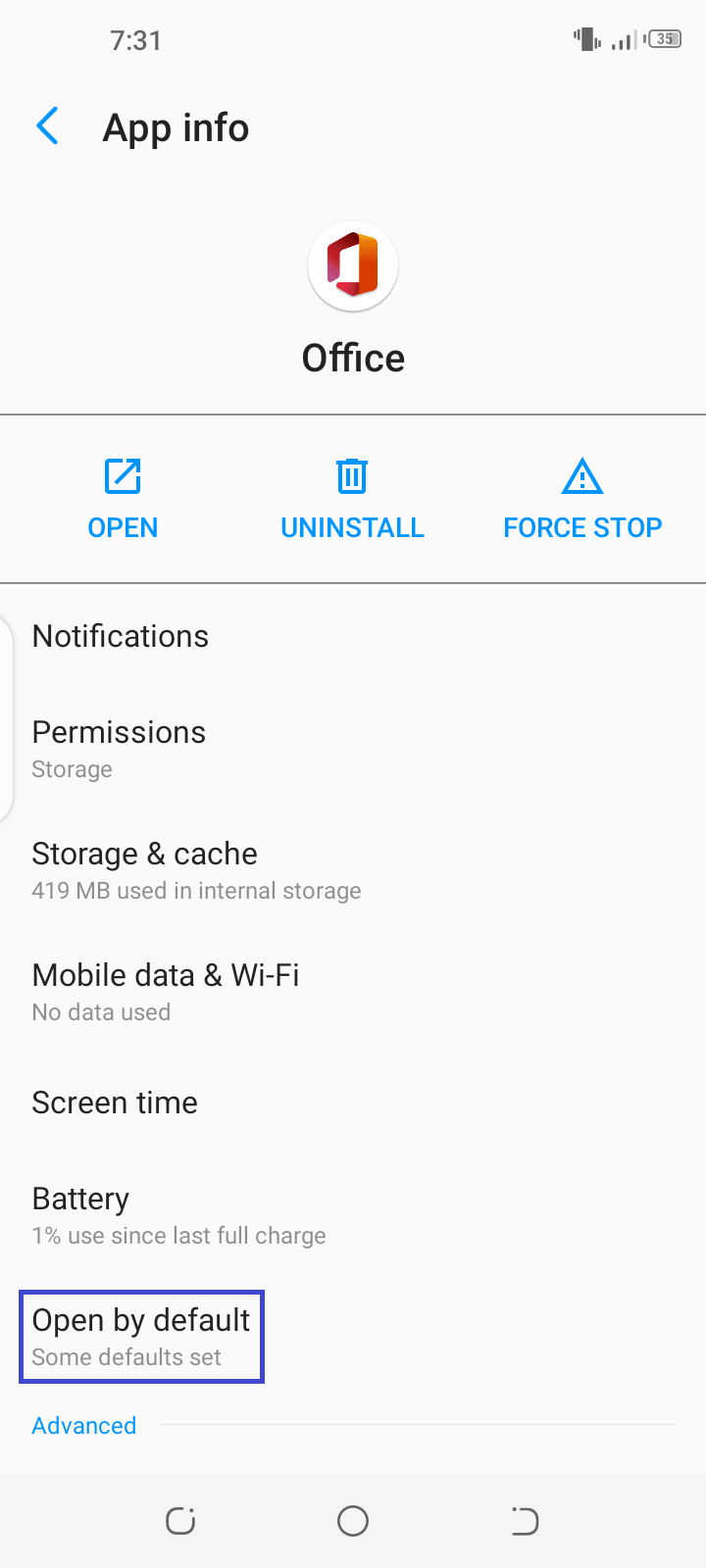
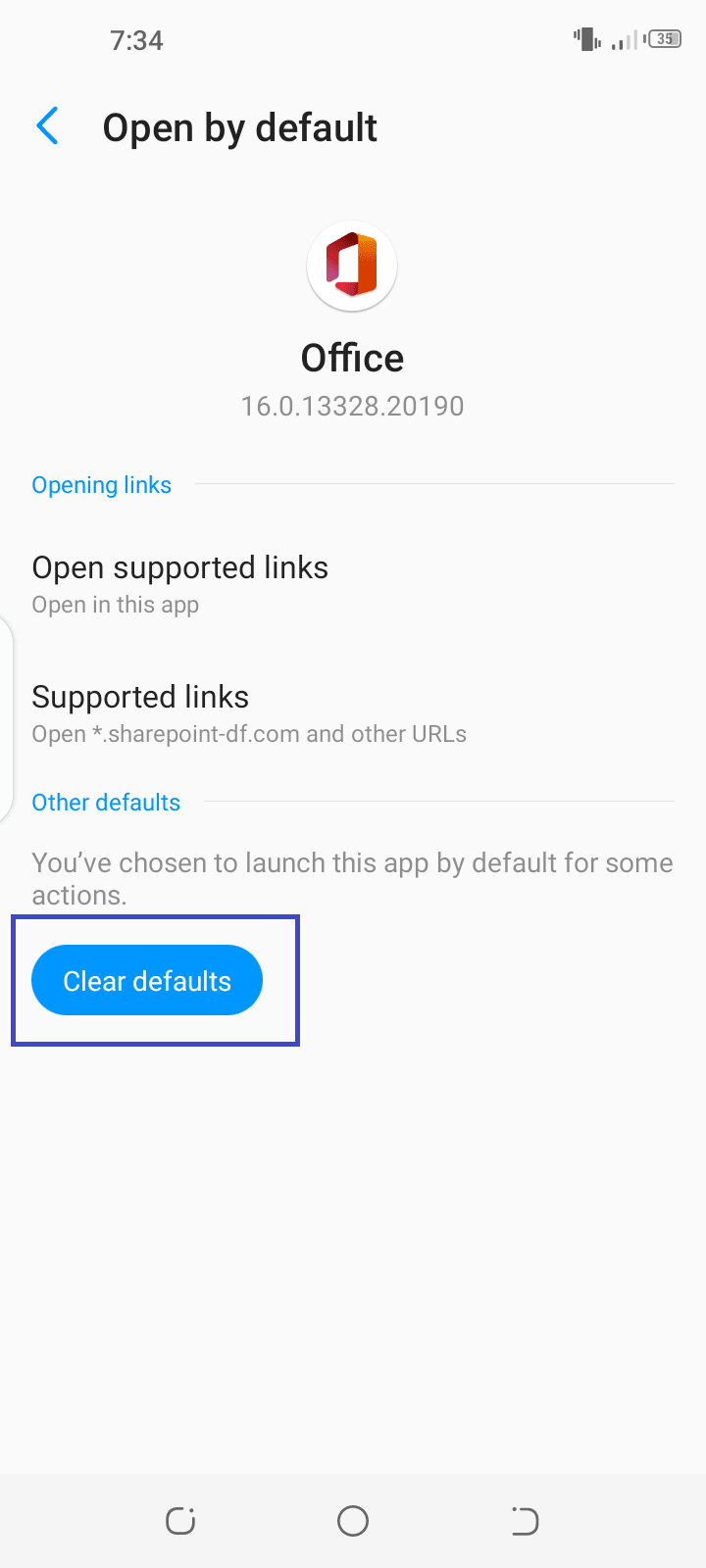
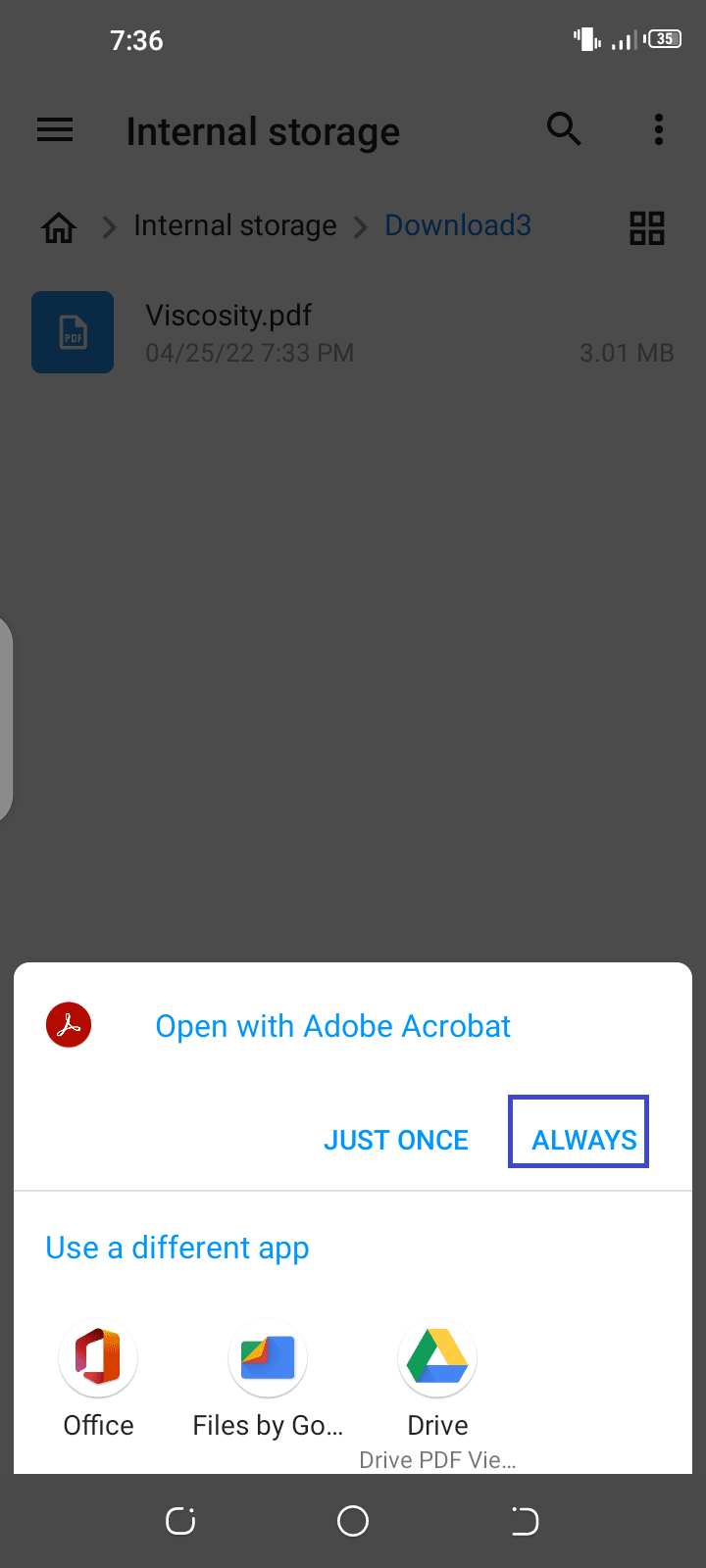
How do I remove an app from the default apps list?
To remove an app from the default app list on your Android smartphone, do the following:
- Head to Settings > Apps & Notifications > Default Apps.
- Select an option from the list e.g. “Browser App”.
- Select the browser you want to make the default. This will automatically deselect the previous browser, which will be removed as the default.
- Navigate back and set the default app in the same way for each type of app (home app, sms app, phone app…)
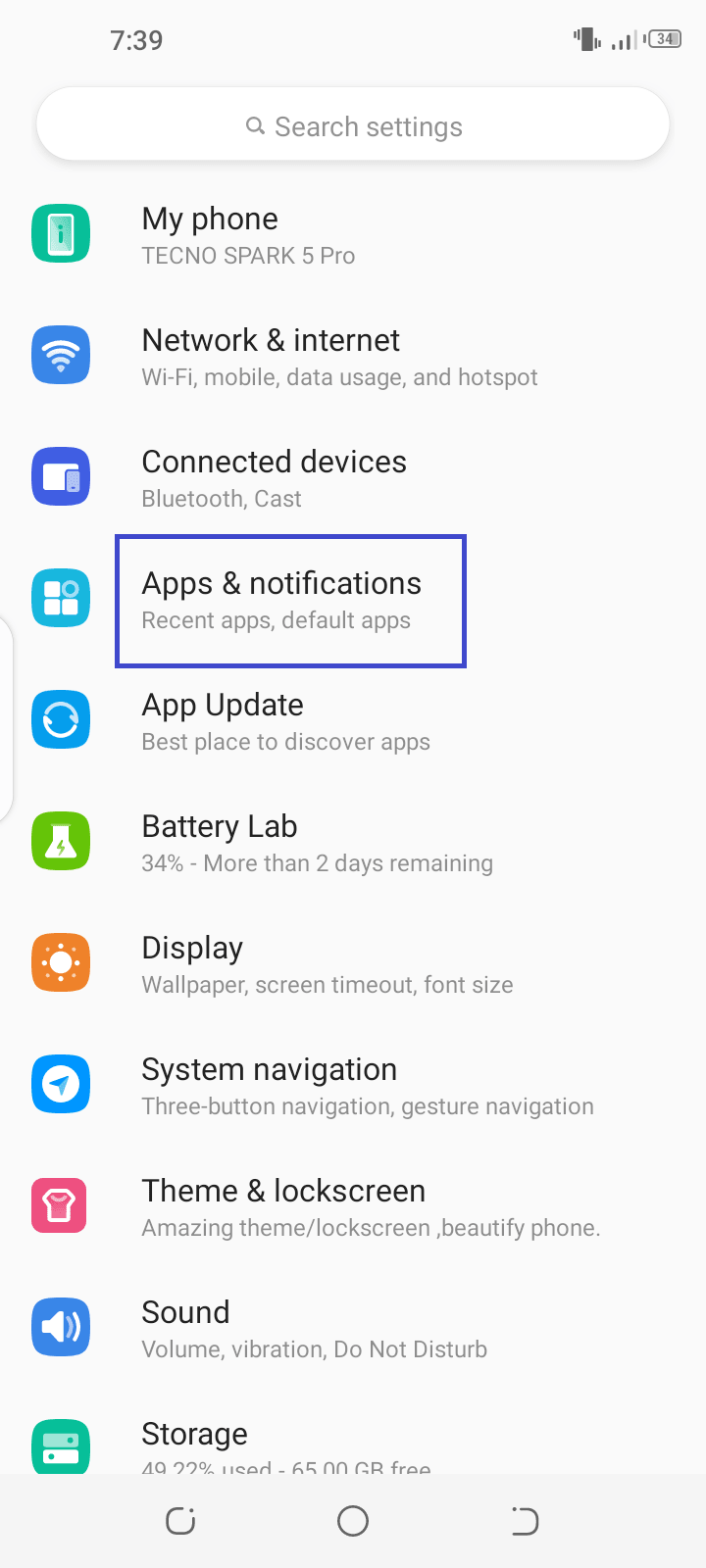
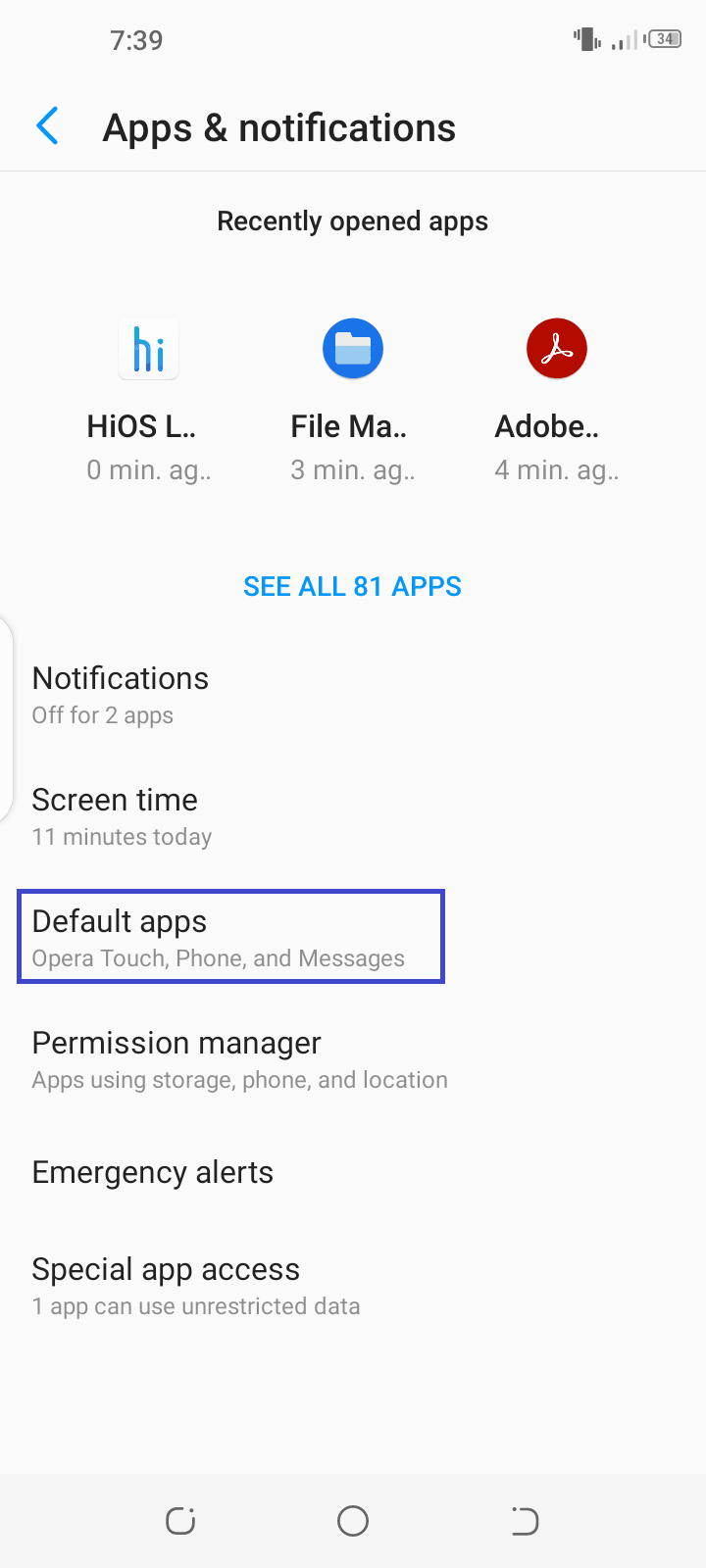
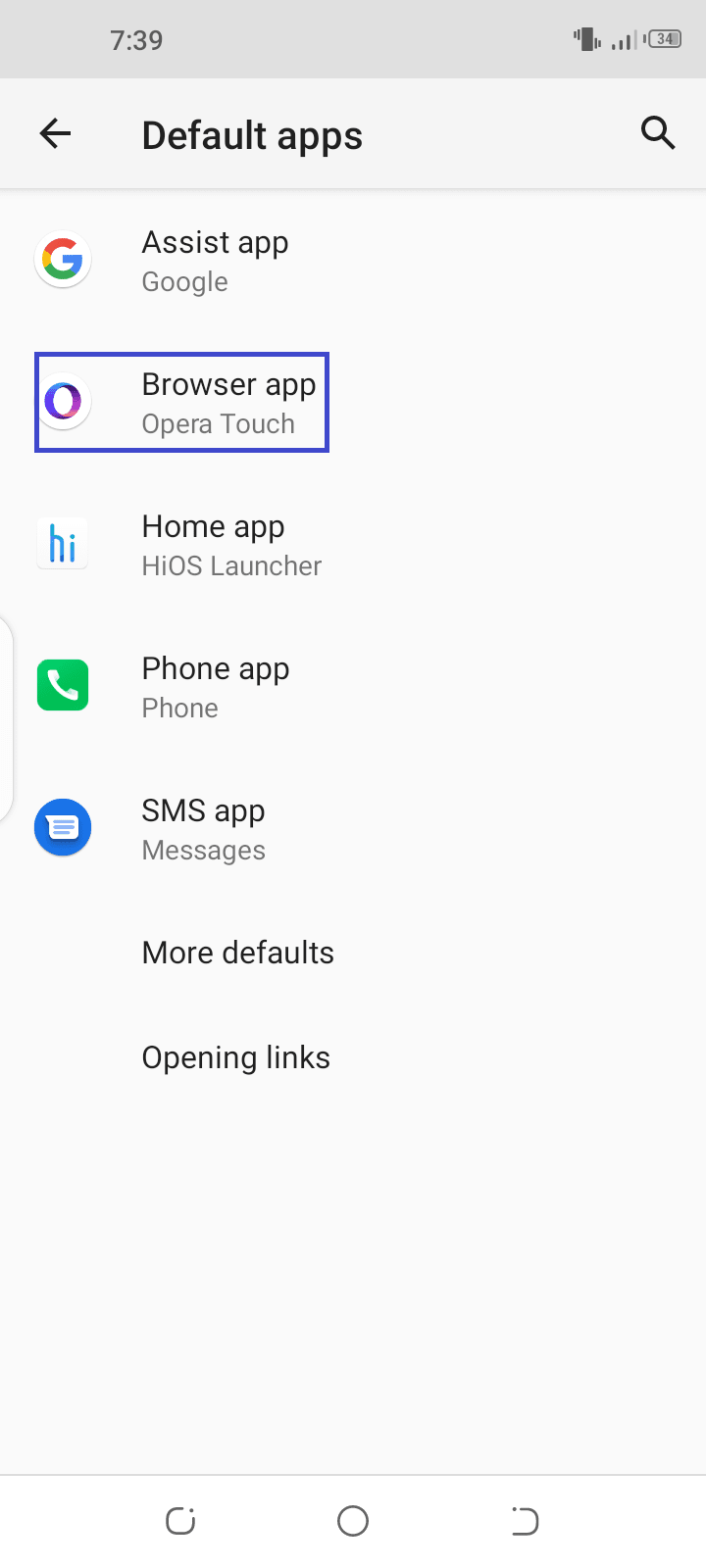
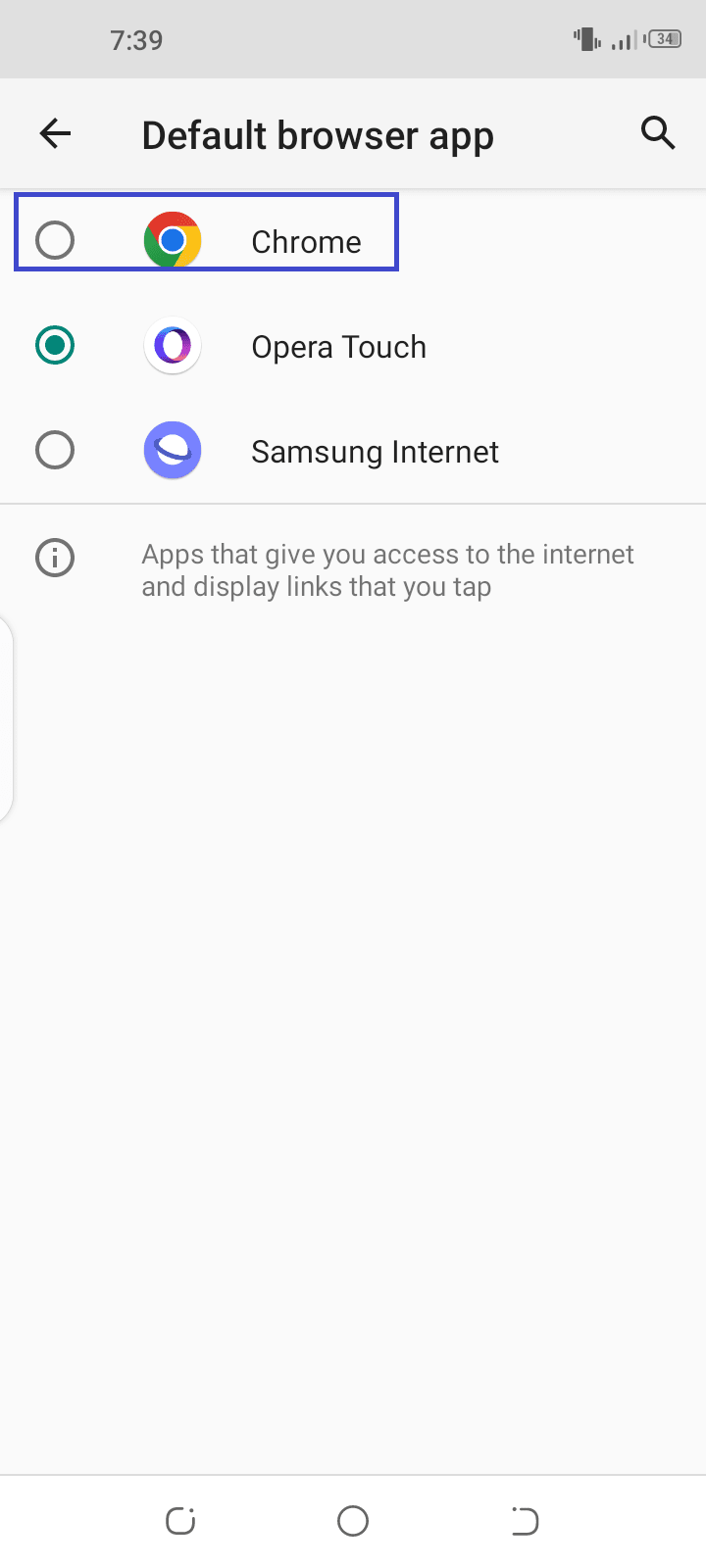
Here’s an alternative way to remove an app from defaults:
- Navigate to Settings > Apps & Notifications > See All Apps.
- Tap on the app you need to remove from the default apps.
- In the app’s “App Info” view, tap “Open By Default”.
- Tap on the “Clear Defaults” button.
How do I add an app to the default app list?
Here’s how to add an app to the default app list for an action e.g. opening a link:
- Navigate to the location on your phone where the link is found. For example, it may sit in a text message in the SMS app on your phone.
- Tap on the link. A prompt will appear with the choices of all the browser apps found on your phone.
- Tap on the app to open the link > select “Always” from the option.
- The browser now becomes the default app for opening the links.
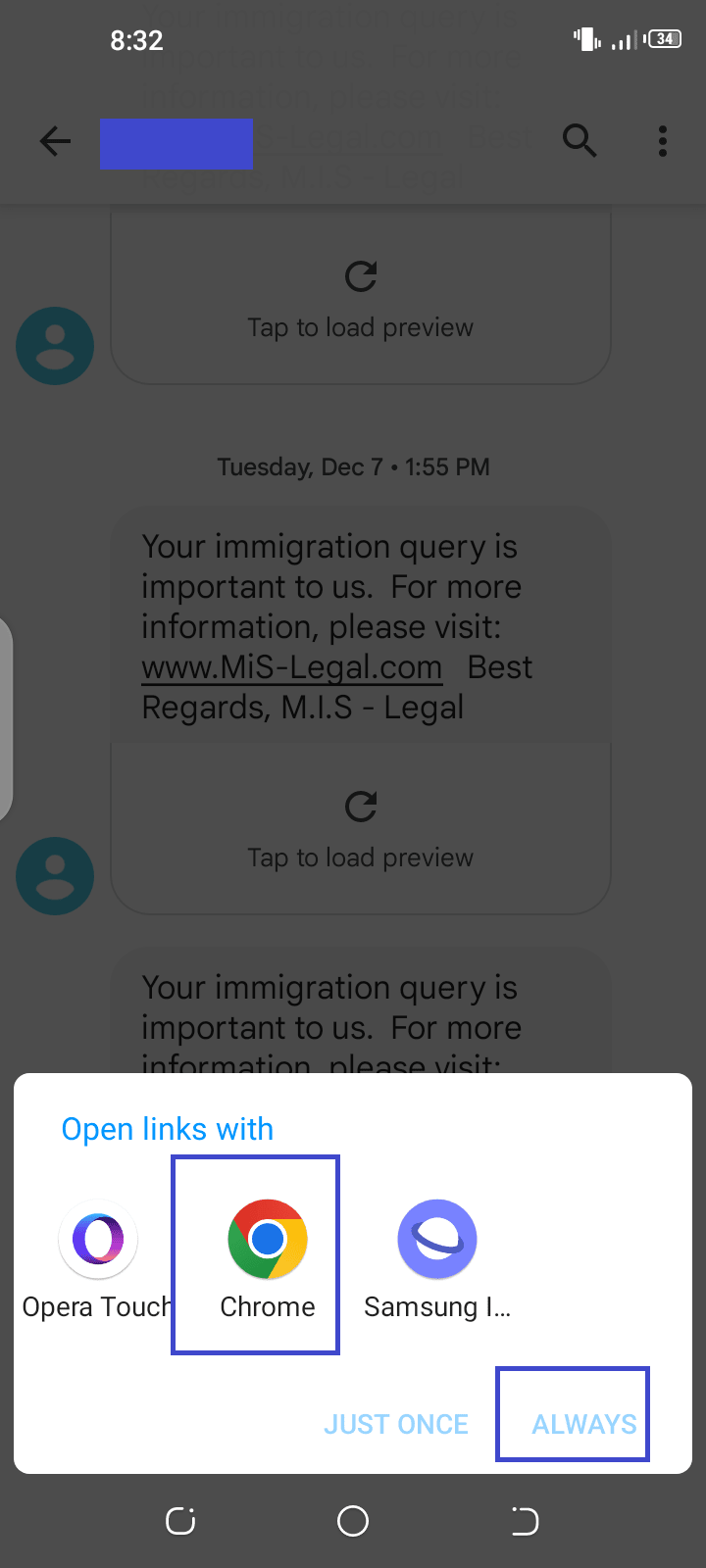
You can follow this same method for adding an app as the default for other actions i.e. opening photos or music files.
Why doesn’t my Xiaomi remember my choices?
Your Xiaomi phone sometimes may not remember your choice and keep displaying a list of app choices every time you try to open a link or file, even though you’ve checked “Remember My Choice” .
Here are some of the reasons and fixes:
1. Bug in MIUI
You may experience the problem especially after the latest system update to MIUI or a version upgrade. A bug in MIUI may cause the problem.
You’ll likely need to wait for the next update so that any bugs are fixed in MIUI.
2. MIUI Optimization is disabled
The MIUI Optimization setting may be disabled in Developers Options. Disabling the setting can result in resetting app permissions and clearing defaults on your phone. Re-enabling it may fix the issue.
Also, it’s generally not recommended to disable the setting as MIUI-related features like Video Toolbox will not work properly and your phone may also lag.
To fix the issue, first make sure you have Developer Options enabled. If not, here’s how to enable them:
- Head to Settings > About Phone.
- Tap on “MIUI Version” 7 times.
- The Developer Options menu will now be found in Settings > Additional Settings.
Now enable MIUI Optimization as follows:
- Go to Settings > Additional Settings > Developer Options.
- Scroll down to the bottom and toggle on “Turn on MIUI Optimization”.
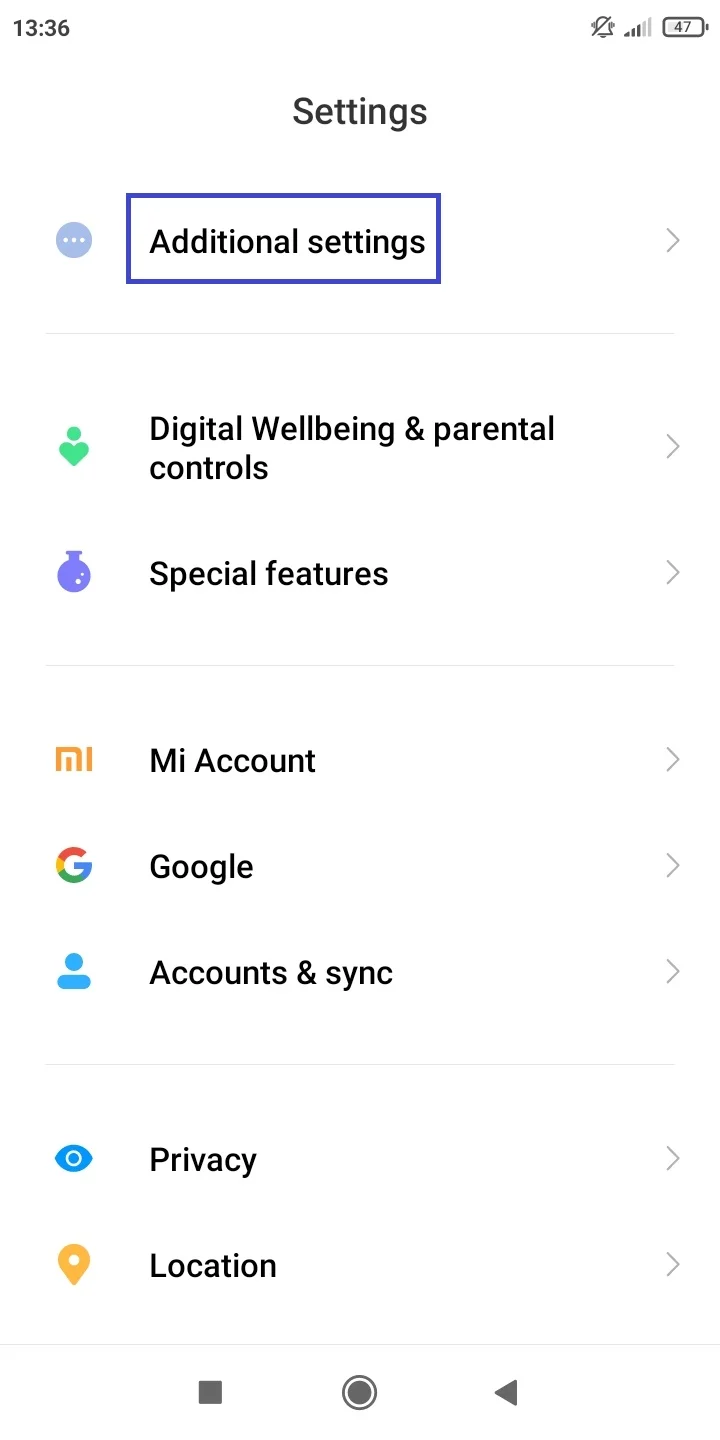
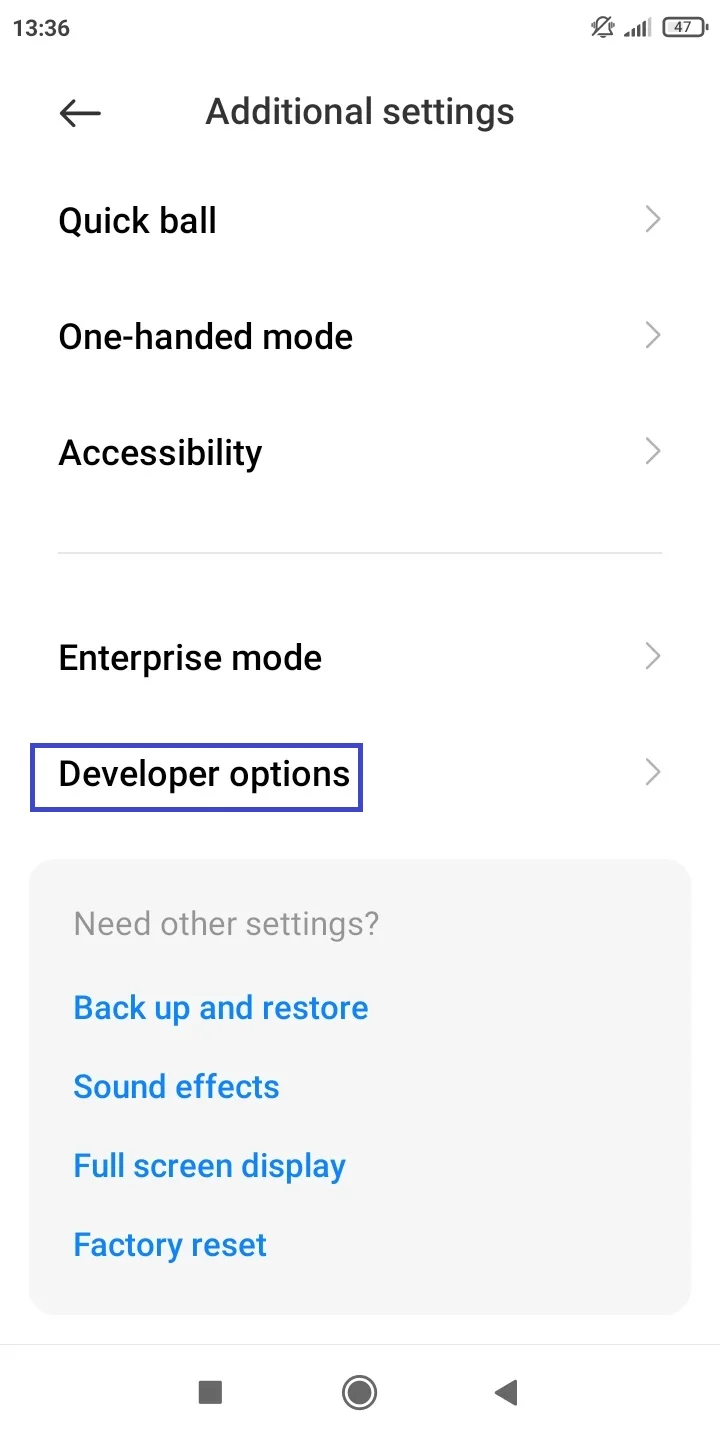
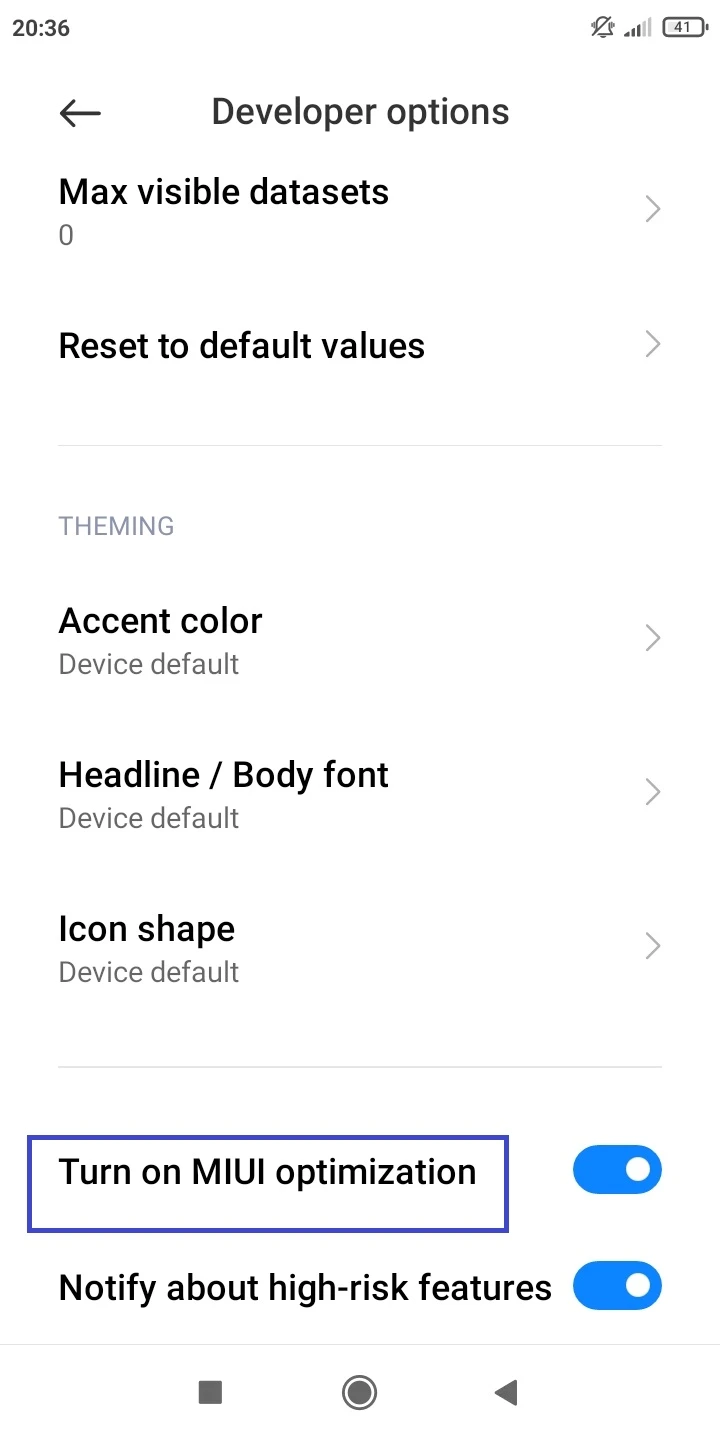
3. Bloatware
Another possible reason your choices aren’t remembered is that some device manufacturers pushing users to use its pre-installed bloatware apps on its smartphones (e.g. Mi Browser and Mi Doc Viewer on a Xiaomi) instead of the user’s own choices of apps.
To solve this, you can disable/uninstall these pre-installed apps from App settings, provided the option is available:
- Go to Settings > Apps > Manage Apps
- Find and tap the pre-installed app.
- Tap on Disable or Uninstall (if not grayed out).
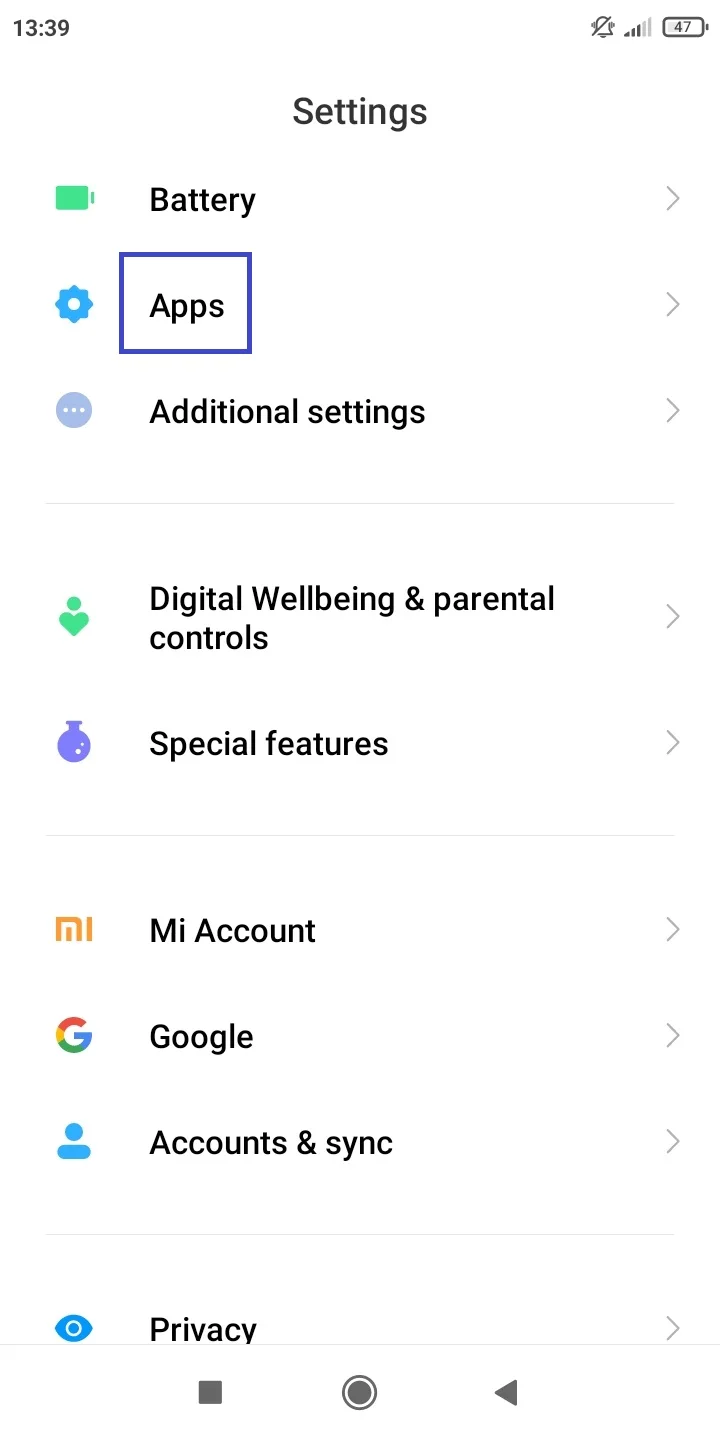
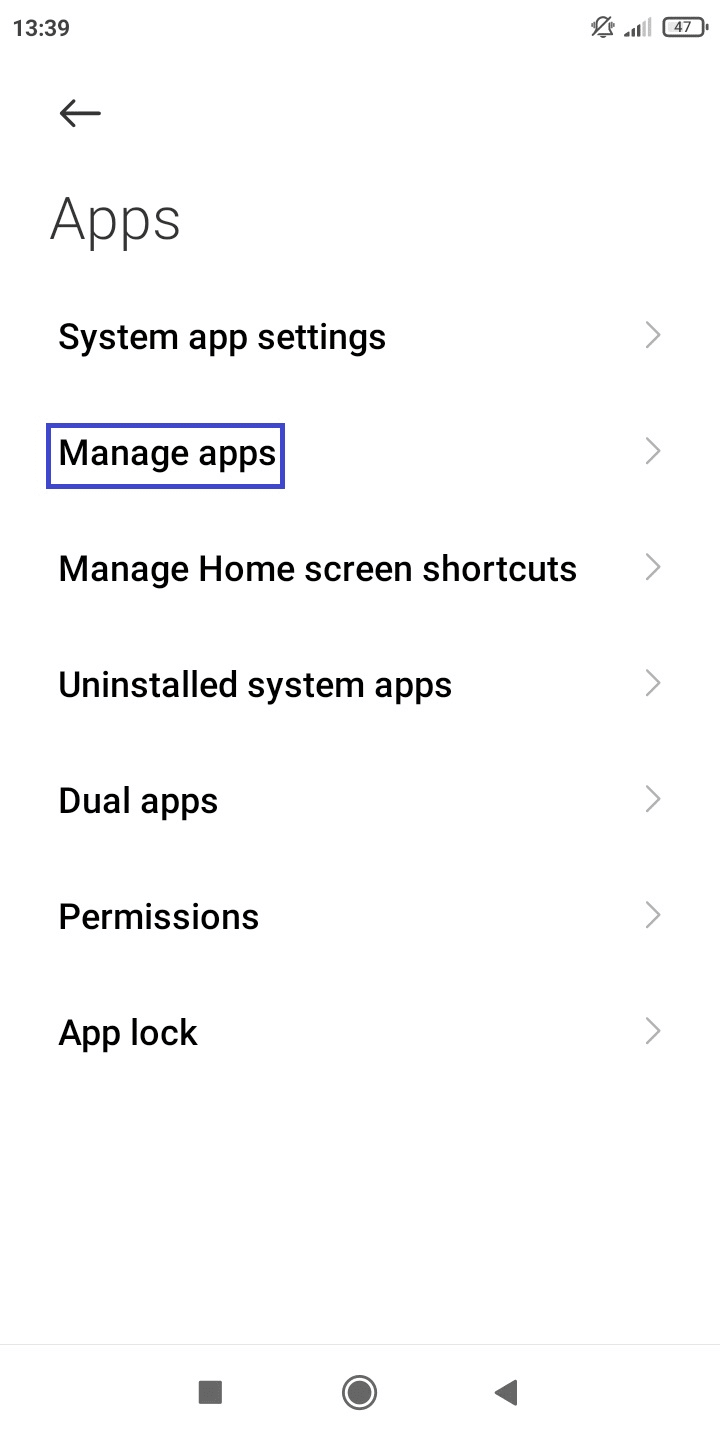
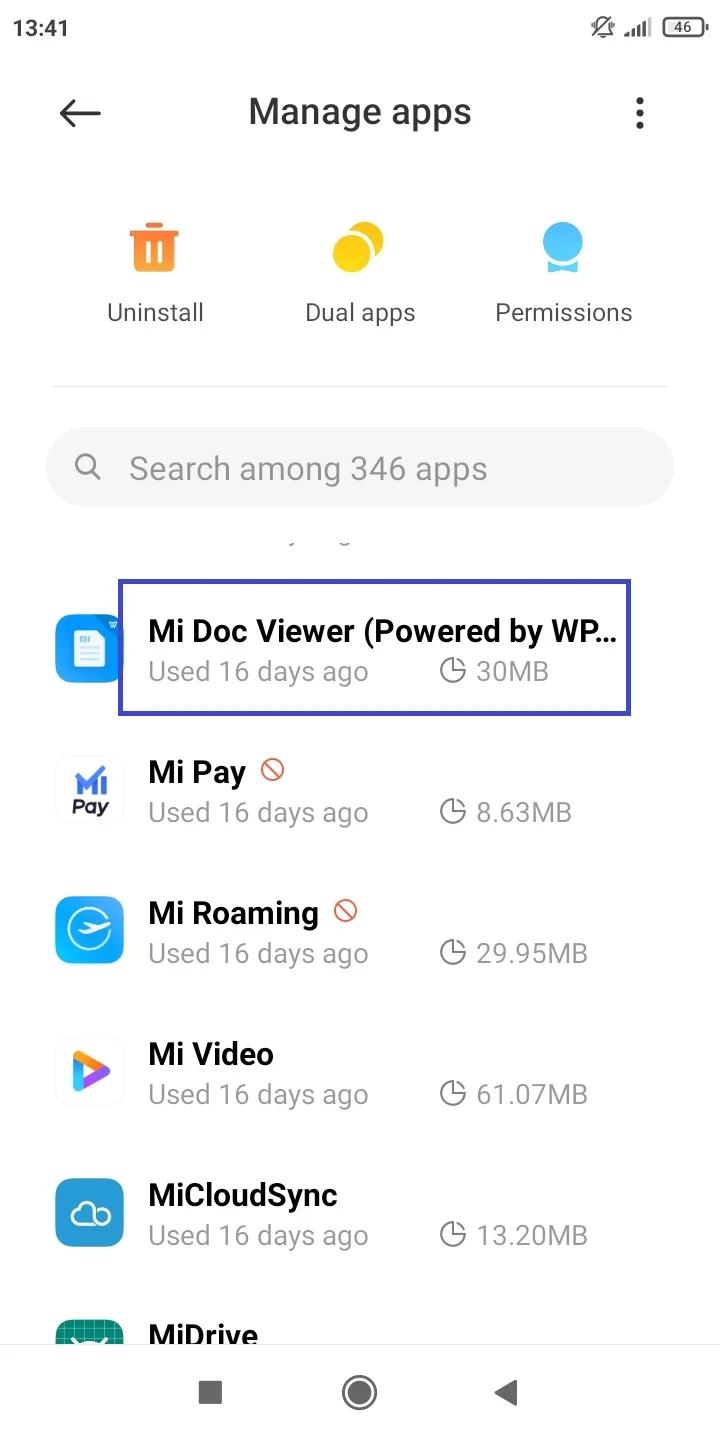
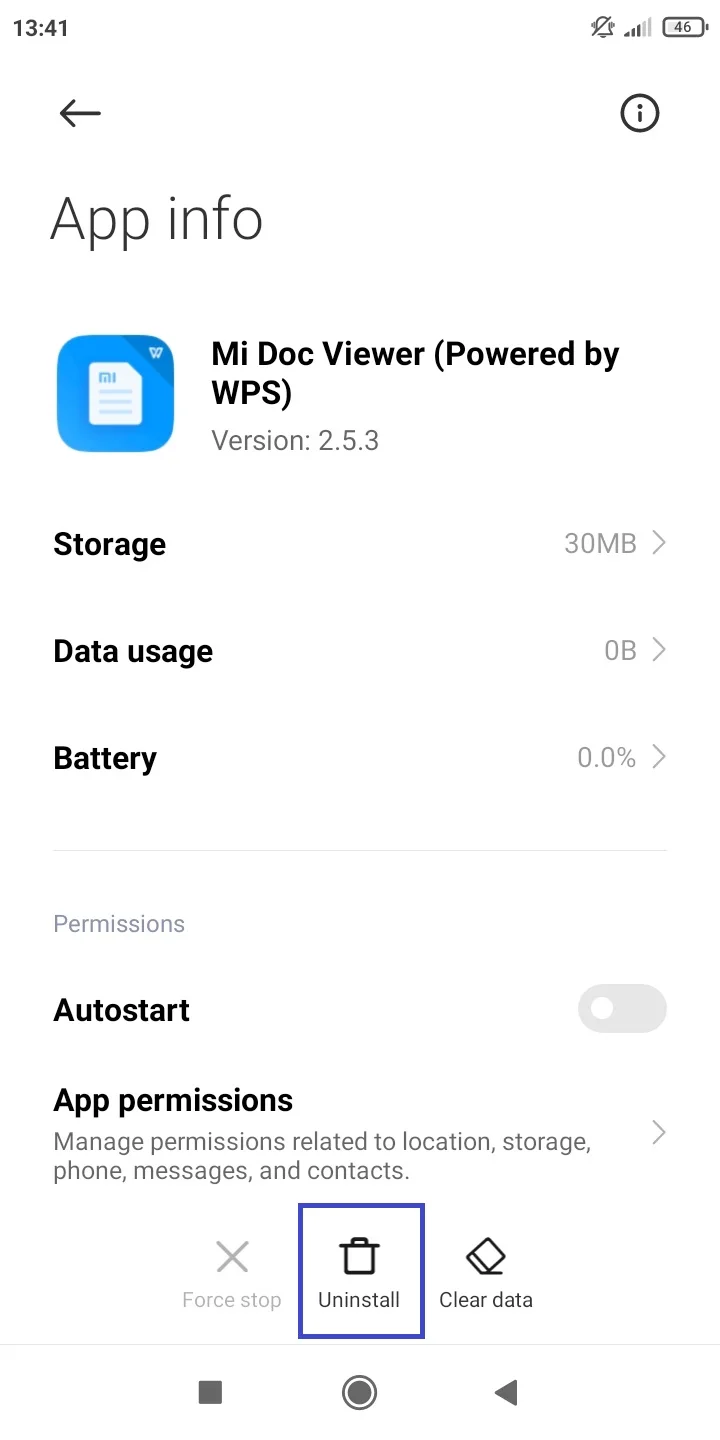
You can also disable or uninstall bloatware apps by downloading the latest ADB (Android Debug Bridge) and Fastboot Tools on your computer. You can then run commands to remove the bloatware without rooting your phone.
How to revert “Deny” and “Remember my choice” while installing via USB?
If you have checked “Remember My Choice” and by mistake tapped on “Deny” while installing an app via USB Debugging from your PC, try the following methods to revert it:
1. Unblock the installation of the app
You can unblock the installation of the app that you’ve denied as follows:
- Navigate to Settings > Apps > Permissions > Install Via USB.
- Toggle off the app you denied the installation for.
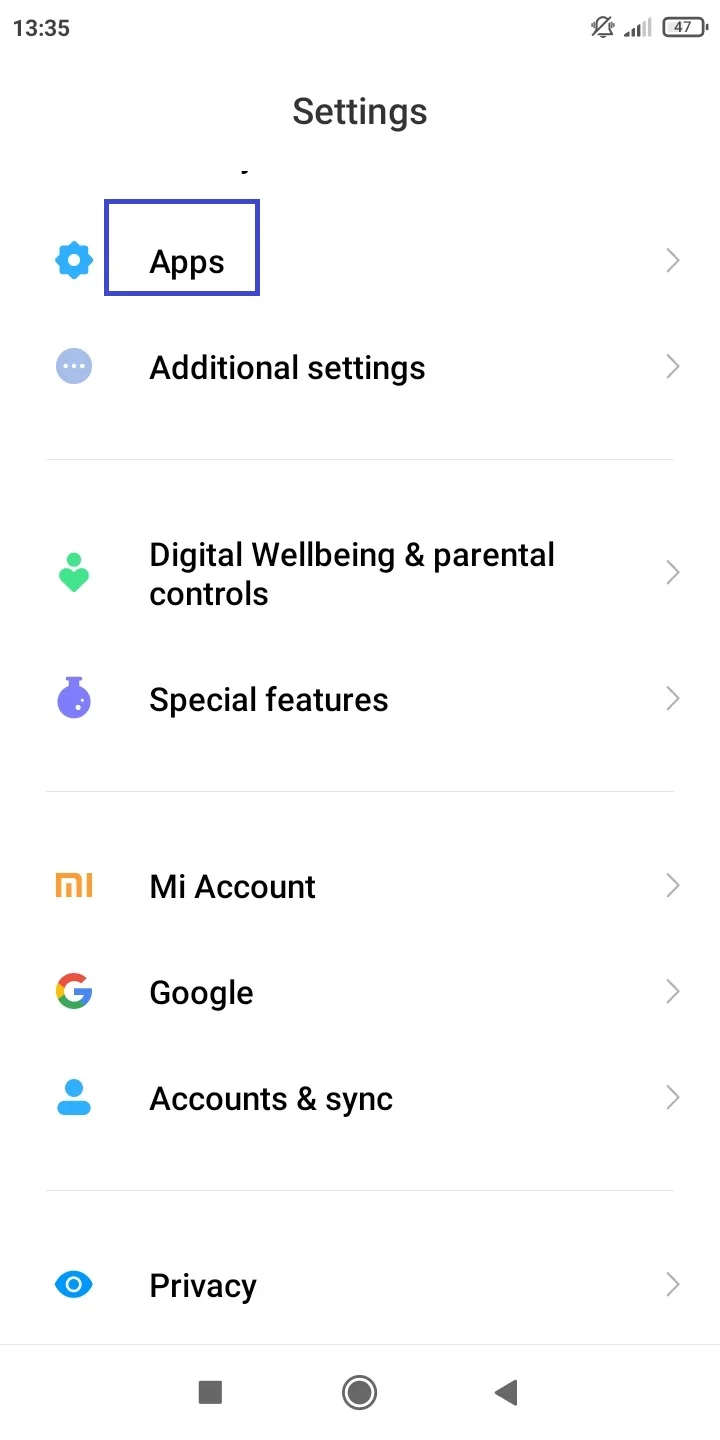
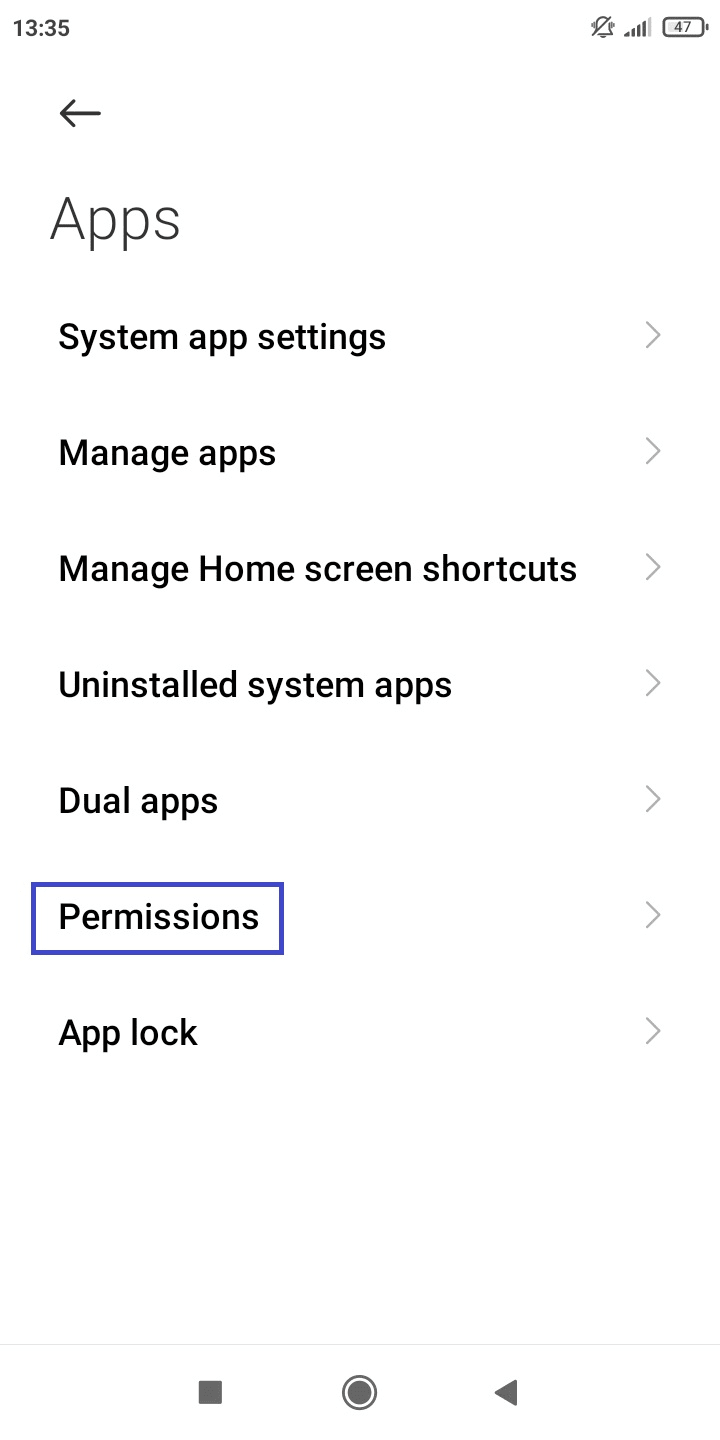
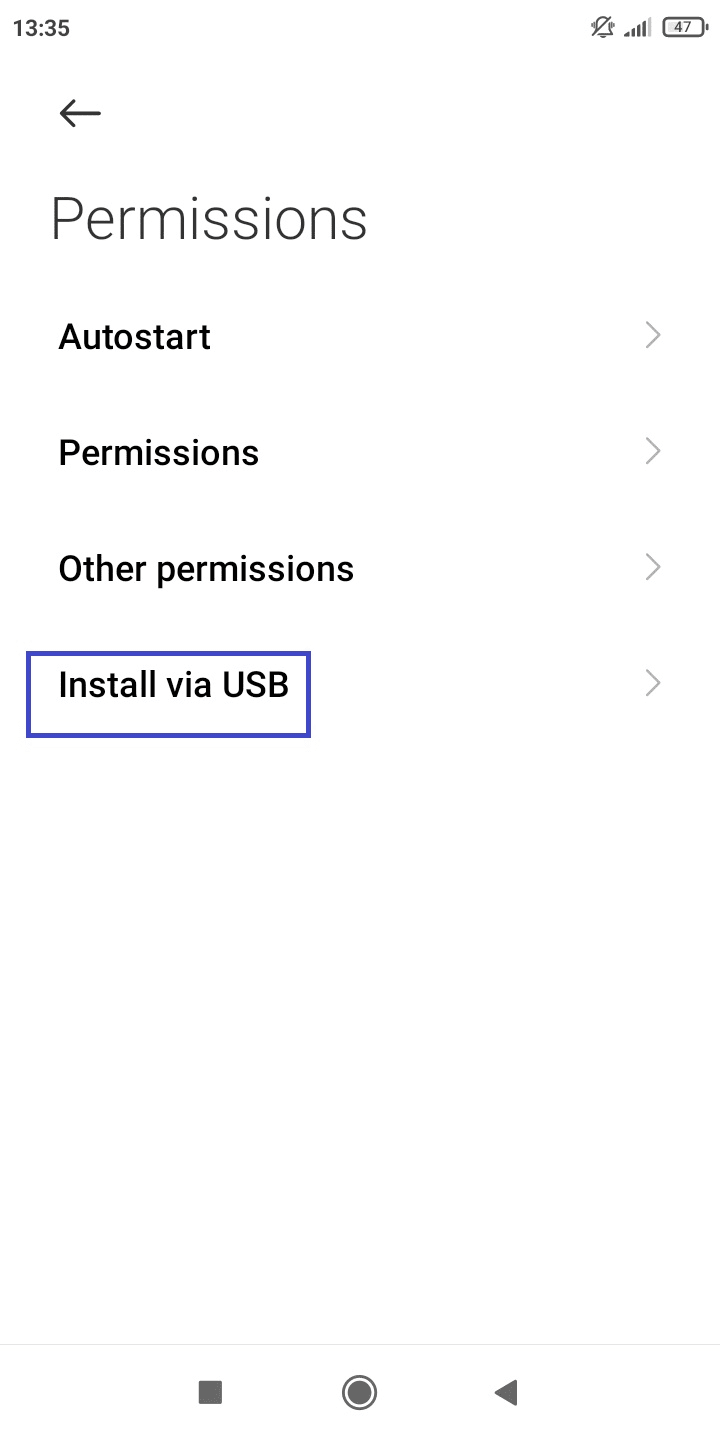
2. Revoke access to USB Debugging
You can also revoke access permission to USB Debugging from your computer. Here’s how e.g. on a Xiaomi phone:
- Go to Settings > Additional Settings > Developer Options.
- Scroll down the options and tap “Revoke USB Debugging Authorizations”.
- Tap OK.
- Connect your phone to the PC again and attempt installation.