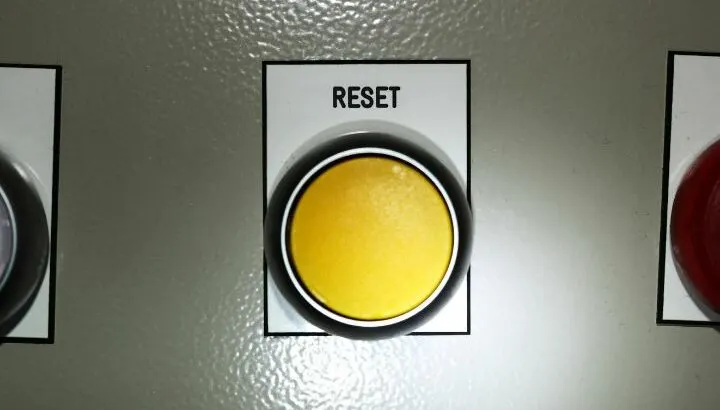Factory resetting your iPad can be helpful if you’re having trouble with your device or want to sell it. When you reset your iPad, your data and settings will be deleted from the device, and the iPad will return to its factory default state.
Does erasing data from your iPad mean all your data will also be erased from other Apple devices you own? Read to find out.
- Does resetting iPad affect iPhone?
- How do you do a soft reset on an iPad?
- Does resetting my iPad remove iCloud?
- Will I lose my photos if I reset my iPad?
- How do I separate iPhone and iPad?
- Can I use the same Apple ID on my iPhone and iPad?
- Will erasing my old phone affect my new one?
Does resetting iPad affect iPhone?
No, resetting your iPad will not reset your iPhone. Your iPhone and iPad are two separate devices with separate settings. Though they share some features, they are not the same device.
Here’s what happens when you reset your iPad:
- All of your iPad settings are reverted to their defaults
- All of your iPad data and files are erased
- All of your installed apps on the iPad are removed.
Therefore, make sure to always backup your iPad onto iCloud or onto your computer via iTunes.
So, while resetting your iPad won’t affect your iPhone, there are a few potential consequences to keep in mind before you go ahead and do it.
First, if you have iCloud backups turned on for both devices, resetting your iPad will remove iCloud from the device, and your iPad will stop backing up any data into the cloud. As a result, you may lose important data that was synchronized and shared between the two devices.
Second, if you have any apps or data that are only stored on your iPad but not on other iOS devices e.g. an iPhone, those will be deleted when you reset your iPad.
You can reset your iPad in a few easy steps:
- Open “Settings” > “General”
- Scroll down to the end of the page > tap “Transfer or Reset iPad.”
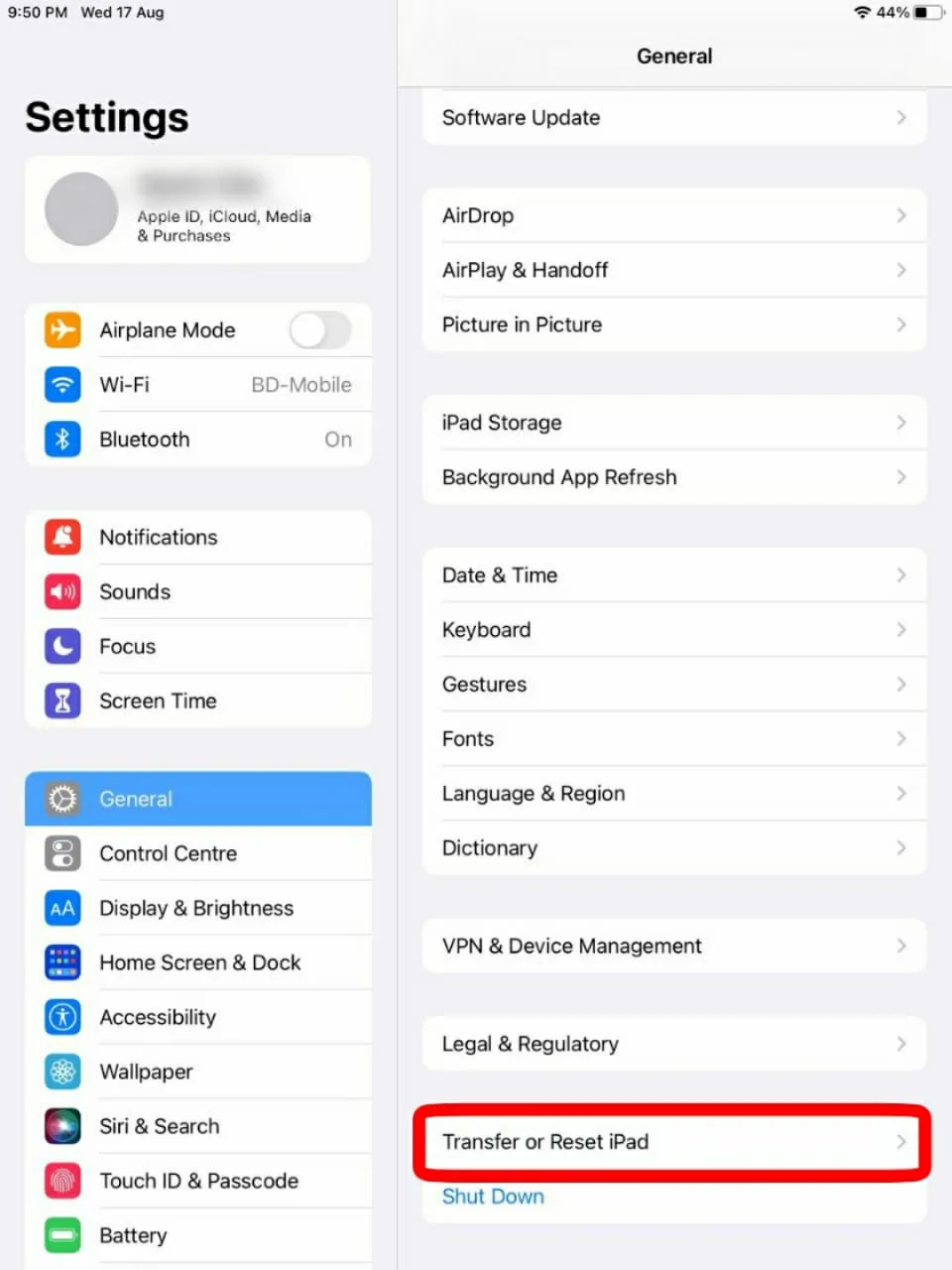
- If you wish to factory reset your phone, click on “Erase All Content and Settings.” This will erase all your data and settings on the iPad.
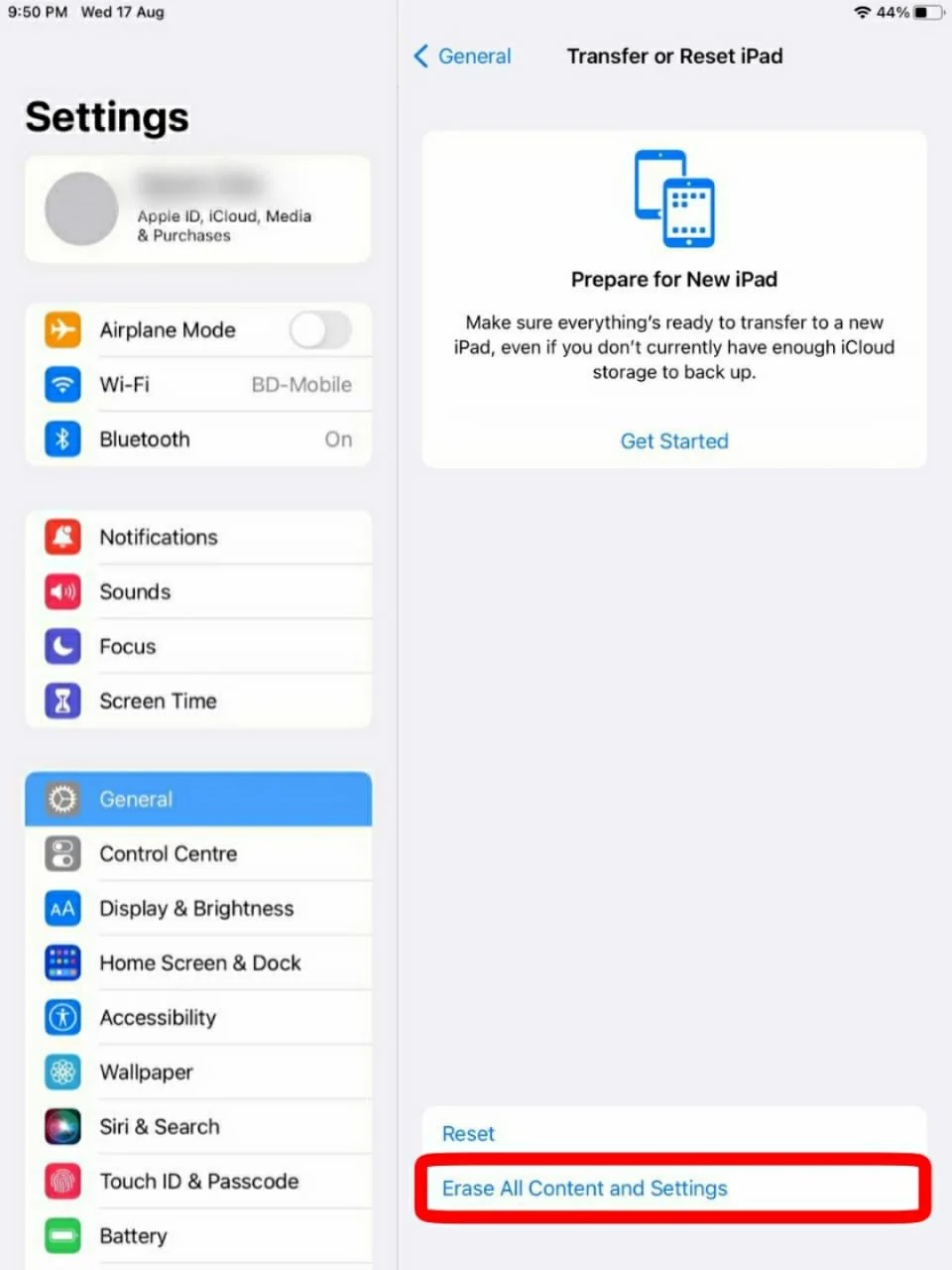
- You will be asked to enter your passcode before resetting. Enter your pin and tap “Erase.” Your iPad has successfully been reset to its original state.
- How do I reset my iPad without losing everything on my iPhone?
- Resetting your iPad does not mean you’ll lose everything on your iPhone. When you reset your iPad, you are simply restoring the device back to its factory default state.
- This does not affect anything else but the iPad device in question. All your data on your iPhone will remain unchanged, even if both devices are synchronized with and linked to the same Apple account.
If you have iCloud enabled on both devices, some of your data (such as contacts, calendar, and bookmarks) may be synced across both devices. Deleting iCloud from your iPad does not mean the files stored on the cloud will automatically get deleted.
In fact, iCloud serves as backup storage for all your files so that you can easily recover them if you accidentally delete them. Hence, any data stored on iCloud remains there until you manually delete it from the cloud.
How do you do a soft reset on an iPad?

A soft reset means to restart a device such as an iPad, and does not delete any data or settings. It is also known as a power cycle or reboot. This initiates a shutdown of the device and restarts it.
A soft reset can be used to fix minor software glitches and can often improve the performance of your device.
A soft reset is necessary when an iPad is unresponsive or frozen and can no longer be used. It is also a good troubleshooting step to take when there are issues with apps or other software on the device.
To perform a soft reset on an iPad, follow these steps:
- Press and hold the power button on the right until you see the red “power off” slider appear on the screen.
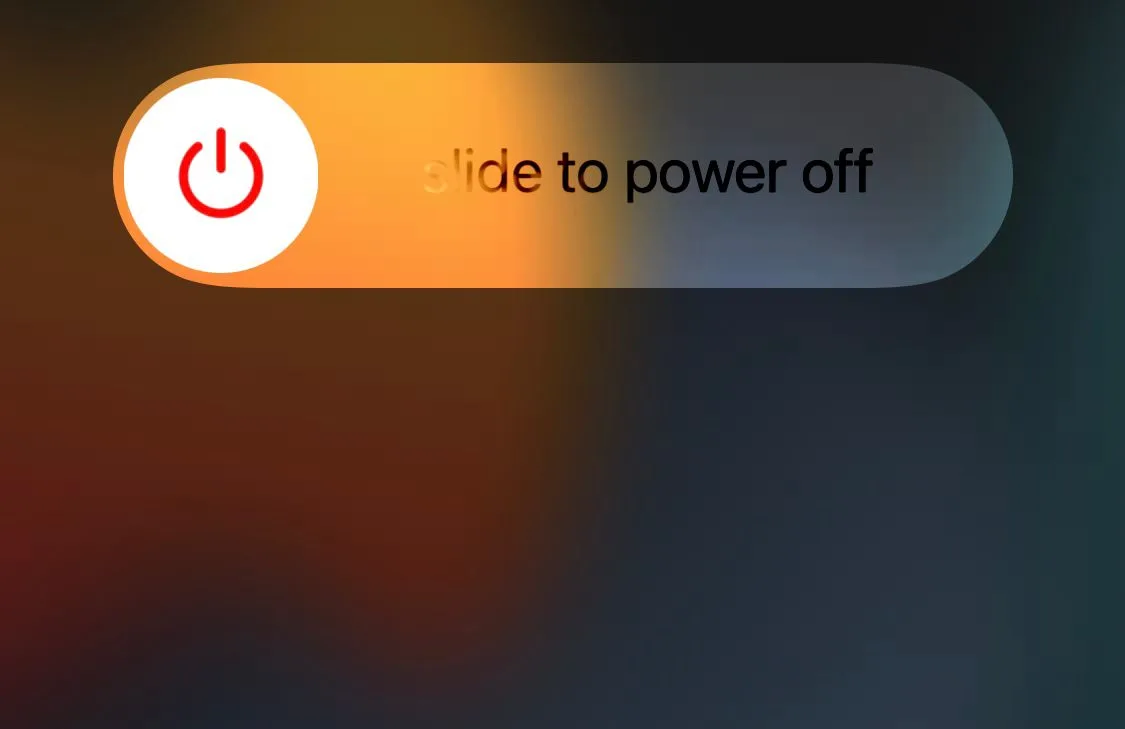
- Drag the slider from the left to the right to switch off your iPad.
- Wait 10 seconds before switching your iPad on again.
- Long press the power button until you see the Apple logo appear on your screen.
With this, you’ve successfully carried out a soft reset on your iPad.
Does resetting my iPad remove iCloud?
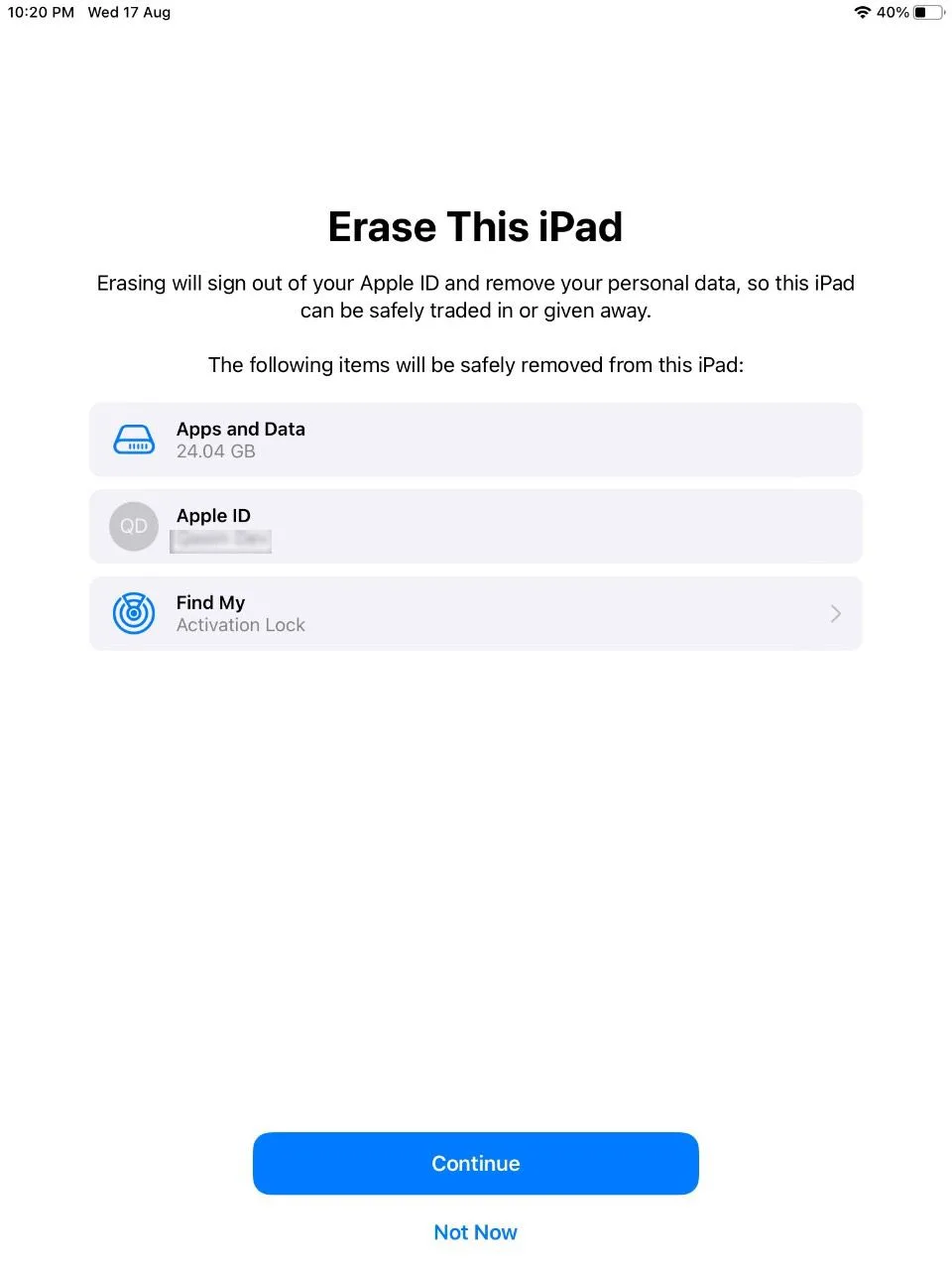 When you reset your iPad, it will remove your iCloud details. Your Apple ID and iCloud ID will be erased from your iPad, and you’ll be logged out.
When you reset your iPad, it will remove your iCloud details. Your Apple ID and iCloud ID will be erased from your iPad, and you’ll be logged out.
However, this does not mean that the data stored on the iCloud will be deleted. Resetting your iPad only deletes iCloud data from the device but not from cloud servers.
To start backing up your iPad or syncing with other devices after you’ve reset it, you will need to re-enter your Apple and iCloud ID again.
Will I lose my photos if I reset my iPad?
When you reset your iPad, all of the data on the device is erased. This includes any photos that are stored locally on the iPad.
However, if you have iCloud enabled, your photos will have already been backed up and can be restored after you reset your device.
To avoid losing your photos, make sure to back up your iPad before resetting it. You can do this by connecting your iPad to iTunes and selecting the “Back Up” option.
Alternatively, you can enable iCloud Photo Library and let iCloud automatically back up your photos for you.
If you forget to back up your photos before resetting your iPad, as long as you have iCloud enabled, they will normally be synced in the cloud and you can restore them after resetting your device.
If you’re unable to back up your photos but want to reset your iPad without losing data, it’s better to opt for the “Reset All Settings” option instead of the “Erase All Content and Settings” option.
While it will revert your iPad to its default settings, all your data will remain unharmed.
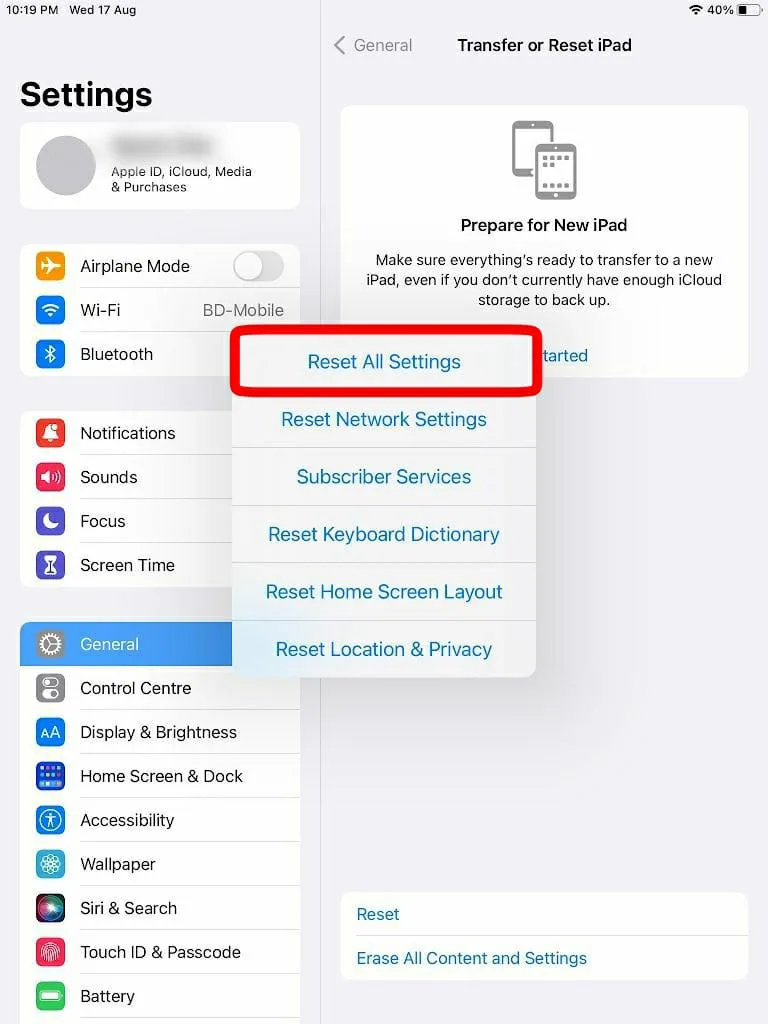
- Can I recover deleted photos on an iPad after a factory reset?
- All the data stored on an iPhone or iPad is encrypted with a special key that is forever lost once you reset your device to its default settings. As a result, there’s no way you could retrieve your photos once they’ve been deleted from your iPad.
Therefore, if you do not want to lose important files, it is imperative that you backup all your photos and data on a computer or iCloud.
How do I separate iPhone and iPad?
If you’re using an iPhone and iPad with the same Apple ID, your devices are automatically synced.
This can be handy if you want your contacts, photos, and other data to be available on both devices. However, it can also be frustrating if you want to separate certain features of the devices, such as photos or contacts.
You may also want to separate your devices if you want to sell one of them.
There are a few different ways to stop your iPhone and iPad from syncing with each other.
Turn off syncing for specific apps
- Open Settings > General > Apple ID Username > iCloud.
- Toggle off the apps you want to stop syncing with the other device.
Disable iCloud on either device
Disabling iCloud on at least one of your devices will prevent all data from being synced between your iPhone and iPad:
- Open Settings > Apple ID Username.
- Scroll down and tap “Sign Out”
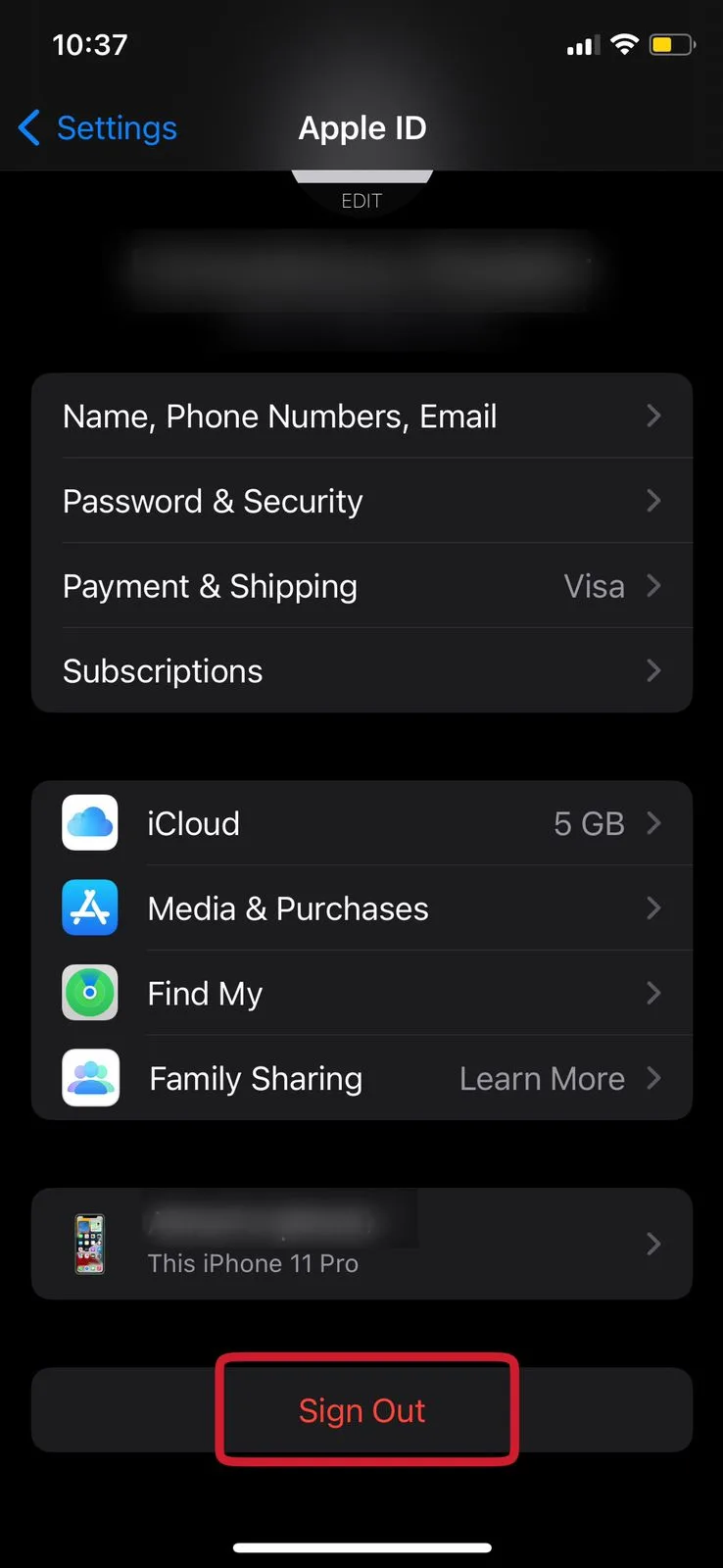
- Enter your Apple ID Password. Tap “Turn Off” at the top right corner.
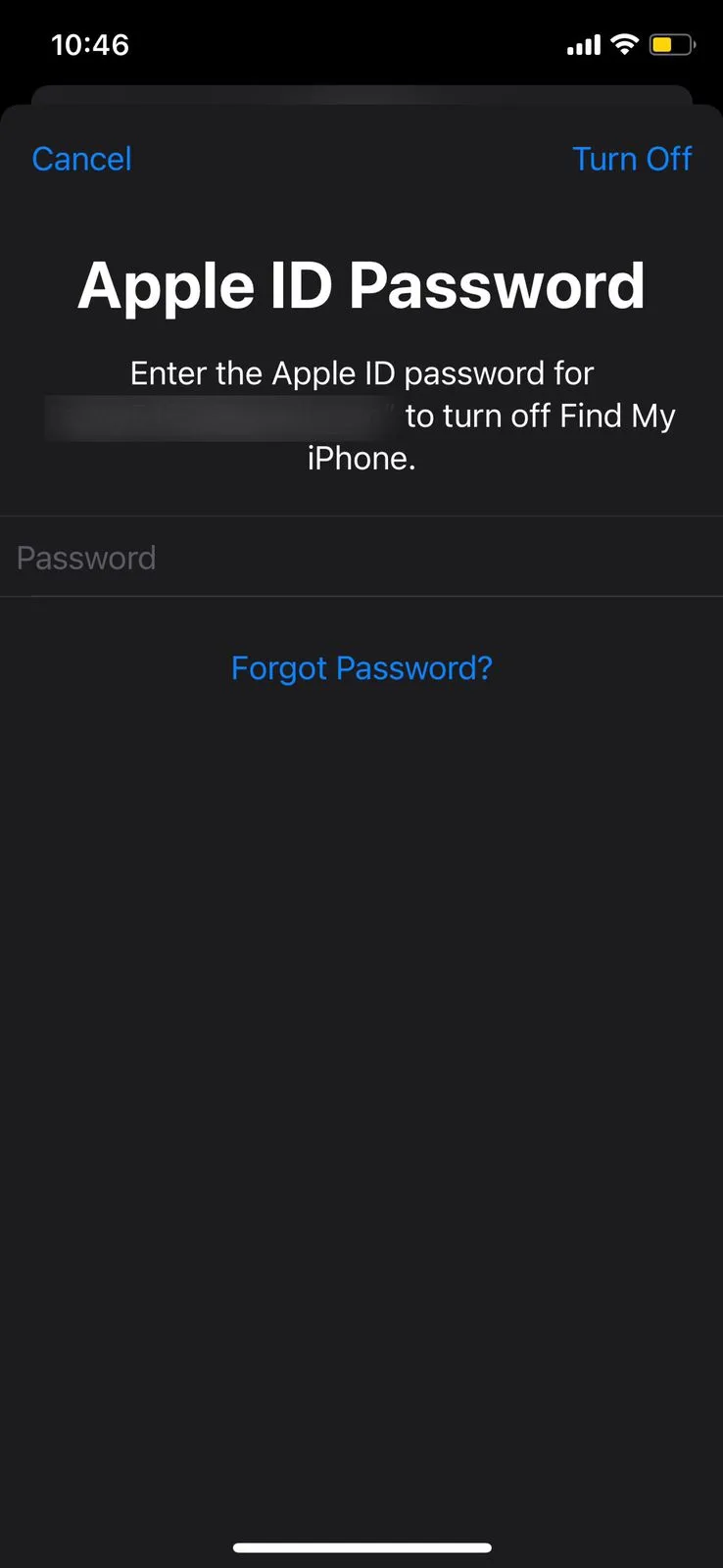
- You will see the option to keep a copy of your data on your iPhone, such as Contacts, Calendars, or Safari.
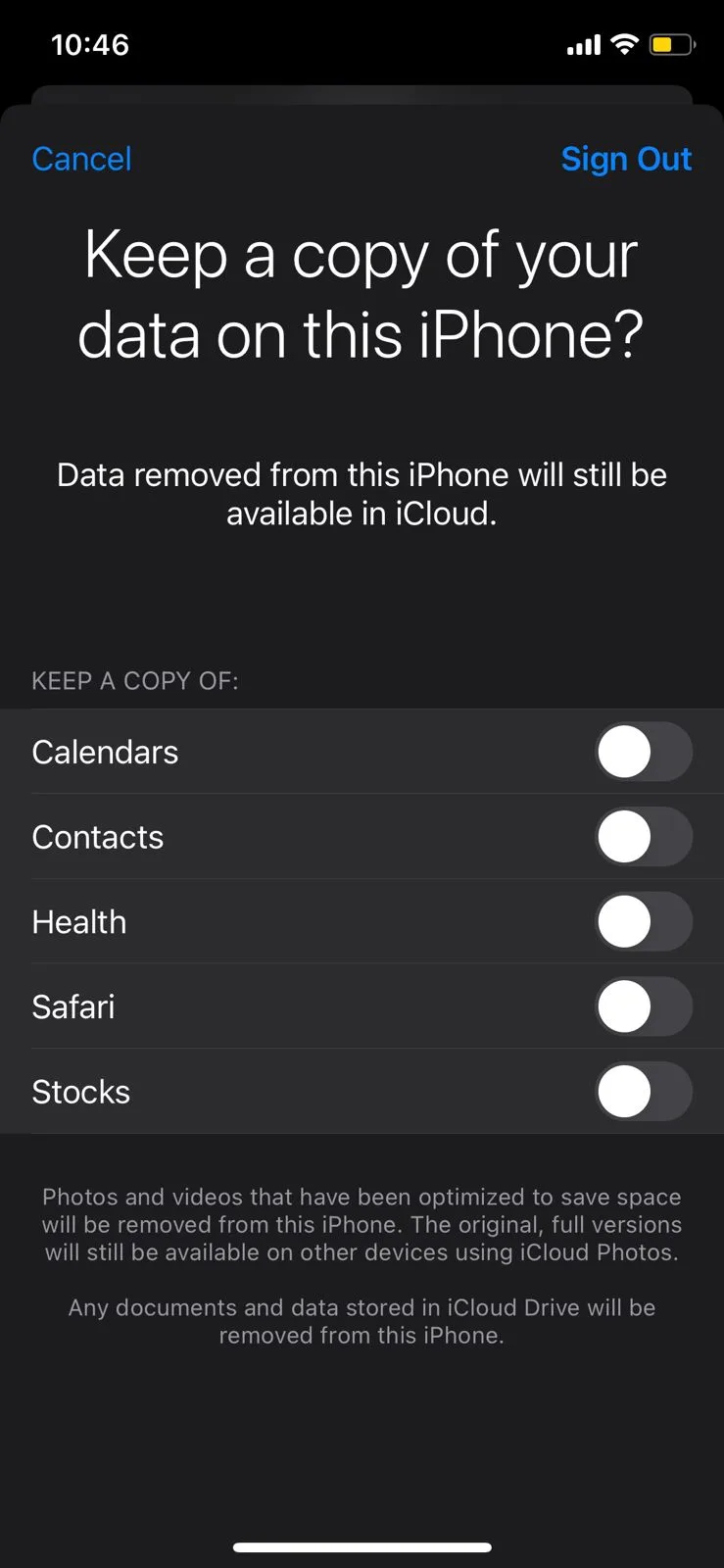
- Tap “Sign Out” at the top corner. You’ve successfully disabled iCloud on your device.
You can follow the above steps to disable iCloud either on your iPhone or your iPad .
Put one or both devices in Airplane Mode
This will disable all wireless connectivity, including syncing, until you turn Airplane Mode off again.
- Go to Settings > Network and Internet.
- Toggle off Airplane mode.
- How do I stop my iPhone from syncing text messages to my iPad?
- Follow these steps to turn off sync between your iPad and iPhone:
- Open “Settings”
- Tap on your username ID at the top of Settings to open Apple ID settings.
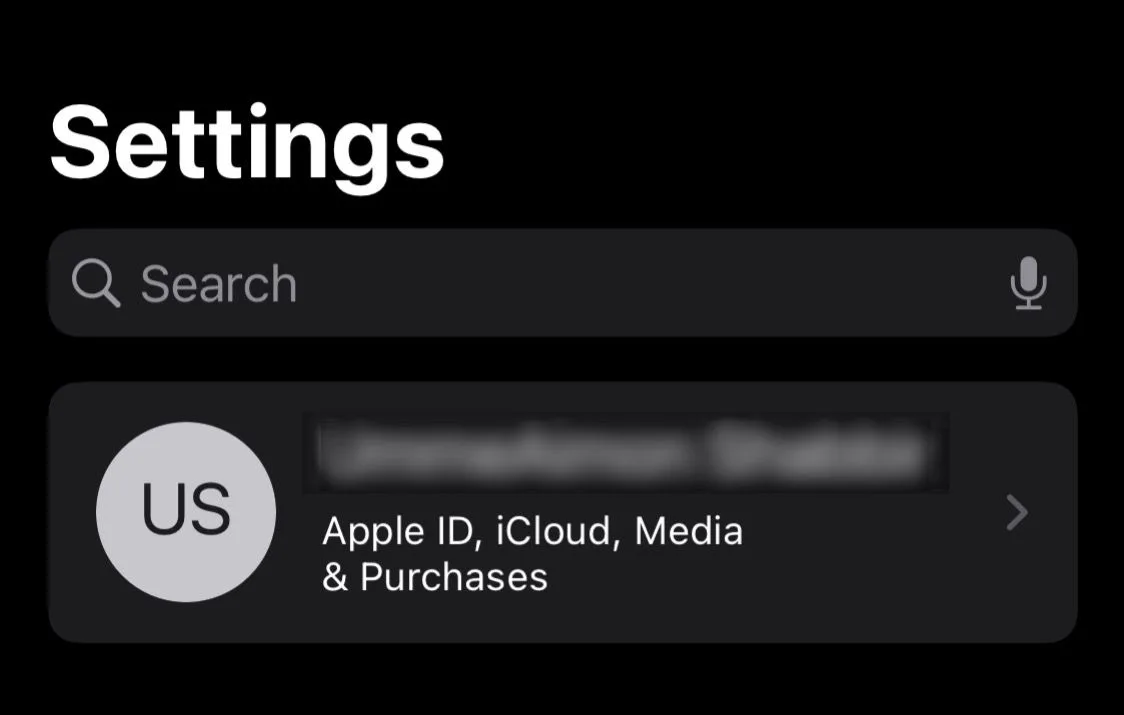
- Tap on iCloud. You will see a list of the apps that use iCloud backup.
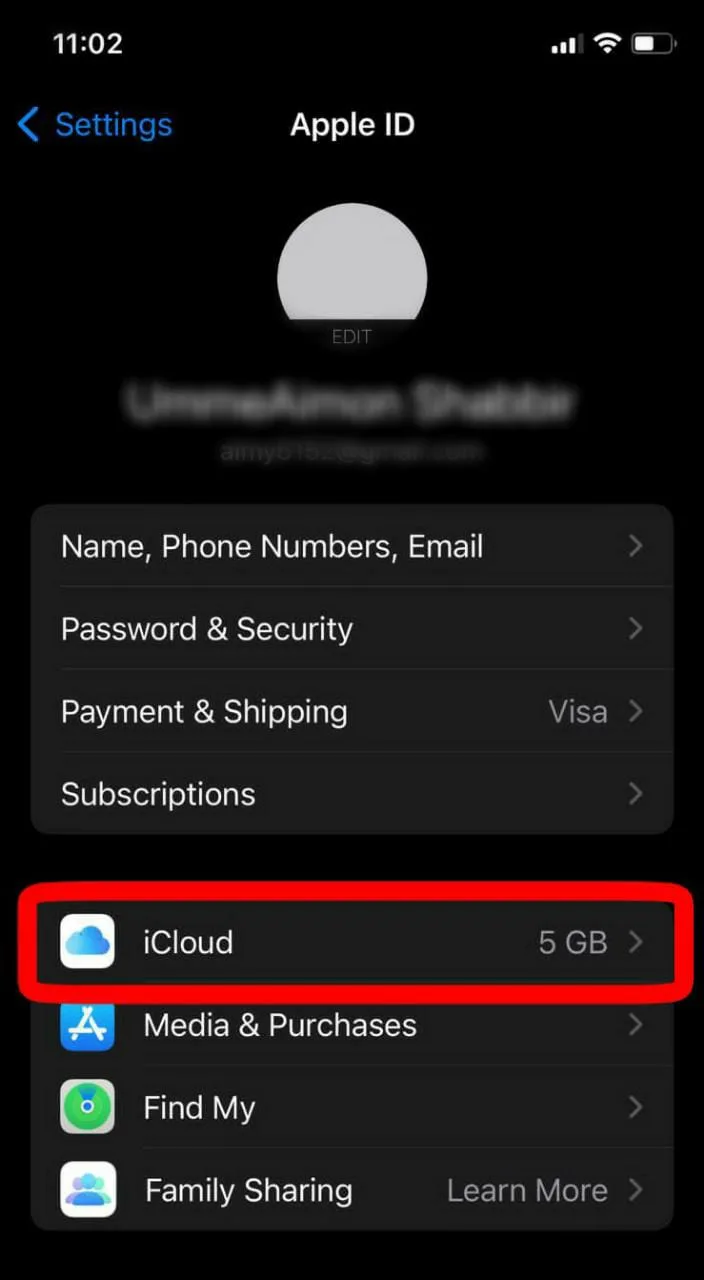
- Toggle off “Messages” to stop syncing text messages from iPhone to iPad.
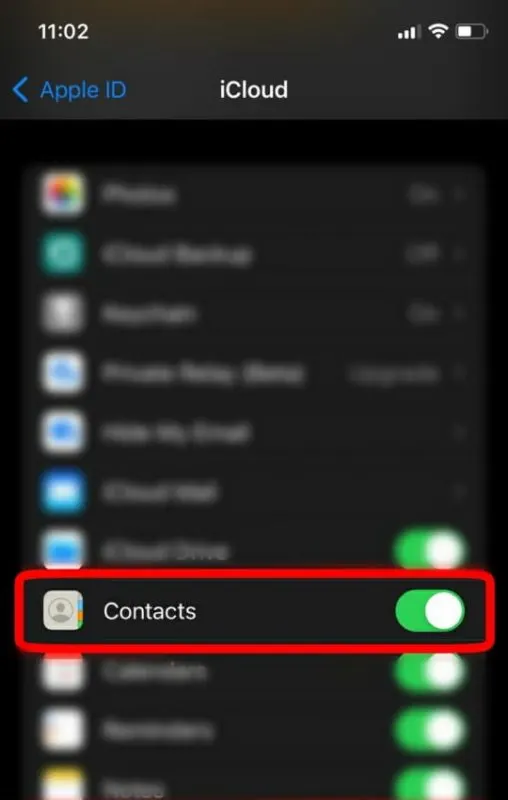
Can I use the same Apple ID on my iPhone and iPad?
You can use the same Apple ID for your iPhone and iPad. Using the same Apple ID will sync your contacts, calendars, and bookmarks across your devices. You can also share apps and music between your iPhone and iPad.
However, there are also a few drawbacks to using the same Apple ID for everything.
One is that if you forget your password, you lose access to all of your Apple products and services, as well as all your iCloud data.
Another major disadvantage is that if one of your devices gets stolen, the thief can use the “Find my iPhone” feature to locate your other devices.
They will then be able to discover your location and find out where you live. This poses a significant security threat to the owner of the device.
Additionally, sharing an Apple ID can lead to data mix-ups and syncing issues between devices. For example, you may accidentally delete a file stored in iCloud from one device that will also delete the file stored on another device signed into the same account.
Will erasing my old phone affect my new one?
When you get a new phone, it’s tempting to simply erase your old one and start fresh. But is that the best idea?
Erasing your old phone will not affect your new one in any way. This is because when you erase all content and settings from one phone, it does not erase the data stored on the iCloud, nor does it affect any file and content on the new one.
However, you should keep in mind that when you erase your old phone, you’re also deleting all of the data that was stored on it. This includes everything from your contacts and text messages to your photos and videos.
While you may not think you need all of that data, it can actually be helpful in setting up your new phone.
So before you hit the “erase” button on your old phone, take a few minutes to transfer all of your essential data to your new device or back it up on iCloud. It may take a little bit longer upfront, but it will save you time and hassle in the long run.