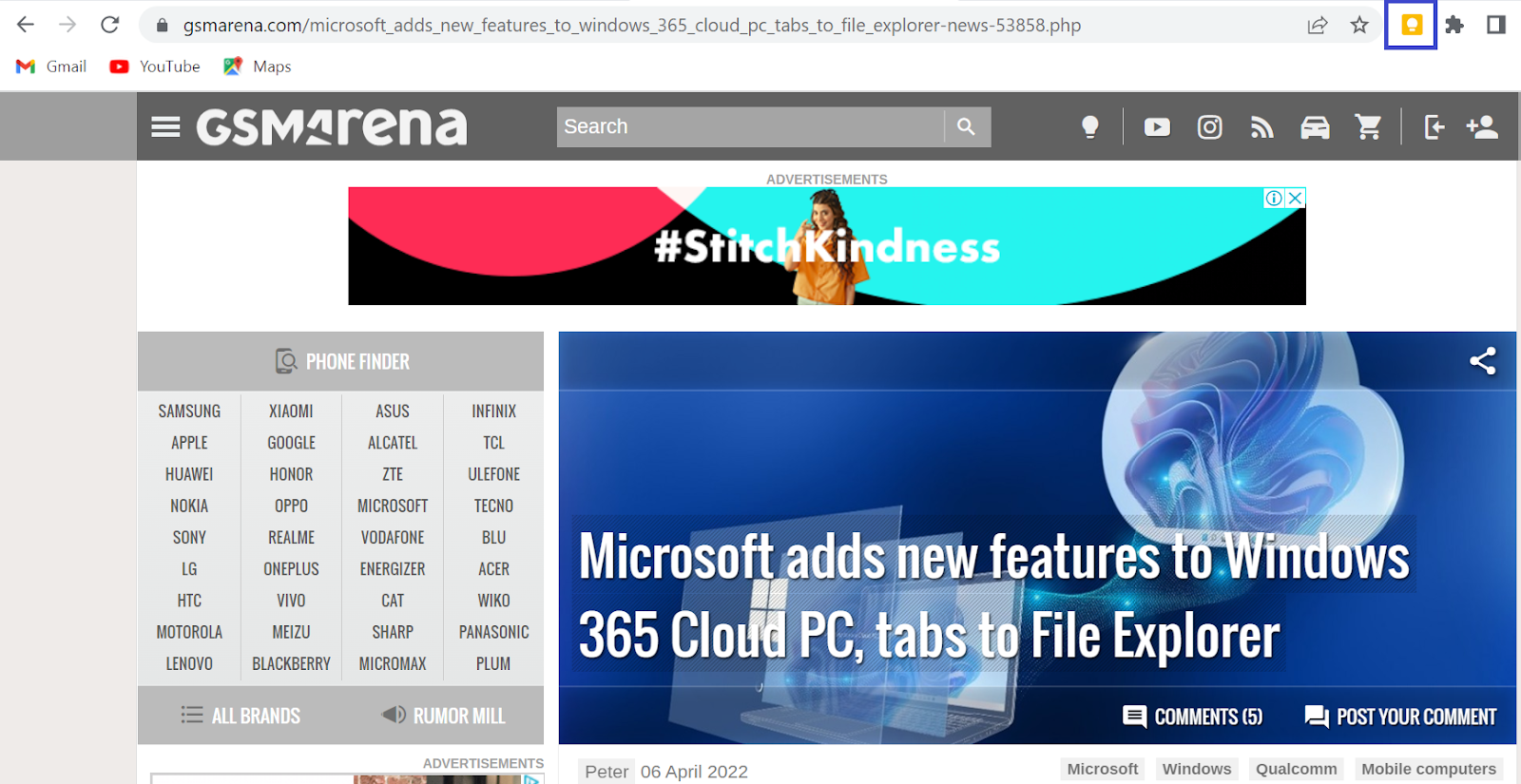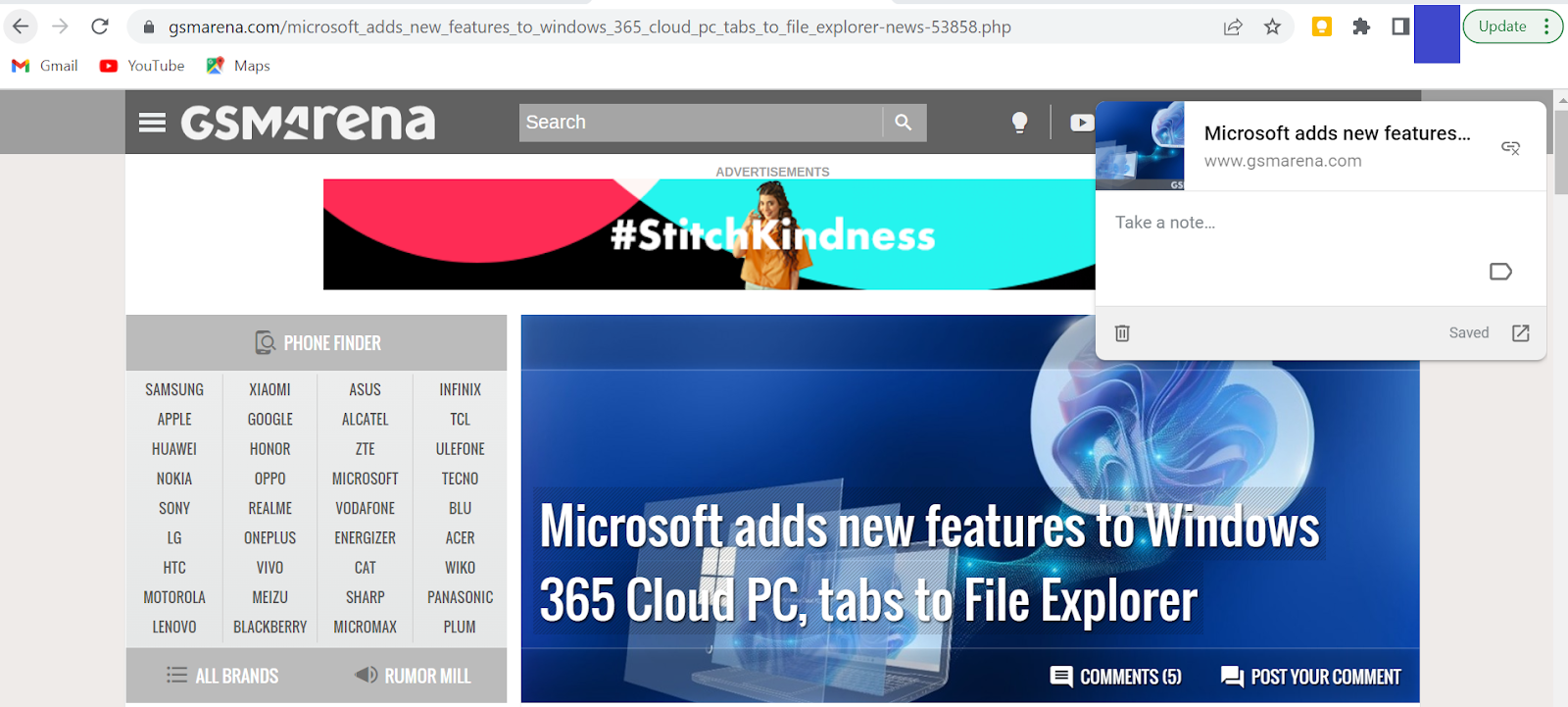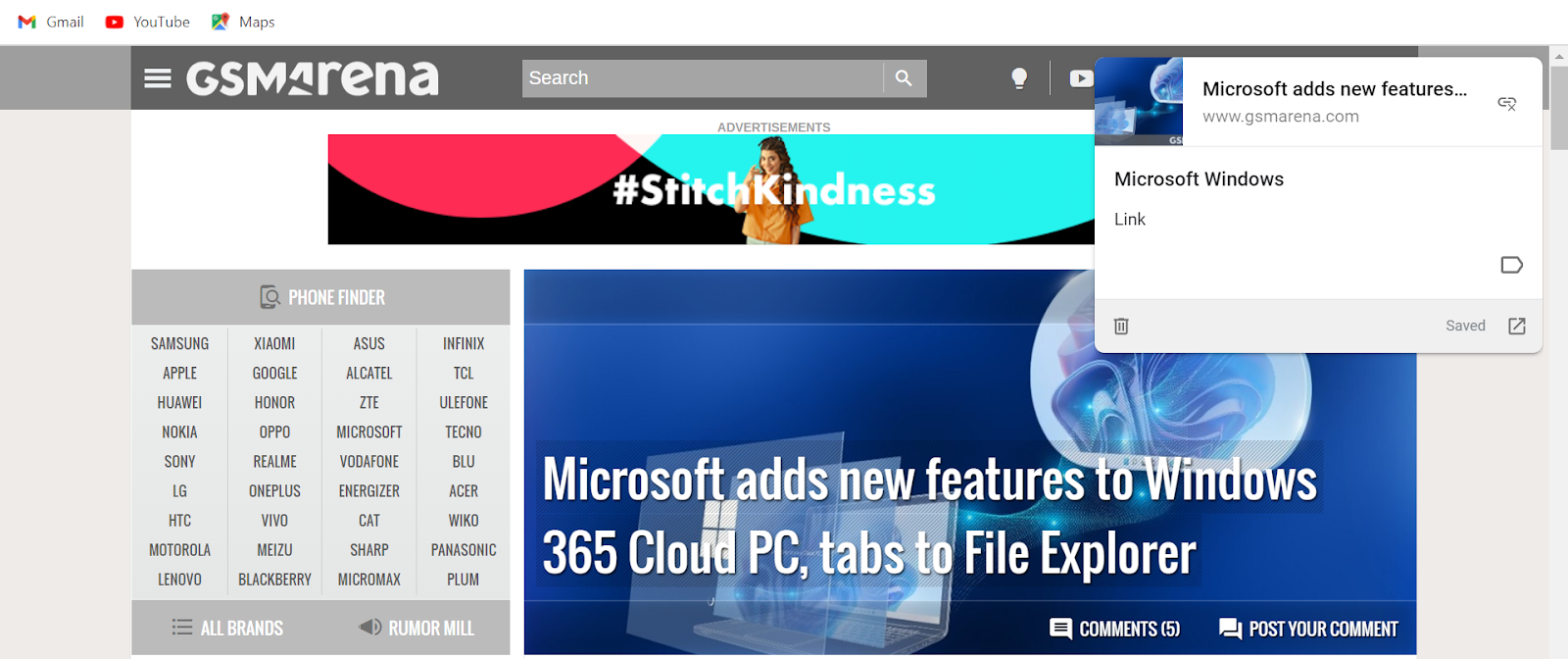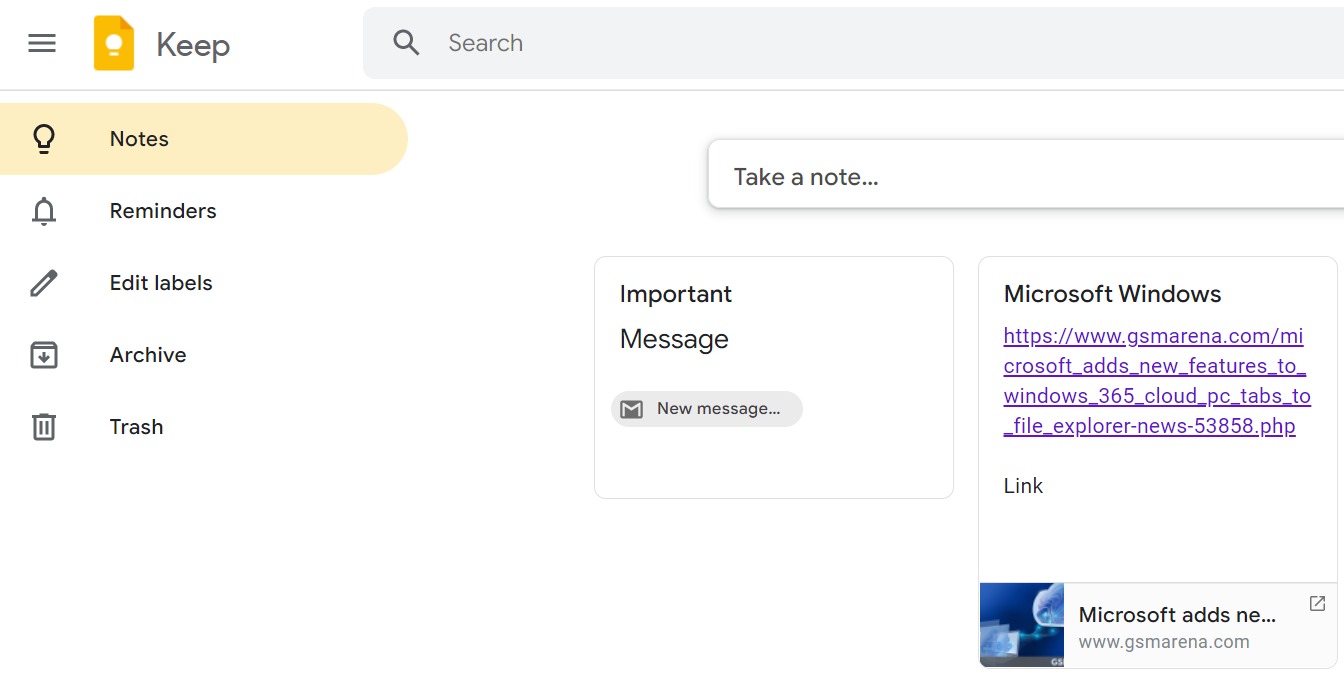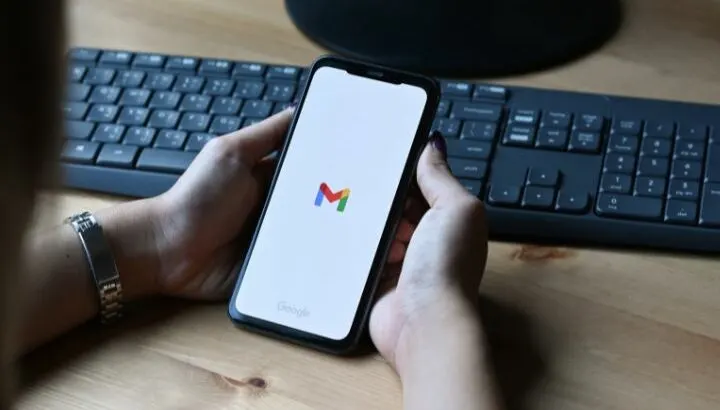Google Keep is Google’s popular free multi-platform note-taking service. A frequent question from Android users is whether you can use Google Keep without a Gmail account.
You need a Google account to use Google Keep. This allows you to access your notes from any device including your smartphone, tablet, and computer as long as you’re logged in to your Google account.
- What is Keep in Gmail?
- How do I find my Google Keep notes in my Gmail account?
- Creating a Google Keep note from an email in Gmail
- Can I transfer my notes from Gmail to Google Keep?
- How do I restore my notes in Google Keep after deleting my Gmail account in my device/phone?
- Google Keep notes disappeared after restarting the mobile
- How to send a link to Google Keep
What is Keep in Gmail?
Gmail is Google’s free email service and also includes its own note-taking feature. Google Keep is integrated into Gmail. In your browser, you can open and view your Keep notes by clicking the yellow bulb icon in the right sidebar of your Gmail Inbox page.
Tasks that can be done with Keep and Gmail combined include:
- Create notes right from within the Gmail page
- Link an email in Gmail to Keep Notes
- Open Reminders in Google Keep and edit them in Gmail
- Copy a Keep note link and paste it into an email you’re composing or anywhere else.
How do I find my Google Keep notes in my Gmail account?
There are a few ways to access your Google Keep notes in your Gmail/Google account:
1. Though the Gmail integration
Google Keep is integrated into Gmail. From a PC browser, you can access the notes by clicking on the yellow-colored bulb icon on the right sidebar in the main Gmail page.

Alternatively, you can also find your Google Keep notes by clicking on the Google apps icon in the browser and selecting Keep.
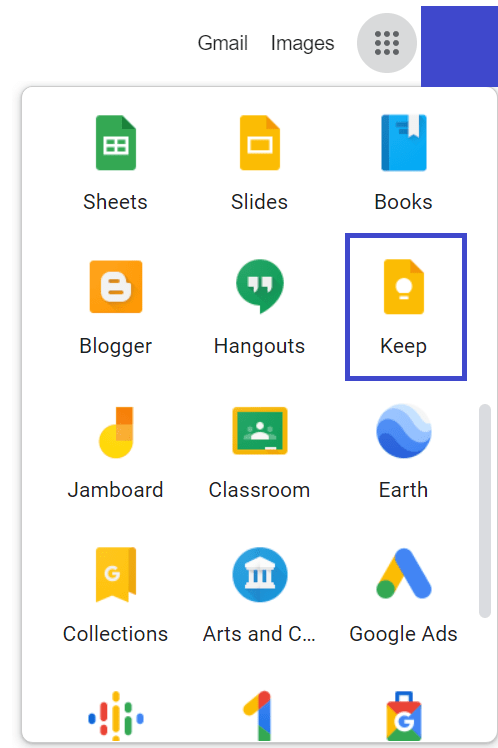
2. Install the Google Keep mobile app
You can install the Google Keep mobile app which is available for both iOS and Android devices.
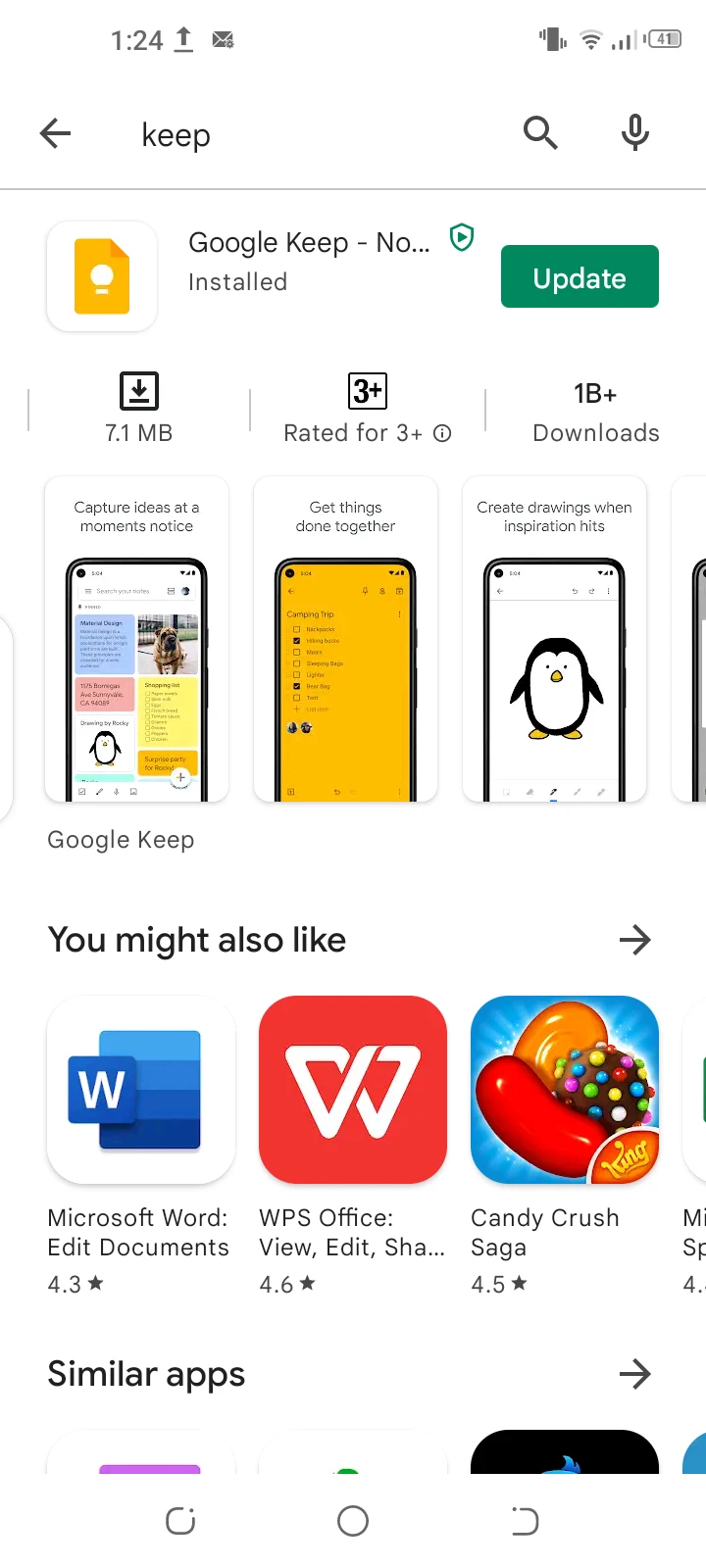
Once installed, make sure Google Keep notes sync is enabled. Here’s how on an Android device:
- Go to your device Settings > Accounts
- Select your Gmail account > “Account Sync”.
- Toggle on “Keep Notes”.
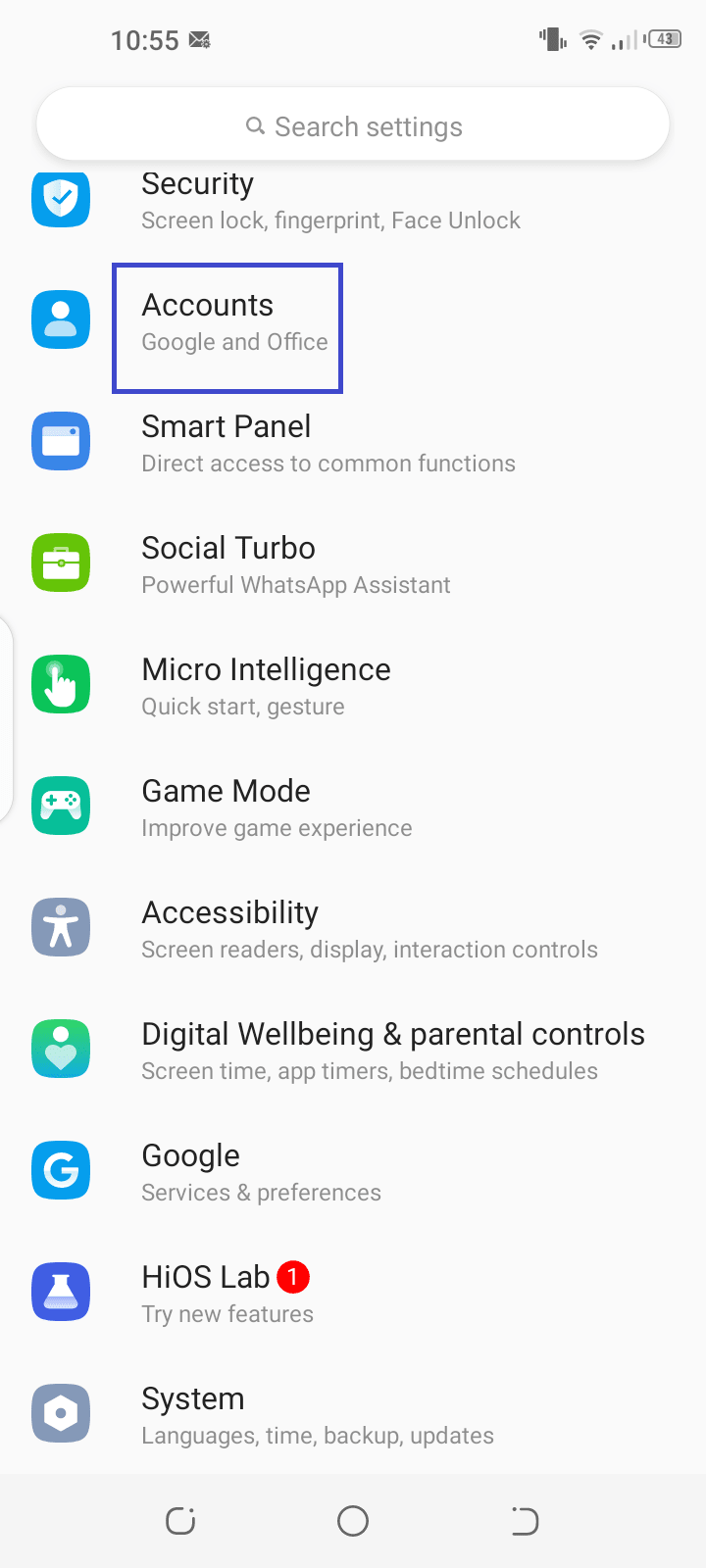
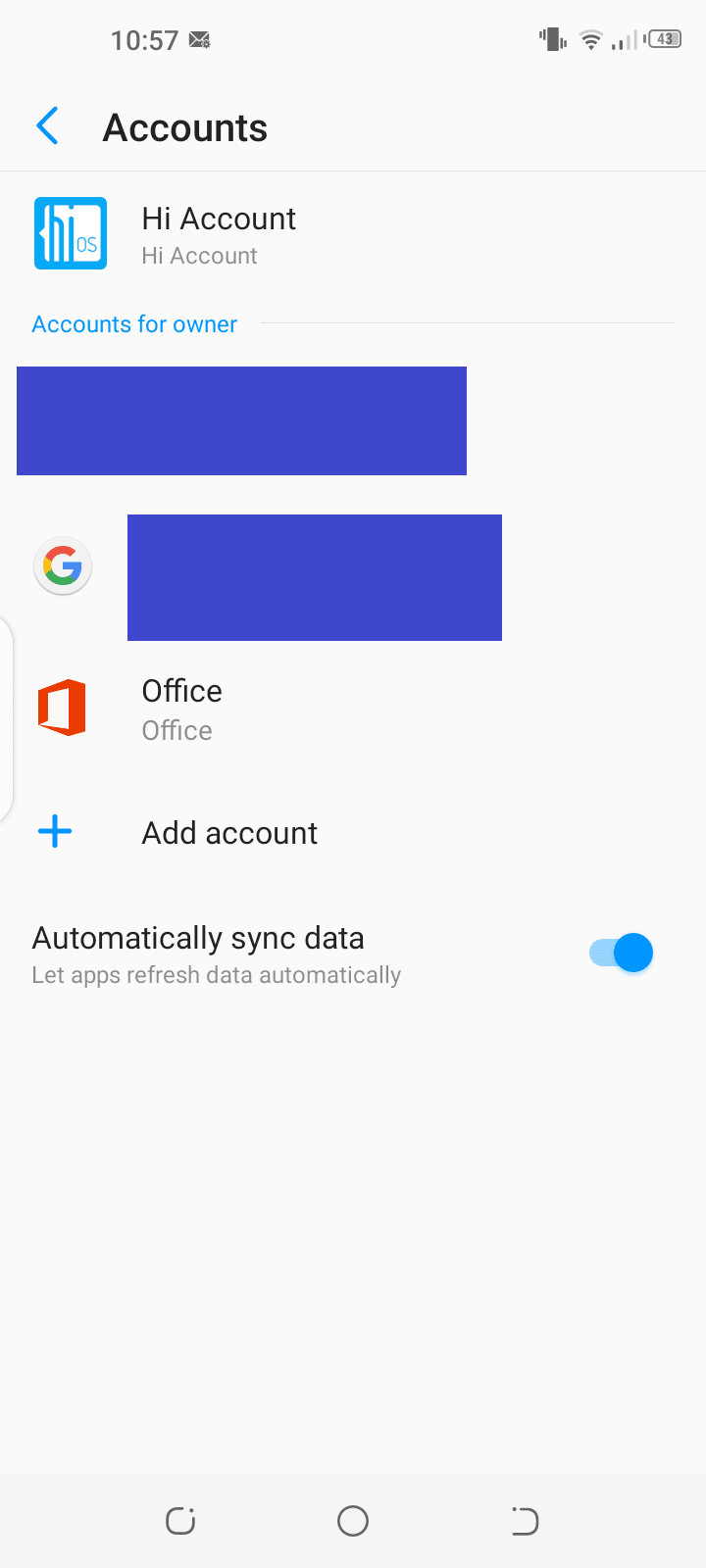
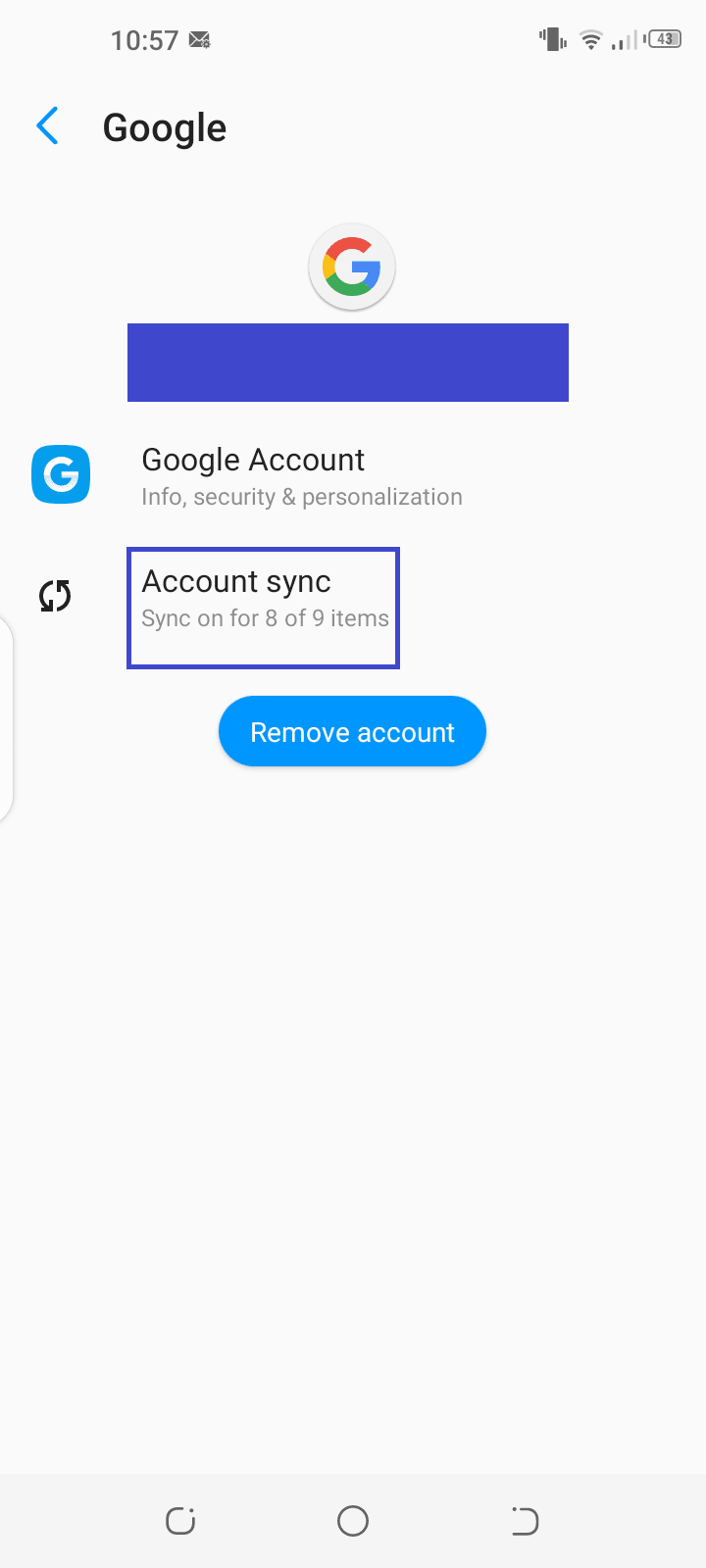
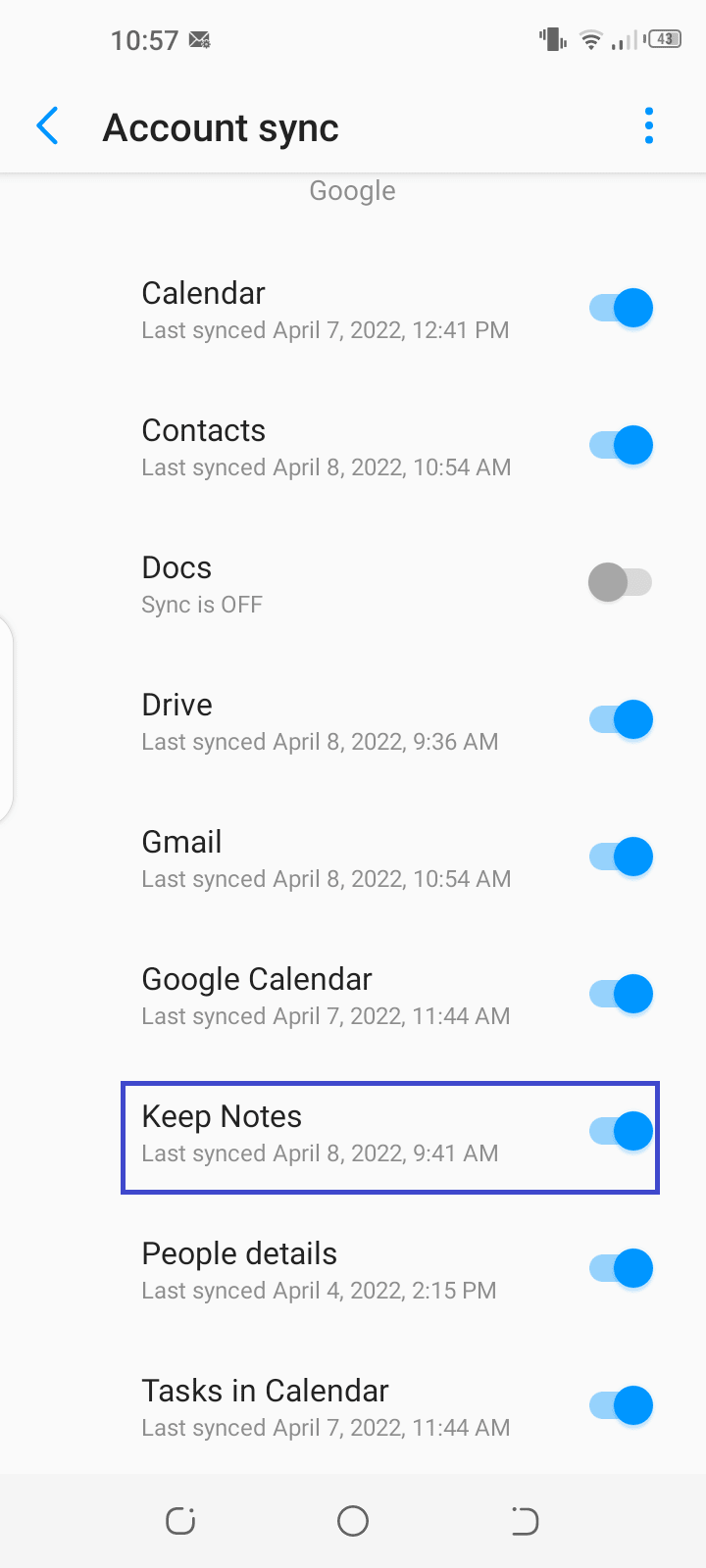
Your Google Keep notes will now appear in the Keep app on your Android device.
3. Use Keep’s web interface
The Keep web interface at URL keep.google.com allows you to access Google Keep notes in a browser on your smartphone, tablet, or computer.
In addition, there’s also a Chrome browser extension and web app that allows for accessing your Keep notes.
Creating a Google Keep note from an email in Gmail
You can create a Google Keep Note from an email in Gmail as follows:
- Sign in to your Gmail account in a browser (e.g. Chrome) on your PC.
- Click on an email folder (e.g. Inbox or Drafts) > open an email message.
- Click on the Google Keep icon (yellow bulb) in the side panel on the right.
- Click “Take A Note”.
- The note will be created and have the link to the email you just opened. Insert a title and text for the note > click Done.
The email will be saved to Google Keep and show up as a note.
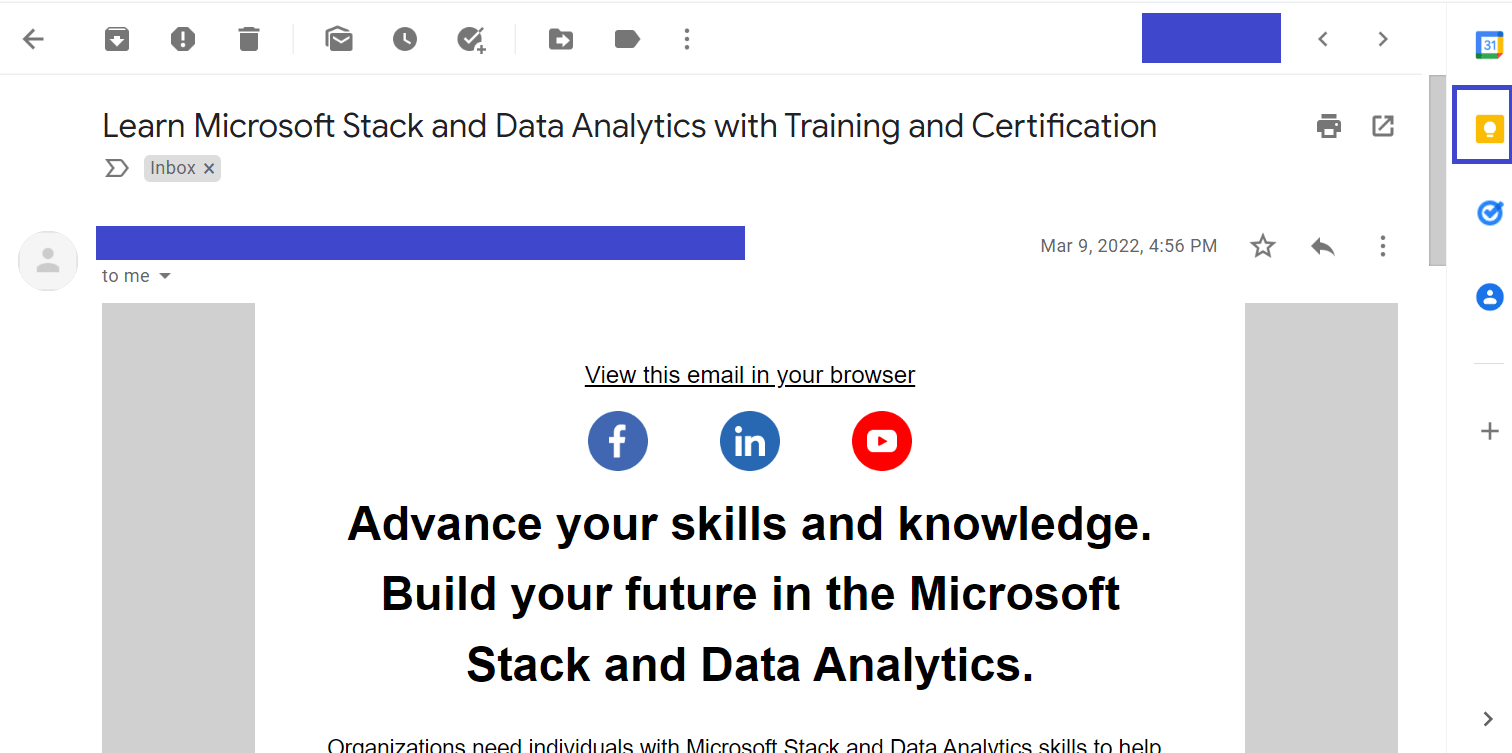
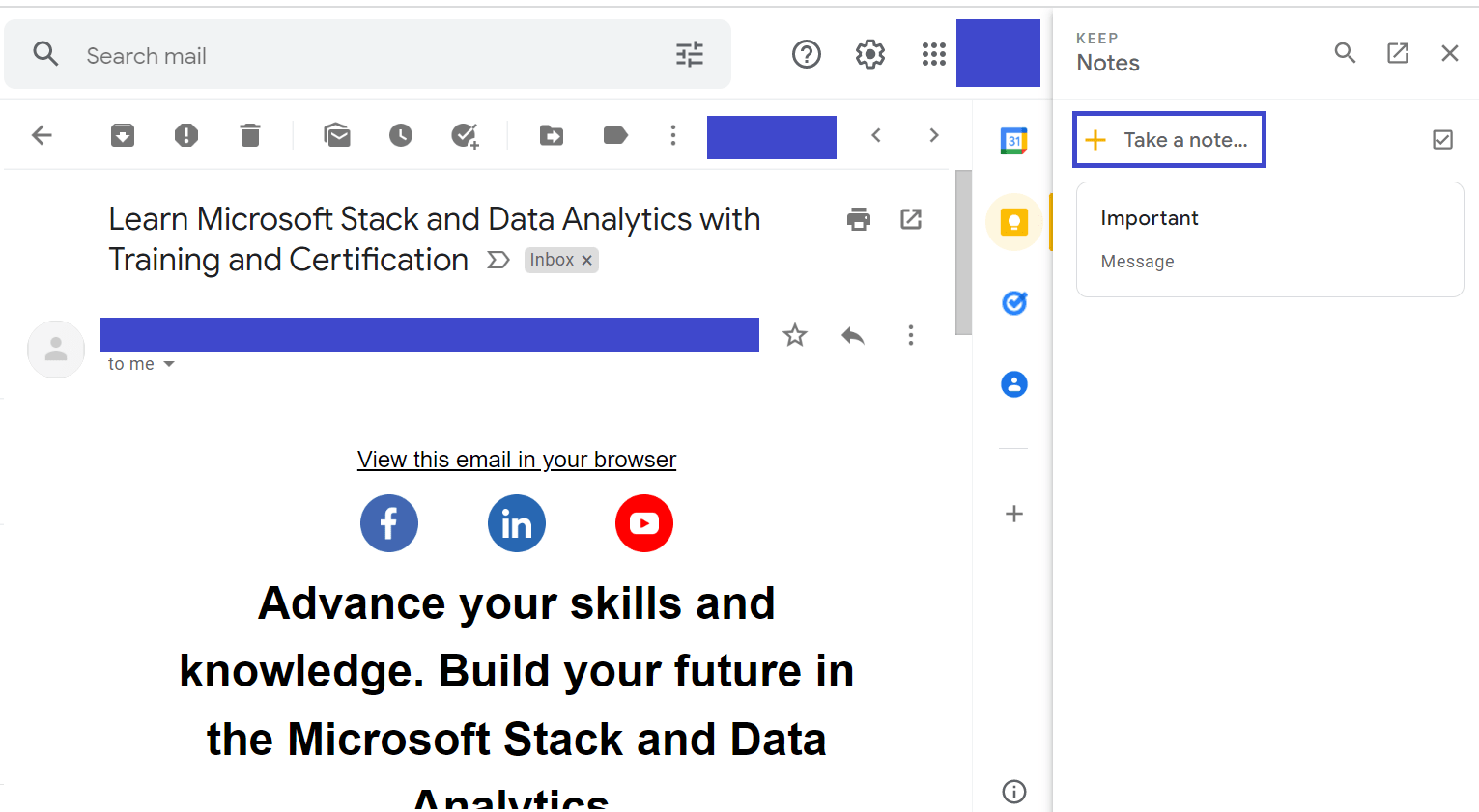
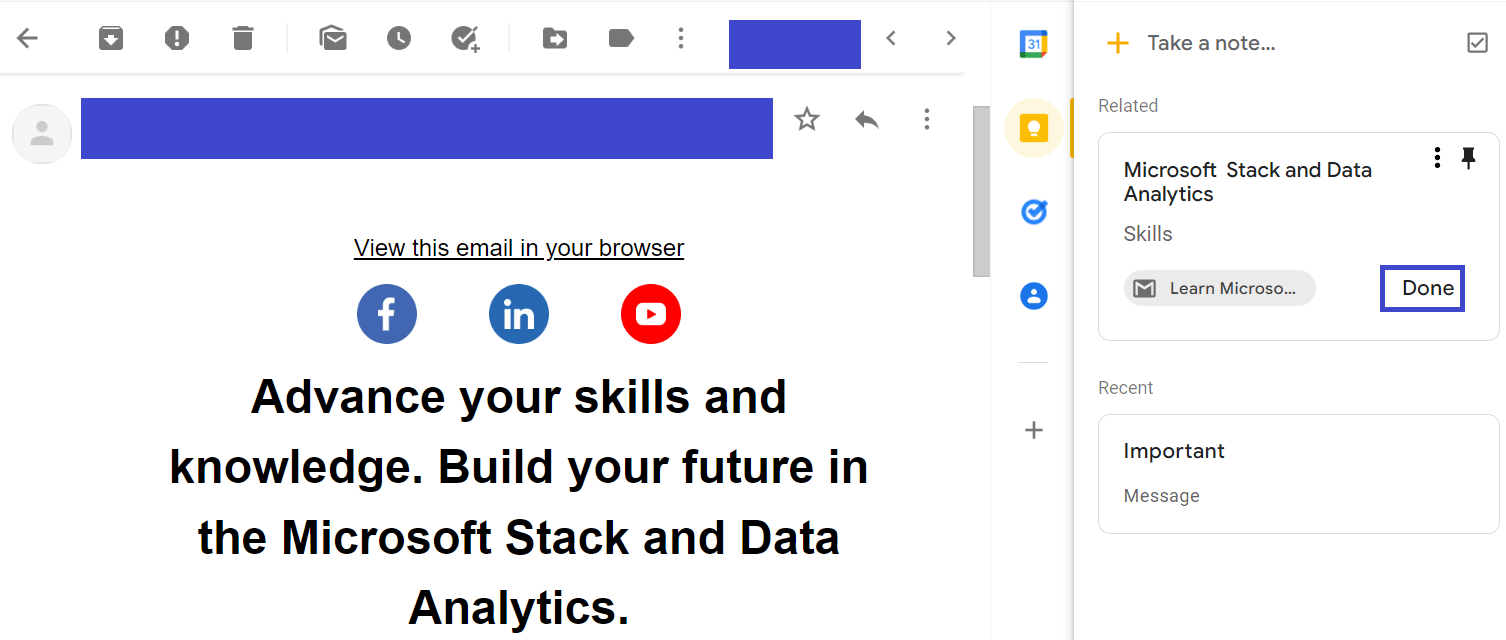
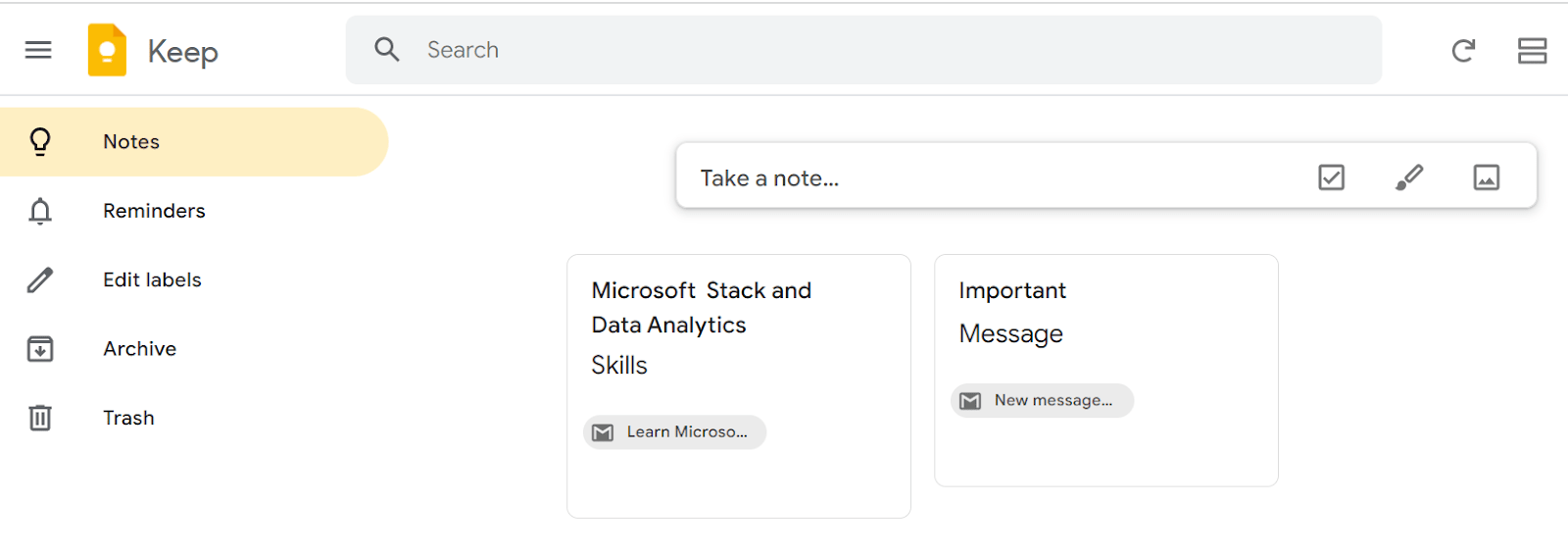
You can send an email to Google Keep when using Gmail in a browser (e.g. Chrome for Windows). However, you can view a note created from Gmail in Google Keep on any device signed in to the same Google account.
Can I transfer my notes from Gmail to Google Keep?
You may have notes saved in your Google account which you access through the Gmail notes tab. These notes, however, can’t be viewed using the native Android notes app. Can you transfer them to Google Keep?
Unfortunately, notes taken in Gmail can’t be easily transferred to Keep, you have to manually add them to Keep, each as a new note. Here’s how:
- Login to your Gmail account in a browser on your PC.
- In Gmail, open the note you want to transfer.
- Open the Google Keep side panel by clicking on the yellow bulb icon in the sidebar.
- Click “Take A Note”.
- Copy the contents of the note in Gmail and paste it to the note in Google Keep > Click Done.
- Repeat the procedure for every note that you want to transfer from Gmail to Google Keep.

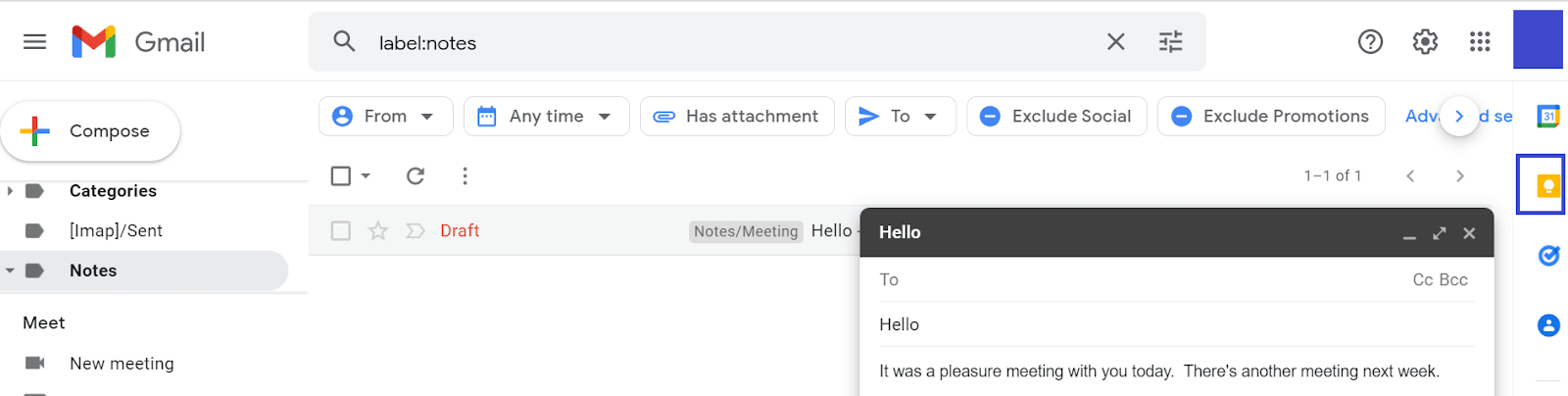
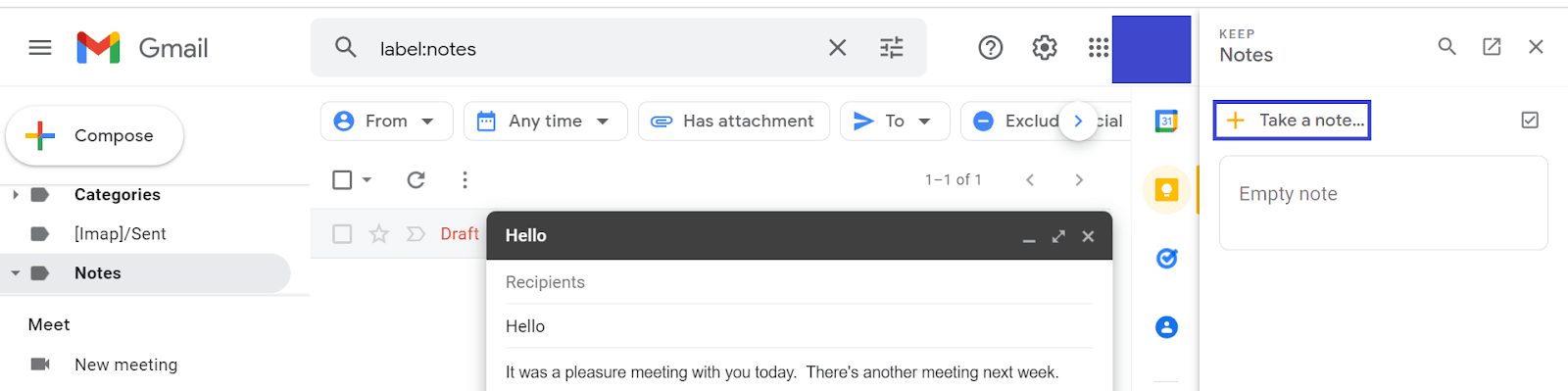
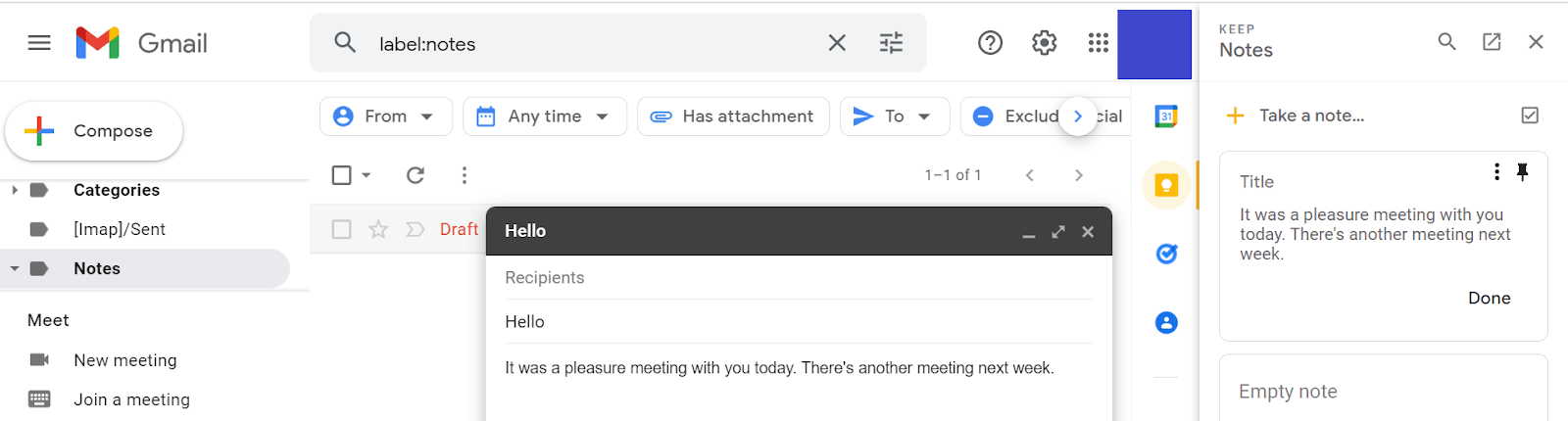
Can I sync Gmail notes with Google Keep?
It’s not currently possible to sync Gmail notes automatically with Google Keep. You can only manually transfer the notes individually to Google Keep by copying each note’s content into a new Keep note – see the previous section.
Once you have done this manual transfer, your Keep Notes will sync automatically and list the notes in both the web interface and mobile app.
For this, ensure that sync is on for Google Keep as described earlier in the section “How do I find my Google Keep notes in my Gmail account”.
How do I restore my notes in Google Keep after deleting my Gmail account in my device/phone?
Restoring the notes in Google Keep is possible even after you have removed the Gmail account from your device or phone. It’s because they are backed up and stored in a cloud server.
However, this is only possible if you have sync for Google Keep enabled on your device prior to the removal of the Gmail account. In an Android device, Google Keep sync should be turned on in the Account settings.
If so, your Keep notes will remain available in your Google account. There are 3 ways you can access and restore your notes:
- Log in to the Google account from your device
- Use the web interface (e.g. at keep.google.com)
- In a browser on a PC, access your notes by clicking on the yellow bulb icon in the right sidebar of the Gmail page.
Google Keep notes disappeared after restarting the mobile
If your Google Keep Notes disappeared after restarting your phone, you can attempt the following methods to recover them:
1. Check the Keep archive
You might have archived your notes at some point. In the Keep Android app, you can try to unarchive your notes to restore them to the main screen:
- Open the Keep app.
- Tap on the three lines (menu icon) on the top-left.
- Select Archive.
- Long press on a note then select all the notes you want to unarchive. Tap on three dots on the top-right > choose Unarchive.
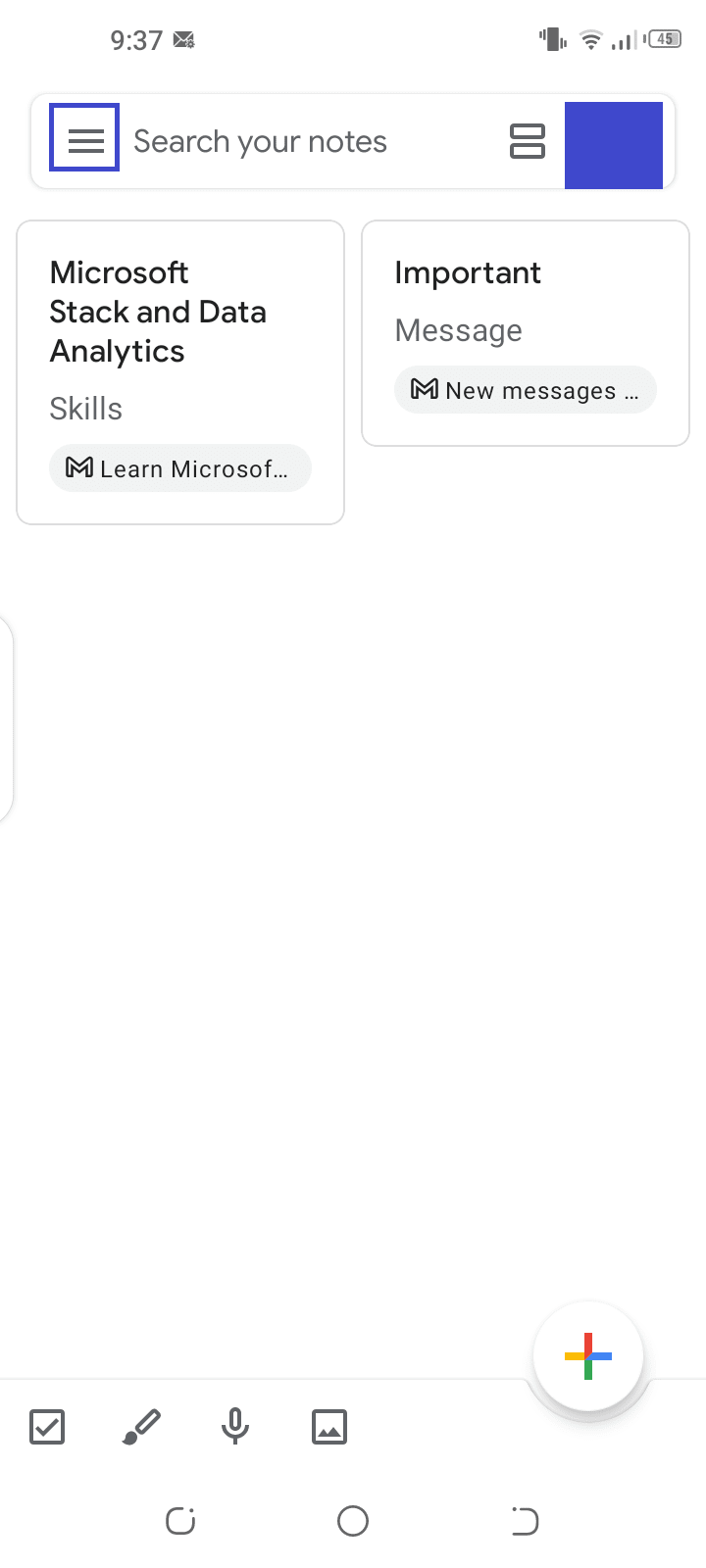
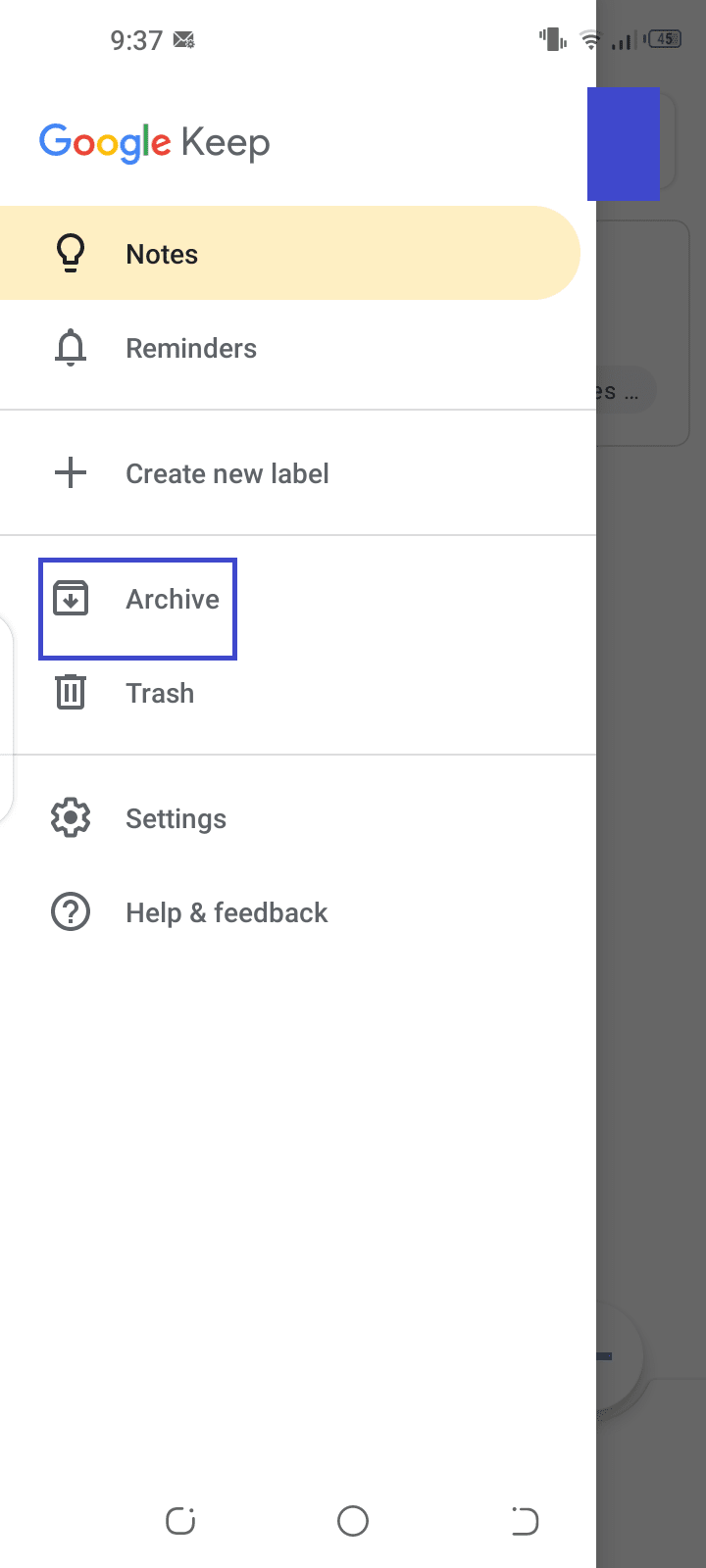
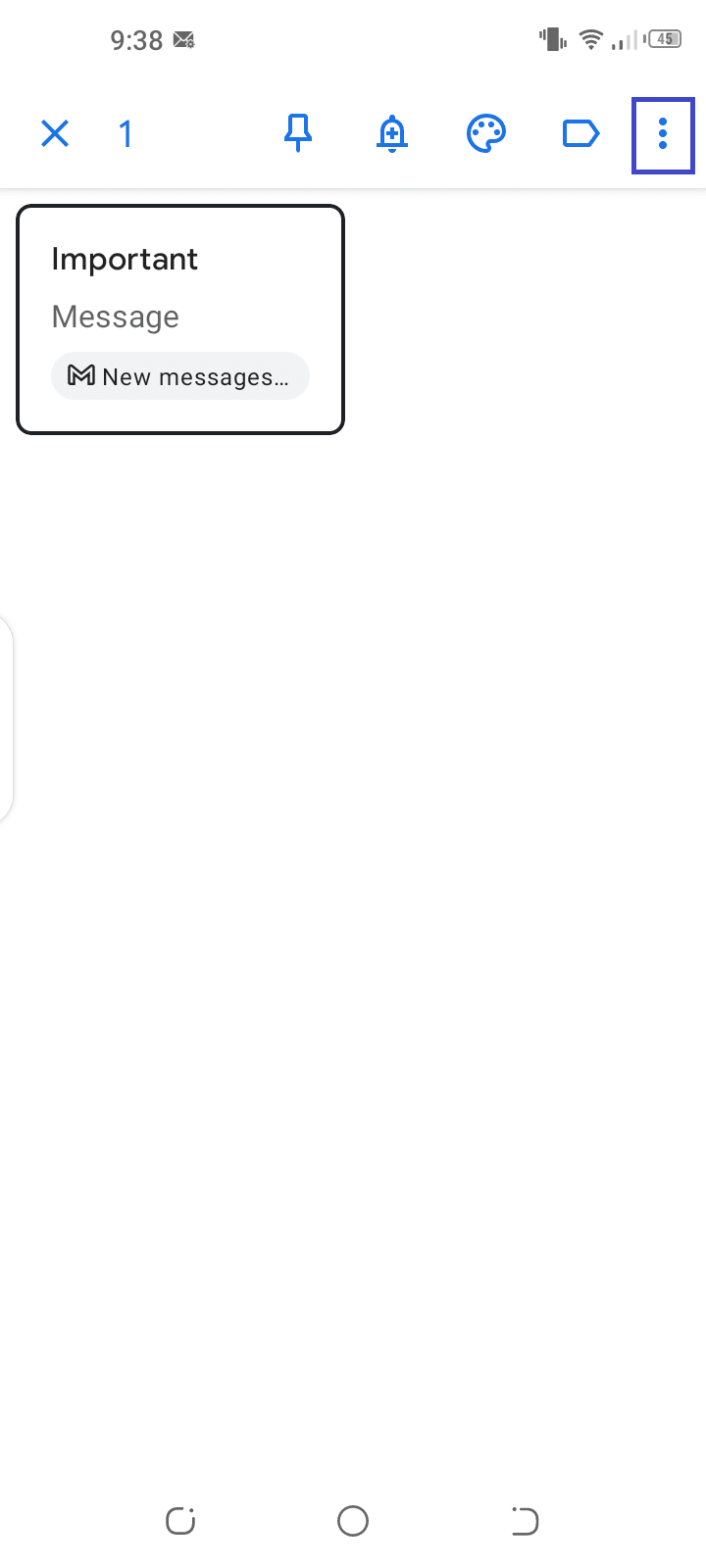
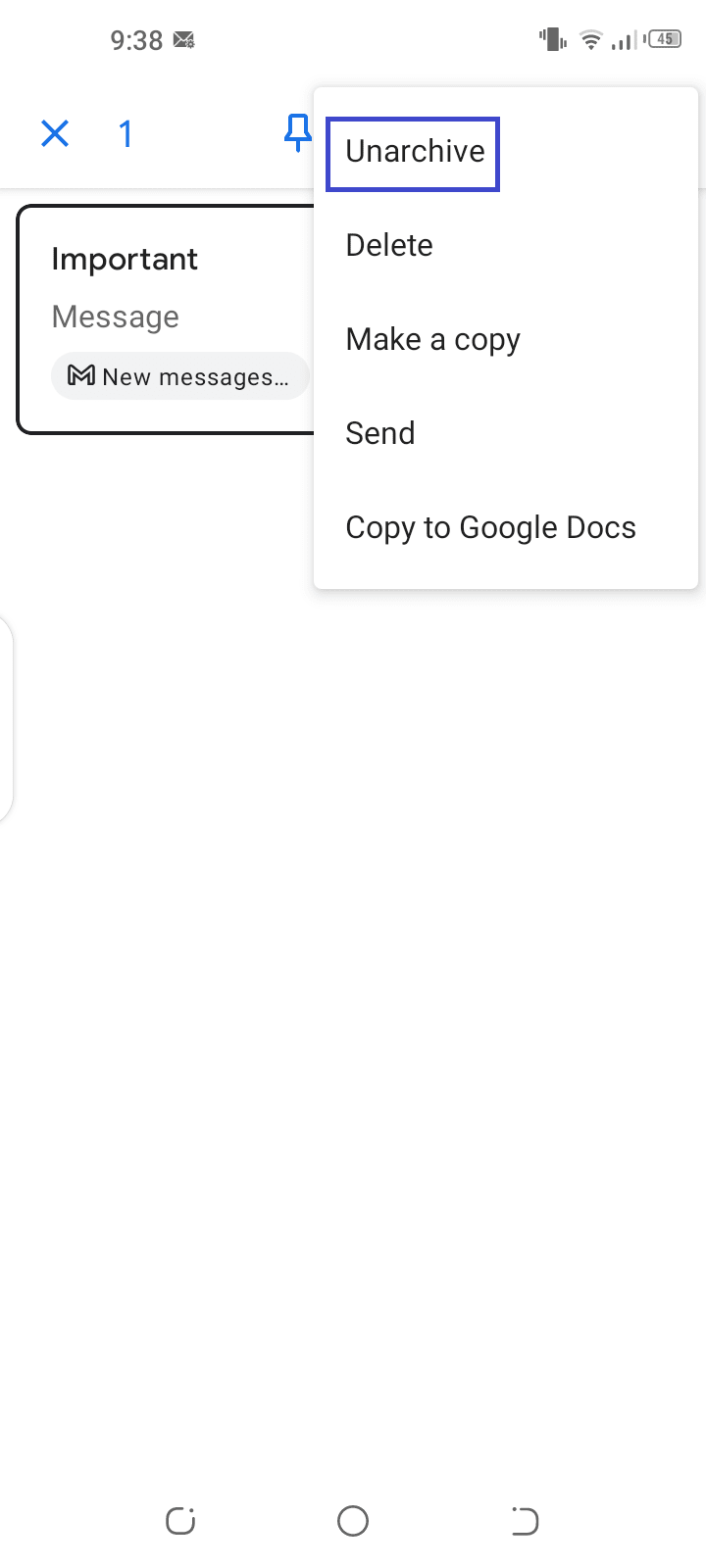
2. Retrieve notes from Trash
If your notes are gone, you may have accidentally deleted your notes, sending them to Trash. You can restore your notes from Trash as follows:
- Launch the Keep app.
- Tap on the three lines menu > select Trash.
- Long press a note, then select all the notes to recover.
- Tap the “Restore” icon next to the 3-dot icon.
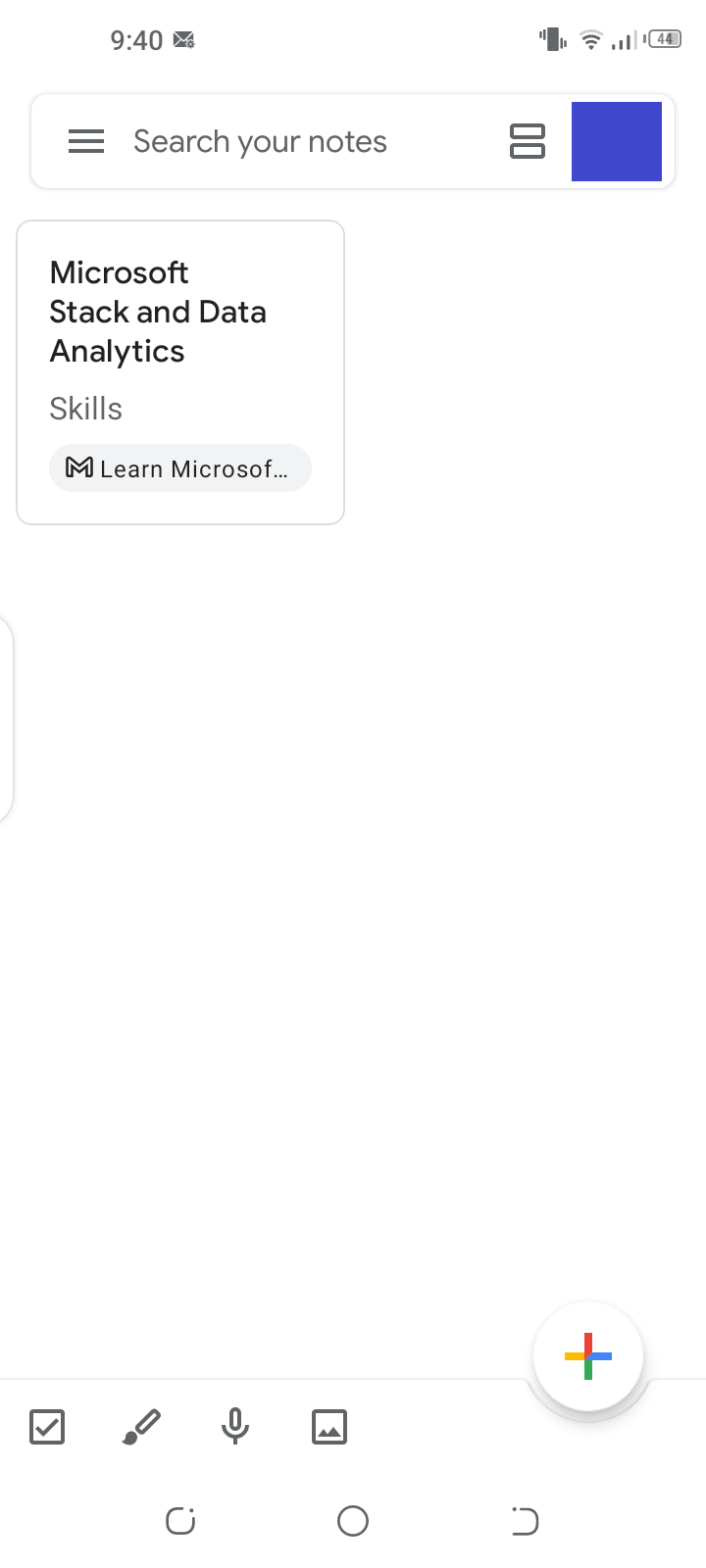
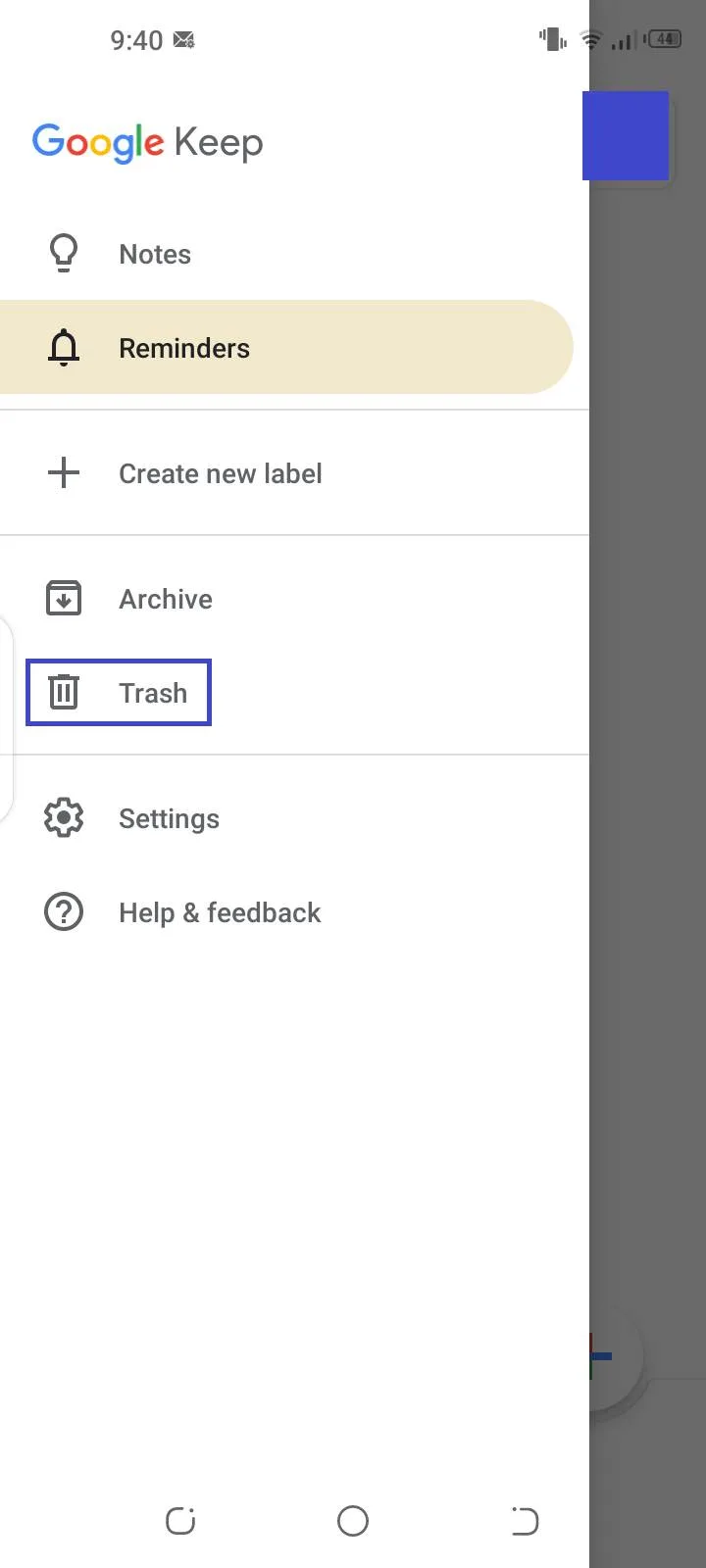
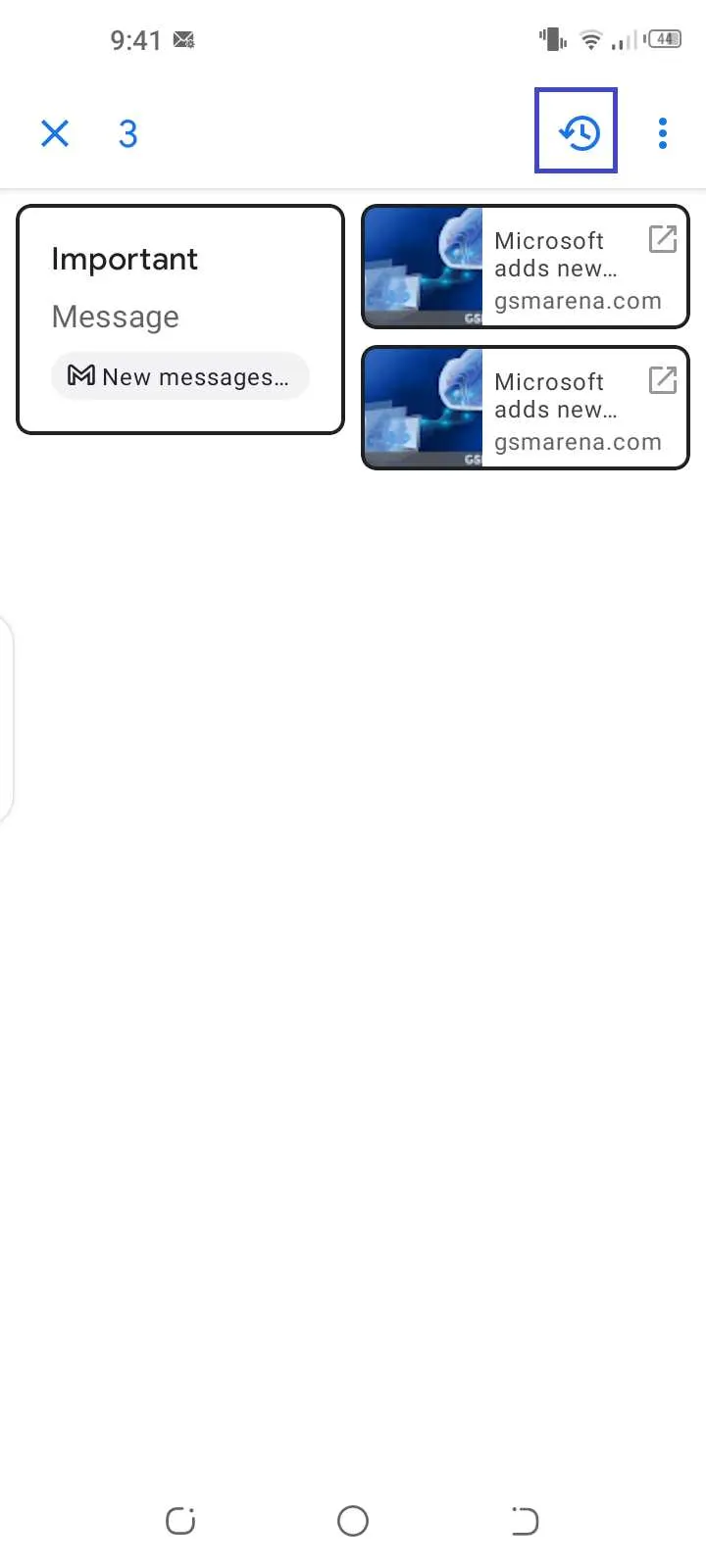
Notes remain in the Trash for up to 7 days. After that they are permanently deleted.Thus, make sure you do the above procedure within a week after your notes disappear.
3. Use Google Takeout to download notes
If there are no notes that can be restored through Trash or Archive, you can try using the Google Takeout service.
It creates a backup of all the data on your Google account including Keep notes into a downloadable file. Here’s how to do that:
- Open Google Takeout in a browser and sign in with the same Google account you use for your Keep Notes.
- Under the “Create A New Export” section, click “Deselect All”.
- Scroll down until you find Google Keep and select it.
- Scroll down to the end. Click “Next Step”.
- Choose your file type, size, and export frequency (we recommend leaving the defaults).
- Click on “Create Export”.
- Be patient as the export file is being created, then download it.
- The download is in a compressed file format (i.e. zip) you can extract. Open it and you can view the contents of Notes in a browser.
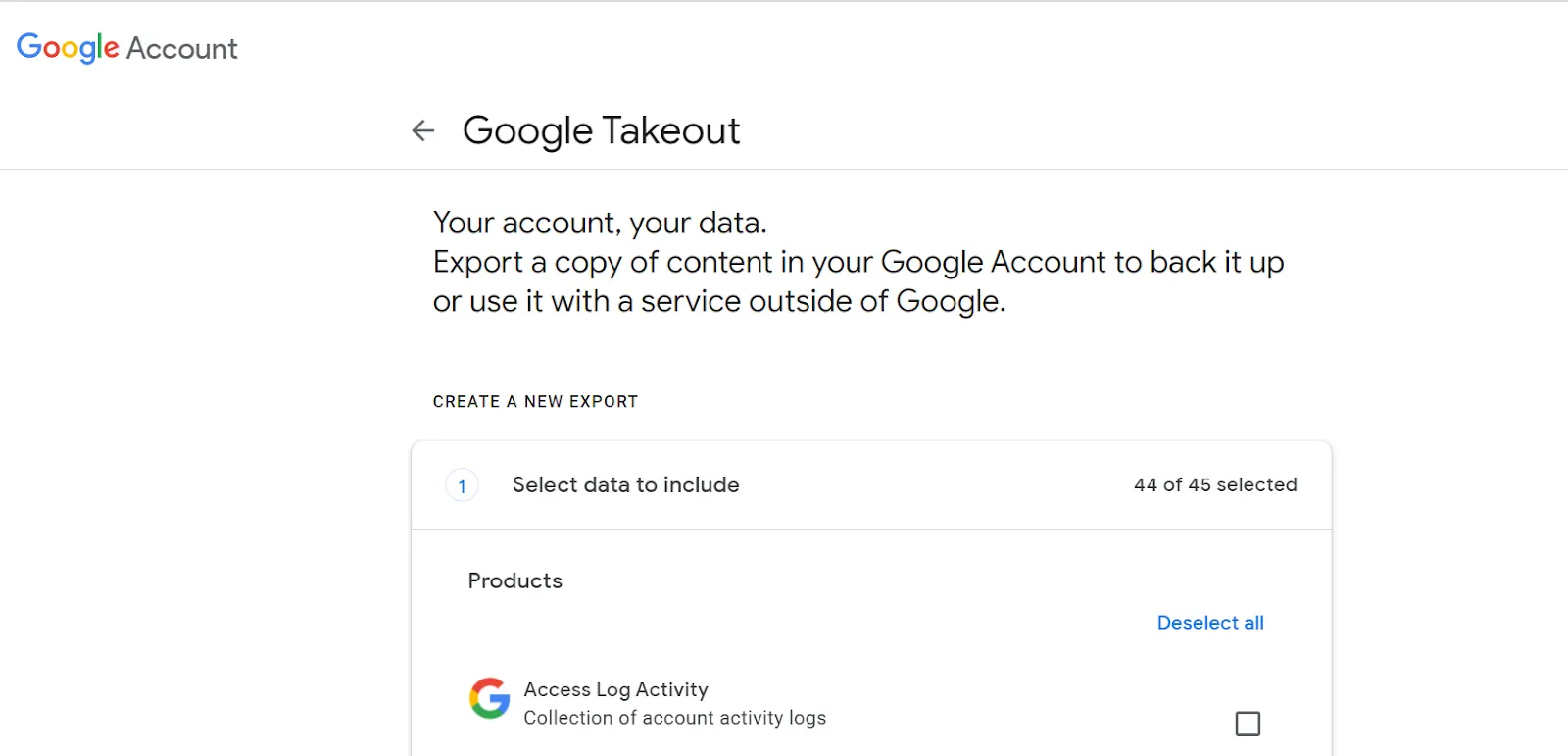
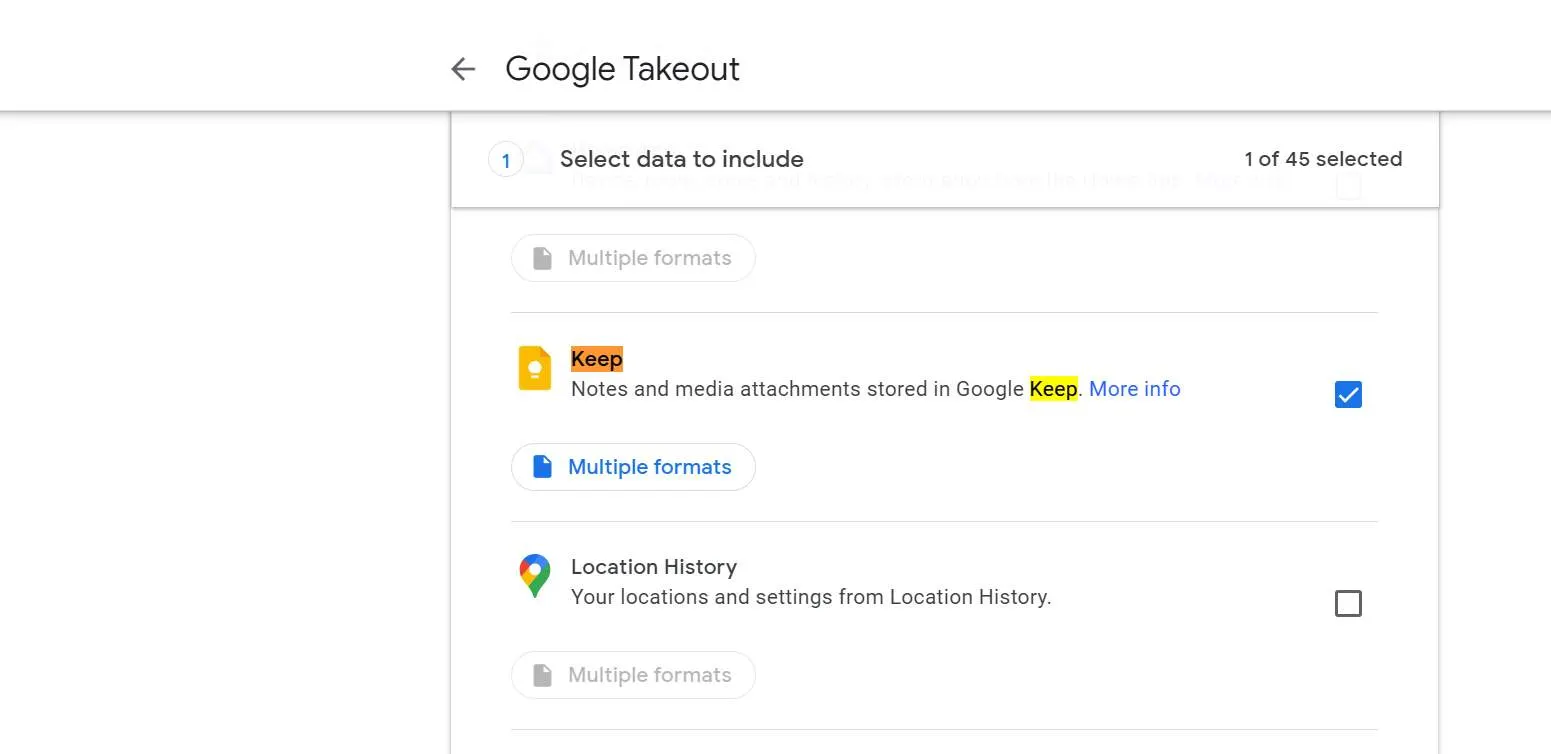
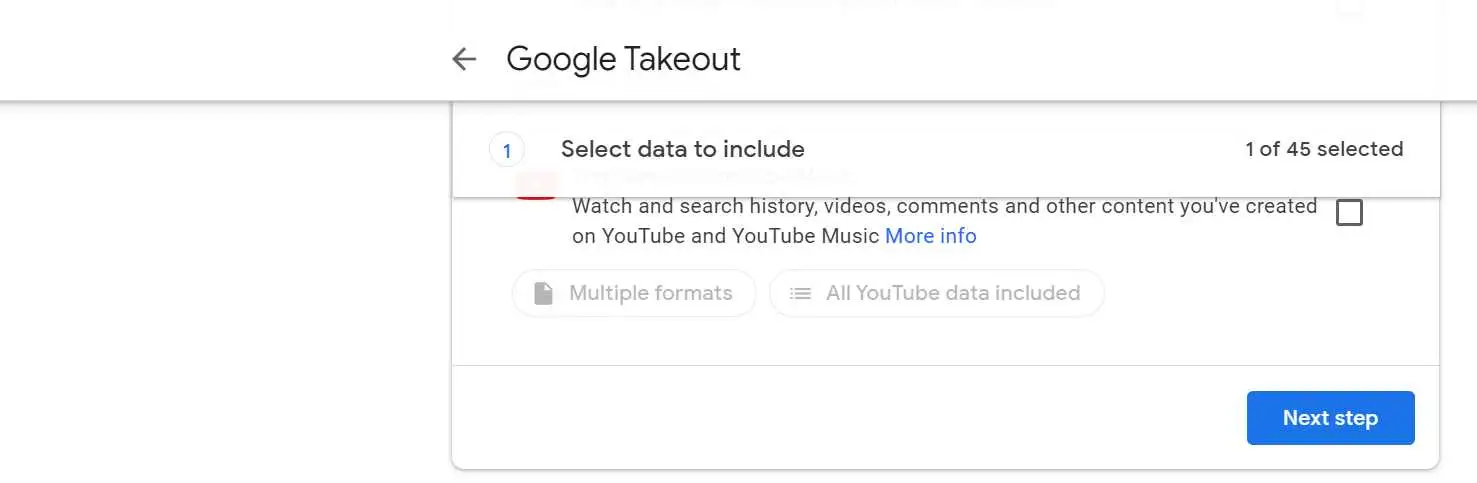
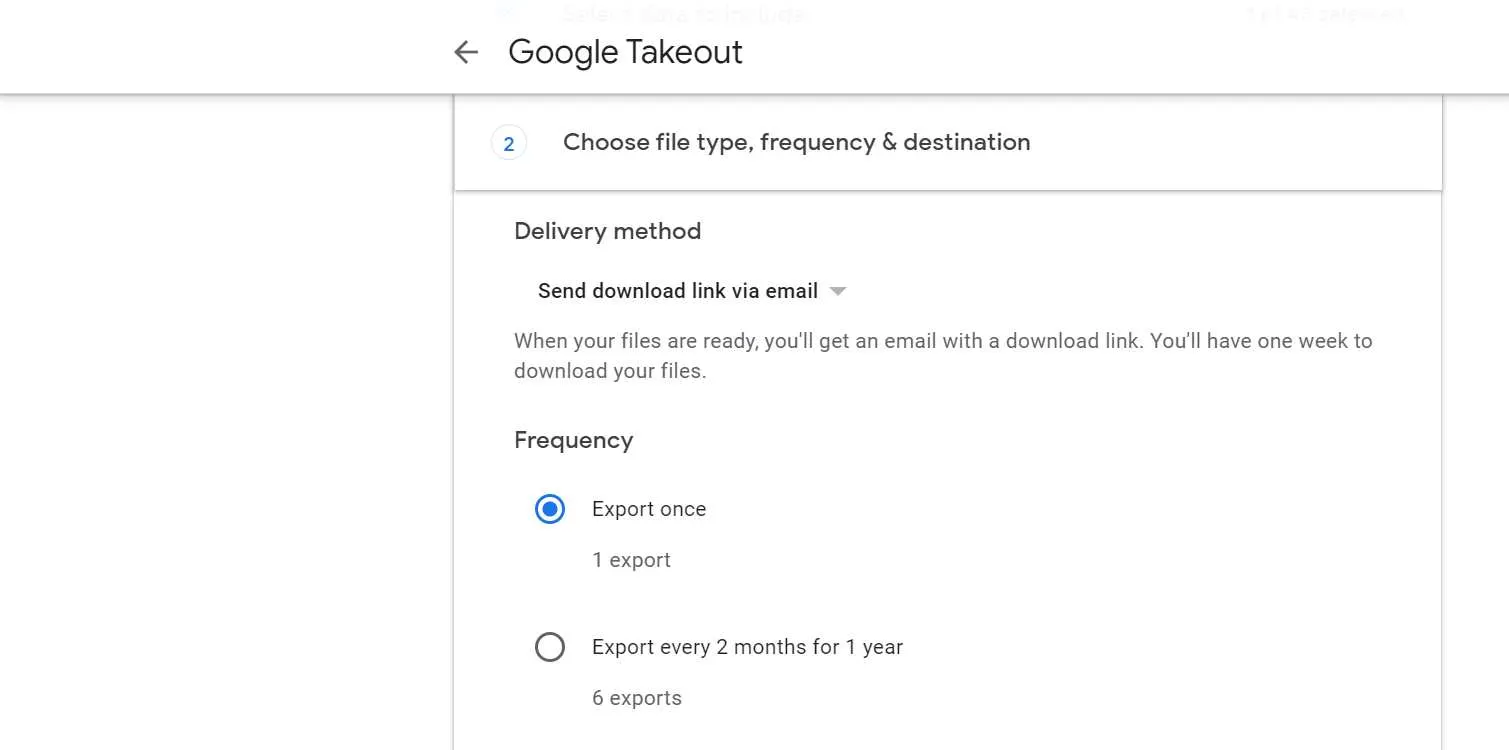
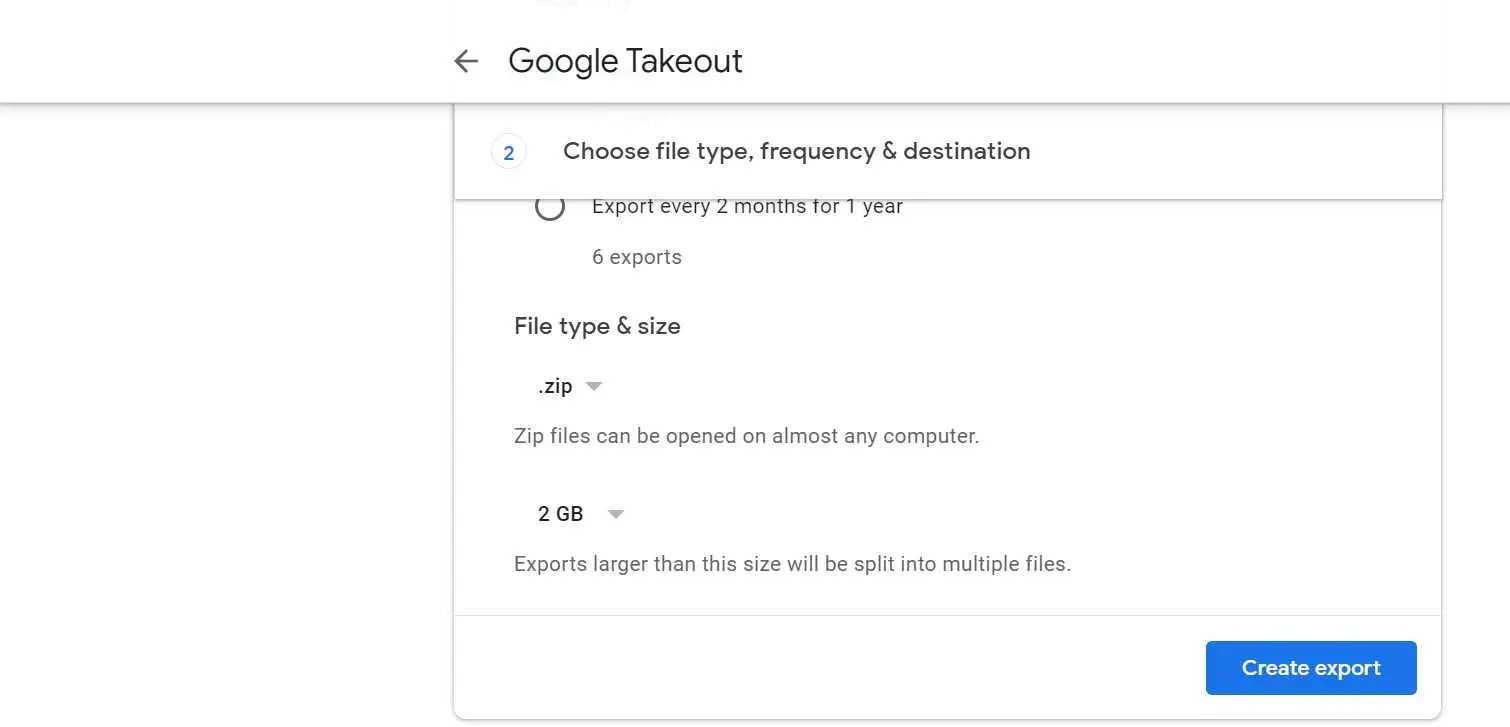
How to send a link to Google Keep
You can send a link to any web page you visit in a browser as a note in Google Keep. Here’s how to do this inside the Chrome browser on an Android or iOS device, and using the Keep Chrome Extension on a PC:
1. Using Chrome browser on mobile
- Launch Chrome browser and visit a webpage.
- Tap three dots on the top-right corner > select “Share”.
- In the menu, tap “Keep Notes”.
- A prompt appears showing the title and address of the webpage. Your Google account associated with Google Keep is shown. To save the link to Google Keep on a different Google account, tap on ^ and select the desired account.
- When done tap Save.
- Open Google Keep to view the saved link in a note.
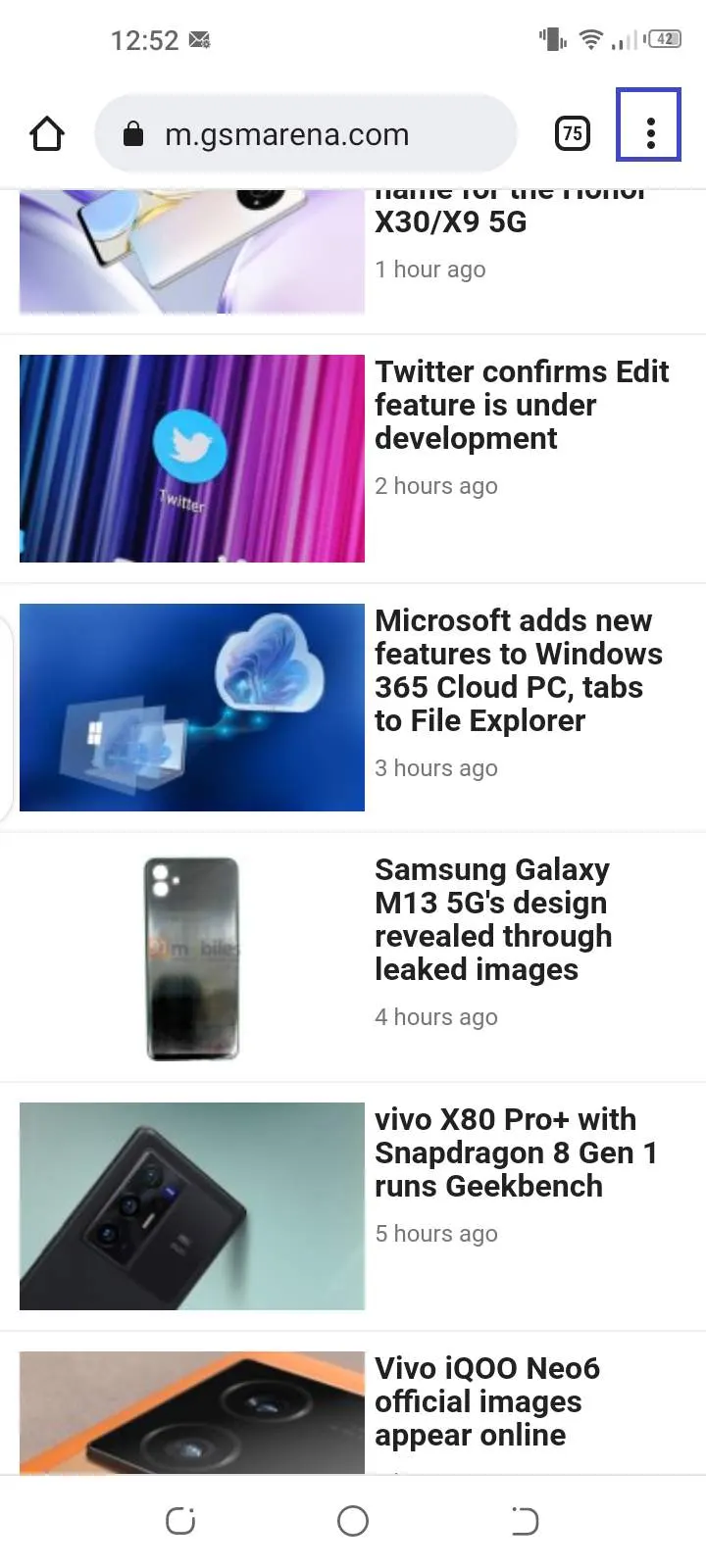
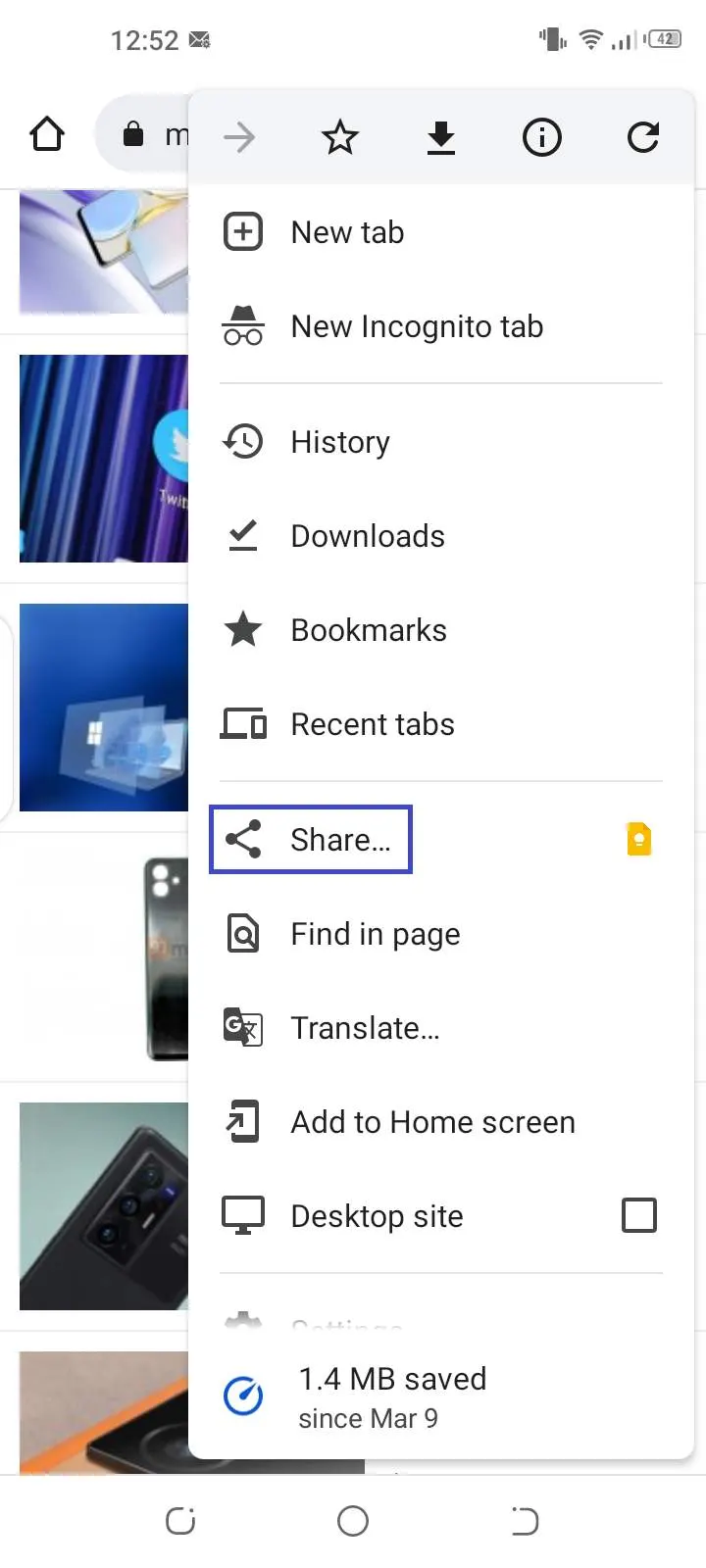
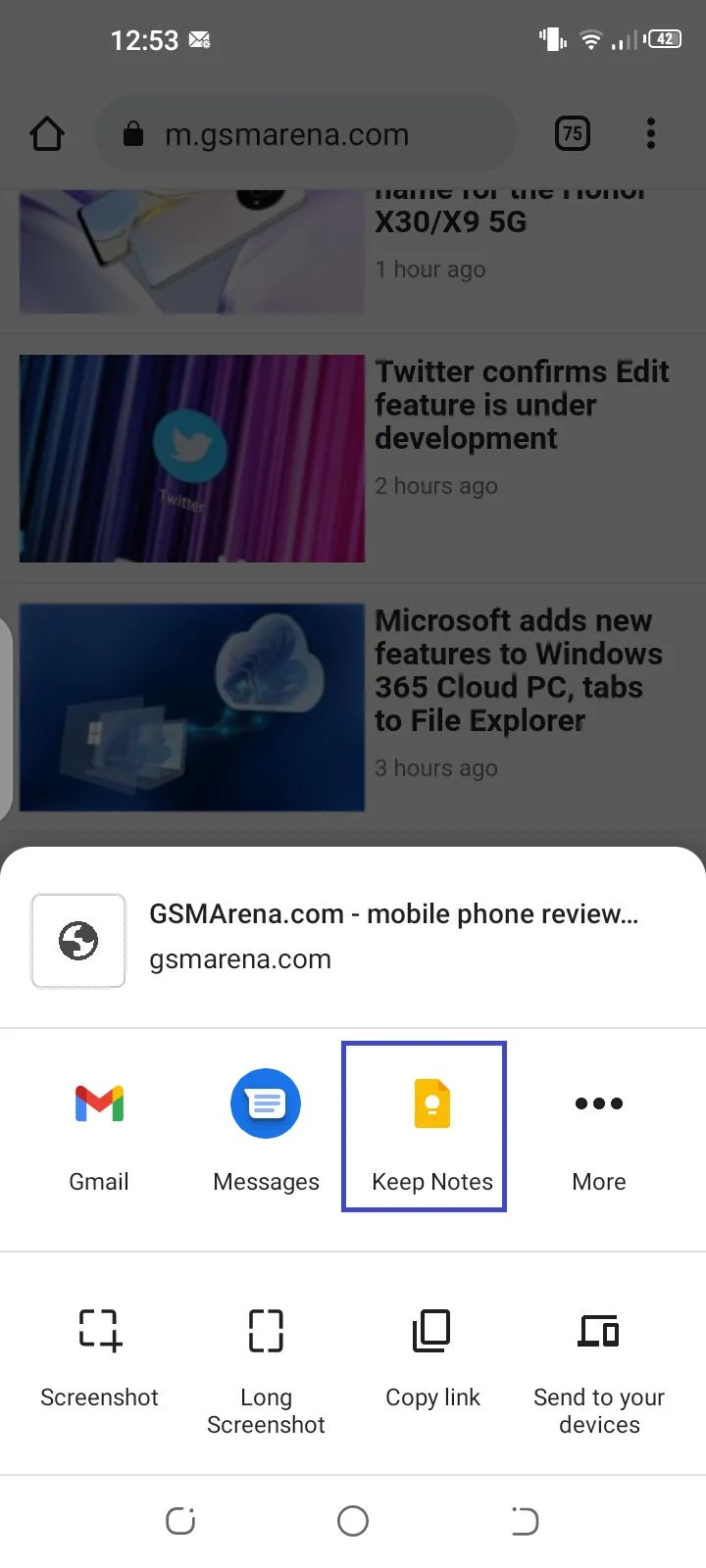
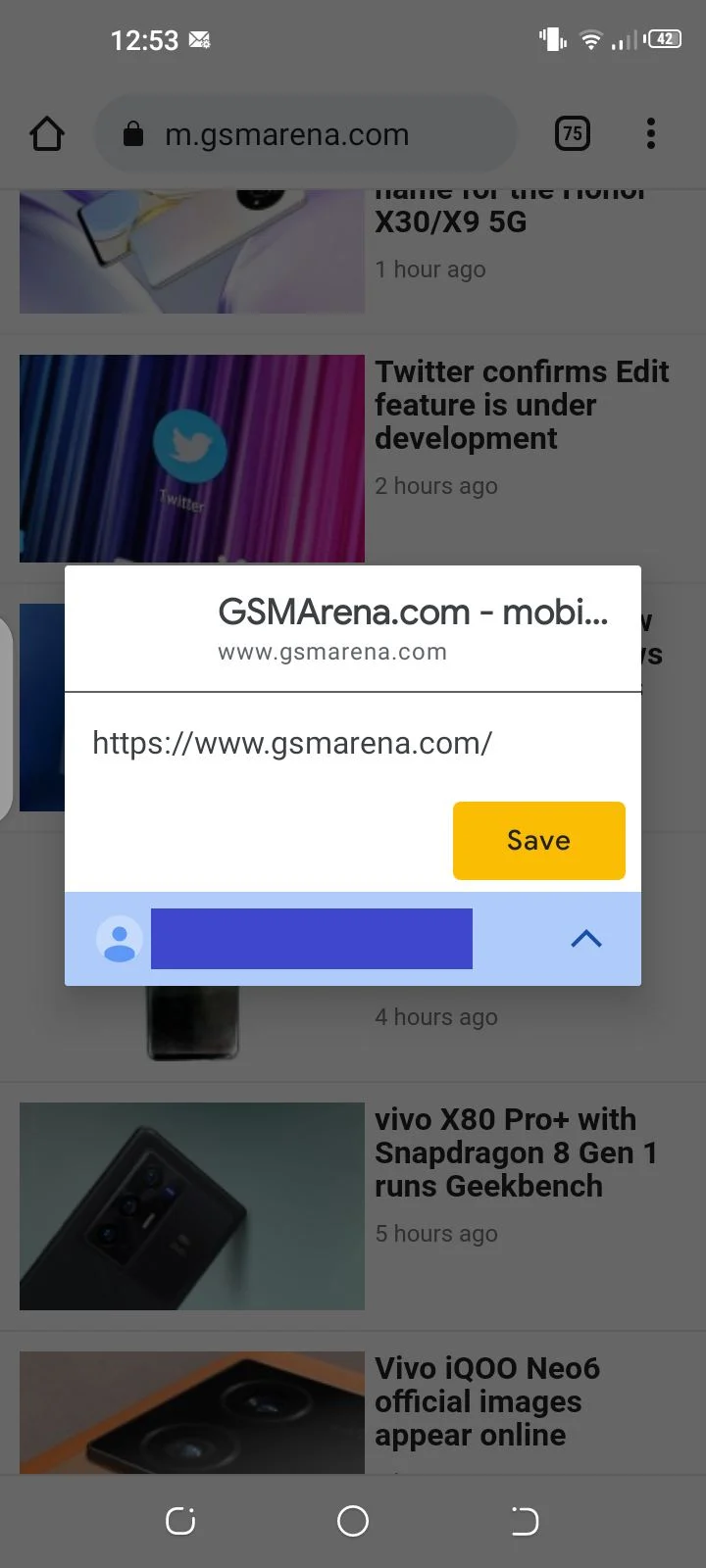
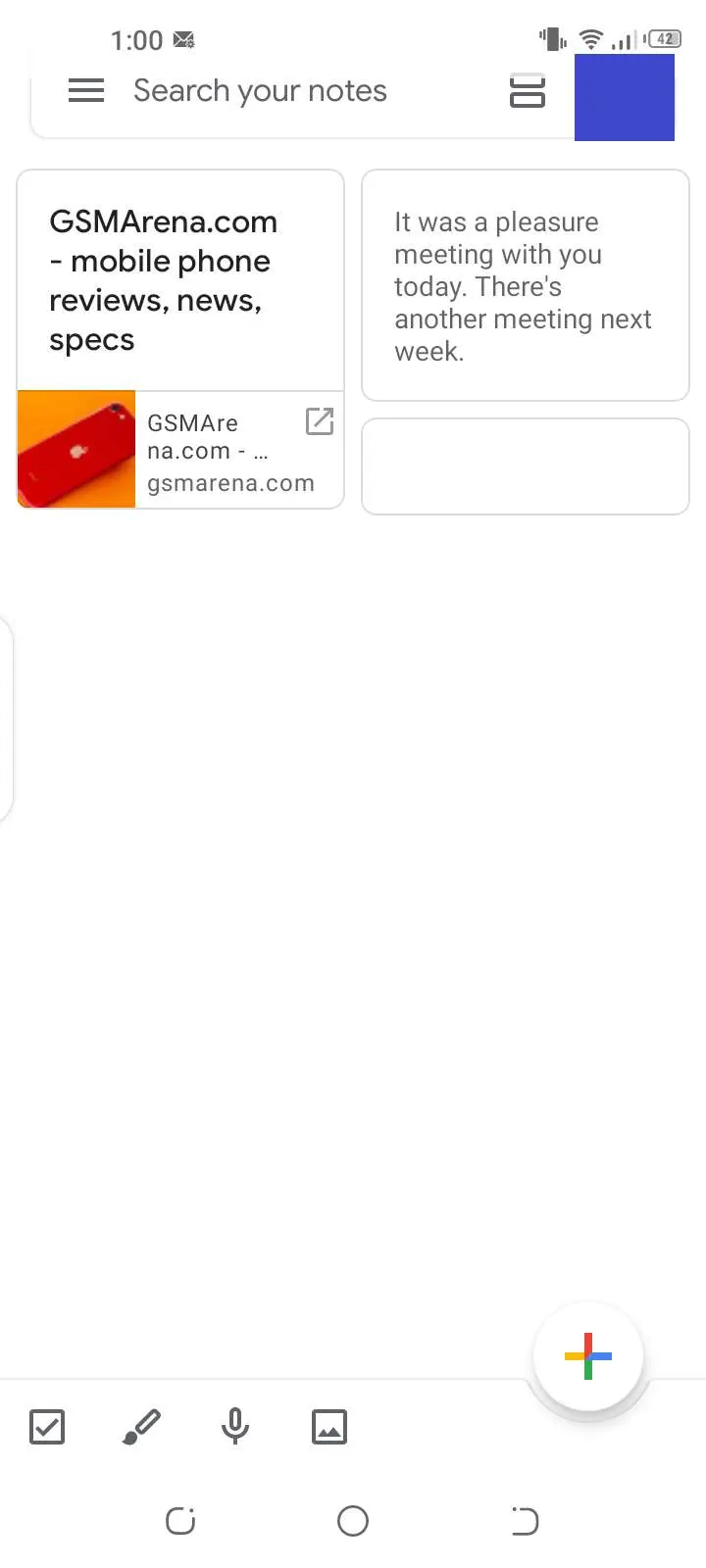
2. On a PC with the Chrome extension
- Make sure you’ve added the Chrome Keep extension and pinned it so that it appears in the Chrome toolbar.
- Visit a webpage in Chrome and click on the Keep extension icon in the toolbar.
- A popup (note) appears at the top-right of Chrome showing the page title and URL. You can add text in the created note.
- There are more options such as deleting the note and opening the Keep web interface (by clicking the square with an arrow icon). Here you can view the note and do more tasks like copying to Google Docs.