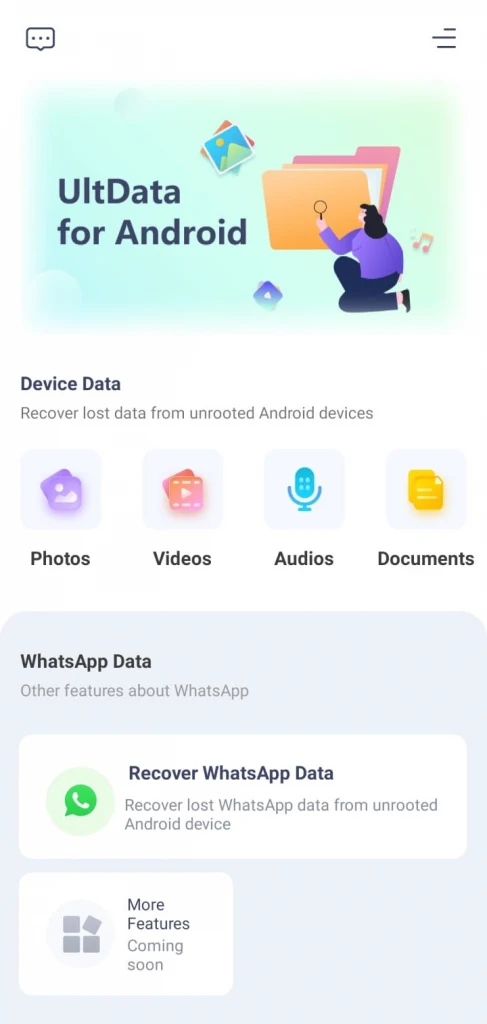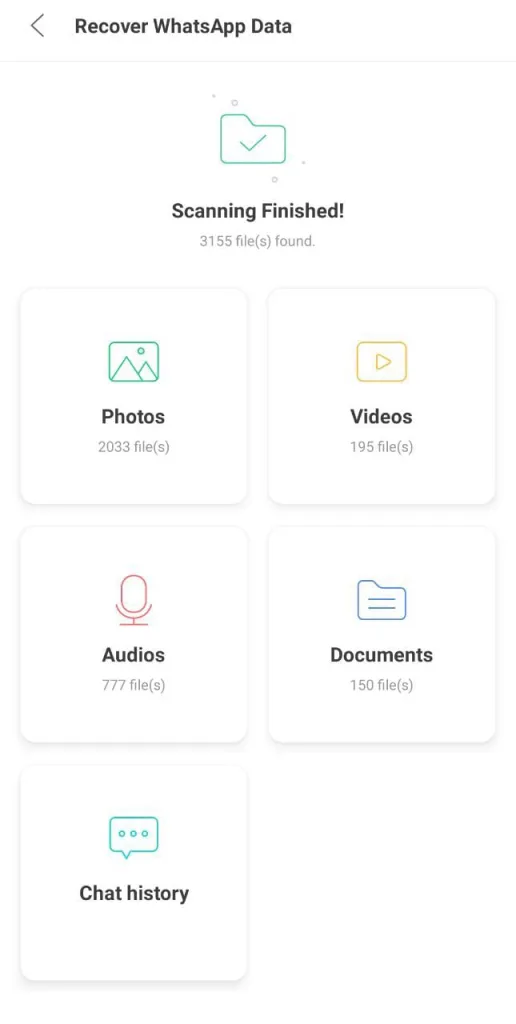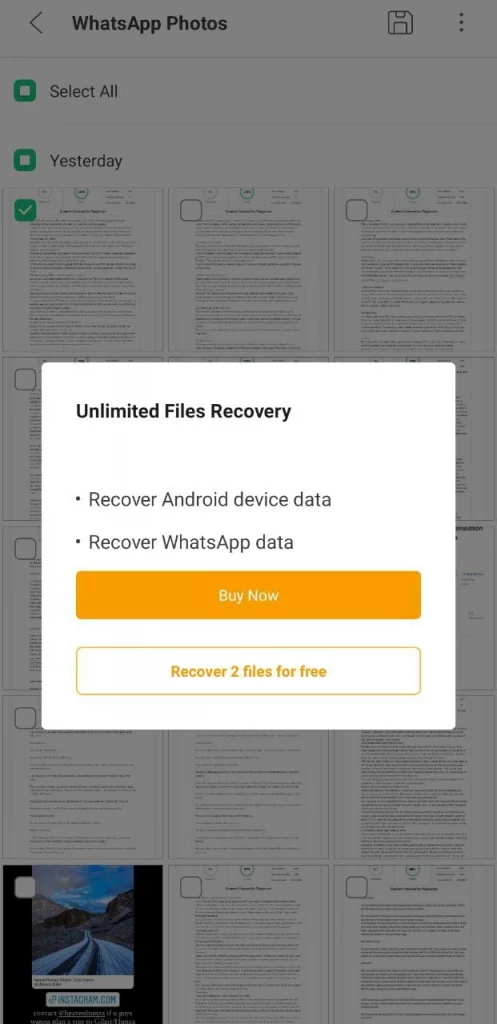One of the greatest nightmares would be accidentally pressing the Factory Reset button on your Android and losing all the memories you’ve had for years. On Android (and other OS), Factory Reset is that trigger that you can pull when you’re absolutely sure to remove everything on your phone.
A factory reset will wipe out all the data on the phone and resets the device to its default settings. The pictures are permanently lost and can only be restored if you backed them before the reset.
In this article, we will be exploring how ‘not’ to lose your pictures when you reset your Android. Also, we’ll be looking at different methods you can use, if you accidentally end up losing your pictures.
- Will I lose my pictures if I reset my phone to factory settings?
- How do I reset my phone without losing my pictures?
- How do I get my photos back after factory reset?
- How can I recover my photos after factory reset Android without computer ?
- Does factory reset delete photos Google Photos?
- Does factory reset delete hidden photos?
- How can I recover my WhatsApp photos after factory reset?
See also: Does Factory Reset Remove Updates (Android)?
Will I lose my pictures if I reset my phone to factory settings?
A factory reset erases everything on your phone. It not only includes your pictures, but also your apps, settings, and linked accounts.
But if you’ve backed up your pictures, in let’s say Google Drive, then fortunately you’ve nothing to lose. You can simply link the same Google account to your new phone or desktop, and have all the pictures over there.
Once you’re absolutely sure that you’ve every picture backed up, you can safely press the factory reset.
How do I reset my phone without losing my pictures?
For that you need to backup your photos first. Here are the 3 main steps you need to follow to avoid any data loss prior to your phone reset:
- Back up your pictures
- Confirm that they’ve backed up
- Reset your phone
1. Back up your pictures
There are two methods to backup your pictures. The first one is through your Android’s built-in settings.
- Go to Settings > System and tap Backup & restore.
- You’ll see two options, Personal Data and Applications. Choose “Personal data” > Pictures. Your backup will start immediately.
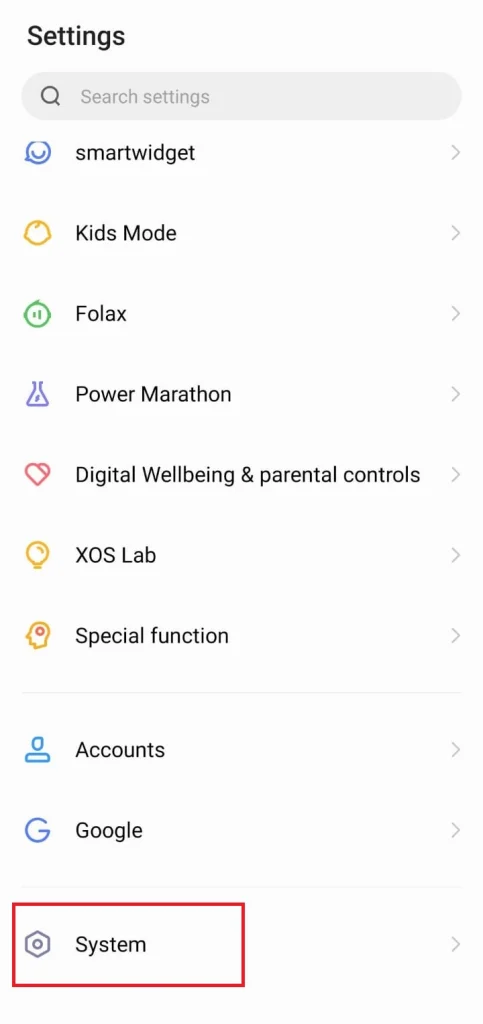
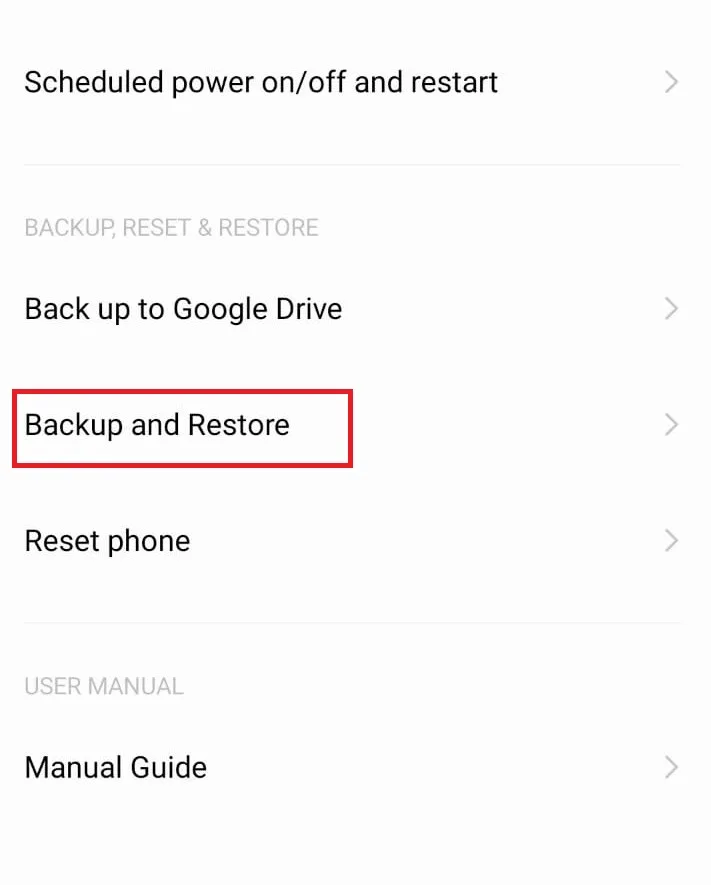
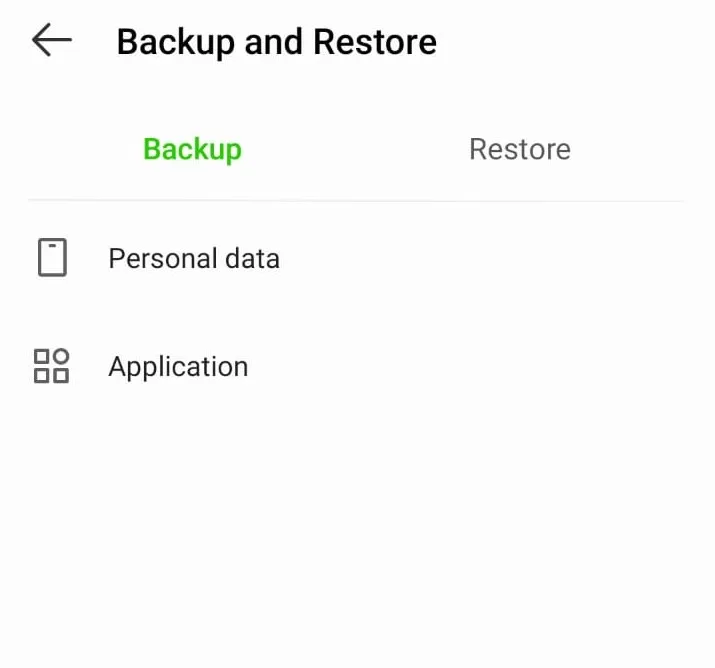
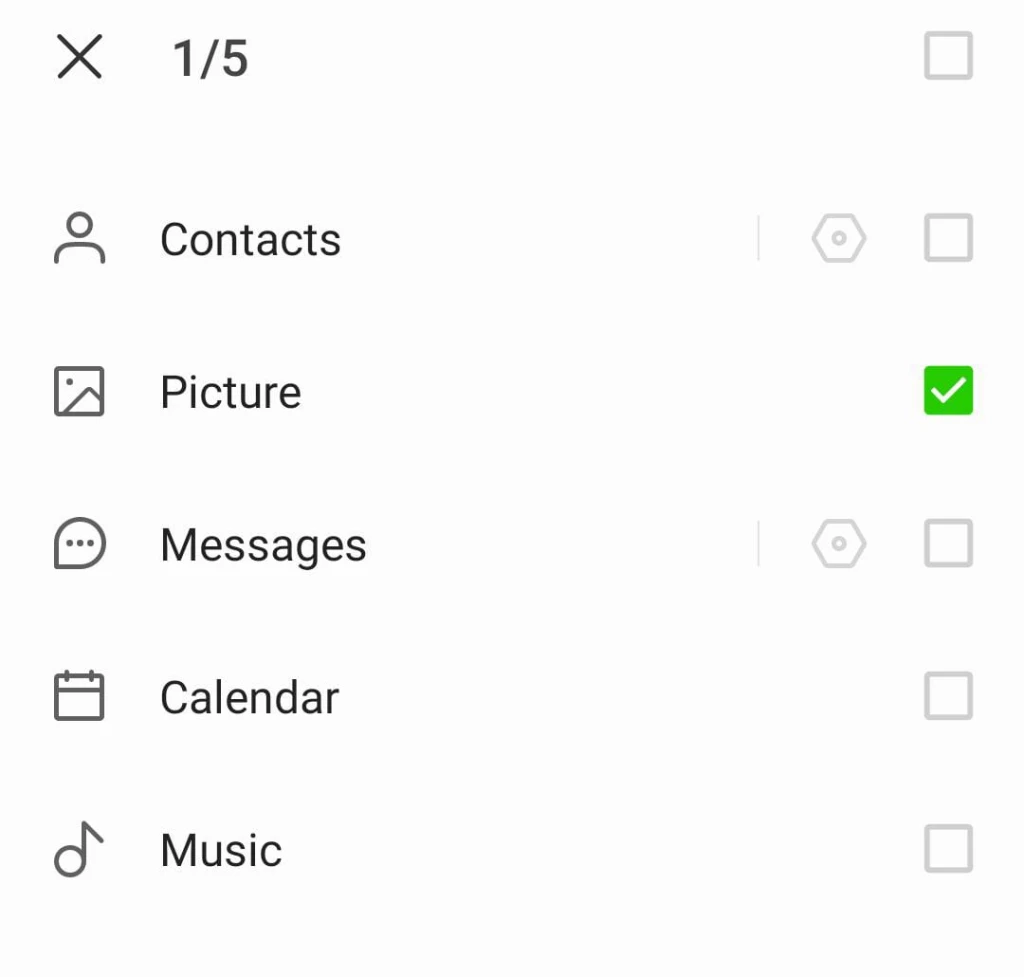
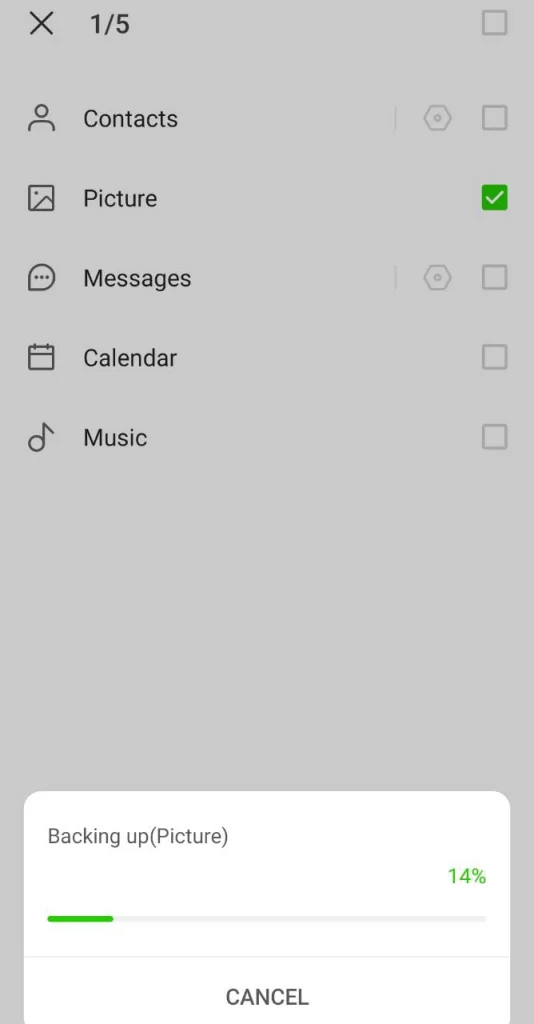
The second method is to backup your pictures via Google Drive.
- Open Google Drive on your Android device and go to Settings.
- Select ‘Backup and reset’.
- First you will see how much available storage space you have. You can also upgrade your storage if it isn’t enough for your backup.
- Next you’ll see a toggle button for “Backup by Google One”. Make sure that it is turned on. It will also show you when your device backs up.
- Scrolling down, you can see the backup details. Tap ‘Photos & Videos’.
- Turn on the “Backup & sync” toggle button.
- You can also see and change other settings as needed.
- With Upload Size, you can choose whether you want the original quality of your backed-up photos and videos. Or you want to have them at Storage saver, so that you can save more at reduced quality.
- The next setting is “Mobile data usage”. You can choose if you want your data to be backed up with mobile data, and set a limit.
- In “Backup device folders”, you can choose the folders in your gallery that you want to back up. Make sure that you turn this on for all folders.
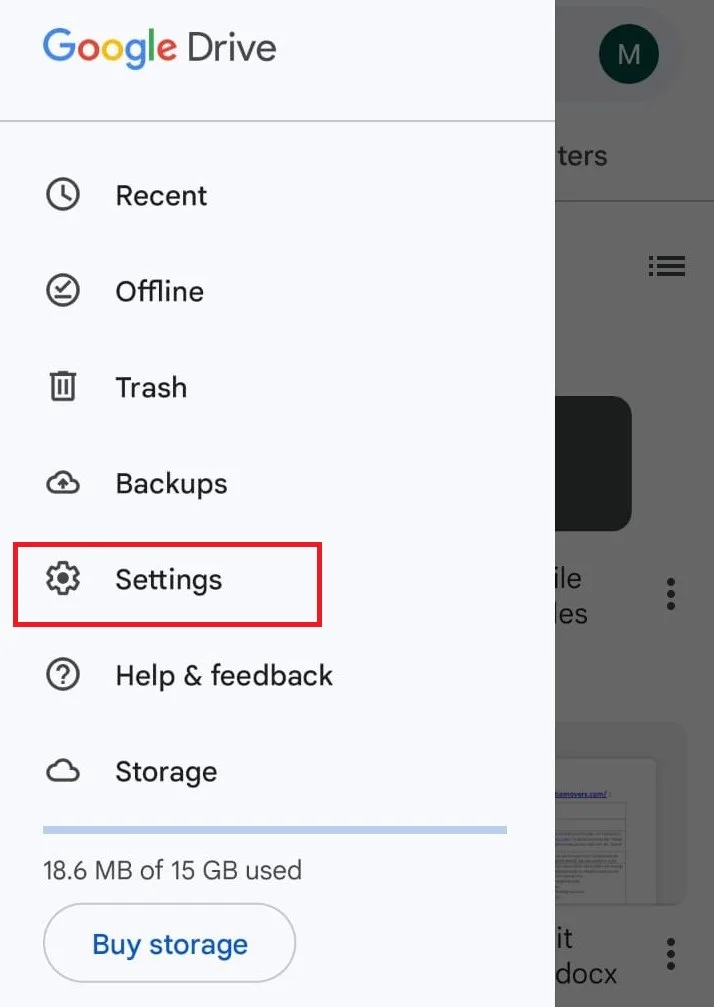
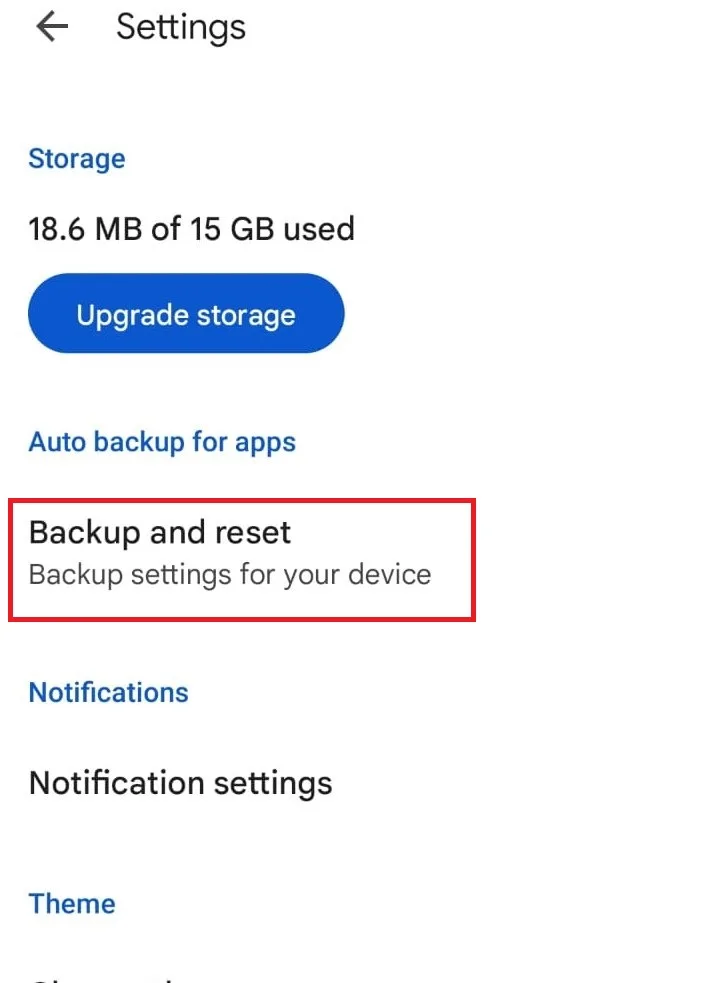
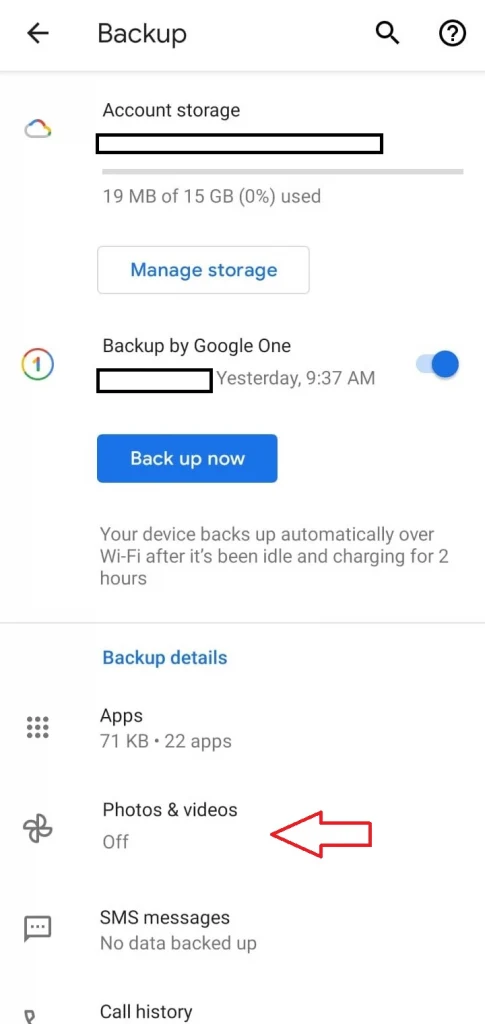
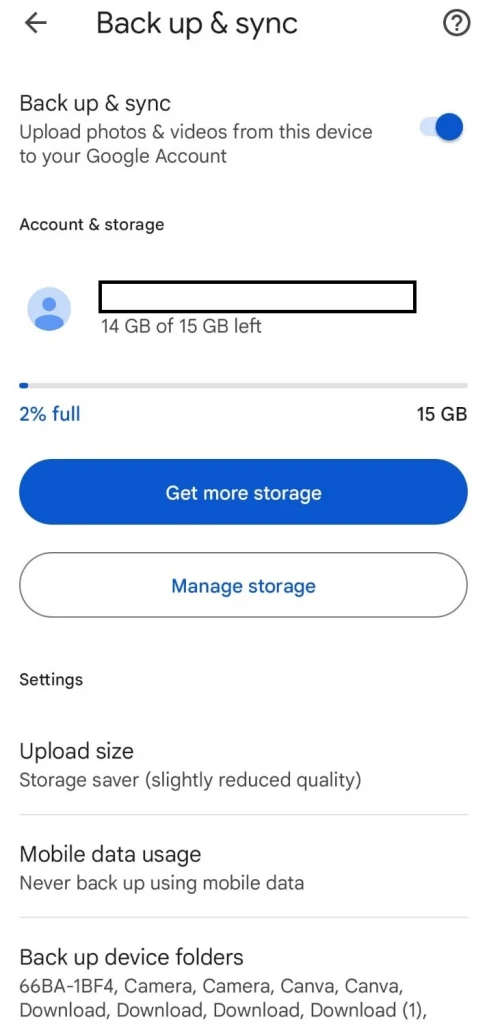
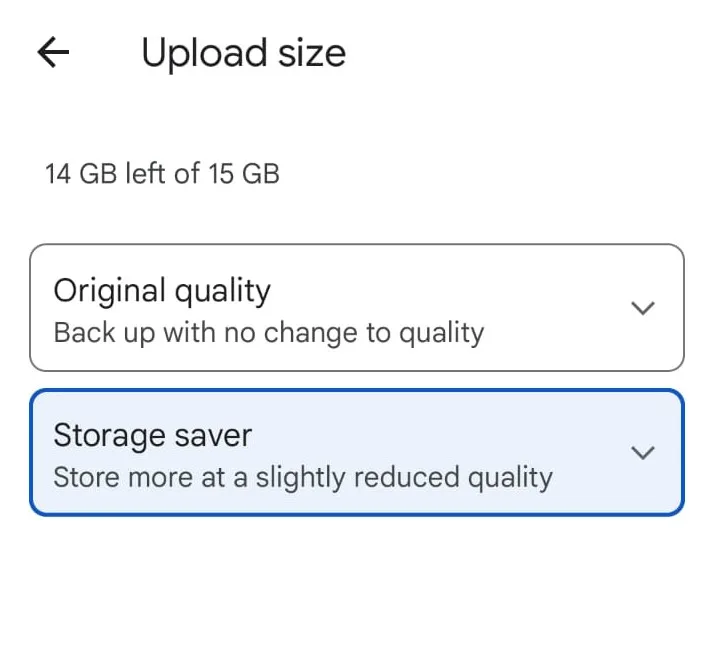
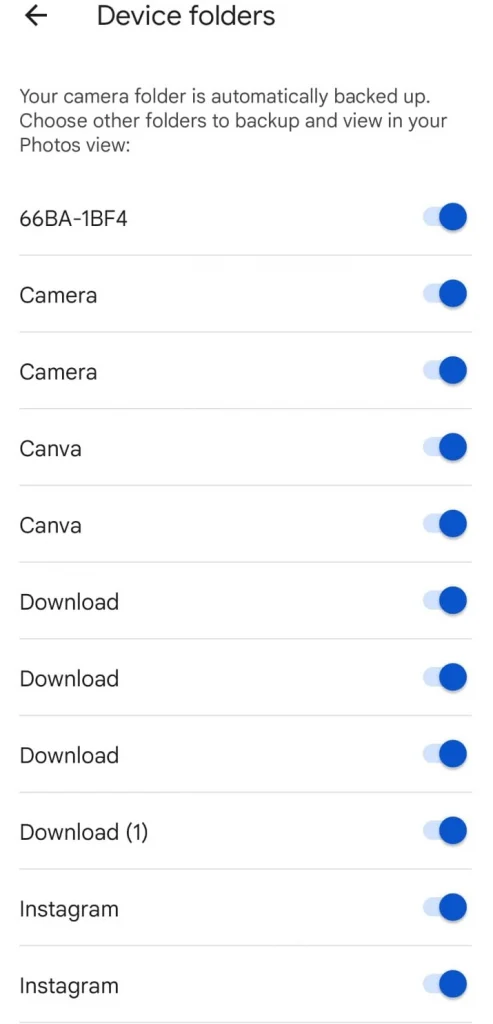
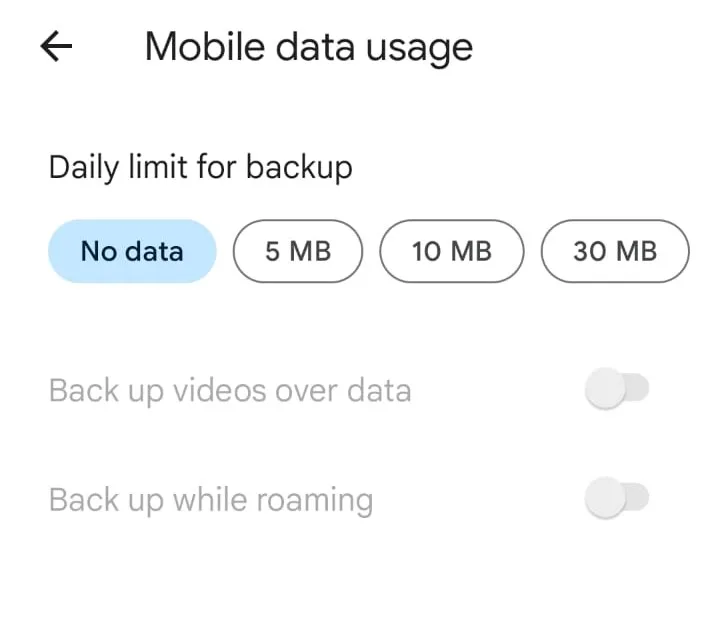
2. Confirm that your pictures have been backed up
go to Google Photos to double-check that your backup has been completed.
- Confirm your Google account as requested
- You can check the progress by tapping your profile icon at the top right corner of your screen. You will see how many pictures are left to be backed up.
- In the Photos tab, your pictures should start appearing.
- Go to the Library tab on the right, tap on any folder, and for any image not backed up, select it. Tap the three vertical dots on the top right of the screen and choose ‘Back up now’.
- You can also log in to your Google account on your computer and see if the pictures show up there. If they do, this means that you’ve successfully backed up your pictures.
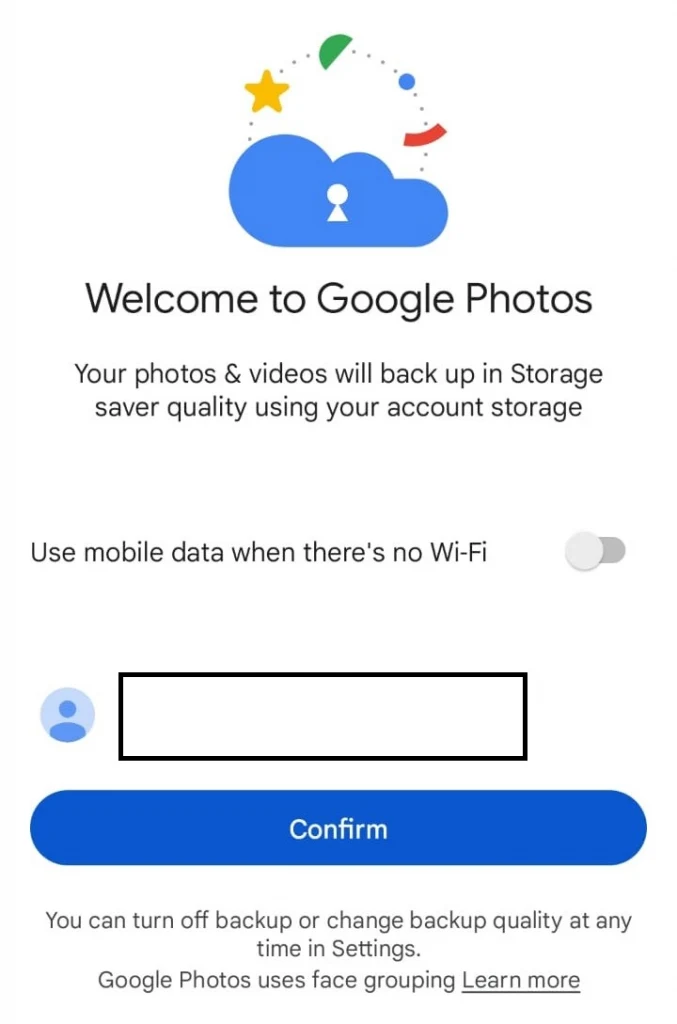
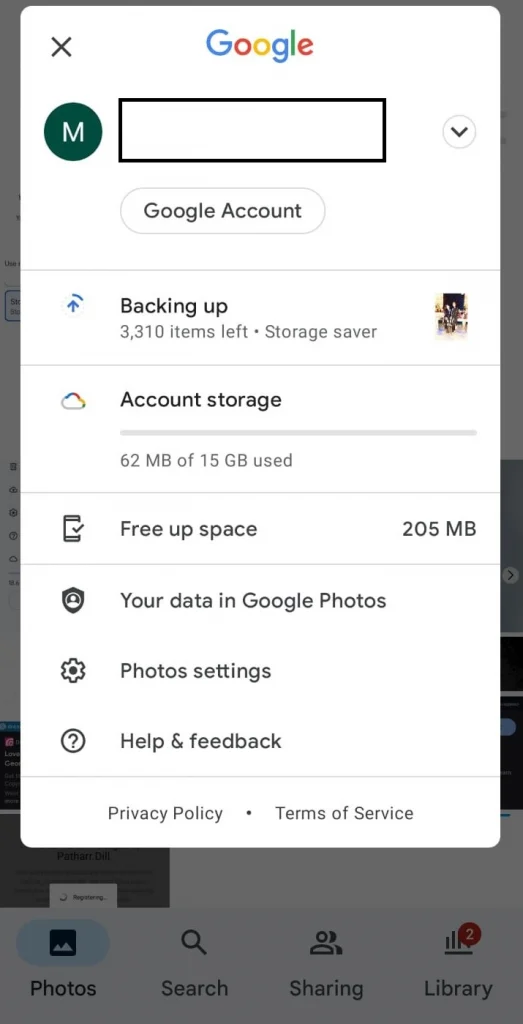
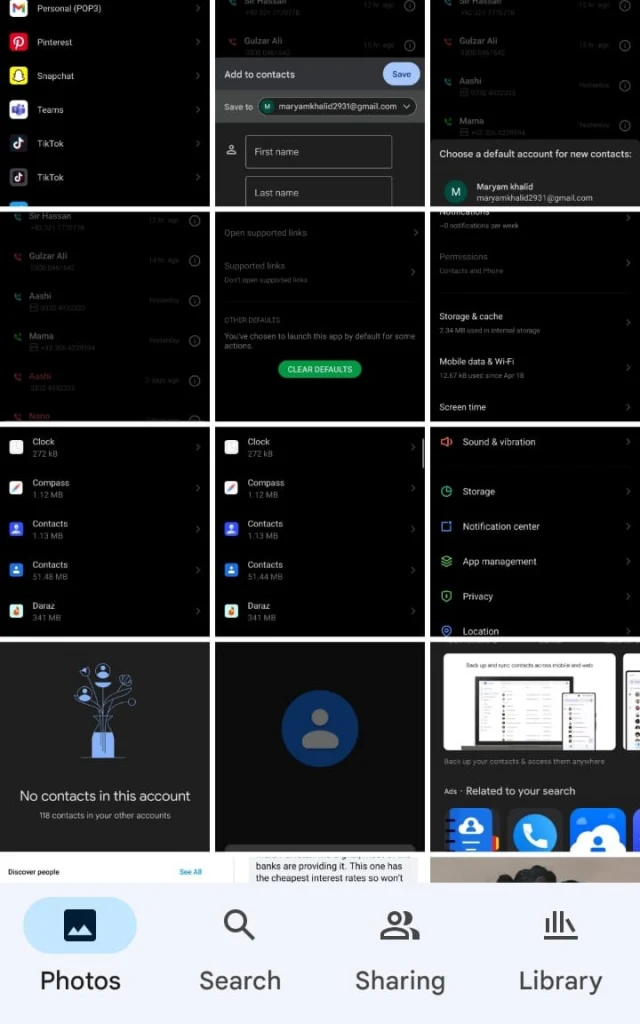
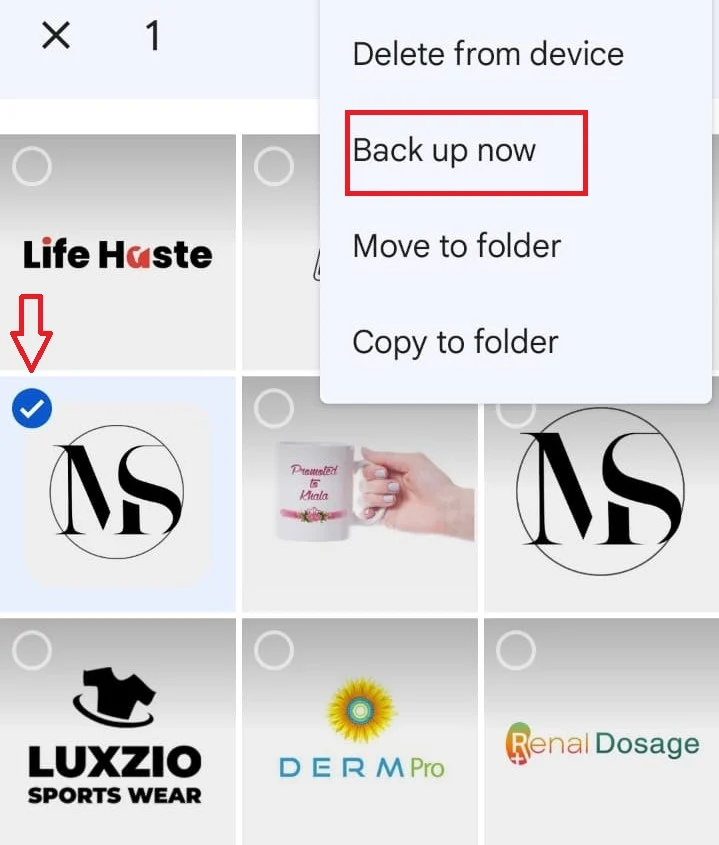
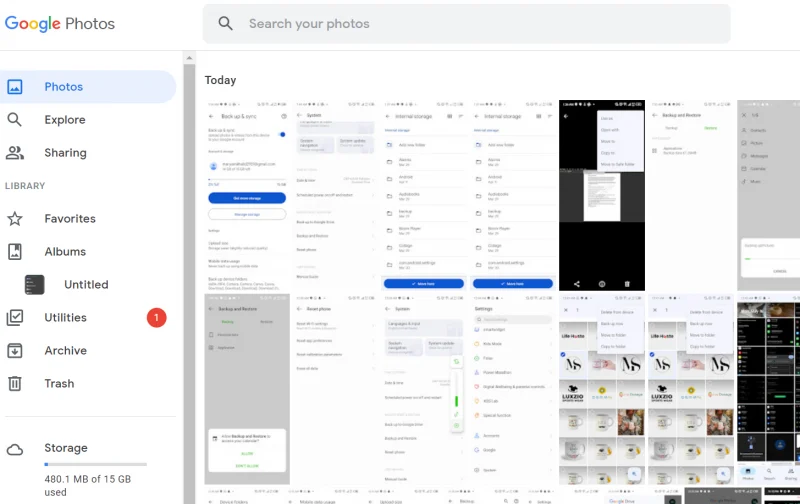
3. Reset your phone
- Go to your Android Settings > ‘System’. This option will vary depending upon the brand or model of your Android.
- Tap “Reset phone”.
- Choose ‘Erase all data’ to factory-reset your phone.
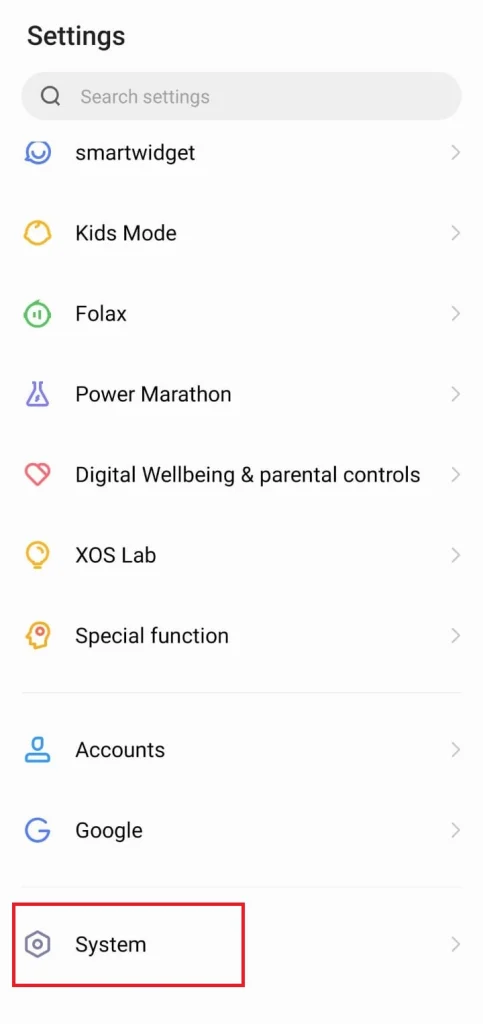
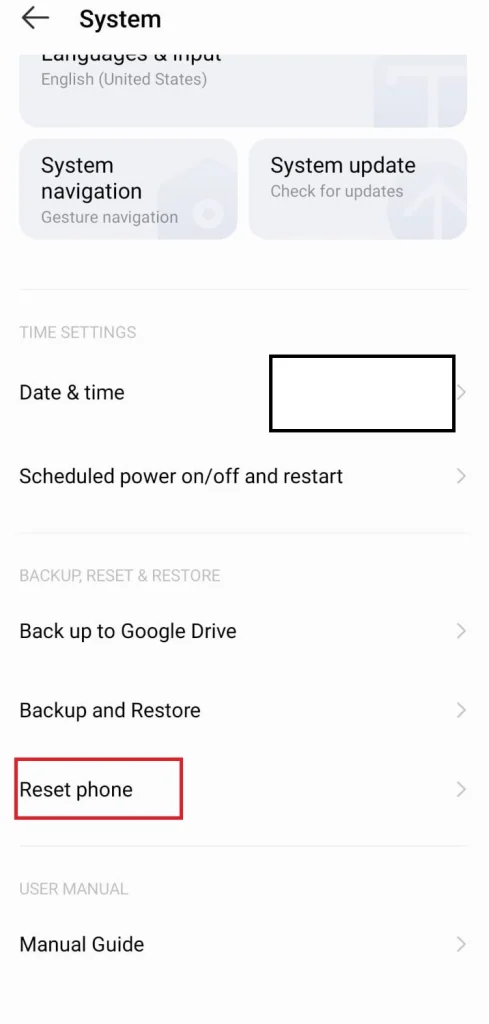
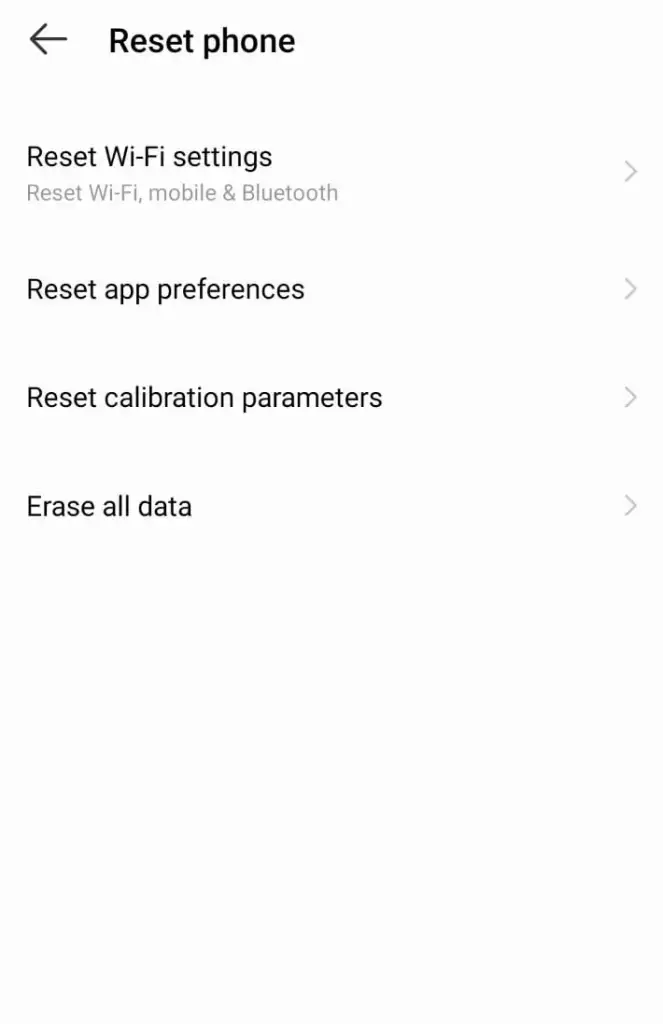
By following the above steps, you’ve factory-reset your phone without losing your pictures.
How do I get my photos back after factory reset?
There are several ways to get your photos back after a factory reset, depending on how you backed them up before the reset:
- Using the built-in Android backup & restore
- Using Google Drive
1. Using the built-in Android backup & restore
If you’ve backed up your photos via Android’s settings, follow these steps after factory reset:
- Go to Settings > System > Backup & restore.
- Go to the Restore tab > choose the data you want to restore to your phone.
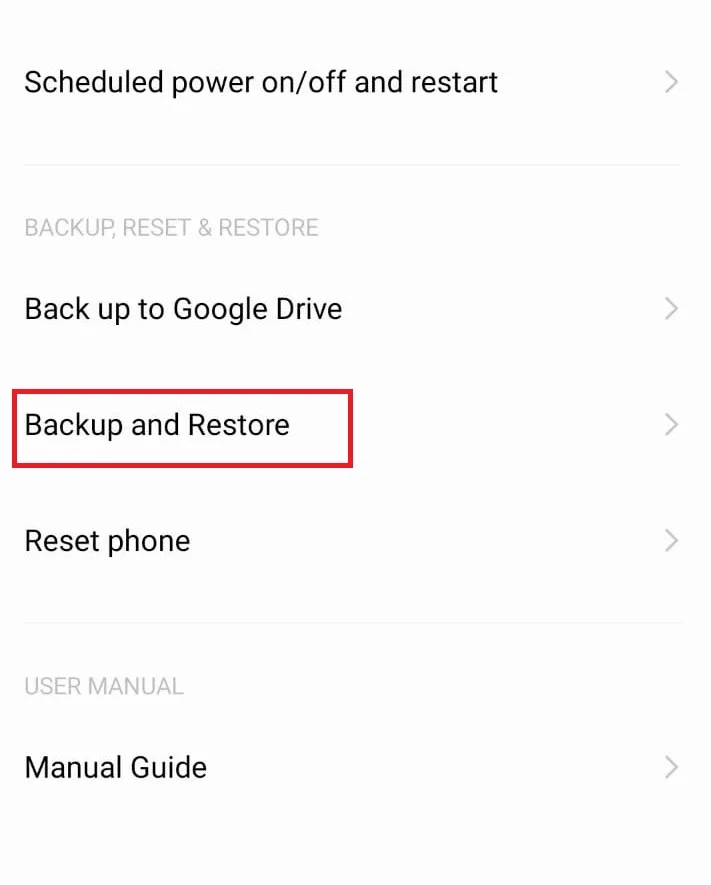
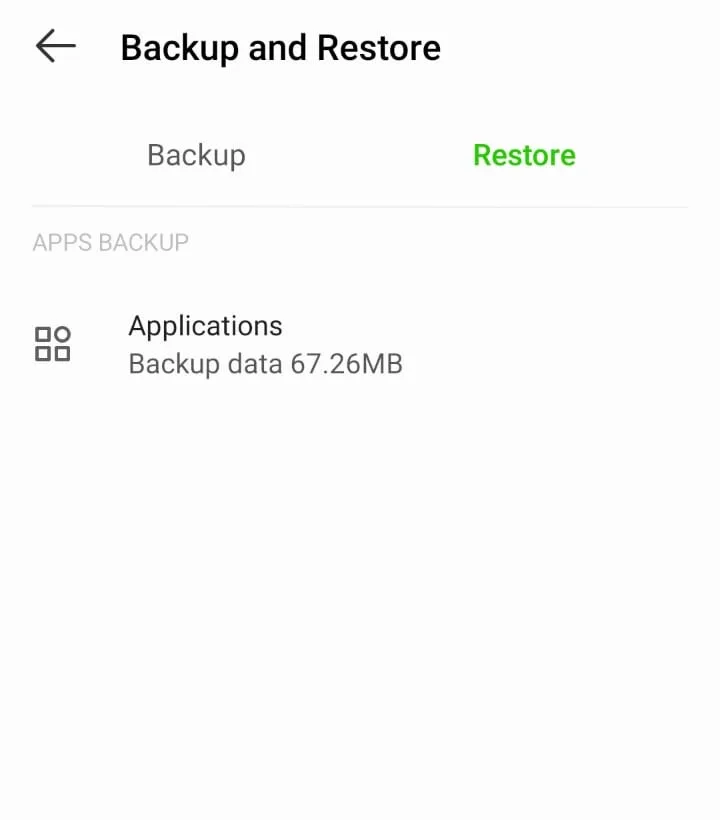
2. Using Google Drive
If you’ve used Google Drive to backup your photos, log in to your Google account on your Android, and you will immediately get access to all your photos.
You cannot bulk download all photos, but you can individually download the ones you want and save them in your Android’s storage.
- In your Google Files, tap on a photo you want to save to your phone and tap the three dots on the top right corner > ‘Move to.’
- Select the destination folder.
- You can move it to any existing folder on your device, or create a new one.
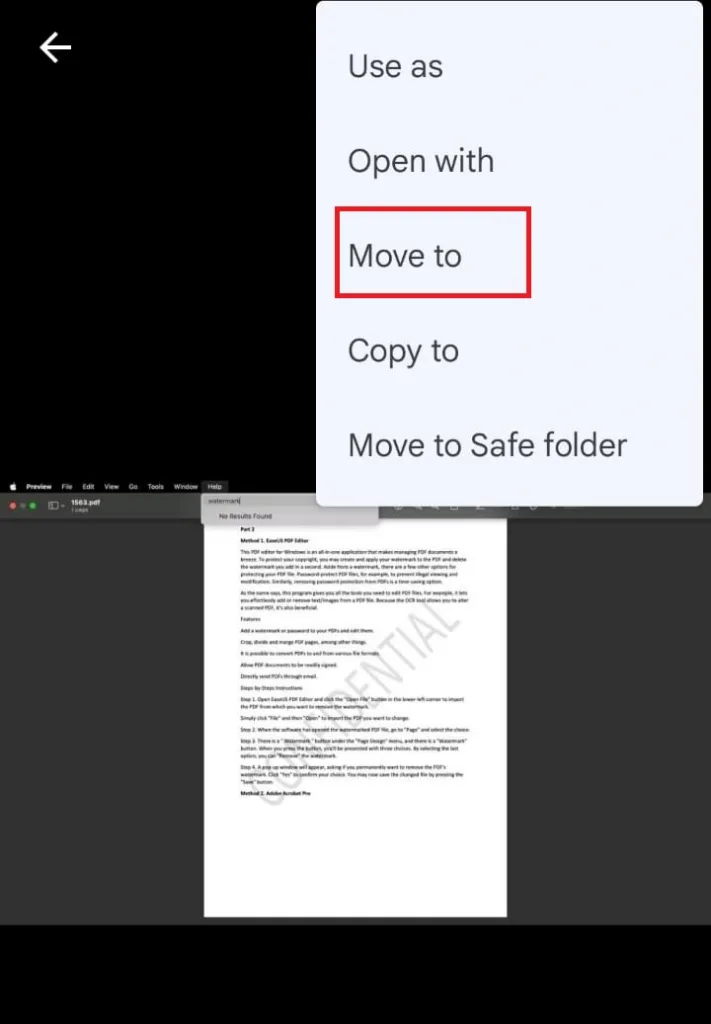
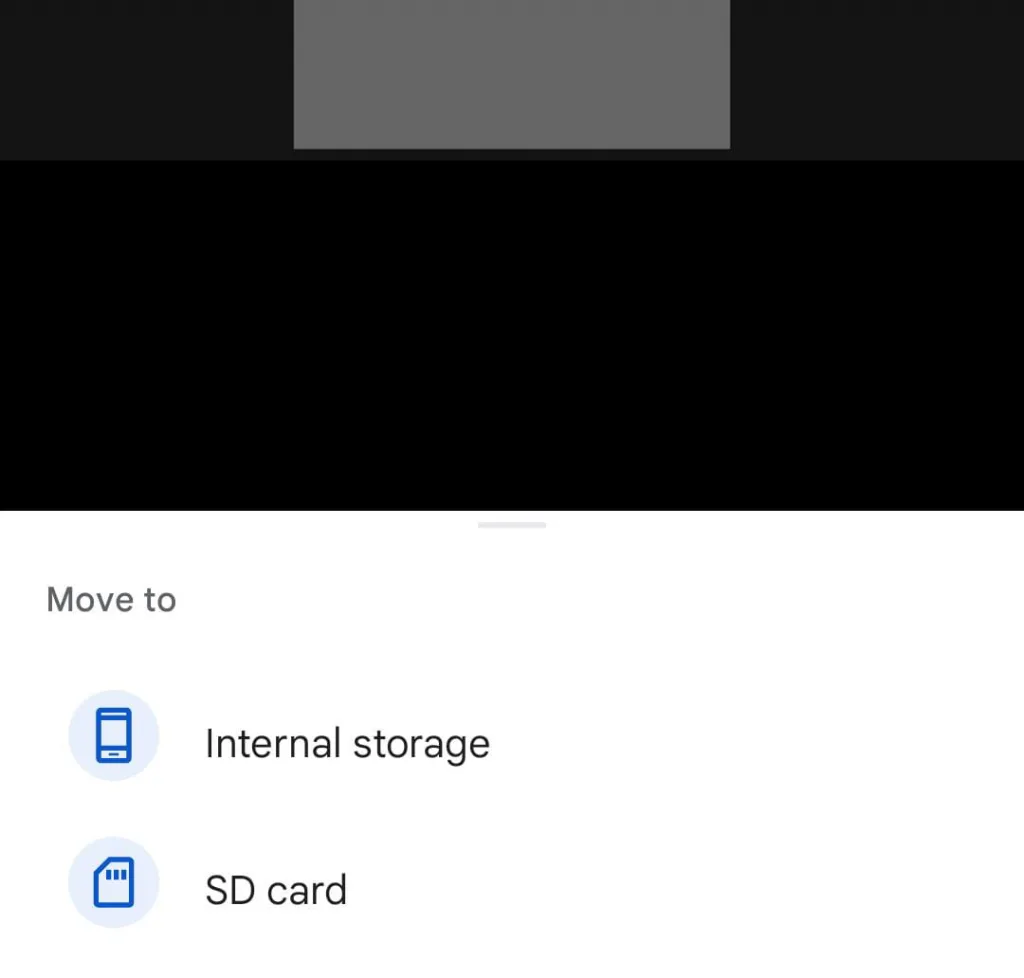
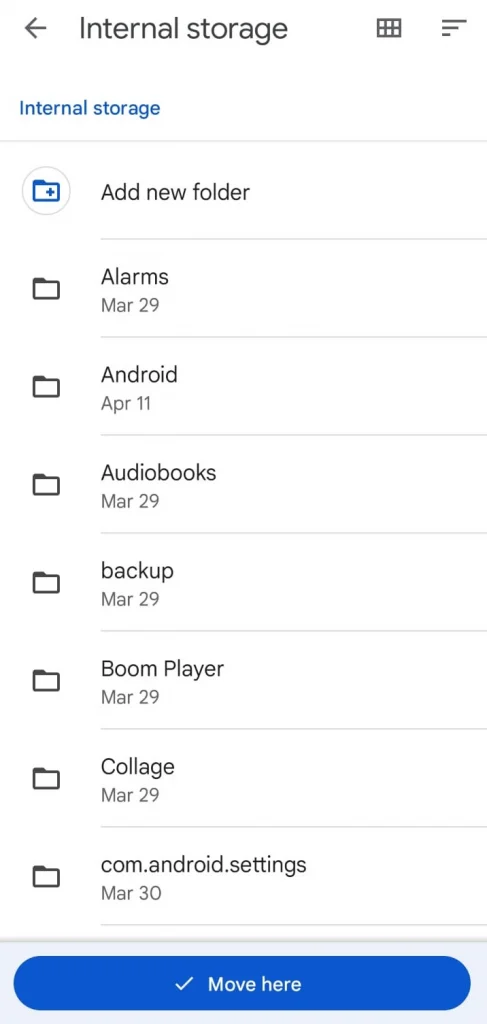
How can I recover my photos after factory reset Android without computer ?
,If you don’t have access to a computer, here is a step-by-step guideline for recovering your photos directly on Android, without the use of a computer.
- Download UltData from Play Store, . a popular app for recovering photos, videos, audio, and documents.
- Tap Photos and grant the necessary permissions.
- Your scan will start instantly . When the scan is finished, you will see photos appearing on your screen.
- Select the photos that you wish to recover > tap the Save icon at the top right corner.
- As it is a paid app, you will need to purchase it to save the recovered photo without the UltData watermark,
- When your photos are recovered, a success message is displayed on your screen. Tap “Done”.
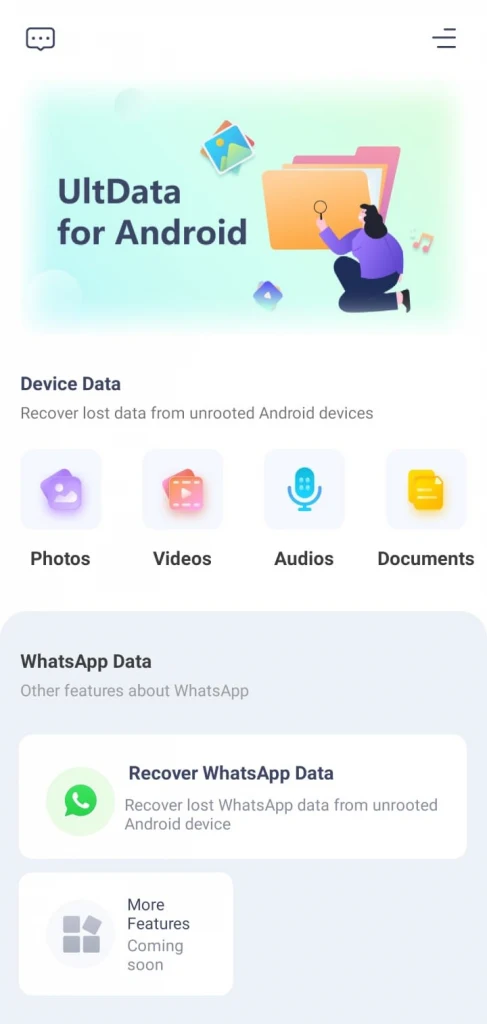
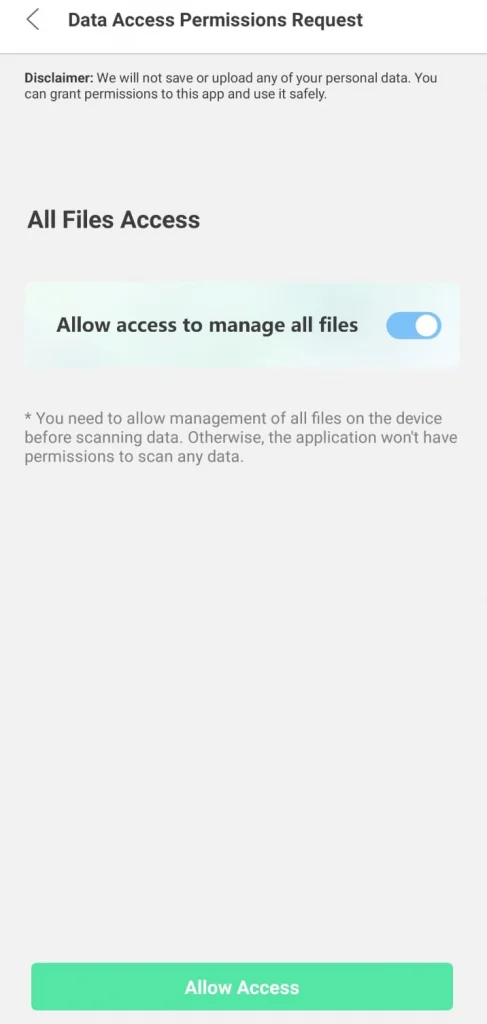
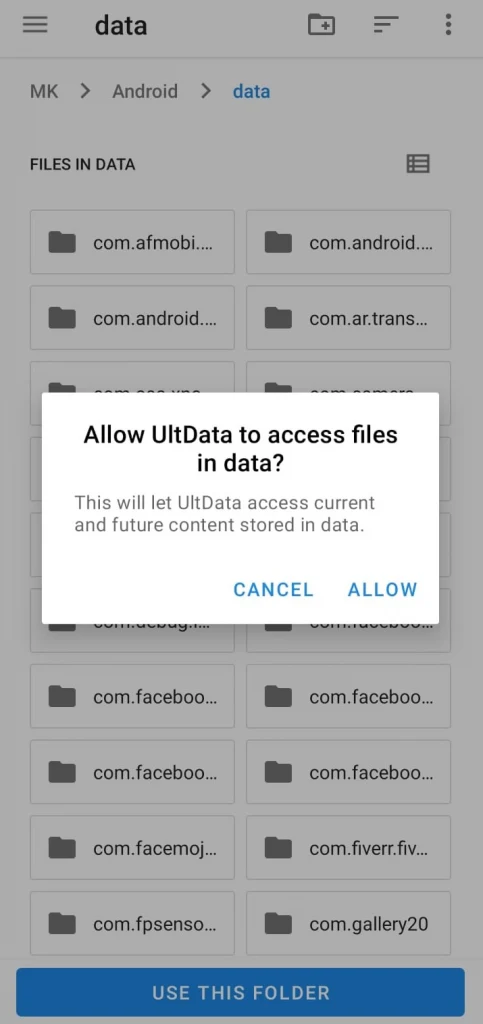
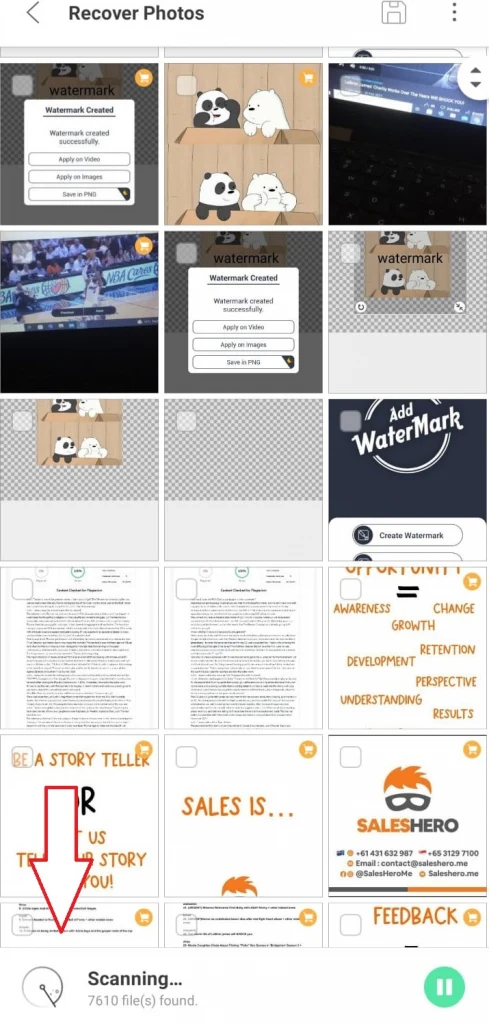
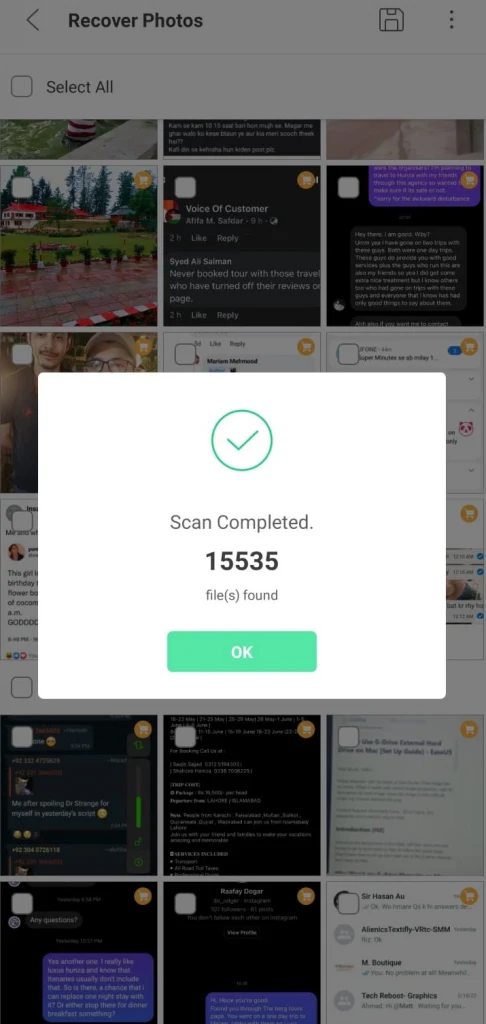
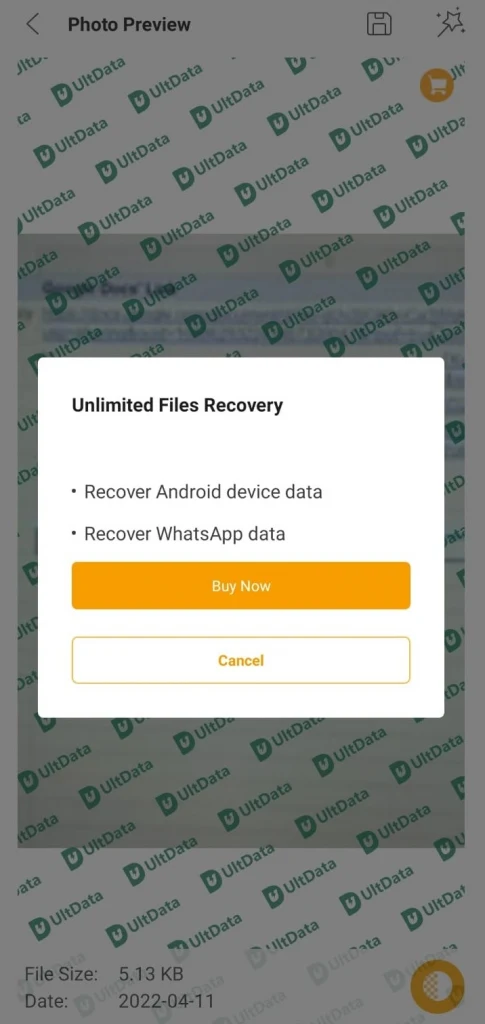
Does factory reset delete photos Google Photos?
. A factory reset will never delete your photos from Google Photos. It will only unlink your Android device from your Google account .
The pictures that you’ve already backed up to your Google Photos will not be affected by the factory reset.
It’s important to note that the pictures displayed on Google Photos include all the pictures present on your device, including the ones that are not yet backed up in the cloud. So just because a picture appears in Google Photos does not mean it is backed up and safe.
Thus, first make sure all your pictures are backed up to Google Photos cloud storage before proceeding with a factory reset on your device. Here’s how to check if a picture is backed up or not:
- Go to Google Photos > tap on your account at the top right corner of your screen.
- Below your account information, you can see the backup status.
- Tap to see the photos that are backed up
- Once the backup is complete, your account avatar will show a green tick
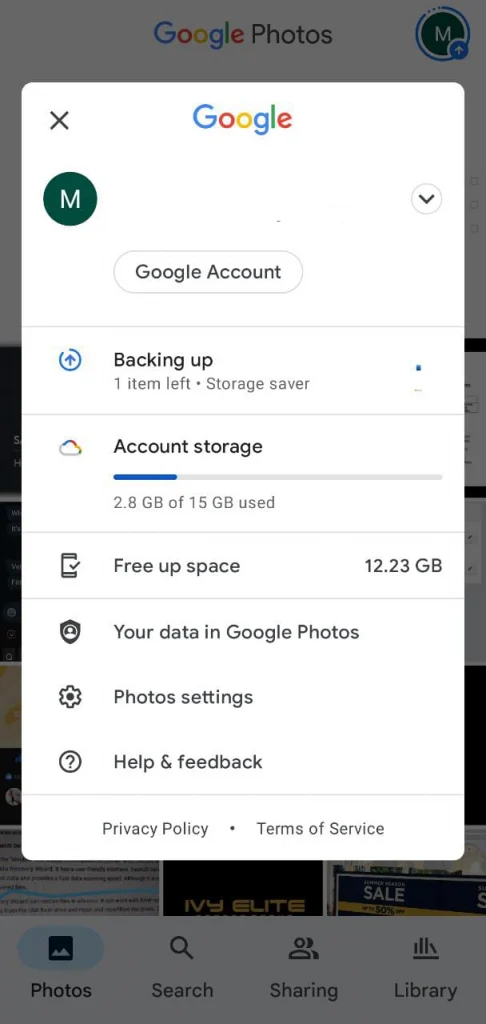
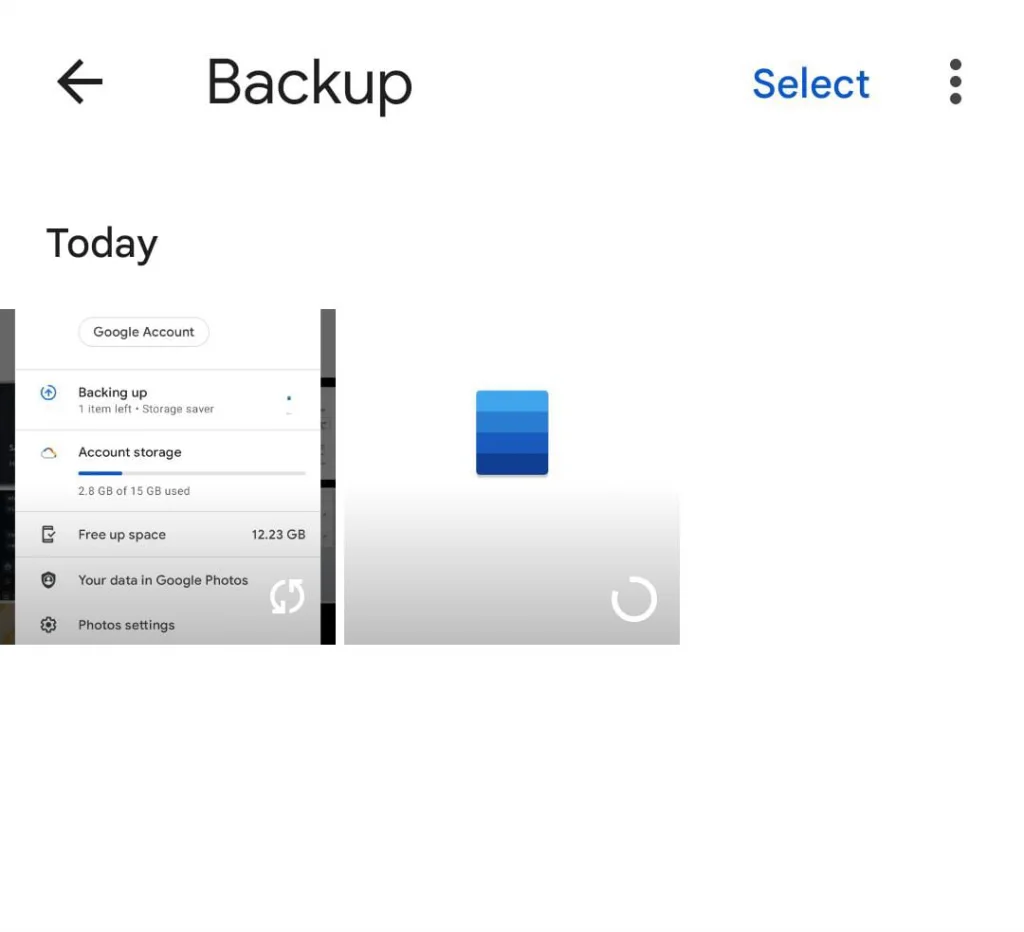
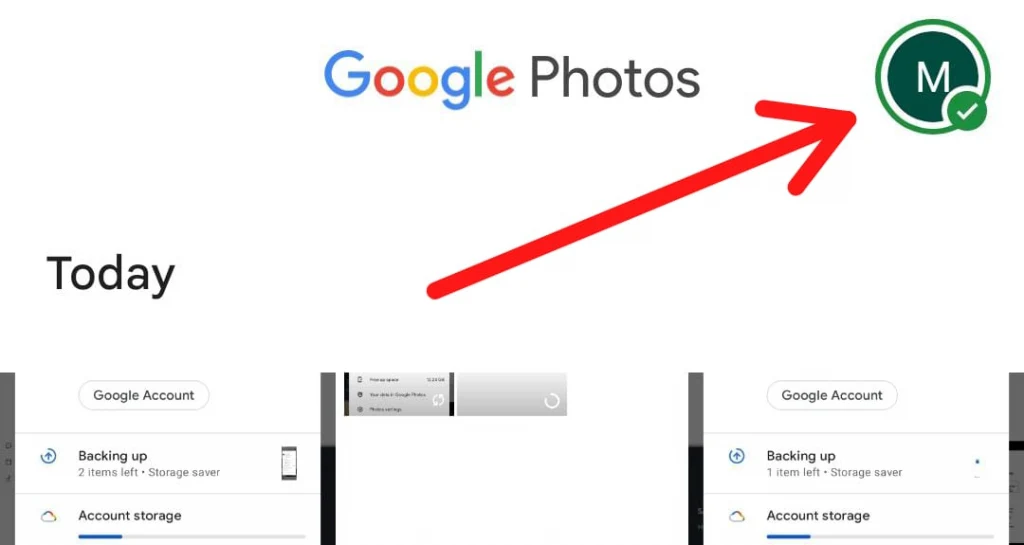
Why do my Google pictures not restore after factory reset?
There are a few reasons your Google Photos pictures may not restore after a factory reset:
1. You’re not signed in to a Google account on your device
After a factory reset, your linked Google account is removed from the device, so you’re effectively signed out.
Make sure that your Google account is linked and that it’s the same account you were using when you backed up your pictures previously.
2. your account is not set to sync
Go to Settings > Google Account > Backup and check if the Google Photos is set to sync.
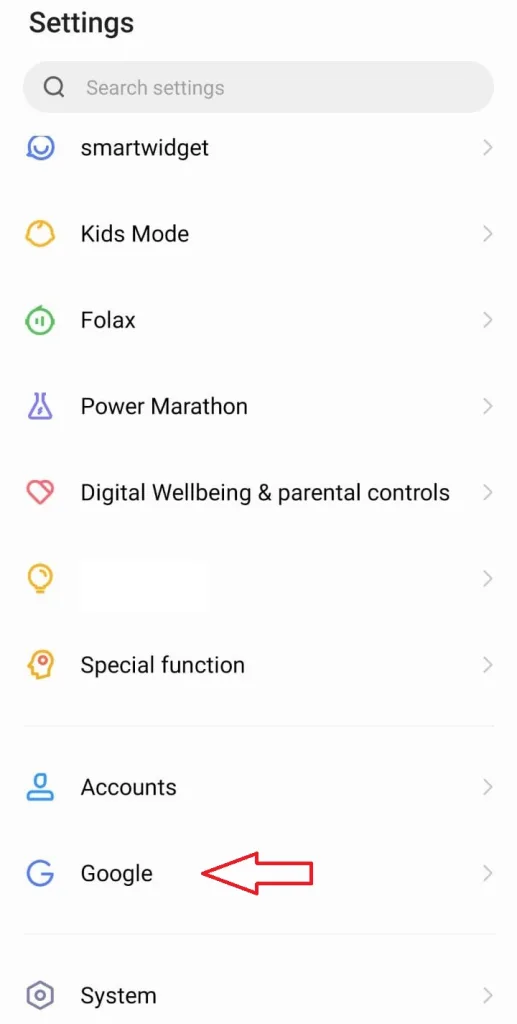
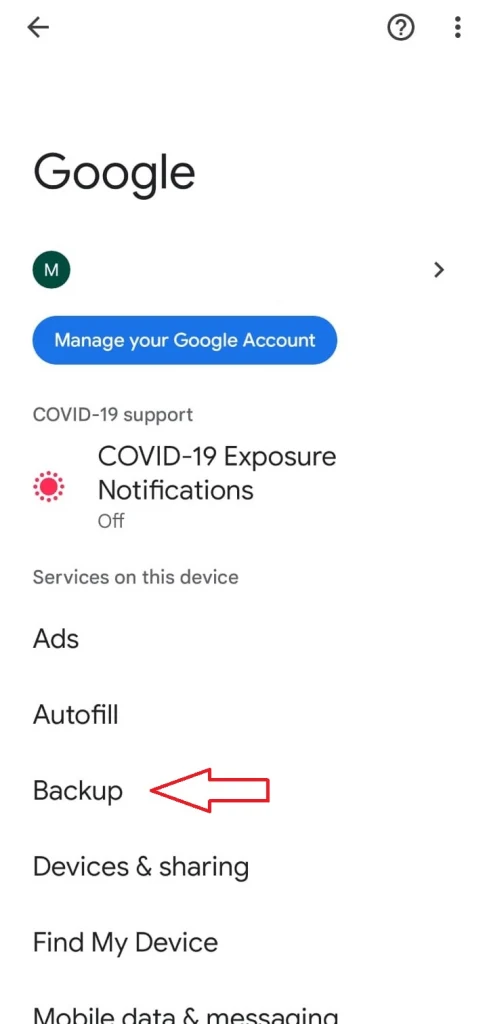
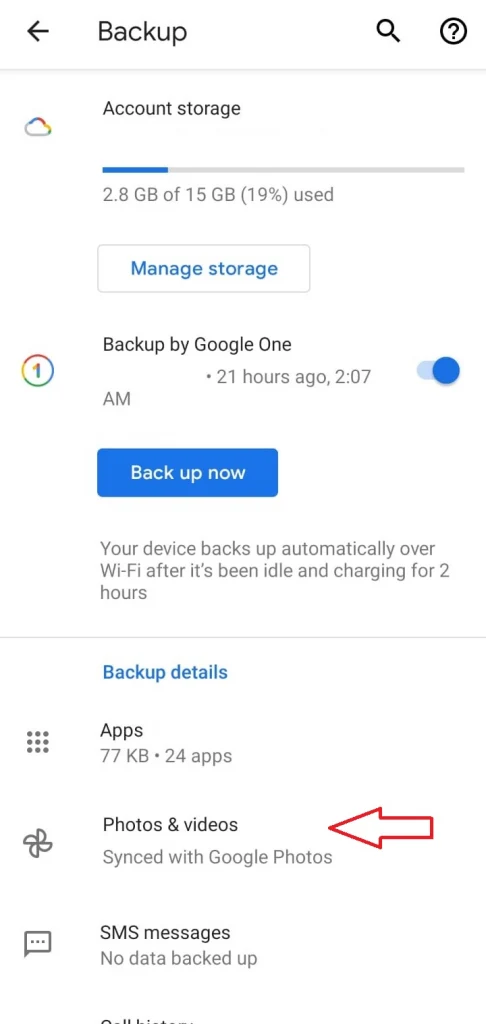
Also remember that Google Photos does not automatically download your photos to your device. You have to manually restore them if you want them in your phone’s storage. See section “How do I get my photos back after factory reset?” above.
Does factory reset delete hidden photos?
A factory reset will also delete hidden photos on your device. Whether you have a built-in safe photos program, or downloaded a separate app for it, a factory reset will delete all of them.
Resetting your device will result in the complete removal of all sorts of media, files, and apps, from your phone irrespective of their location or visibility.
How can I recover my WhatsApp photos after factory reset?
There are two ways to recover your Whatsapp photos after a factory reset:
- Recover photos from Google Drive
- Recover WhatsApp backup
1. Recover photos from Google Drive
WhatsApp photos you receive go directly to your Gallery. If you’ve backed up your photos before the factory reset, you can recover them easily.
- Go to your Google Files > WhatsApp Images.
- Restore the WhatsApp images you want by following the Google Drive method described in the ‘How do I get my photos back after factory reset’ section
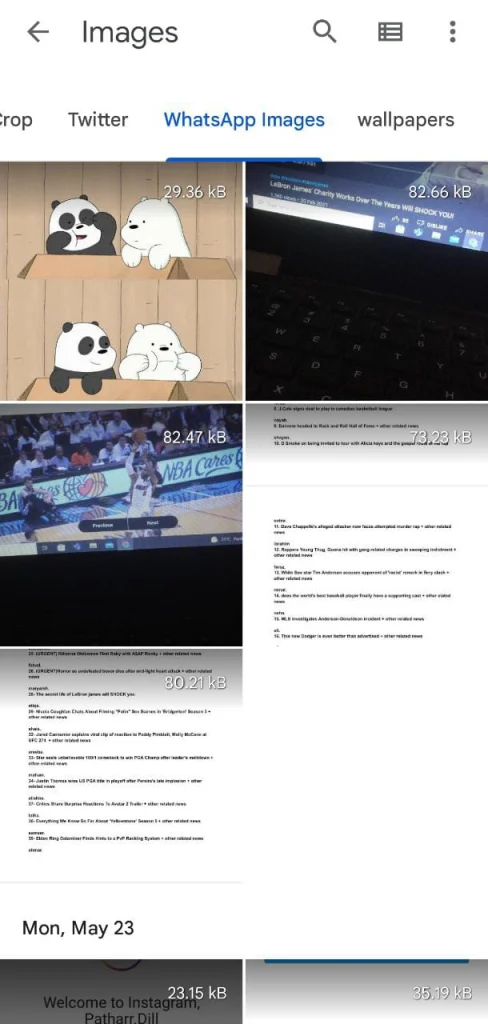
2. Recover WhatsApp Backup
Your WhatsApp chat is automatically backed up by Google Drive daily – or at the time frame you set for it.
- Go to Google Drive > Backups.
- In “Other backups”, you should see your WhatsApp backup.
- After checking the backup is there, re-install Whatsapp on your phone. The installation program will notify show that there is a backup available that you can restore.
- Tap Restore: your chats and WhatsApp pictures will be recovered.
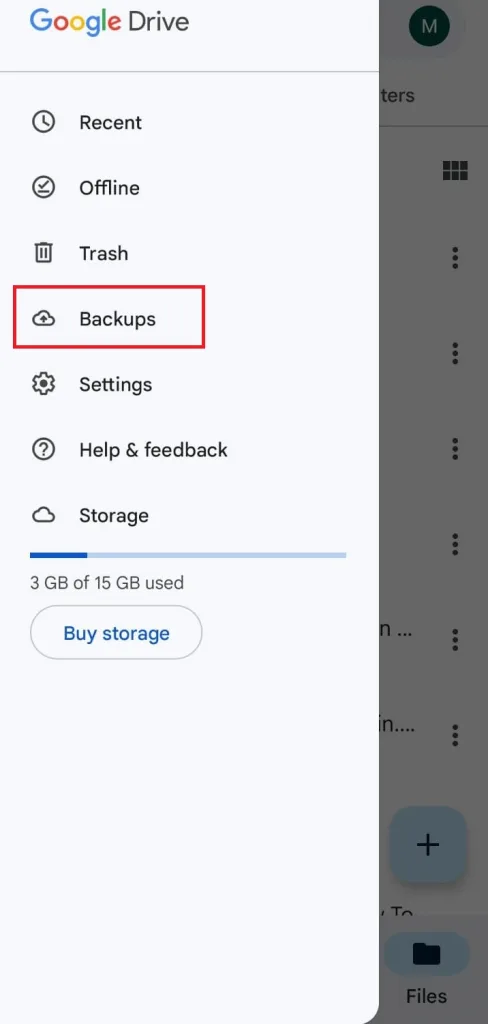
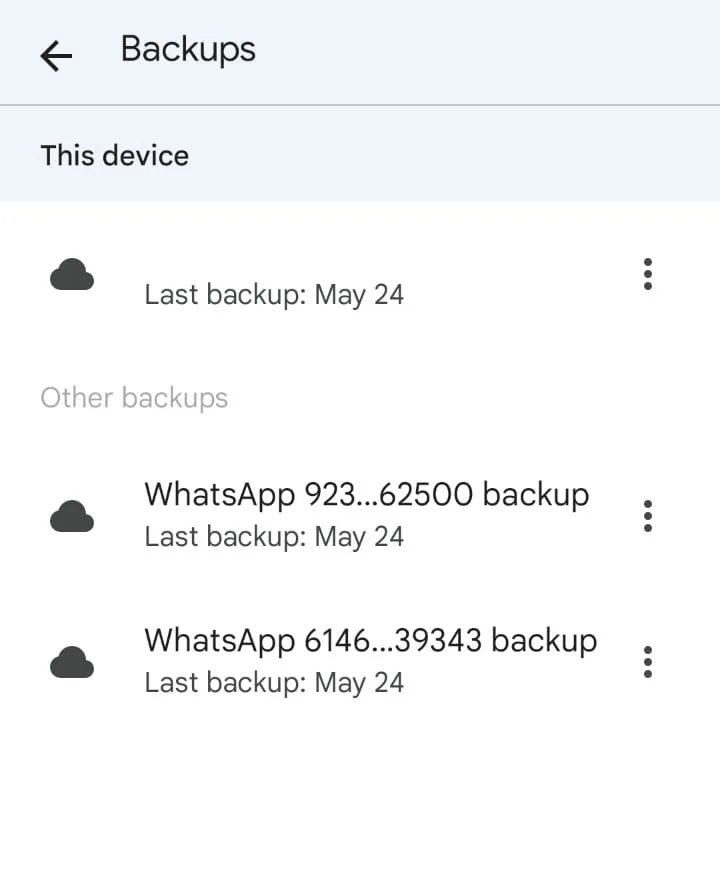
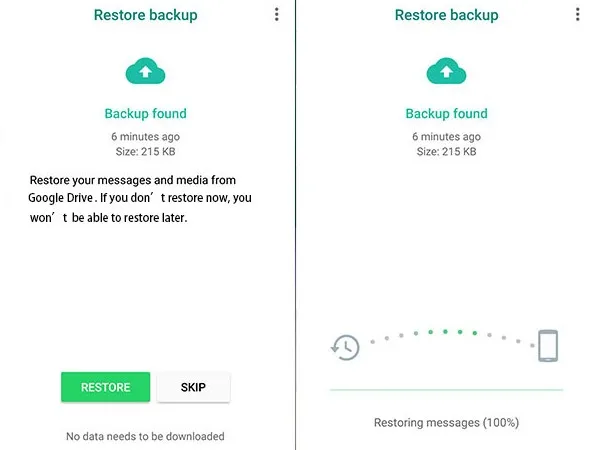
The above methods allow you to restore WhatsApp photos that have been backed up.
3. If you don’t have a Whatsapp backup
In case you didn’t perform a backup before resetting your phone, you can use a tool like UltData to try and recover your WhatsApp data.
- Install UltData from Play Store onto your Android device
- Tap “Recover WhatsApp” data > a scan will start automatically.
- When the scan is finished, photos, videos, audio, documents, and chat history.are listed
- Tap “Photos” > press Save for all photos you want to save.
- The app is paid, so you would need to purchase it to complete your photo recovery.