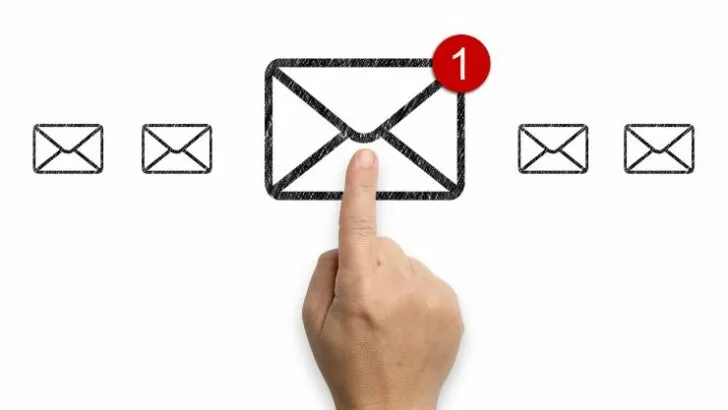Your phone is always listening for new email updates. The frequency depends on your phone settings. If you have set the fetch frequency to 15 minutes, the Mail app will update every 15 minutes and any new emails will be shown.
Since iOS 11, iPhone users have a frequency setting for automatically email fetching. Let’s take a closer look at the “Fetch Automatically” setting, how it works for loading emails onto your device, as well as how it differs from automatic fetch. Also, how does this setting impacts battery life?
- What is Fetch Automatically on iPhone?
- Difference between “Fetch Manually” and “Manual”
- iPhone only fetches email automatically when on power
- iPhone not fetching Gmail new messages automatically
- Can’t disable Mail auto-fetch on iPhone
- No notifications from mail app on iPhone/iPad
- Fetch vs push and battery life
What is Fetch Automatically on iPhone?
On an iPhone, fetch data allows you to set the frequency at which your phone checks for new mail in the background.
If it is set to “Fetch automatically”, new emails will be fetched in the background only when your iPhone is connected to WiFi and plugged in.
Based on your phone settings, you can check for new emails periodically. The settings also affect your phone’s battery life and your data.
iPhone provides four options for email fetch service in the Apple Mail app.
1. Fetch Automatically
“Fetch automatically” makes your phone to look for new mails and fetch them in the background only when the device is plugged in and connected to Wi-Fi.
Regardless of which setting you chose, the Mail app will fetch emails whenever you open the app and your device has an active internet connection (Wi-Fi or data).
3. Push
When enabled, the push feature allows emails to be pushed in real time. This means that your Apple Mail app will receive emails as soon as they arrive in your mail server.
With this setting, your phone always has to stay connected with the mail server in order to be notified when a new email arrives in your inbox.
This option has to be offered by your email service provider to work in your Apple Mail app.
At the moment, Yahoo, AOL, Gmail, Outlook do not offer push service for the Apple Mail app. So you can’t receive emails in real time from these servers, even if you enable the push option in your Mail app settings.
iCloud, on the other hand, provides the push feature for Apple devices so you will receive emails in real time.
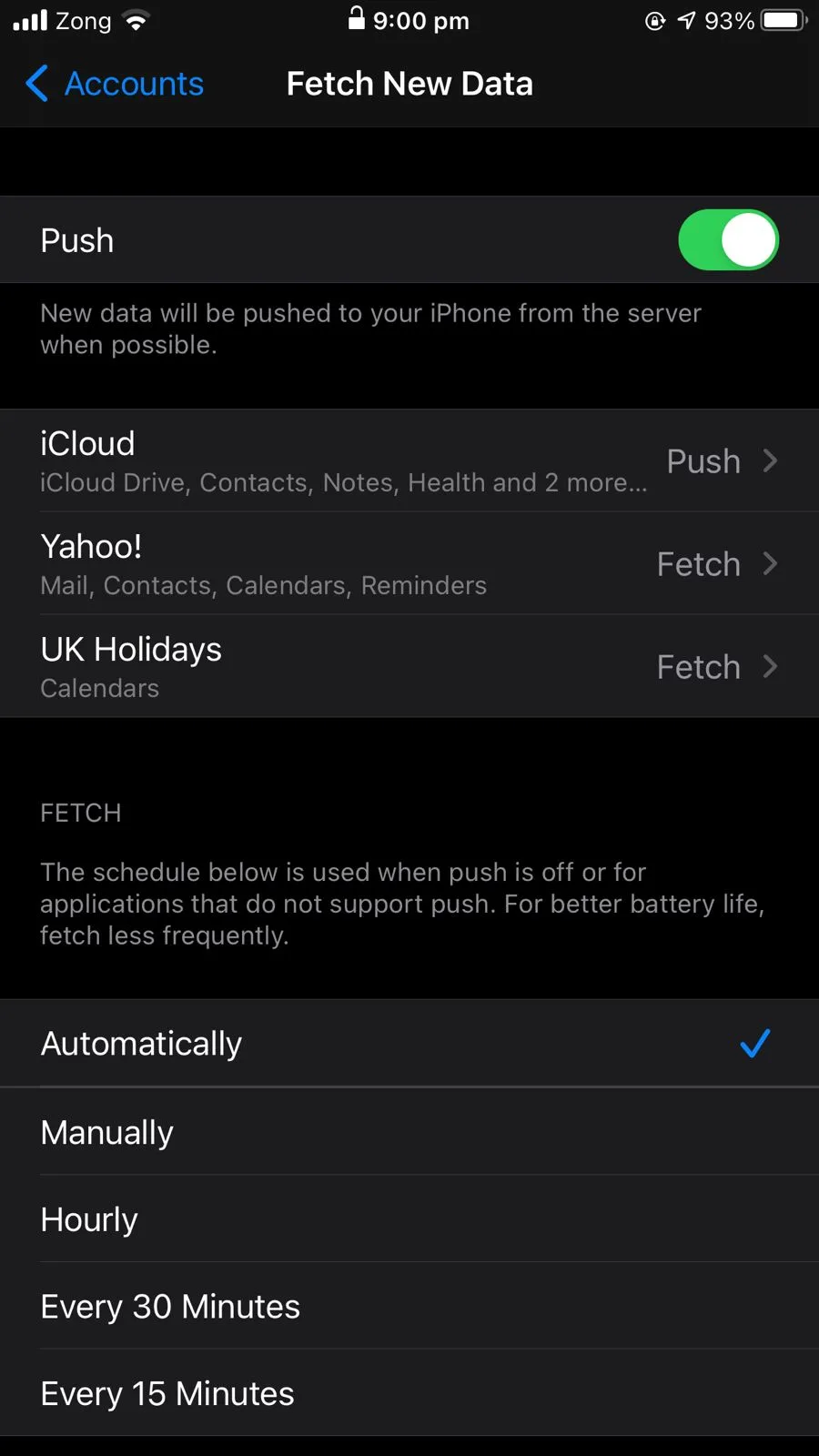
3. Timed fetch
Fetch allows you to set a time interval at which the mails should be fetched from your email server.
This option comes in handy when your email service provider doesn’t offer push service.
If you set your phone’s fetch frequency to 15 minutes, your Mail app will get new emails every 15 minutes and download them to the app on your device. Other Timed Fetch options are hourly and every 30 minutes.
With the Fetch setting, your device wakes up every X minutes to check for new mail, without you having to enter the Mail app, and notifies you if there is new mail.
4. Fetch manually
“Fetch Manually” lets you manually check for new emails. Open the Mail app and swipe down the screen to load new emails manually. With this setting, emails will also be fetched automatically each time you open the Mail app.
Choose “Fetch Manually” if you don’t want continuous background fetching or fetching at specific intervals.
Fetch manually saves a lot of battery and data as it prevents background mail fetching over cellular data or Wi-Fi. It is particularly useful when you are traveling or running short on battery.
Difference between “Fetch Manually” and “Manual”
Under Settings > Mail, you can see fetch options for all mail accounts, then there are options for each email account separately that allow you to choose between “Push”, “Fetch” and “Manual”.
So what’s the difference between “Fetch Manually” and the account-specific “Manual”?
If you are using multiple email accounts, these two options provide extra customizability. You can set all email accounts to fetch emails manually, or you can choose different settings for each email account.
If you choose Manual Fetch for a particular email account, the account will only check for mail updates when you use the app. This saves battery and data as the emails will only be loaded when you open your mail account.
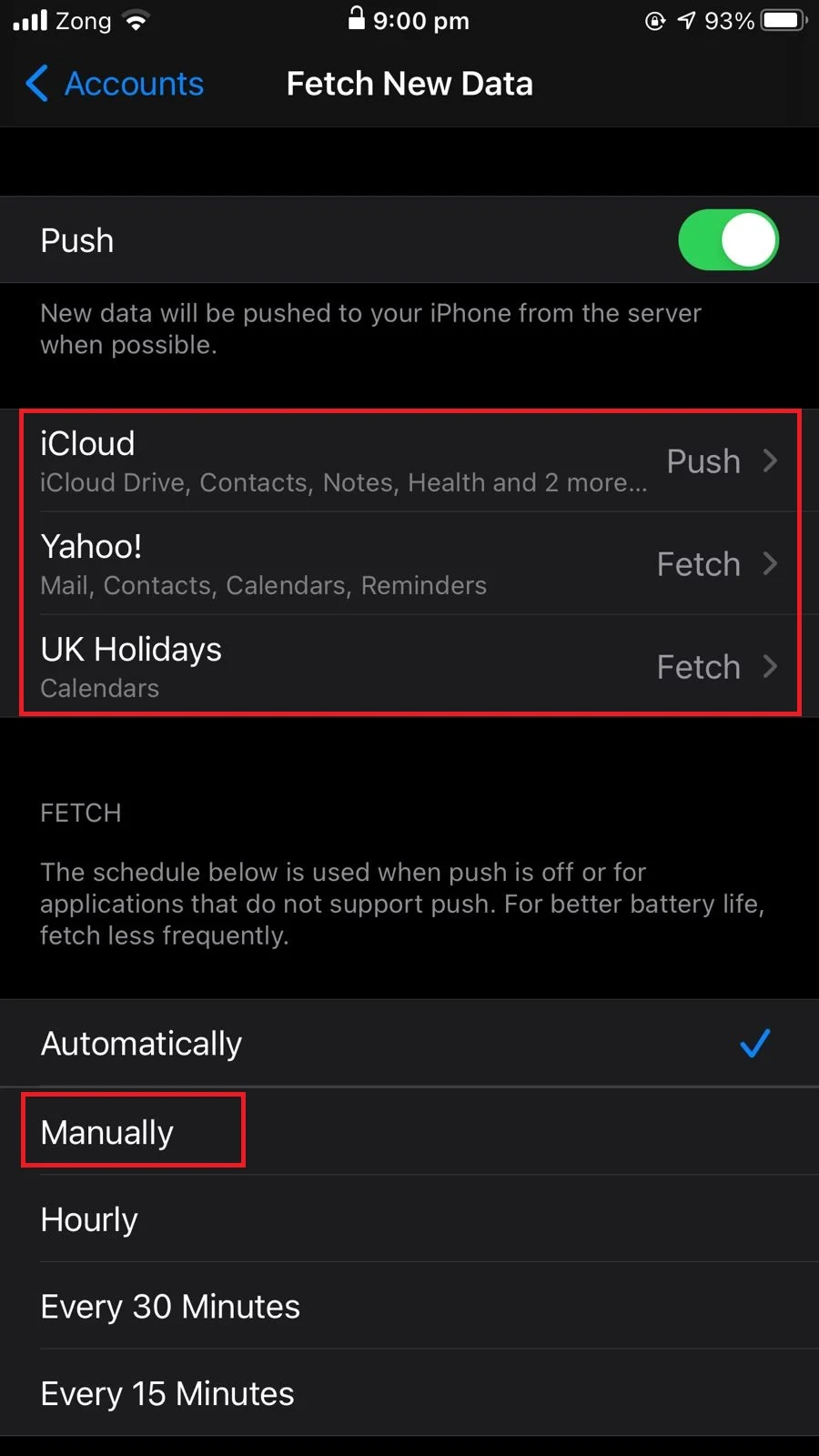
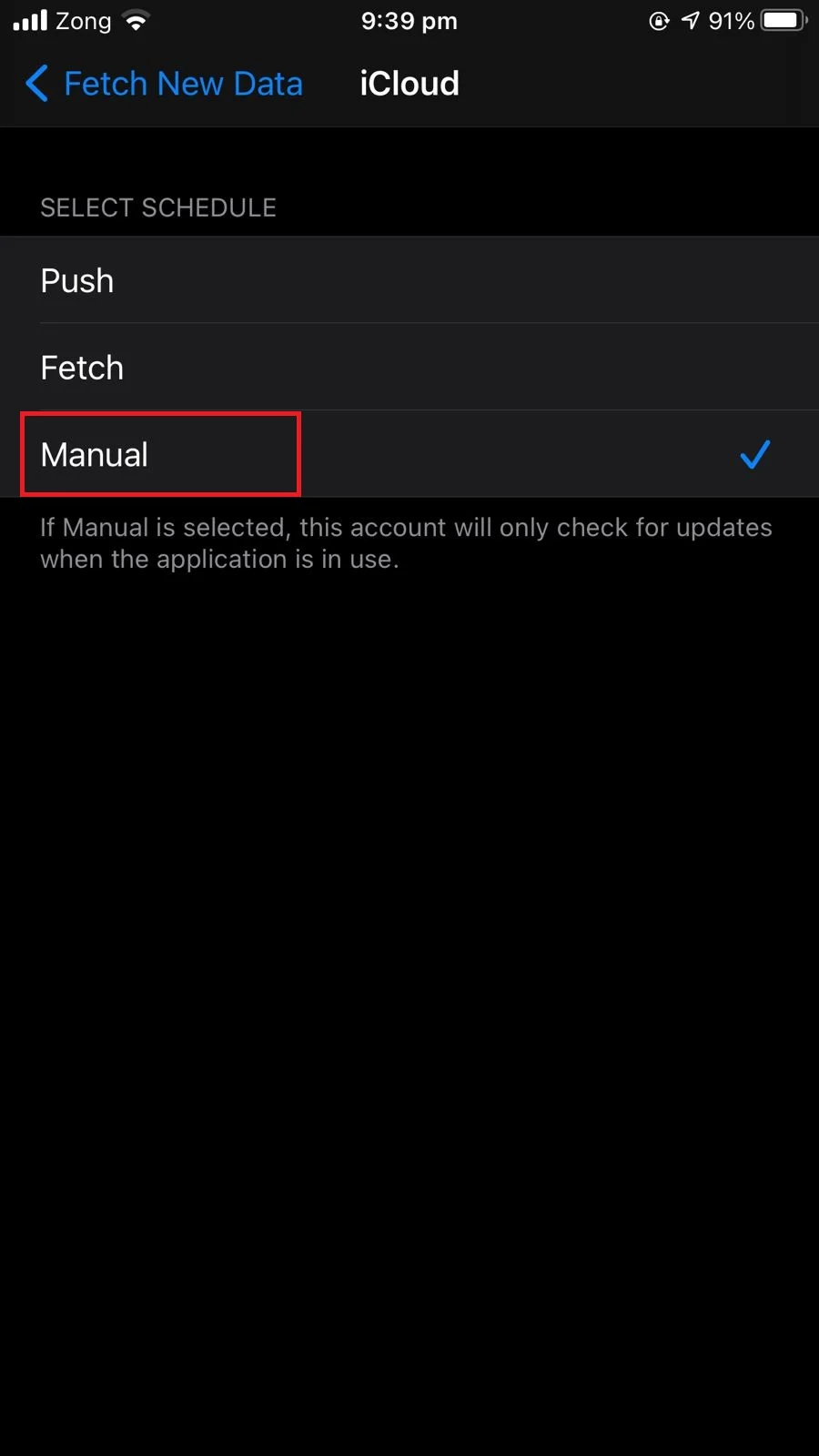
Next, we look at frequent issues you may encounter with the iPhone Mail app.
iPhone only fetches email automatically when on power

Do you receive email notifications only when your device is connected to power? If so, you may have enabled the Automatic Fetch feature in your Mail app settings.
As explained earlier, Automatic Fetch will only fetch new data in the background when your phone is connected to Wi-Fi and plugged in.
Since receiving email updates continuously requires establishing a secure connection with the mail server, checking for new emails and loading them, then disconnecting, you may experience increased battery and data consumption.
For this reason, when you set your mail preference to Fetch Data Automatically, the iPhone only fetches new emails when your device is plugged in and on Wi-Fi.
That said, no matter which setting you choose, the Mail app will load the emails while you are using it.
You can also use timed fetching to fetch emails “Hourly”, “Every 30 minutes” or “Every 15 minutes” depending on your chosen frequency.
iPhone not fetching Gmail new messages automatically
You may be wondering why you are not getting Gmail new messages automatically on your iPhone.
You may be using the Gmail account in the Apple Mail app. Another possible reason is that you haven’t enabled “Push” in the settings.
To get new messages from Gmail in real time, you need to enable “Push” in settings. Go to Settings > Mail > Accounts > Fetch New Data and toggle on “Push”.
When using the Gmail app, this will make the mail servers push notifications whenever a new email arrives in your account.
However, if you are using the Apple Mail app, the push feature will not work as Gmail does not support the push feature with Apple Mail app. You have to use the Gmail app In order to get real time email notifications from your Gmail account.
If you still want to use the Apple Mail app with your Gmail account, choose the “Timed Fetch” setting to receive notifications after a specific time interval.
Can’t disable Mail auto-fetch on iPhone
If the Mail app on your iPhone is continuously fetching emails and you can’t disable the auto-fetch feature, you may have “push” enabled.
As described above, push triggers email alerts as soon as a new mail arrives in your mail server. Even if you have disabled automatic Fetch, the push feature displays mail alerts whenever a new email arrives.
To disable push, go to Settings > Mail > Accounts > Fetch New Data and turn off “Push”. Scroll down to the “Fetch” section and set it to manual.
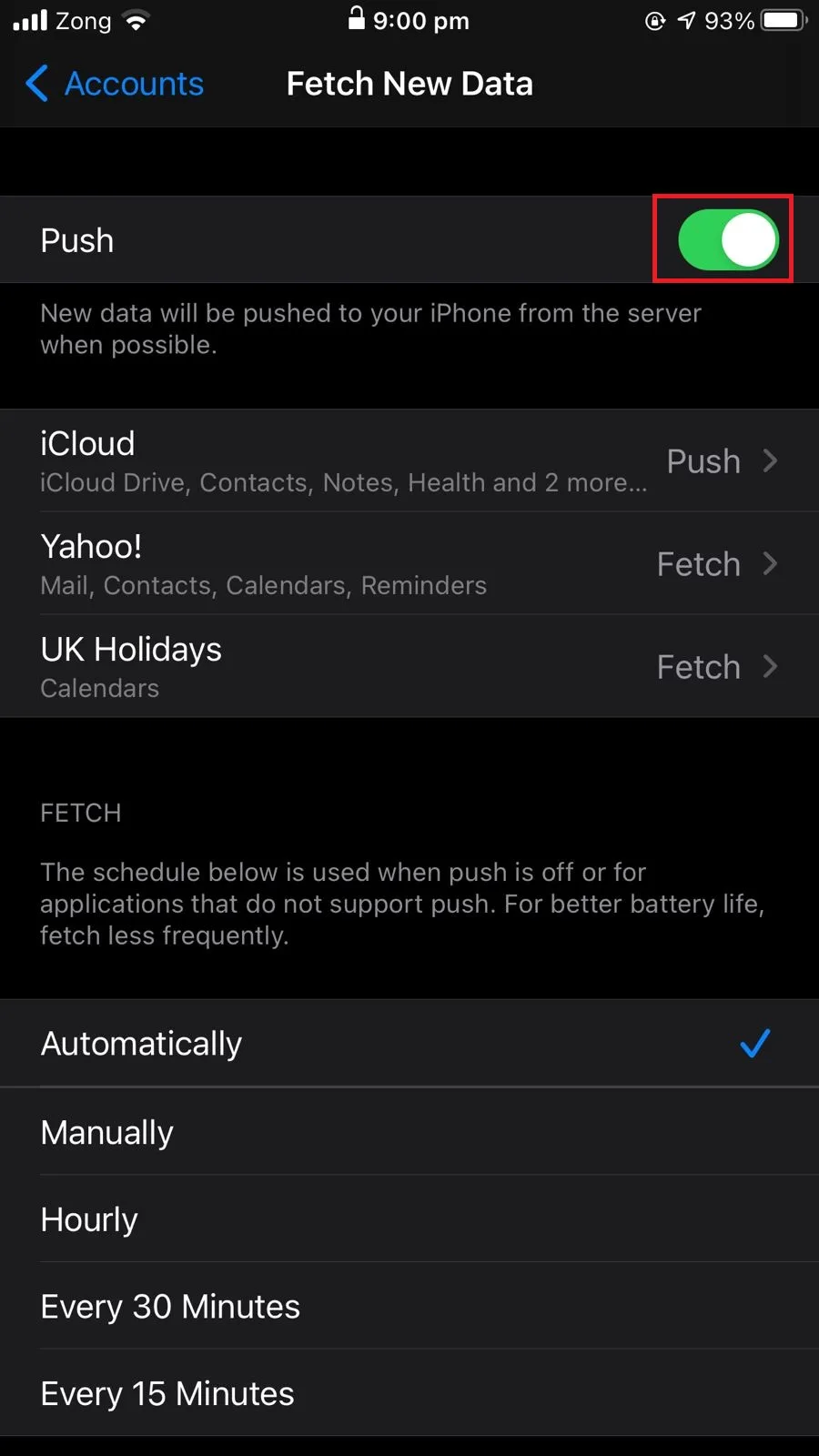
Also, set your individual mail accounts to “Manual”. Now your Mail app will only fetch emails when you open the app.
No notifications from mail app on iPhone/iPad
Another issue you may experience is not getting notifications from the Mail app when a new email arrives. That typically has something to do with the “Fetch New Data” setting as well.
Most mail servers don’t support the Push feature for email fetching with the Apple Mail app.
In order to get real time email notifications, you will need to use another mail client such as the Gmail or Outlook app for iOS.
Using the Apple Mail app, again you may not get email notifications even if you enable “Push” in your Mail app settings, due to the lack of support on your mail server.. However, there are a few solutions or workarounds that you can try.
1. Use iCloud as default
To get notifications from the Mail app on your iPad/iPhone, use the iCloud mail as the default account in your Mail app.
iCloud supports the “Push” feature so you will get notified about new email as soon as it arrives in the servers.
2. Turn off power saving mode
With power saving mode turned on, all your “Fetch New Data” settings will be disabled and no new notification or alert will be displayed from the Mail app.
Data fetching is terminated by the phone when in power saving mode to save battery life. If you want to get notified about new emails, make sure your power saving mode is turned off at all times.
3. Use “Fetch” instead of “Push”
Set “Fetch” with a specific time interval instead of Push to make the Mail app check for new emails at specific intervals and send alerts.
To turn on “Fetch”, go to Settings > Mail > Accounts > “Fetch New Data”. Scroll down to the “Fetch” section and choose your custom time interval for mail fetching.
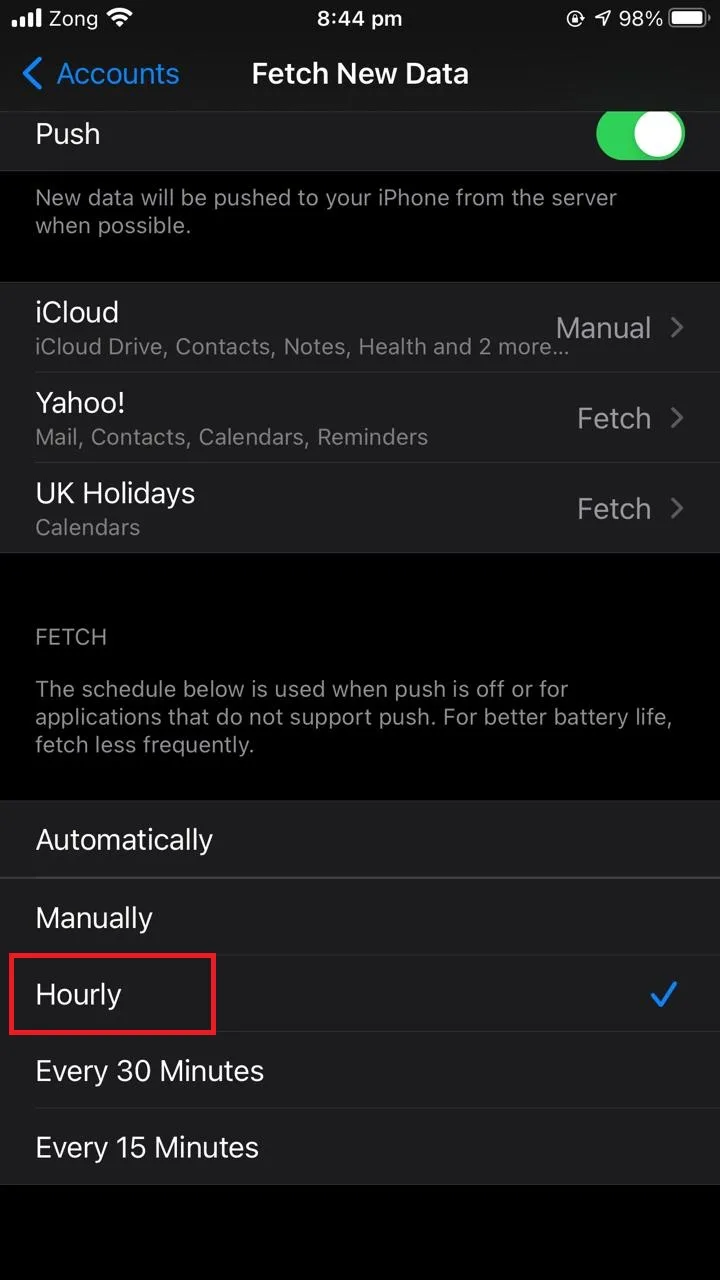
4. Use a third-party app
If you still don’t get notified about new emails, you can use a third-party application like Spark for effective email management and alerts.
With this app you can manage your multiple email accounts in a single place and get notified in a timely manner about new emails that arrive in your mail servers.
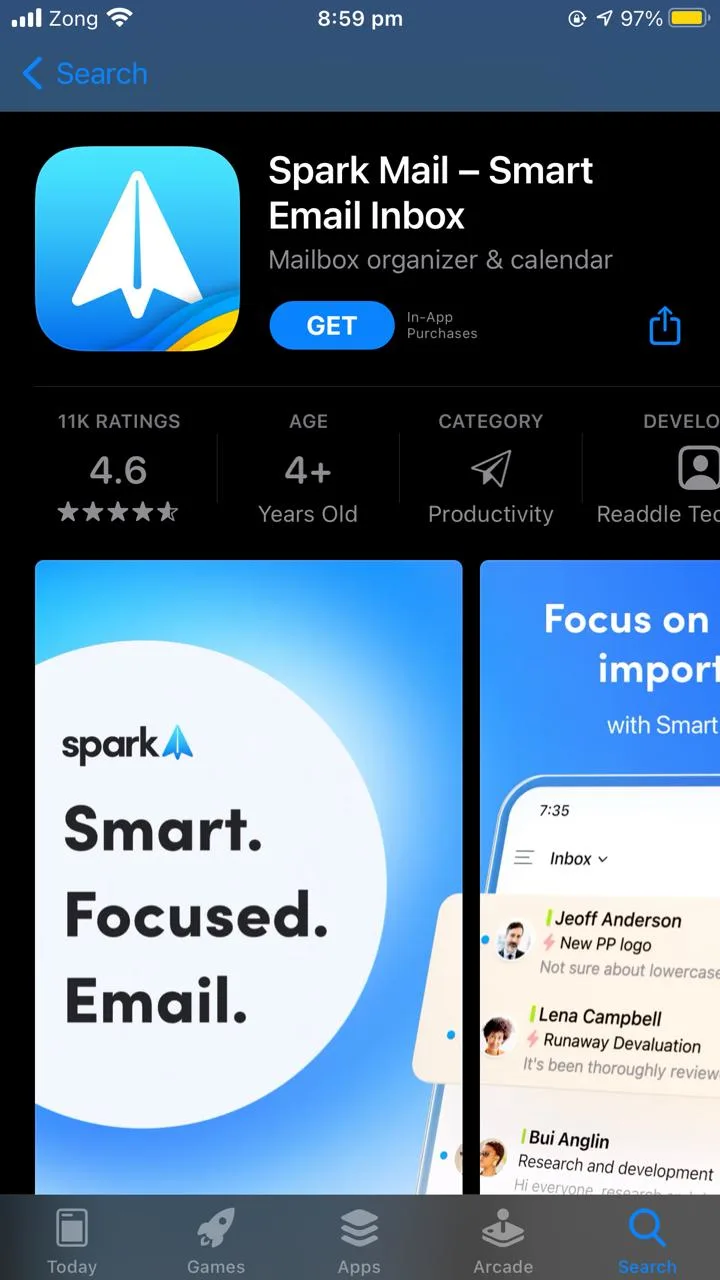
Fetch vs push and battery life
As push gets emails in real time, it has to maintain an active connection with the mail servers at all times.
This live connection takes a toll on the phone’s battery. So you may get live notifications from mail servers at all times but it comes at the cost of your battery life.
Push has to ping the email servers multiple times to keep the connection alive in order to alert the users whenever a new mail arrives resulting in more battery consumption and reduced battery life.
“Timed Fetch” comes next. The phone has to check for emails with the servers every hour, 15 minutes or 30 minutes, depending on the chosen frequency, so it consumes comparatively less battery than “Push”.
“Manual fetch” consumes the least battery. The emails are only loaded when you open the app, reducing the battery required to repeatedly create and break the connection with the servers and loading the new mails.