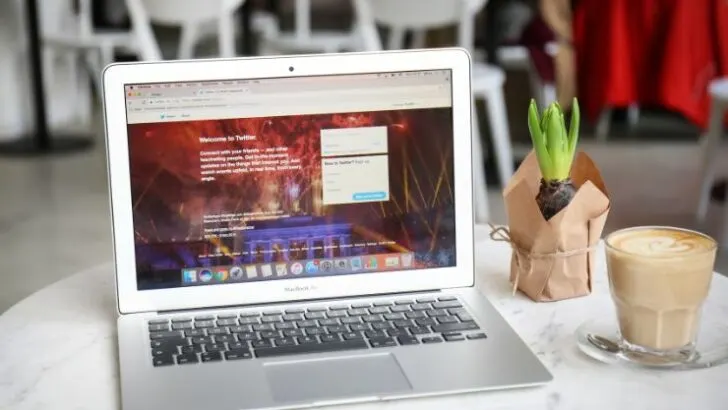If you’re an Apple user, you’re likely aware of iTunes, an application that is used to download and manage music, movies, TV shows, podcasts, audio books etc.
But does iTunes work on macOS Big Sur? Can you back up your iPhone on macOS Big Sur without iTunes? Do the iTunes app and iTunes store still exist on Mac?
If you have such questions and want to understand how to use iTunes on macOS Big Sur, you have come to the right place. In this article, we’ll clarify the above queries and provide simple solutions for you to implement.
Can you run iTunes on Mac Big Sur?
If you’re familiar with the older versions of macOS, you may be used to integrating iTunes with the platform to download movies, songs, podcasts, and audio books.
Additionally, Apple used to allow its users to manage their iPhone, iPad, and iPod Touch using iTunes on a Mac.
However, iTunes is no longer compatible with the latest versions of macOS Catalina 10.5 and up. Since Big Sur is MacOS version 11, you can’t run iTunes directly on your Mac. However, there are third-party tools that can be used to run iTunes on macOS Big Sur – such as Retroactive.
We’ll look into Retroactive later in the article.
So, what does that mean for those who still want to use the iTunes app on Big Sur?
Since iTunes is no longer compatible with the latest macOS versions, different apps have stepped in to fill the void.
For example, you can download and manage music using Apple Music. You can access TV shows and movies through the Apple TV app.
Similarly, you have apps such as Apple Books and Apple Podcasts to listen to audio books and podcasts respectively. And finally, you have the Finder app to sync and manage your Apple devices.
However, if you really need to run iTunes on macOS Big Sur, you can download Retroactive to do the same. See the section on “How to download iTunes in macOS Big Sur for a detailed breakdown of the steps..
Difference between iTunes Store and the iTunes app
iTunes store is Apple’s digital library that you can use to download and purchase various media files, including songs, movies, TV shows, ringtones, etc.
iTunes app, on the other hand (now discontinued), was used for managing audio and video files purchased or downloaded from the iTunes store.
The iTunes app was also integrated with iCloud, which enabled users to sync their data across multiple Apple devices.
But since the iTunes app is no longer available on macOS Catalina and later versions including Big Sur, users have to use Apple Music to access and buy media from the iTunes store.
Does the iTunes Store still exist on Mac?
While the iTunes app is no longer available, iTunes store still exists and can be found in the Music app on macOS Catalina and later versions.
Follow these steps to access the iTunes store on macOS Catalina, Big Sur, or later versions:
On your Mac, open the Apple Music application. Go to the “Menu Bar” and select “Music”, then click on “Preferences”. Now go to the “General Tab” and choose “iTunes store”, and click “OK”.
Now, if you had earlier purchased media files from the iTunes store and were using the iTunes app, you might wonder how to find those files now since the app is no longer available.
For starters, you can find all your purchased music from the iTunes store in the Apple Music app.
Likewise, you can find movies and TV shows purchased from iTunes in the Apple TV app. The same is the case with podcasts and audiobooks.
Transfer iTunes library from iTunes to Apple Music
Previously, iTunes was used to sync the iTunes library with multiple Apple devices.
Now, the library is synced through the Apple Music app. When you update your Mac to Catalina, Big Sur, or later versions, your iTunes library, by default, will be located in the Apple Music app.
However, some file formats may remain in your iTunes media folder. For such files, you must transfer your iTunes library to your Apple Music app, to sync it with other Apple devices.
Here’s how you can import the iTunes library from iTunes to Apple Music:
Open the Music app on your Mac and click on “File”. Choose “Add to Library” and click on “Import”.
In File Preferences,select the option “Copy files to Music Media Folder When Adding To Library””, followed by “File” and click on “Import”.
Now choose a file or folder to import and click “Open”. If you choose a particular folder, all files in that folder will be added to your Apple Music library.
Connect/backup iPhone to Mac Big Sur without iTunes
The iTunes app was also used to manage iCloud and create local backups of your iPhone. However, the unavailability of iTunes app on Big Sur does not mean you can’t back up your iPhone.
Here’s how you can backup your iPhone to your Mac Big Sur without iTunes:
First, connect your iPhone to your Mac with the help of a data cable.
Then, open “Finder” on your Mac and click on the device name in the sidebar under the “Locations” section.
Next, click on “General”, located on the button bar. Now you will see two options:
- “Back up your most important data on iPhone to iCloud”
- “Back up all of the data on your iPhone to this Mac”.
Choose the backup option of your choice and click on “Back Up Now”.
You can also select the “Encrypt local backup” to encrypt your data and protect your backup with a password.
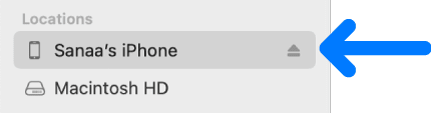
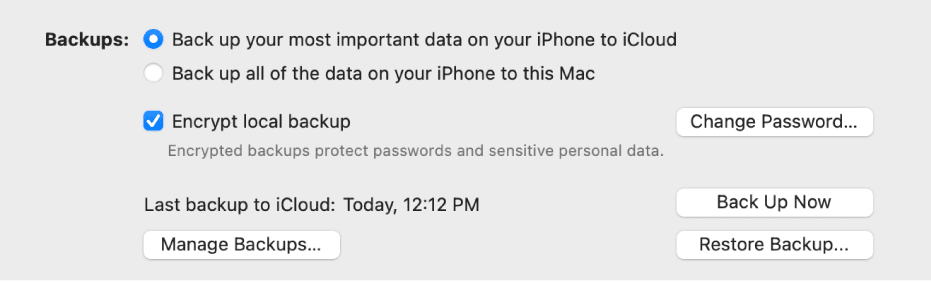
How to download iTunes in MacOS Big Sur?
As discussed earlier, you can easily install iTunes on macOS Big Sur using a free third-party tool called “Retroactive“.
Before we go into the details, let’s take a look at why you might still need iTunes when Apple has released other apps with the same functionality.
Apple Music is not Free
While users can import their iTunes library to Apple Music, they can’t sync the Apple music library to access songs on multiple devices without paying a monthly subscription fee.
Apart from the subscription charges, some users have also noted that old music (especially files with outdated formats) can’t be loaded on the Apple Music app.
Users need to unlock their devices
Sometimes, your iPhone might get disabled if you’ve tried signing in with the wrong password multiple times.Therefore, you may still want iTunes to recover your devices.
How to install iTunes in macOS Big Sur?
All you need to do is download a tool named “Retroactive” from the GitHub repository to install iTunes on macOS Big Sur. Follow these steps to download and install the tool;
First, open this GitHub repository on your browser and click Retroactive to download it.
After the download is complete, open “Finder” on your Mac and click on the “Downloads” option in the sidebar.
In Downloads, you will see the “Retroactive” app already integrated. Right-click on the app and click on “Open”.
After opening Retroactive, click on the “Install” under the iTunes app icon. iTunes may take a few minutes to download.
After the download is complete, the iTunes app will launch automatically. You can also access the app later from the Finder on your MacOS Big Sur.