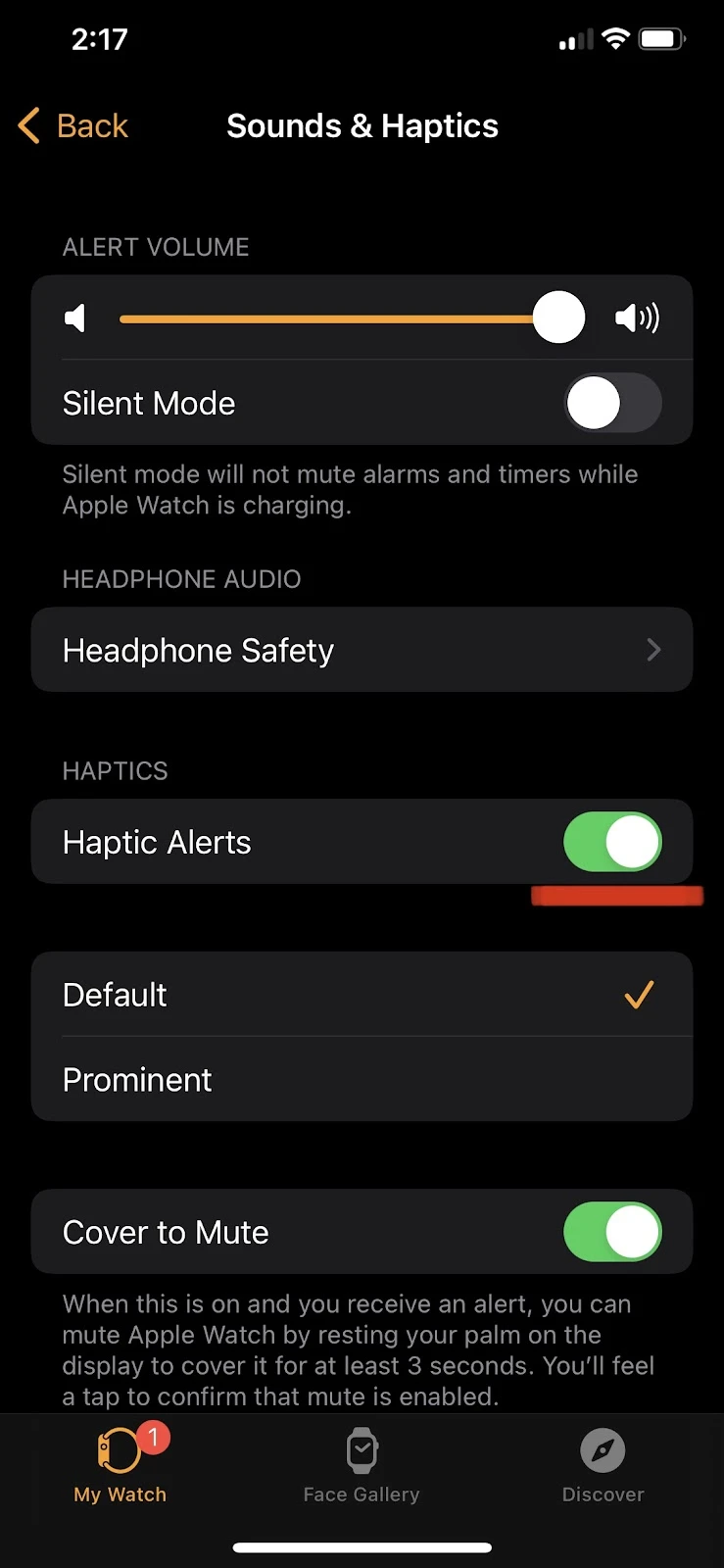While using an Apple Watch, you may noticed that your iPhone does not ring, and notifications behave differently compared to when you don’t have your Apple Watch on.
This is not a defect of the Apple Watch or iPhone, it’s by design. Why doesn’t our iPhone ring when wearing an Apple Watch? How can we get sound notifications on both our iPhone and Apple Watch?
- iPhone doesn’t ring when wearing my Apple Watch?
- How do I get sound notifications on both my iPhone and Apple Watch?
- Why is my Apple Watch NOT ringing on incoming calls?
- Why is my Apple Watch ringing when answered?
iPhone doesn’t ring when wearing my Apple Watch?
With wrist detection enabled, notifications/alerts are prioritized for the Apple device that is unlocked or in use at the moment.
If you have your Apple Watch unlocked and on your wrist, and your iPhone is locked, you will receive notifications on your Apple Watch, and your iPhone will not ring.
If your iPhone is locked and your Apple Watch is active, you will still silently receive notifications on your iPhone, but it will not ring.
If you want your iPhone to ring instead of your Apple Watch, you need to keep your iPhone unlocked or your Apple Watch locked. In fact, if both devices are locked, you will receive notifications on your iPhone, and it will ring.
You can also put your Apple Watch in Do Not Disturb mode if you only want notifications on your iPhone.
See also: Can You Wear Apple Watch On Your Right Wrist?
How do I get sound notifications on both my iPhone and Apple Watch?
If you are receiving notification sounds on EITHER your Apple Watch OR your iPhone, it’s likely because you have wrist detection enabled on your Apple Watch.
You can receive notification sounds on BOTH your iPhone and Apple Watch if you disable the wrist detection feature of your Apple Watch.
As the name suggests, wrist detection is a feature that allows the Apple Watch to detect whether you are wearing your Apple Watch. This works through a PPG (Photoplethysmography) sensor at the back of your Apple Watch.
With wrist detection turned on, if you’re not wearing your Apple Watch on your wrist, it will keep locking automatically, and you’ll need to enter your Watch passcode every time to unlock it.
On the other hand, if you have your watch on your wrist with wrist detection enabled, it will remain unlocked – you only need to enter your passcode once .
To disable the wrist detection feature of your Apple Watch, open the Watch app on your iPhone.
In the “My Watch” tab, tap “Passcode” and toggle off “Wrist Detection”. You may need to enter your Watch passcode to confirm.
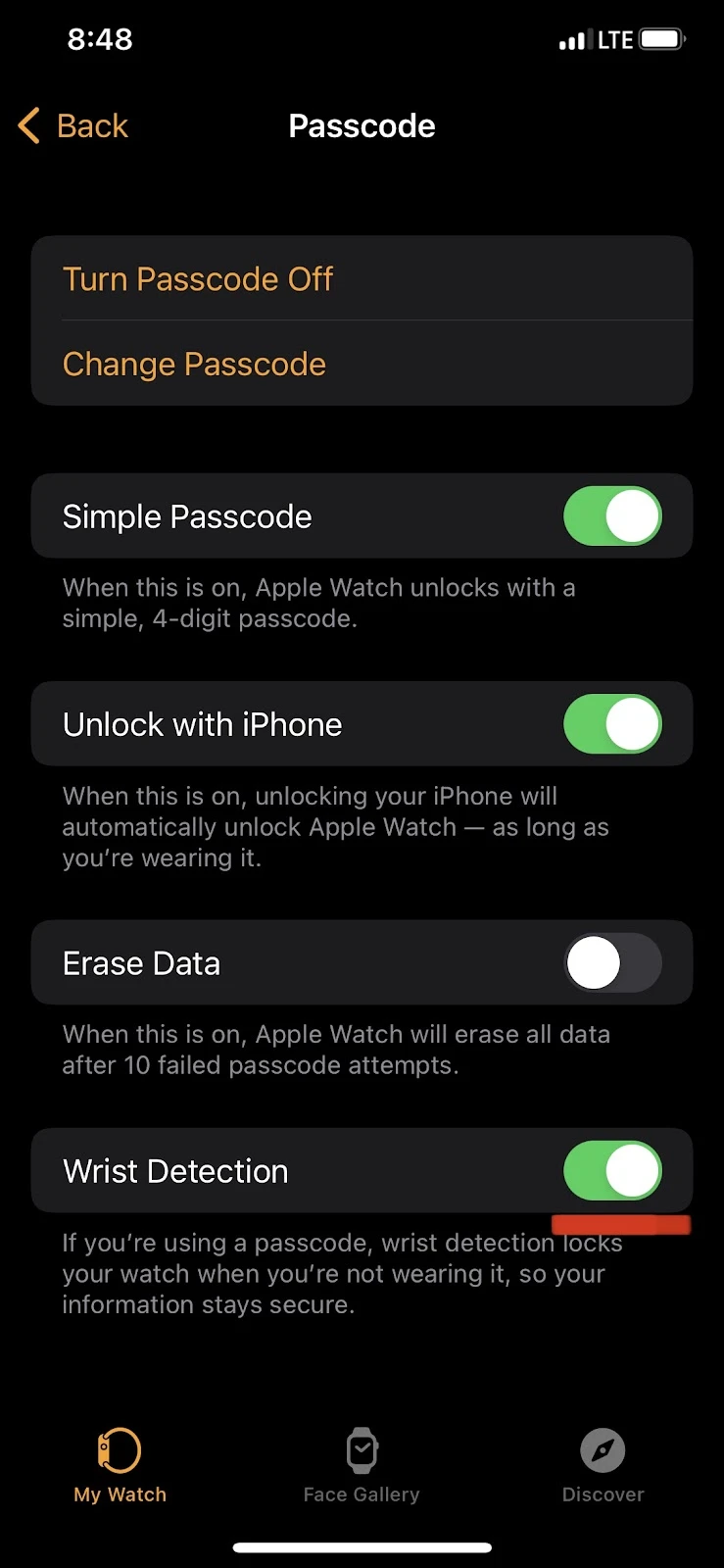
Note that if you disable wrist detection, you will lose a few important features:
- When removed from your wrist, Apple Watch will not lock automatically
- Sleep tracking will be disabled
- Heart rate tracking will turn off
- Notion level alerts and measurements will turn off
- You will have to enter your passcode every time you use ApplePay
- Background blood oxygen measurement will be turned off
- Some activity measurements will also turn off
Why don’t I get TEXT notifications on iPhone when wearing an Apple Watch?
If you’re not getting text notifications on your iPhone when wearing your Apple Watch, it’s probably because you have wrist detection enabled on your Apple Watch.
When you have wrist detection enabled, your iPhone is locked or asleep, and your Apple Watch is on your wrist (unlocked), you will receive notification alerts with sound only on your Apple Watch.
You will still receive notifications on your iPhone, but they will arrive silently, and you can see them in the notifications panel of your iPhone, or on the lock screen if enabled.
Why is my Apple Watch NOT ringing on incoming calls?

There may be a couple of reasons for an Apple Watch not ringing on incoming calls:
- Do Not Disturb (Focus) mode is enabled
- Call notifications are silenced on your Apple Watch
- Alert volume is low or silent mode is enabled
- Wrist detection is disabled
- Your Apple Watch is not updated
Let’s briefly look at how to fix each of the above.
1. Turn off Do not disturb (Focus) mode
Do not disturb mode prevents notification alerts to appear on your Apple Watch. Iif enabled, your Apple Watch will not ring on incoming calls.
Here’s how to turn off Do Not Disturb (Focus) mode:
- Swipe up from your Apple Watch home screen to open Control Center
- Scroll down to the crescent moon icon
- If the crescent moon icon is purple, it means do not disturb mode is turned on
- Tap on the moon icon to turn off Do Not Disturb (Focus) mode
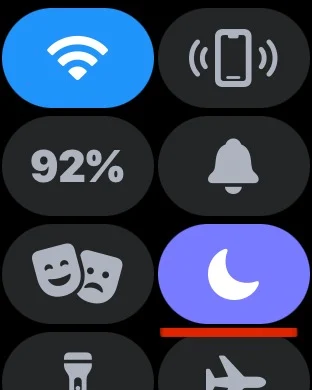
2. Check Phone Notifications Settings
Your Apple Watch might not be receiving incoming calls due to disabled Phone notifications. You can enable them through the “Watch” app on your iPhone:
Scroll down to the “Phone” option and select it, choose “Allow Notifications”, and turn on “Alerts”. Under the Ringtone section, also turn on “Sound”.
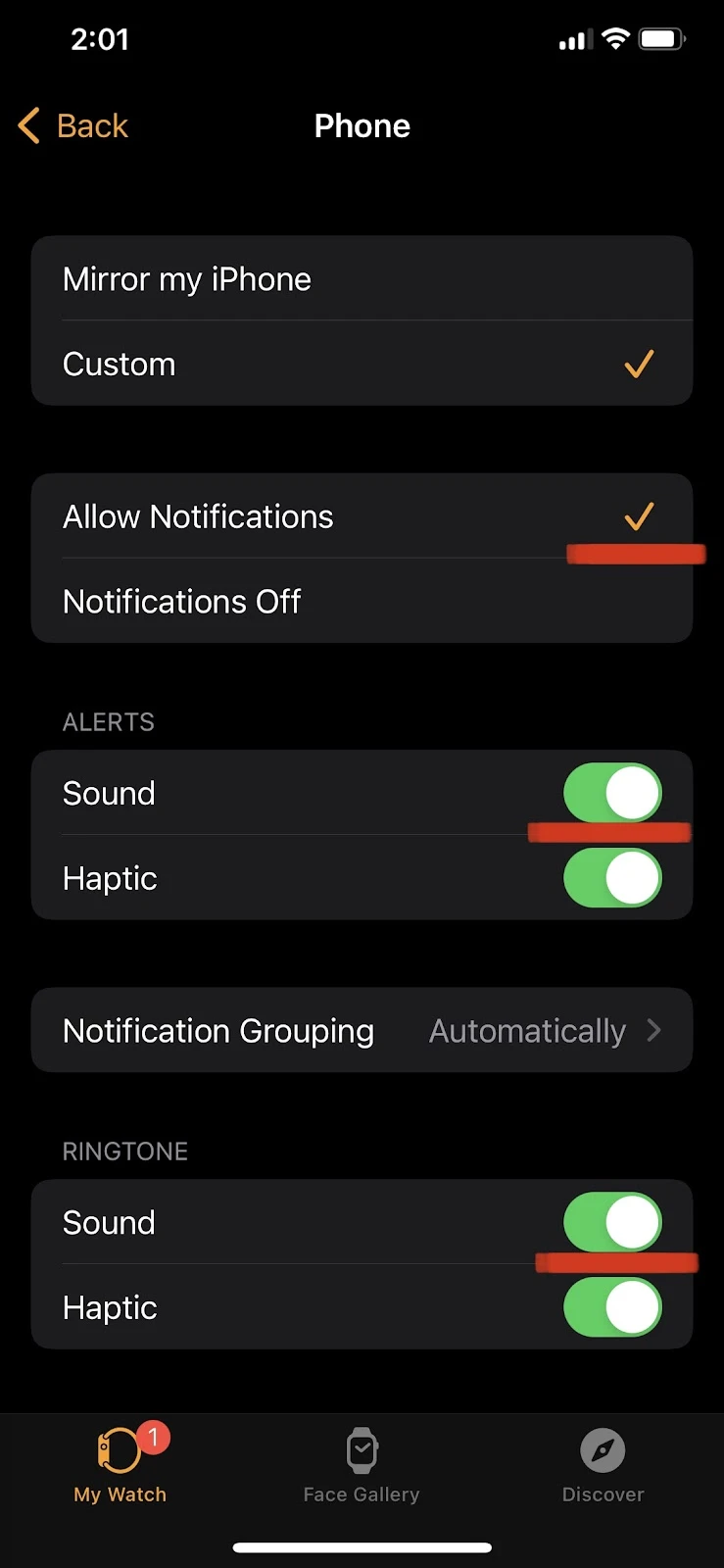
Note that if “Mirror My iPhone” setting is selected, then your Apple Watch will receive notifications based on your iPhone settings. So if your iPhone settings for notifications are muted, the same settings will be mirrored on your Apple Watch.
See also: What Does Mirror My iPhone Mean On My Apple Watch?
3. Disable silent mode and turn up alert volume
If your Apple Watch doesn’t ring for incoming calls, chances are silent mode is enabled or alert volume is low.
Open the “Watch” app on your iPhone and go to “Sound & Haptics”. Then toggle off “Silent Mode” and drag the volume bar all the way to the right to set the alert volume to max.
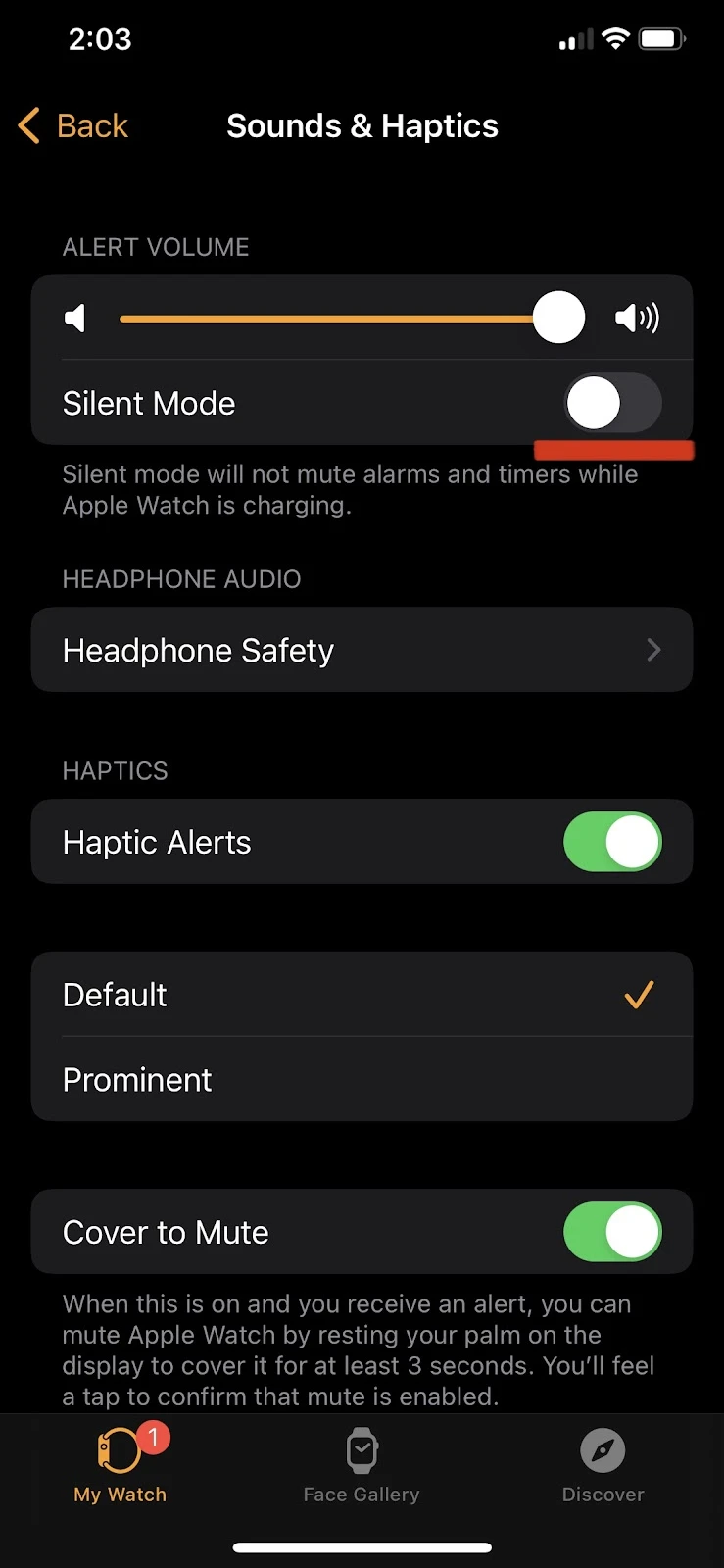
4. Enable Wrist Detection
As mentioned earlier, when wrist detection is disabled, your Apple Watch will be automatically locked due to inactivity – assuming you have a passcode enabled for Apple Watch. You will need to manually unlock it every time you use it.
Also, when your Apple Watch is locked, you will not receive notifications for either calls or messages on your watch. Instead, notifications will be delivered to your iPhone.
Therefore, you need to turn on wrist detection.
On your iPhone, open the “Watch” app, and in the “My Watch” tab, select “Passcode”, then toggle off “Wrist Detection”. Enter your passcode in your Apple Watch to confirm.
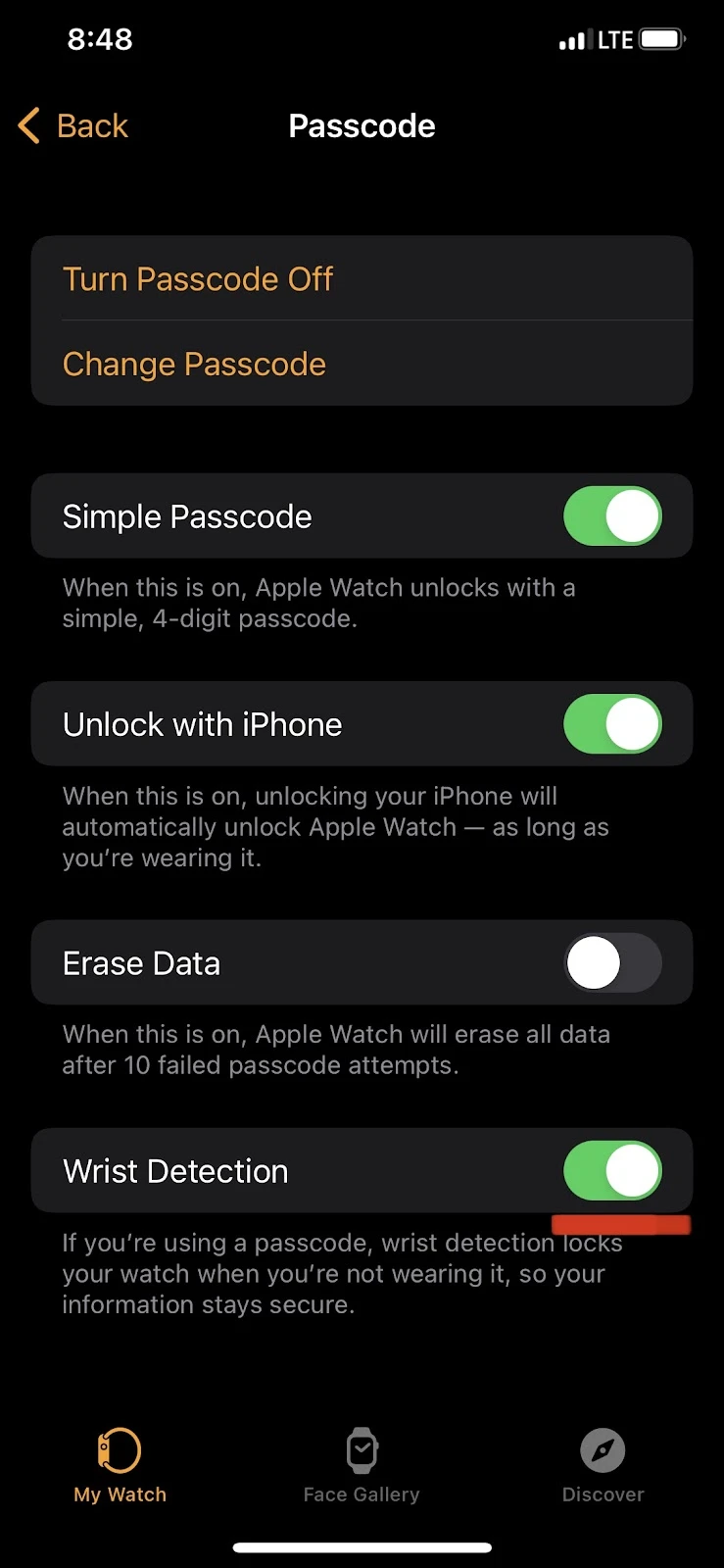
5. Update your Apple Watch
A pending Watch OS update may also be the reason your Apple Watch is not ringing during incoming calls.
To update your Apple Watch, open the “Watch” app on your iPhone, go to “Software Update” in the “General” menu, and install any update listed there.
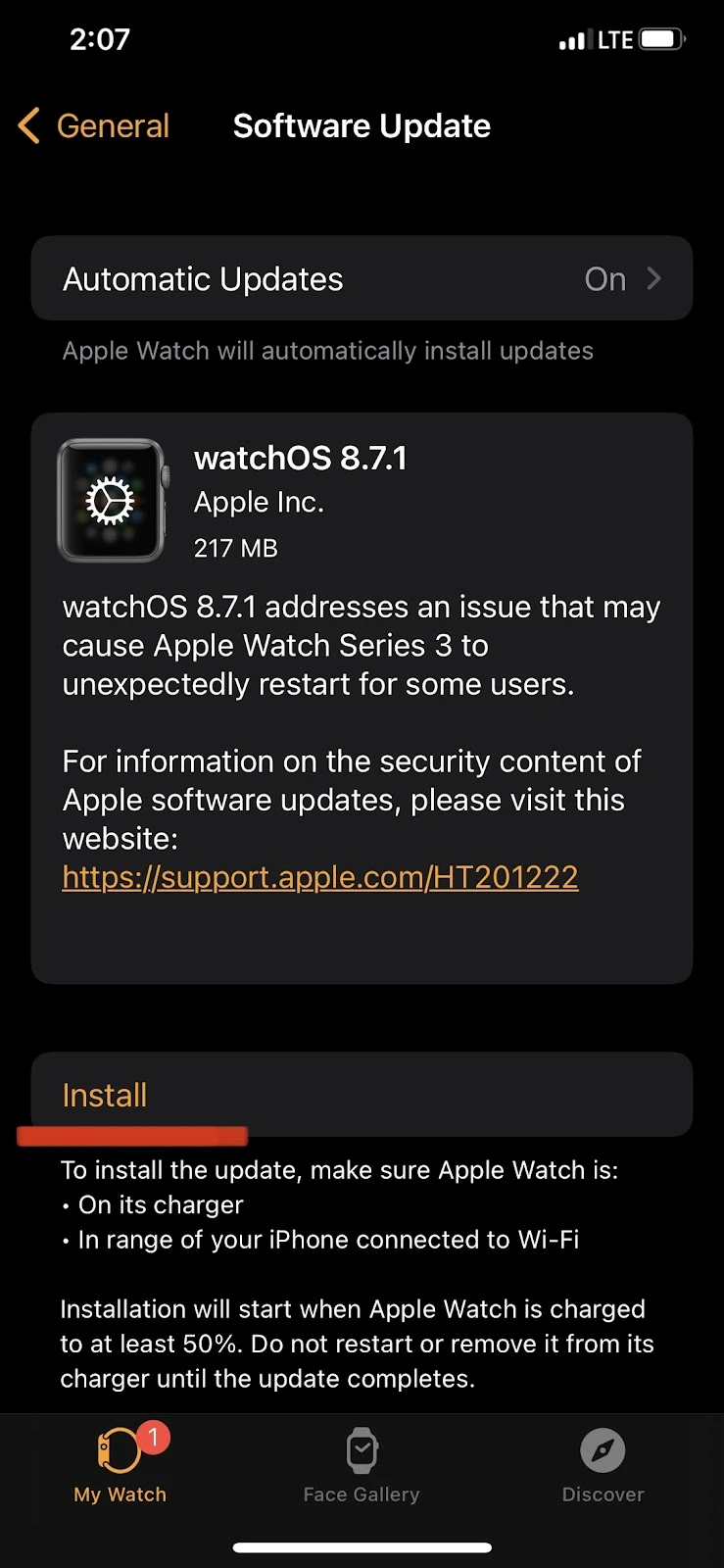
Why is my Apple Watch ringing when answered?
This might happen when iPhone and Apple Watch have problems signaling with each other. It may also occur due to system glitches. You can often get rid of this issue using one of the following methods:
1. Restart your iPhone and Apple Watch
Sometimes, system glitches can be easily resolved by restarting a device, as rebooting a device kills all the background processes including those that may cause the issue.
To reboot your iPhone, press and hold the” Home” and” Power” buttons simultaneously for iPhone 8 or older versions, or “Power” and “Volume Up” for iPhone X or later.
Then slide the “Power” button icon to the right to turn your iPhone off.
After about 40 seconds, press and hold the “Power” button until you see the Apple logo on your screen
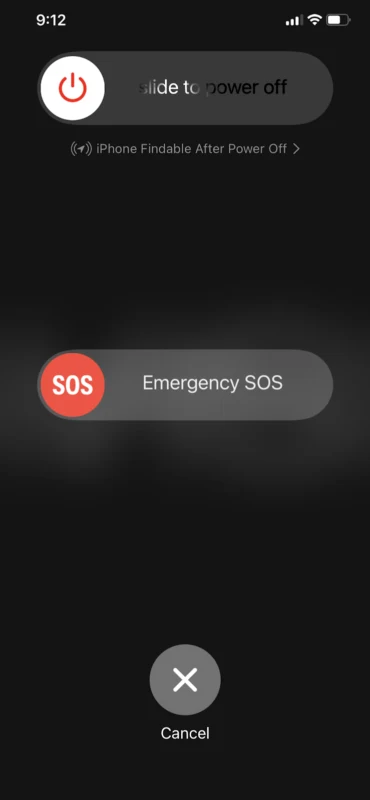
Here’s how to reboot your Apple Watch:
- Tap and hold the side button (not the digital crown) on your Apple Watch until the “Power Off” option appears
- Slide the “Power Off” button to the right to turn off the Apple Watch
- After the Apple Watch is turned off (the Apple logo disappears), tap and hold the power button again until you see the Apple logo
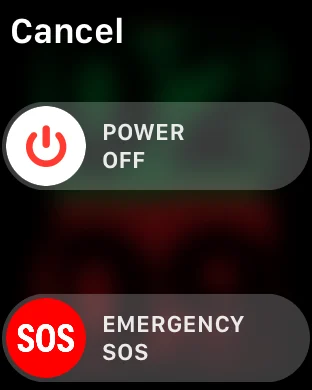
2. Update Your iPhone and Apple Watch
Updating to the latest software version often fixes bugs and problems you may face with your device. In your iPhone’s Settings app, choose the “General” menu and select “Software Update”, then choose “Download and Install”.
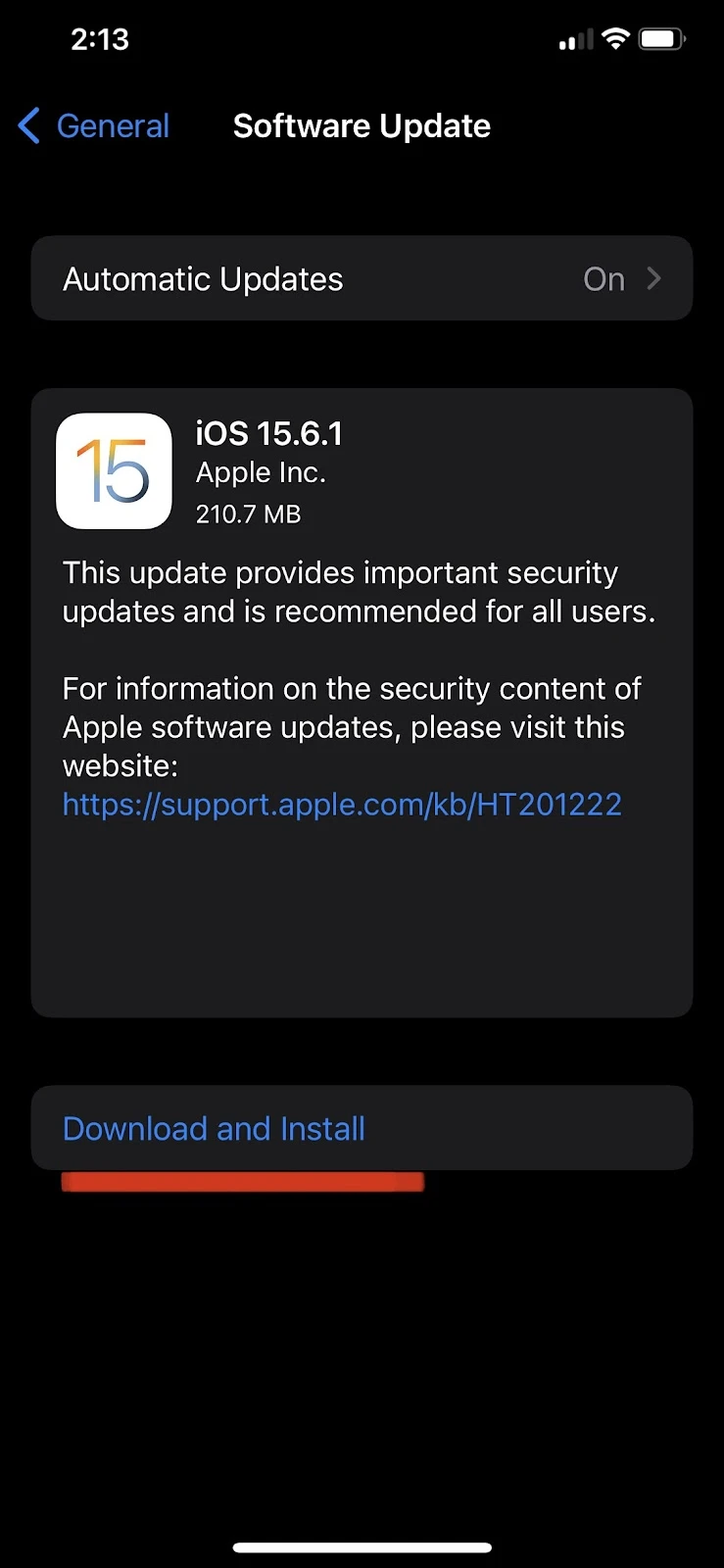
Visit the section “Why is my Apple Watch NOT ringing on incoming calls?” for how to update your Apple Watch.
3. Re-pair your Apple Watch with iPhone
If you have tried updating and restarting your devices and the signaling problem still does not seem to go away, it’s time to unpair and pair again your Apple Watch with your iPhone.
See our article for a step-by-step process of unpairing and repairing your Apple Watch with your iPhone.
How do I get my Apple Watch to stop ringing?
If you don’t want your Apple Watch to ring or make a sound every time you receive a call or notification, you can enable silent mode on your Apple Watch.
Enabling silent mode won’t keep the notifications or calls from appearing on your Apple Watch, but you will no longer hear sounds. To enable silent mode:
- Open the “Watch” app on your iPhone > “Sounds & Haptics”
- Toggle on “Silent Mode”
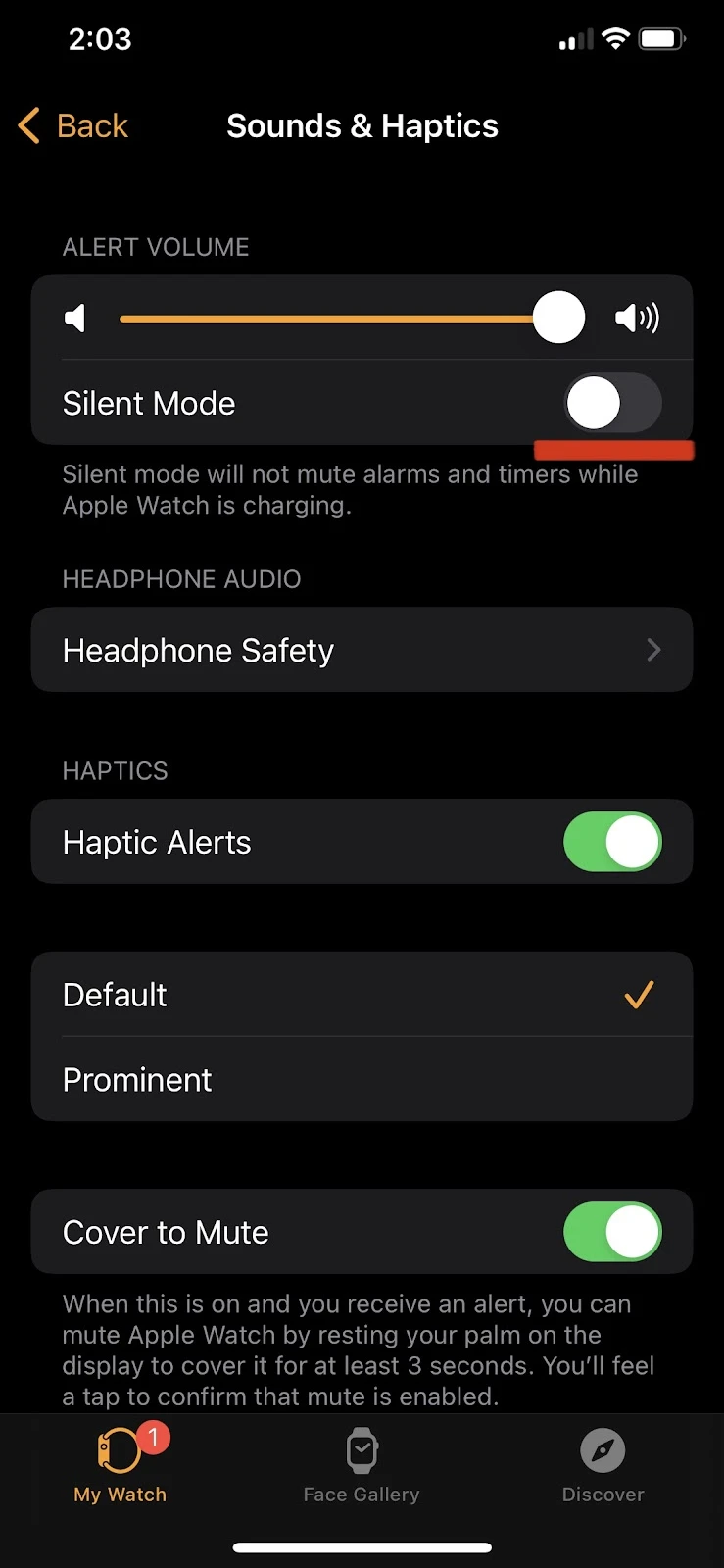
You can also turn off “Haptic Alerts” for notifications on your Apple Watch. A haptic alert is when you feel a buzz called “haptic feedback” on your wrist when you receive a notification or call on your Apple Watch.
To turn off haptic alerts, open the “Watch” app on your iPhone and go to “Sounds & Haptics”, then simply toggle off the “Haptic Alerts” option: