Time Machine is a very handy feature on MacBook that lets you save and store data in case you have a system failure or decide to upgrade your Mac to a newer and better version.
With Time Machine, you can create a backup of all your Mac’s data, transfer it to another Mac, or external hard drive, or simply store it in case your original files get corrupted.
Read on as we discuss the limitations you need to consider while backing up your files using Apple’s Time Machine. For example, you may wonder if you can continue to use your Mac during a backup
- Can I use my computer while Time Machine is backing up?
- What is Time Machine backup?
- How long does a Time Machine backup take to complete?
- Will Time Machine continue to back up even if computer goes to sleep?
- Will Time Machine backup continue if I turn off my screen?
- Do I need to plug in an external hard drive for Time Machine to work?
Can I use my computer while Time Machine is backing up?
You can use your computer while Time Machine backs up your data, however, the process will significantly slow down your Macbook’s speed and reduce performance. The performance dip will be more significant while using disk-bound applications rather than CPU-intensive software.
Disk-bound processes are any input or output processes that you carry out on your Macbook. These include editing text files, downloading files, or copy-pasting files to different locations.
CPU-dependent software includes things like video editors, internet applications, or applications like Java that may be running on your Macbook.
These apps don’t require constant access to the hard disk so they aren’t subjected to the performance dip as much.
Nevertheless, you can maintain your Macbook’s performance while Time Machine is running if you use an SSD or external drive as the primary storage device.
Can I use the internet and other applications while Time Machine is backing up?
You can use the internet and other applications while you back up your data on your Mac using Time Machine. However, your PC will be incredibly sluggish when you try to open any application that is disk bound while the backup is occurring.
Any application that utilizes your hard disk will experience a significant speed and performance dip when you are simultaneously backing up data.
This is because there are many processes utilizing your hard disk, potentially overwhelming it. The hard drive is forced to allot time to each process (time slicing), resulting in slower speeds.
However, if you’re just reading an email or an article online, you will not experience any performance dips, as simply browsing the internet does not require much disk usage.
Can I continue to use my Mac normally during a large backup?
You can continue to use your Mac generally during a large backup. However, if your Mac only has a single hard drive, creating a backup on Time Machine, large or small, will drastically lower the speed of your PC due to high disk usage.
To avoid a performance hit during your backups, you can install an SSD on your Mac. An SSD is way faster than an HDD and can drastically decrease the time for larger backups to be created. It can also maintain a better performance of your Mac during a backup.
Since Time Machine requires an external storage device to save data on, using an SSD as the external device as well as an internal SSD on your Mac will reduce time lags while creating a backup.
What is Time Machine backup?
Time Machine is a feature available on Mac that lets you back up all your data in an external hard drive. This comes in handy if you decide to upgrade your Macbook or reinstall your iOS.
However, Time Machine requires an external storage device to save your data. Once you connect it to your Mac and set it as your backup disk, your computer will automatically back up all your data on it.
Here’s how to set up your external storage so your Macbook automatically backs up your data:
- Connect your external storage device to your Mac
- Go to the Apple menu > select “System Preferences”
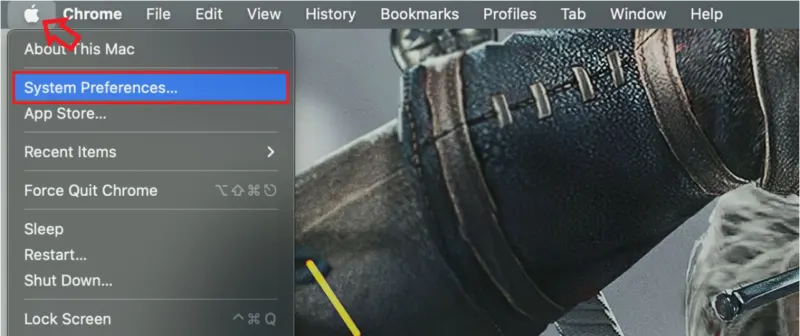
- Click the “Time Machine” icon > “Select Backup Disk”
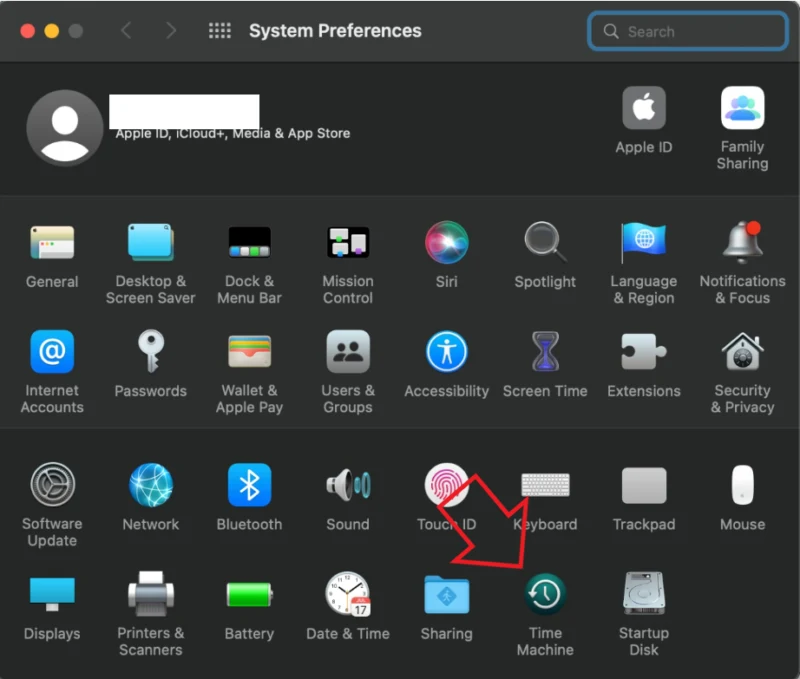
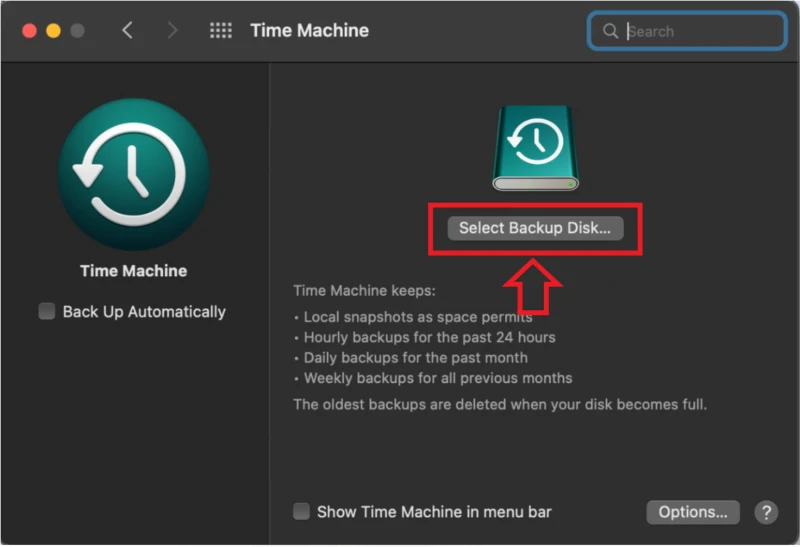
- Select the external storage device that you connected to your computer
- Tick the “Back Up Automatically” option to automatically backup your data to your external disk
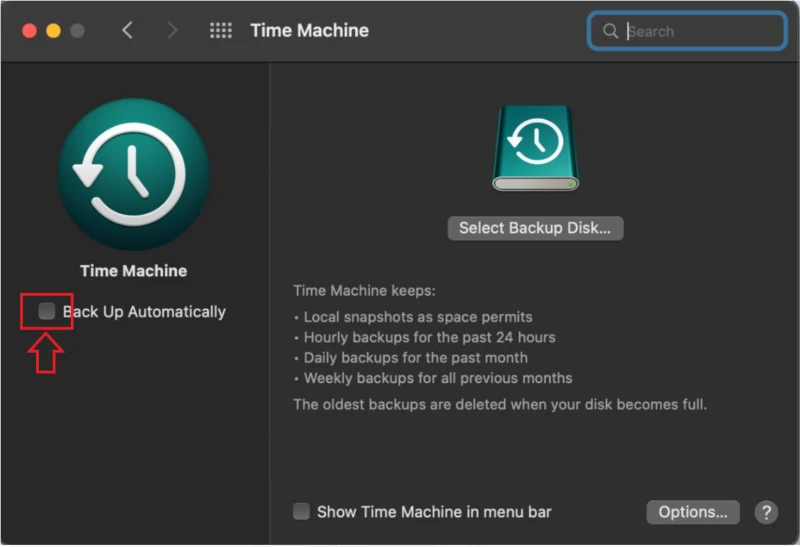
What is the difference between Time Machine and iCloud backup?
Time Machine is a feature that lets you store your data locally on an external drive and doesn’t require any sort of internet connection. The data storage limit with Time Machine is the size of your external drive.
On the other hand, iCloud backup requires an internet connection to store your data. Unlike Time Machine, iCloud stores your data on a secure Apple server, which you can always back up or restore provided you have an active internet connection.
iCloud is a subscription-based service and only offers 5GB of free space for free, though you can purchases additional space through a monthly subscription.
Another major difference is that while a Time Machine performs a full system backup, an iCloud backup saves selected documents and pictures.
How long does a Time Machine backup take to complete?

Sometimes a Time Machine backup can take longer than expected. If you’re backing up data for the first time, it may take up to a few hours. Incremental , backups, on the other hand, are as short as 5-10 minutes.
If a Time Machine backup is incredibly slow on your Mac, it may be due to a few factors::
Backup size
If the size of your backup is large, your Mac will take a long time to backup all your data, especially if you’re using Time Machine for the first time.
This is because all your system settings are being copied to your external hard drive during the first backup procedure.
When you back up your data subsequently, manually or by using the automatic backup option, you’re merely saving the recent changes made to your existing files on your Mac.
Backup process priority
The Time Machine backup process is designed to run in the background automatically and takes minimal CPU usage. By default, the backup process is set to a low priority for CPU usage.
This is helpful if you’ve already backed up your data once, as subsequent Time Machine backups do not impact your Mac’s performance when using it as much as a full backup.
However, if you’re planning to do a full backup, you can make it a foreground process and give it a high priority at the expense of other processes to optimize backup speed, assuming you won’t be using the Mac during backup.
To do this, open the Terminal app and copy the following command in the terminal window:
“sudo sysctl debug.lowpri_throttle_enabled=0”. Then hit Enter.
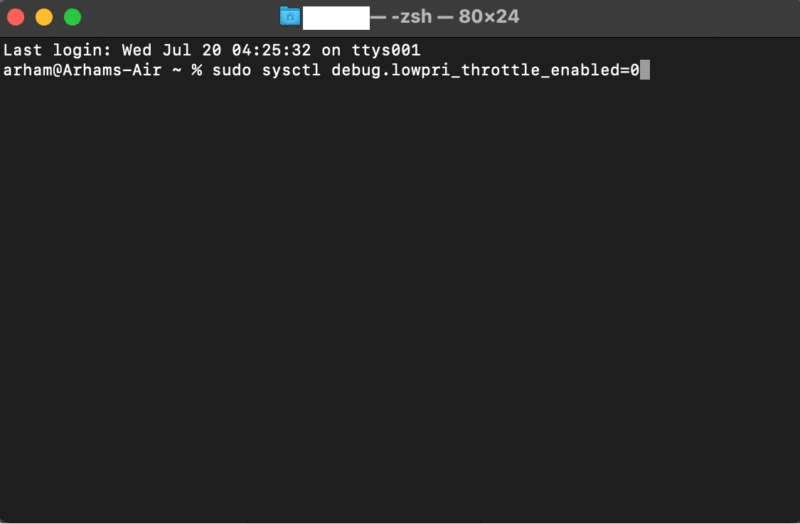
Now open the Time Machine app and start the backup. Once the backup completes, run the command “sudo sysctl debug.lowpri_throttle_enabled=1” in the terminal app again
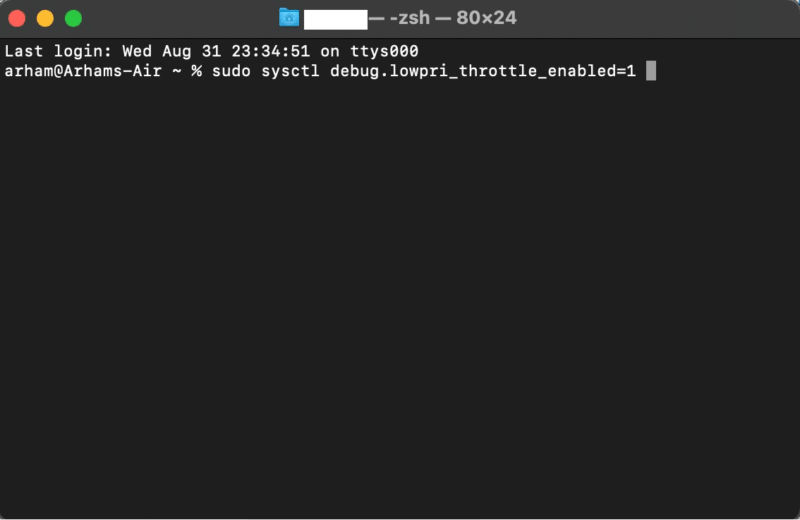
Speed of the primary storage device
The speed of your MacBook’s primary storage device varies based on the model. Some configs have HDDs that have a faster read-write speed.
If you have an SSD installed on your Mac as your primary storage device, you can expect very high backup speeds compared to the average HDD.
If you feel your backups are slow, you can try installing an SSD on your MacBook, or upgrade to a Mac with a beefy SSD.
External drive speed
The read-write speed of the external drive also plays an essential role in the amount of time required to back up your data. If you have an HDD, again try upgrading it to an SSD.
If you have an SSD as your external drive and still aren’t satisfied with the speed, you can try upgrading it to as faster one.
Will Time Machine continue to back up even if computer goes to sleep?
In normal circumstances, a Time Machine will cancel any ongoing backup if your computer goes to sleep, and will restart from scratch once you wake your PC from sleep.
However you can avoid this behavior by opening the Apple Menu and selecting System Preference > Battery:
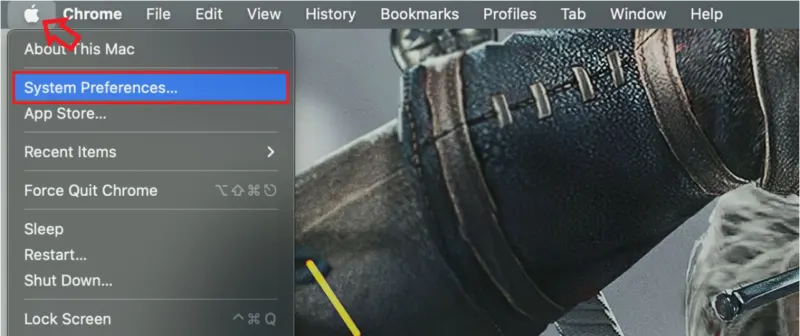
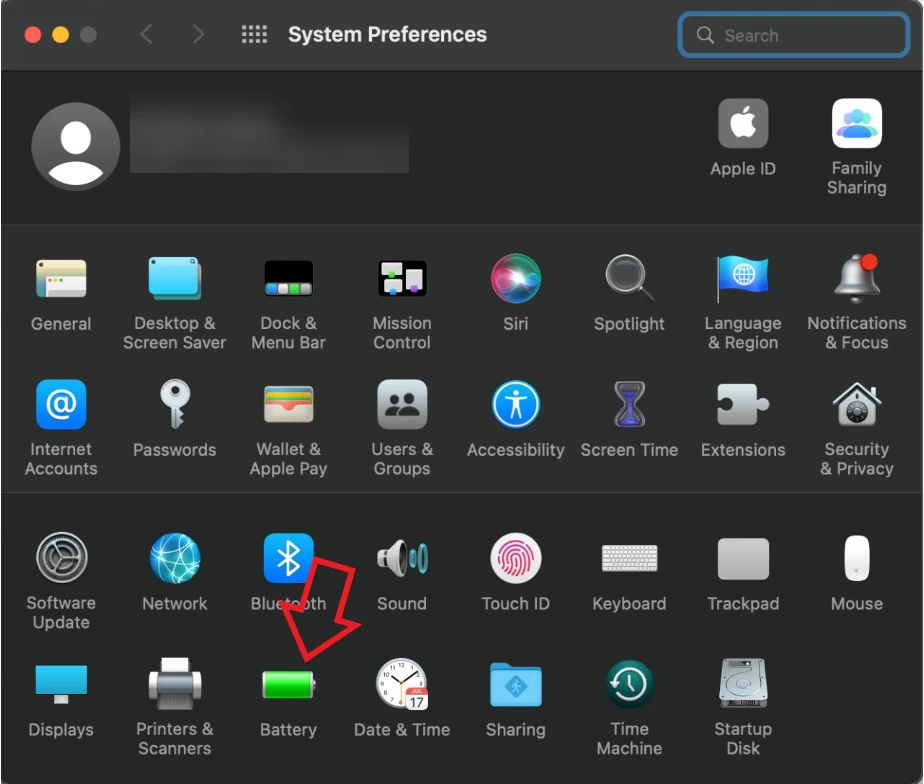
Then switch to the “Power Adapter” tab in the sidebar, and check the option “Enable Power Nap while plugged into a power adapter”:
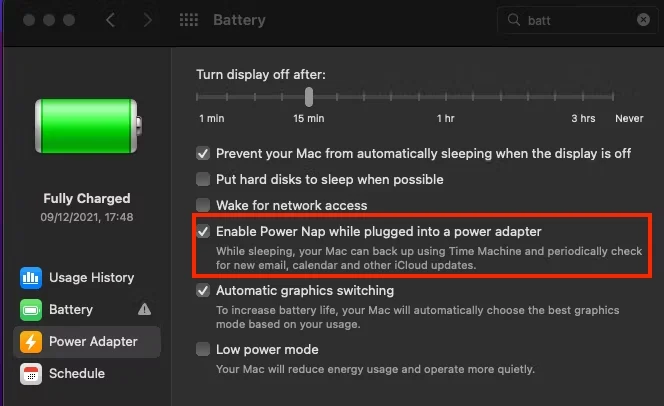
Once enabled, your backups will continue even when your Mac goes to sleep.
You should also plug in your MacBook to a power source so the battery doesn’t run out while backing up, especially for larger backups.
Will Time Machine continue backup if I close Mac lid?
Whenever you shut the lid of your Mac, it goes into sleep mode and all ongoing processes are stopped and put in a suspended state.
Having said that, if you’ve enabled the Power Nap feature on your MacBook, it will continue to back up your data regardless of whether the lid is shut.
However, only certain Mac and iMac models that use SSD storage support the Power Nap feature. It is also not supported if your Mac uses an Apple silicon chip like the M1 or M1 Pro.
If Power Nap is supported on your PC, it will be turned on by default whenever your device is connected to a power source.
Will Time Machine backup continue if I turn off my screen?
Turning off the display of your Mac will not stop your backup process. Turning off your MacBook’s screen simply shuts the display down without making your computer go into sleep mode.
Similarly, all the processes running in the foreground and background will keep running without any sort of interruption.
Here are two easy shortcuts to turn off your Mac’s screen with your keyboard: If there’s an Eject key on your keyboard, press “Control” + “Shift” + “Eject” at the same time.
If your keyboard doesn’t have an eject key, there should be a power key on your keyboard. Press “Control” + “Shift” + “Power” simultaneously to turn off your screen.
To turn on the display, simply press any key, click a mouse button or tap on the trackpad. Keep in mind that just touching the trackpad or moving your mouse will not turn on the display.
Do I need to plug in an external hard drive for Time Machine to work?
One of the unique features of Time Machine is that it uses local storage such as an external hard drive to back up your MacBook’s data. This is unlike iCloud which uses Apple servers to save your data.
However, if you haven’t connected your external drive to your Mac and, let’s say, you add a new file to your PC, can Time Machine back it up?
The time machine will save the changes as a backup by creating a local snapshot on your internal storage. When you connect your MacBook with an external drive, it will copy these snapshots from your computer to the external disk.
What happens if I don’t connect my external hard drive to my Mac for a while?
If you don’t connect your external hard drive to your MacBook for a while, your PC will start making local snapshots. Once you connect your external drive, it will then copy the data there.
Be aware that, if you go without connecting your external drive for a long time, once you do backing up your data may take longer than usual since a large amount of data will have accumulated, especially if you frequently use your MacBook.

