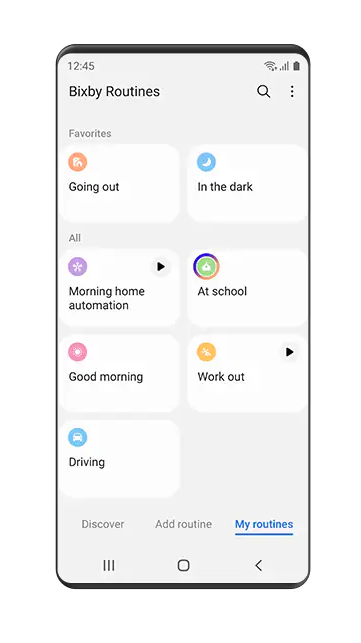Driving Mode is a feature that helps eliminate all distractions while driving. When turned on, texts and notifications are silenced, and calls will only go through if connected to a Bluetooth hands-free accessory.
Have you wondered why at times Driving Mode turns on by itself? What’s the problem when that happens and how do you solve it? How do you turn off Driving Mode on Androids and iPhones? This article will explore those questions and others.
- Why does Do Not Disturb Driving Mode keep turning on by itself on an Android?
- How do I permanently turn off Do Not Disturb Driving Mode on my Android?
- What is Driving Mode in Android?
- The notification to turn on Google Assistant Driving Mode won’t go away on Android
- How do I turn off Driving Mode on my iPhone?
- Does Samsung have a Driving Mode?
- How do I turn off Driving Mode on my Samsung Galaxy?
Why does Do Not Disturb Driving Mode keep turning on by itself on an Android?
The Do Not Disturb Driving Mode could be turning on by itself on your Android device because of a faulty Do Not Disturb shortcut in the Quick Settings, a scheduled Do Not Disturb Driving Mode, an OS glitch, or a bug in the Google app. Let’s learn more about each of those reasons.
1. Faulty Shortcut
The Do Not Disturb Driving Mode could keep turning on due to a faulty Do Not Disturb shortcut in the Quick Settings. Try tapping on the Do Not Disturb icon in the Quick Settings to disable it, or toggle it off in Settings. Here’s how:
- Open the Quick Settings by swiping downwards from the top right-hand corner of the screen (varies among devices)
- Tap “Do Not Disturb” to turn it off
- Alternatively go to “Settings” > “Sound & Vibration” > ”Do Not Disturb”
- Toggle off “Do Not Disturb”
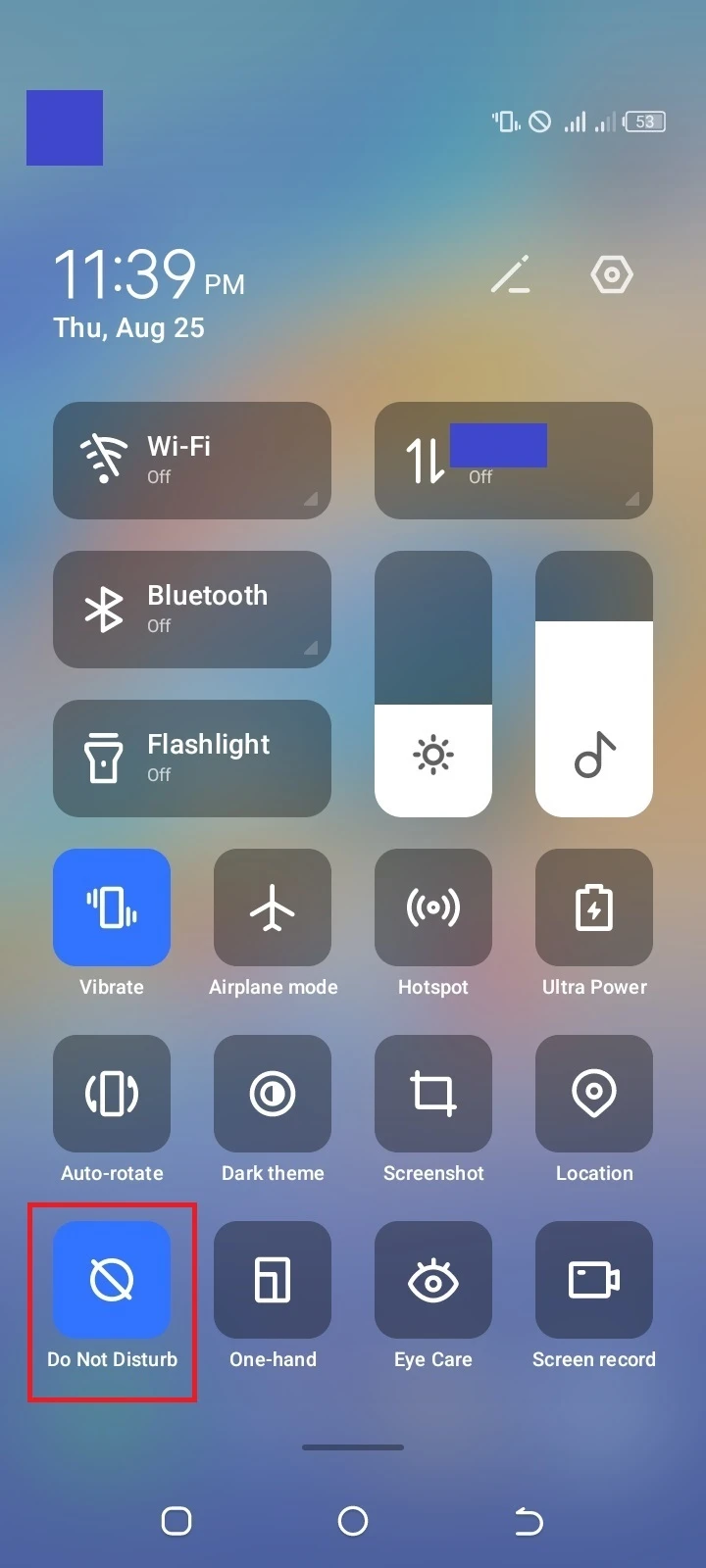
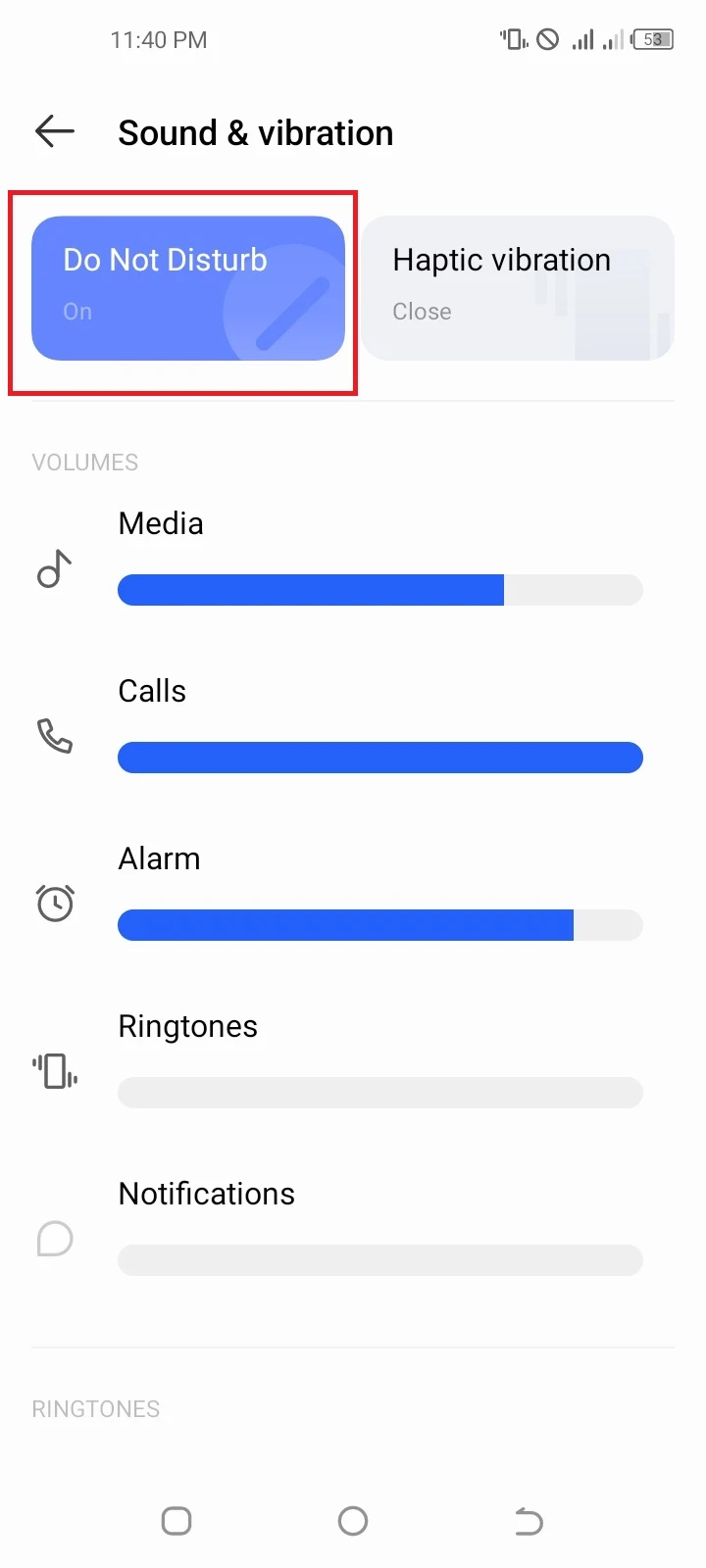
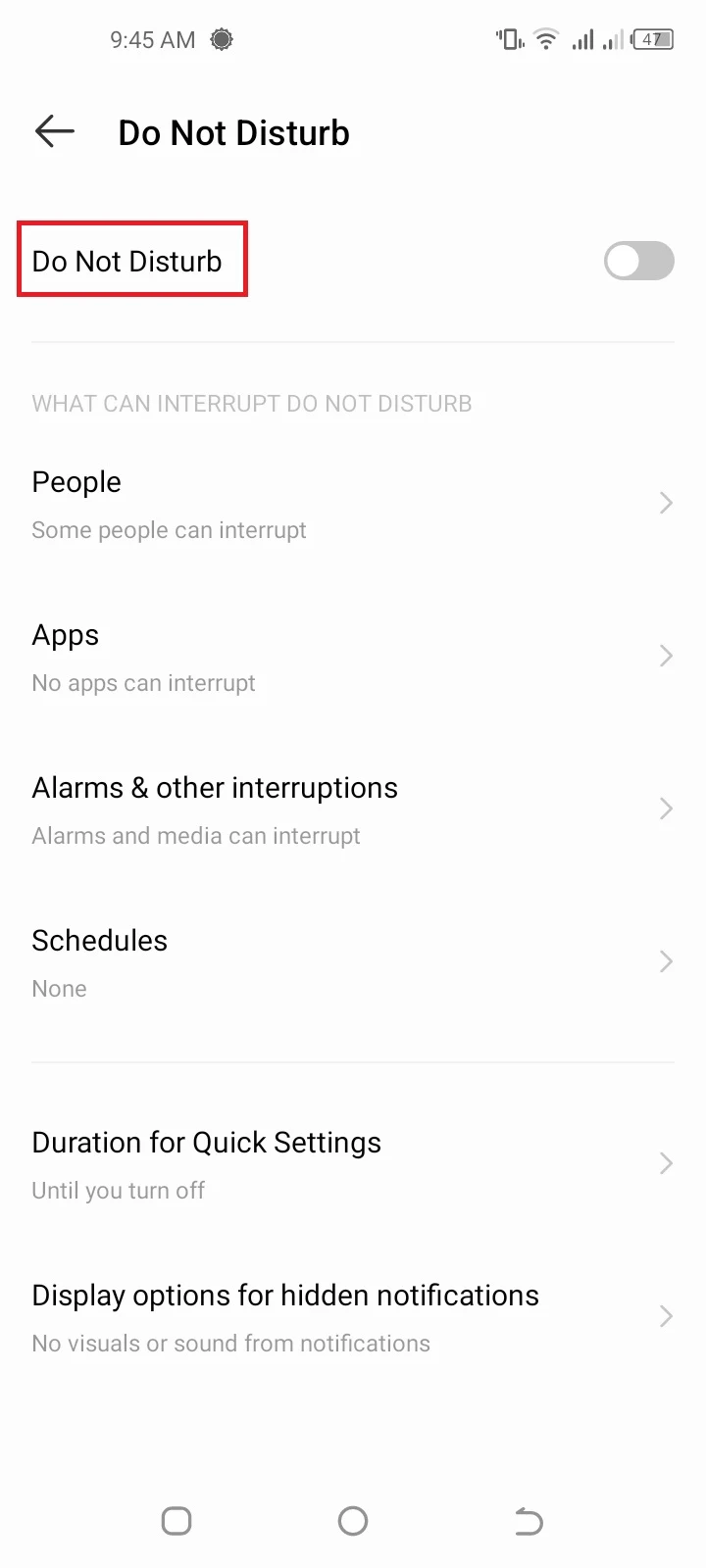
2. Do Not Disturb Driving Mode is scheduled
If the Do Not Disturb Driving Mode is scheduled on your Android device, this could cause it to turn on by itself. When the mode is scheduled, it turns on and off at specified times.
To solve this, you need to delete the Do Not Disturb Driving Mode schedule. Here’s how:
- Go to “Settings” > “Sound & Vibration” > “Do Not Disturb” > “Schedules”
- Tap on the three dots at the top right-hand corner of the screen > select “Delete Schedules”
- In the popup select “Driving Mode” > tap “Delete”
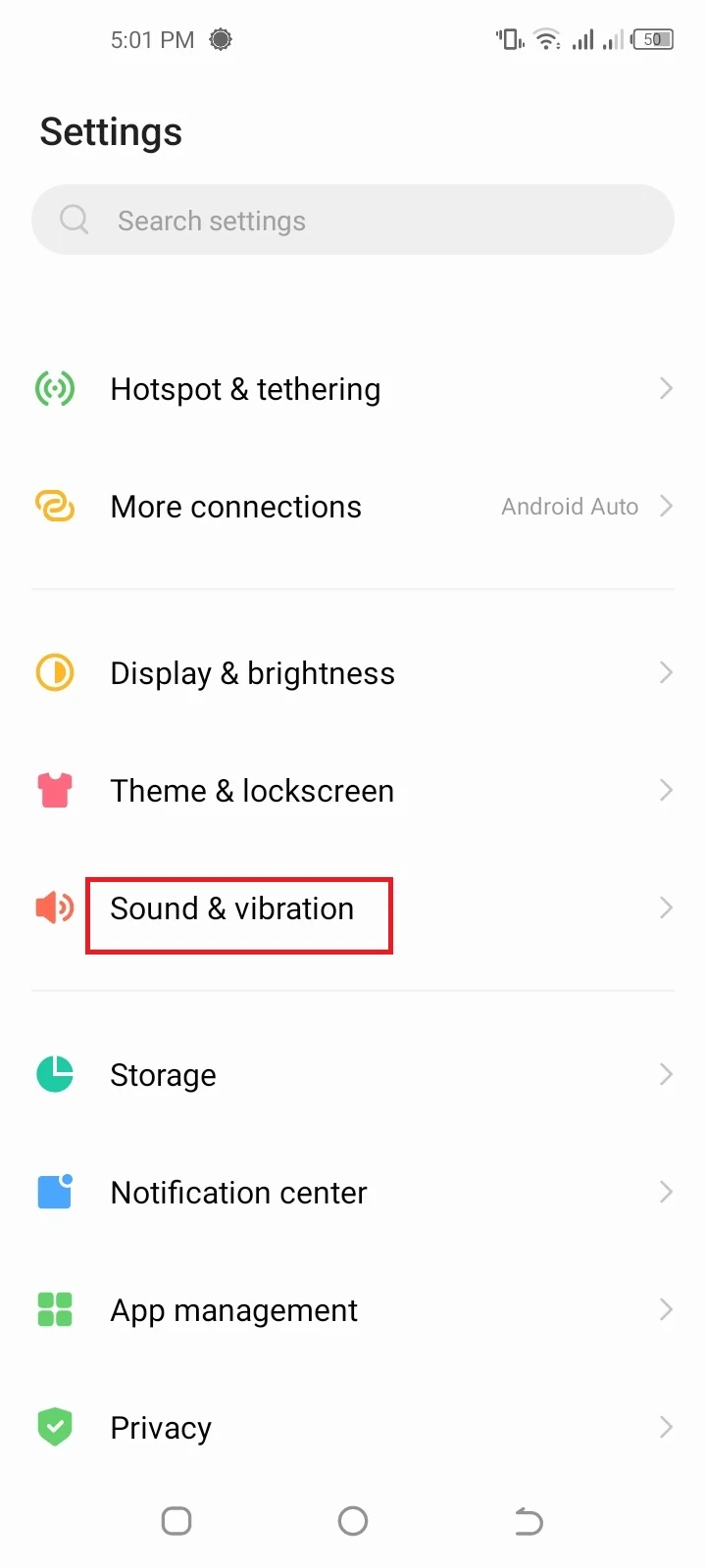
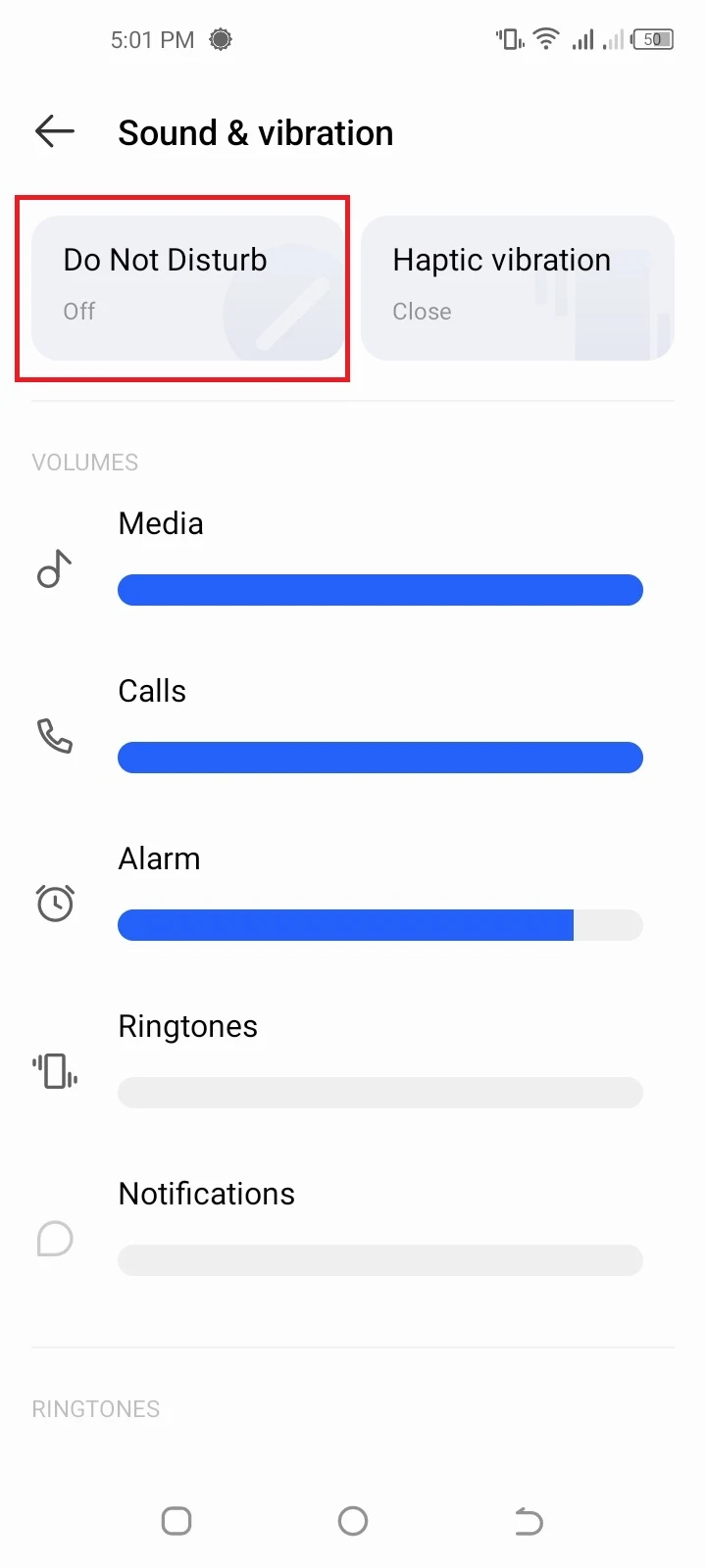
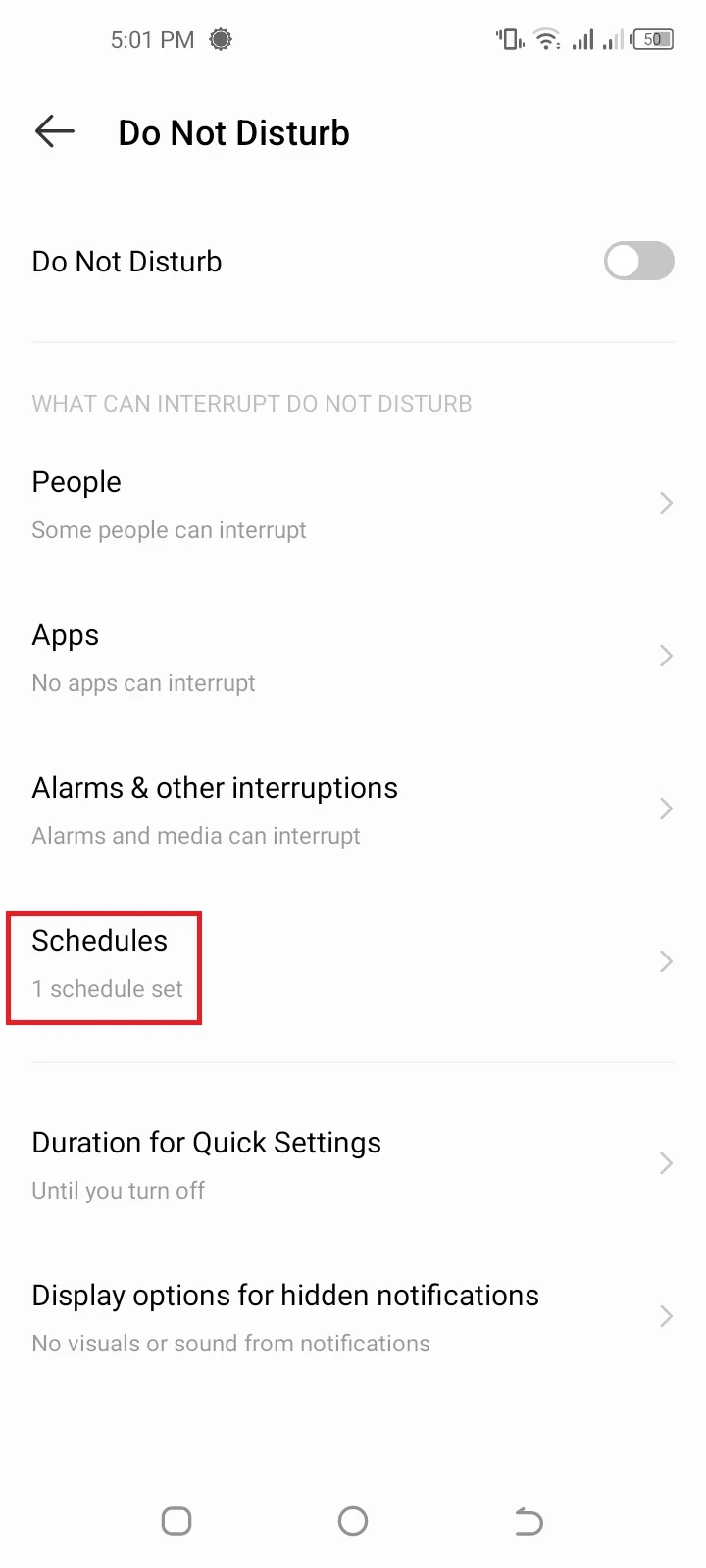
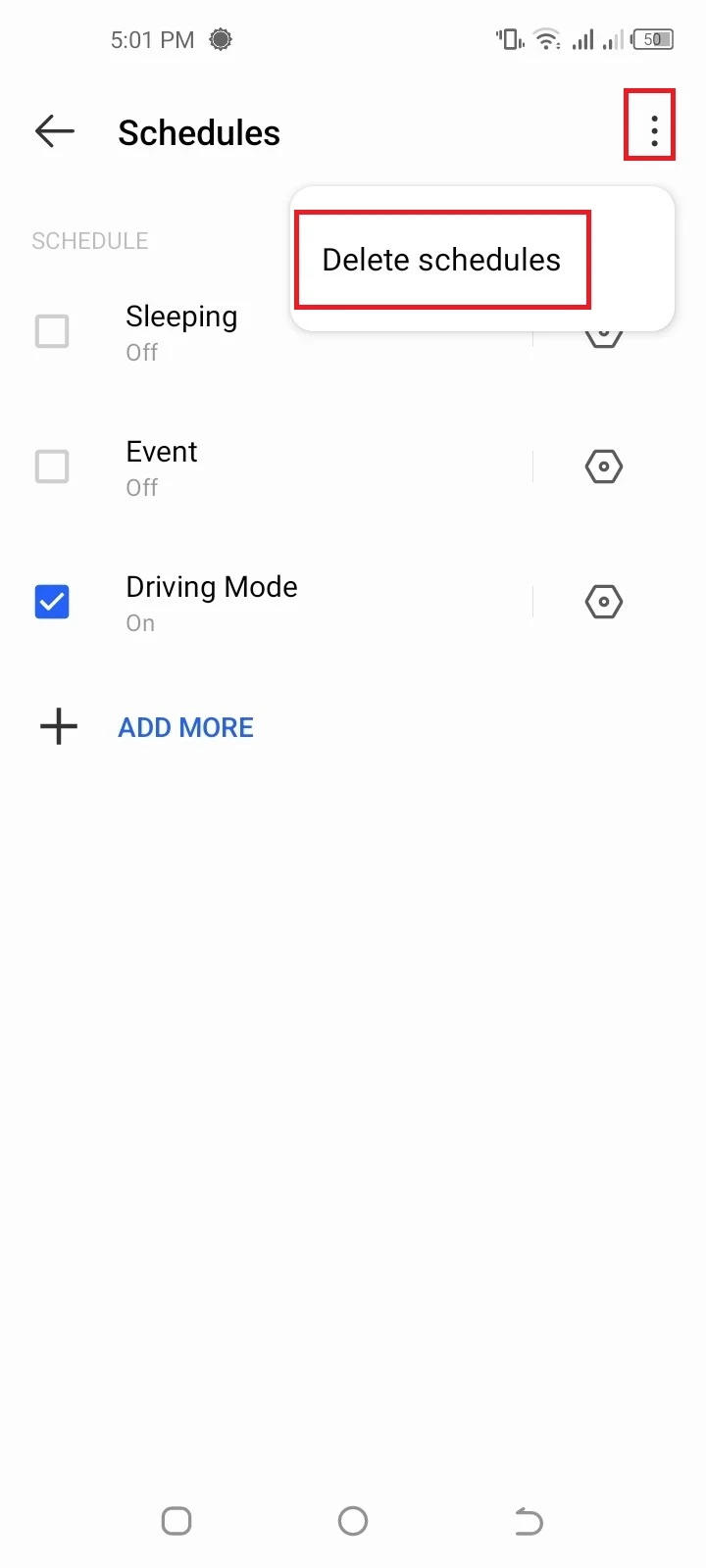
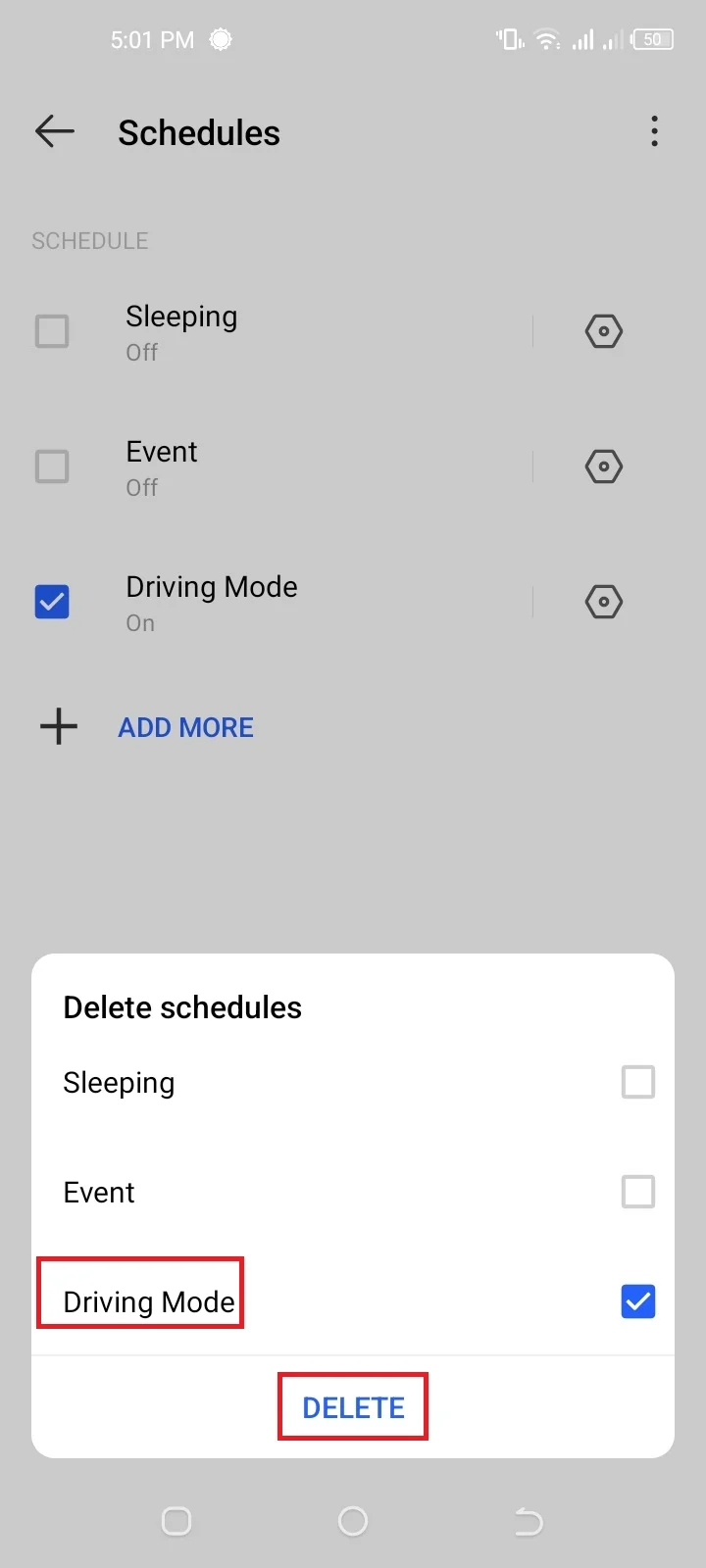
3. OS issue
A glitch in the OS could also cause the Do Not Disturb Driving Mode to turn on by itself.
As the Do Not Disturb Driving Mode is part of the System apps, you can try restarting your device and check if the Driving Mode still turns on by itself.
If the problem persists, try to update the software on your device as this will sometimes resolve the problem.Go to “Software Update” in the Settings and update the software if it’s not up to date.
4. Bug in the Google app
A bug in the Google app can cause the Do Not Disturb Driving Mode to turn on by itself.
To fix it, go to the Play Store and uninstall all the app updates. This will restore the app’s previous versions. Here’s how:
- Open Play Store and search the term Google app
- Tap the first result (i.e. Google app) > tap “Uninstall”
- Tap “Uninstall” again in the popup
- When done, disable automatic app updates in the Play Store: Go to the Play Store’s main screen > tap on your profile icon or picture
- Go to “Settings” > “Network Preferences” > “Auto-update Apps”
- Select “Don’t Auto-update Apps” > tap “Done”. Note this will disable all automatic app updates including that of the Google app
- Finally, try updating the Google app if an update is available
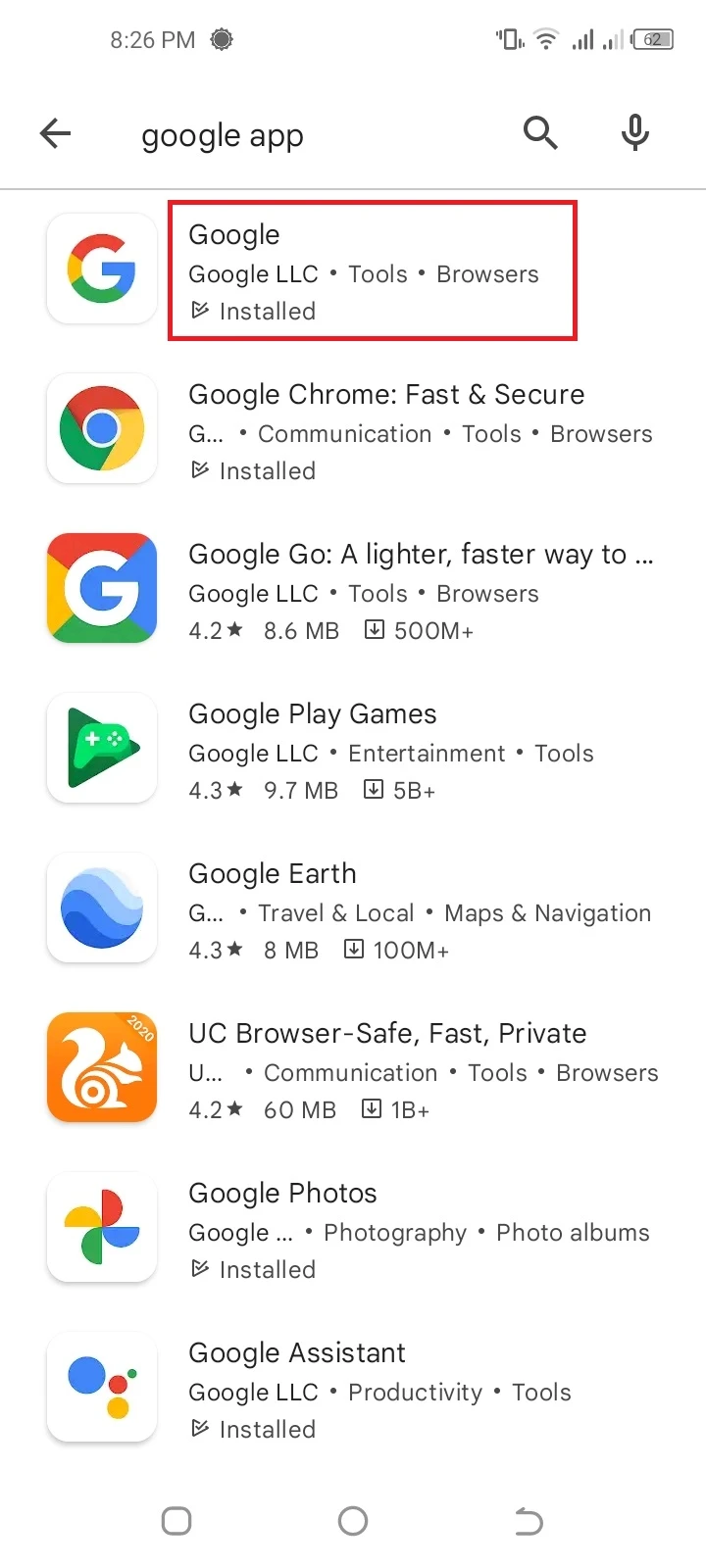
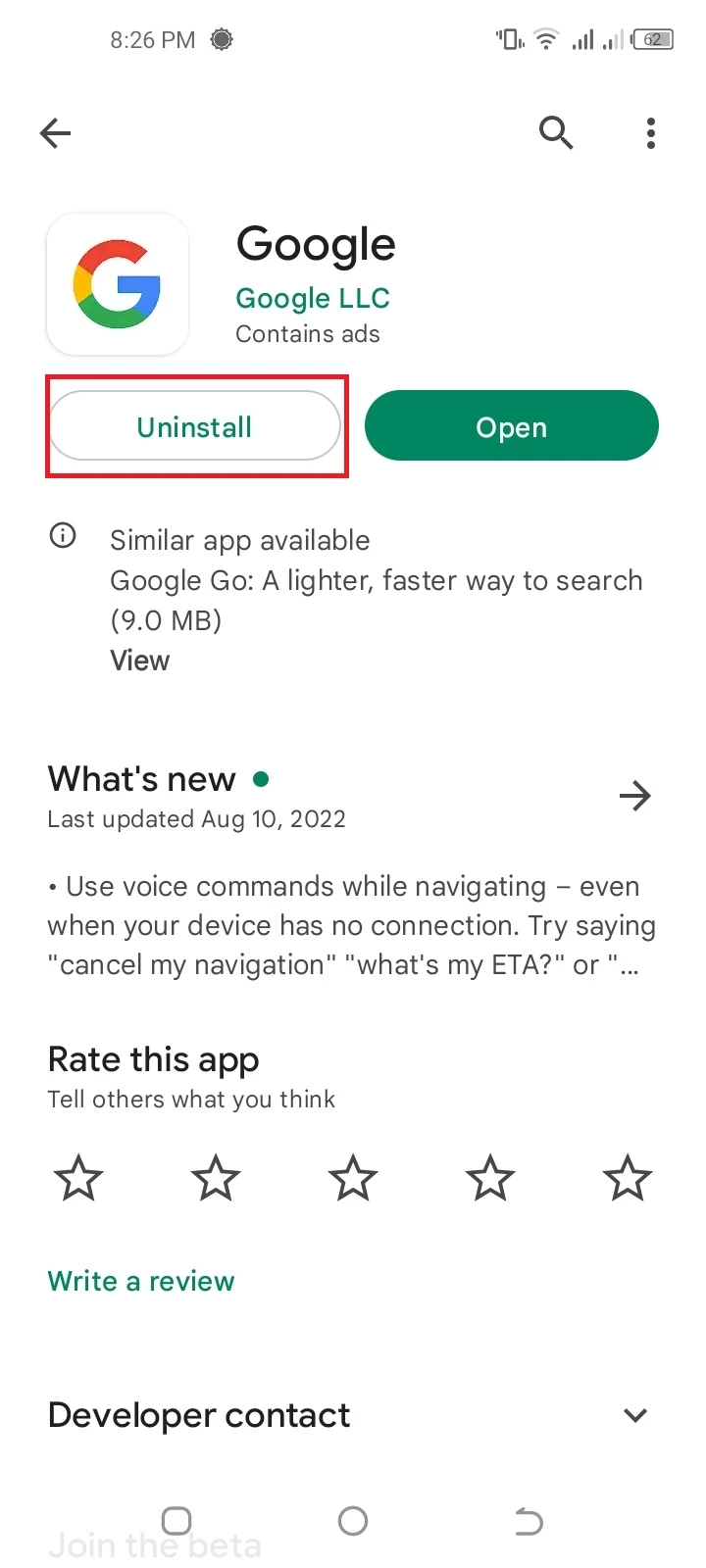
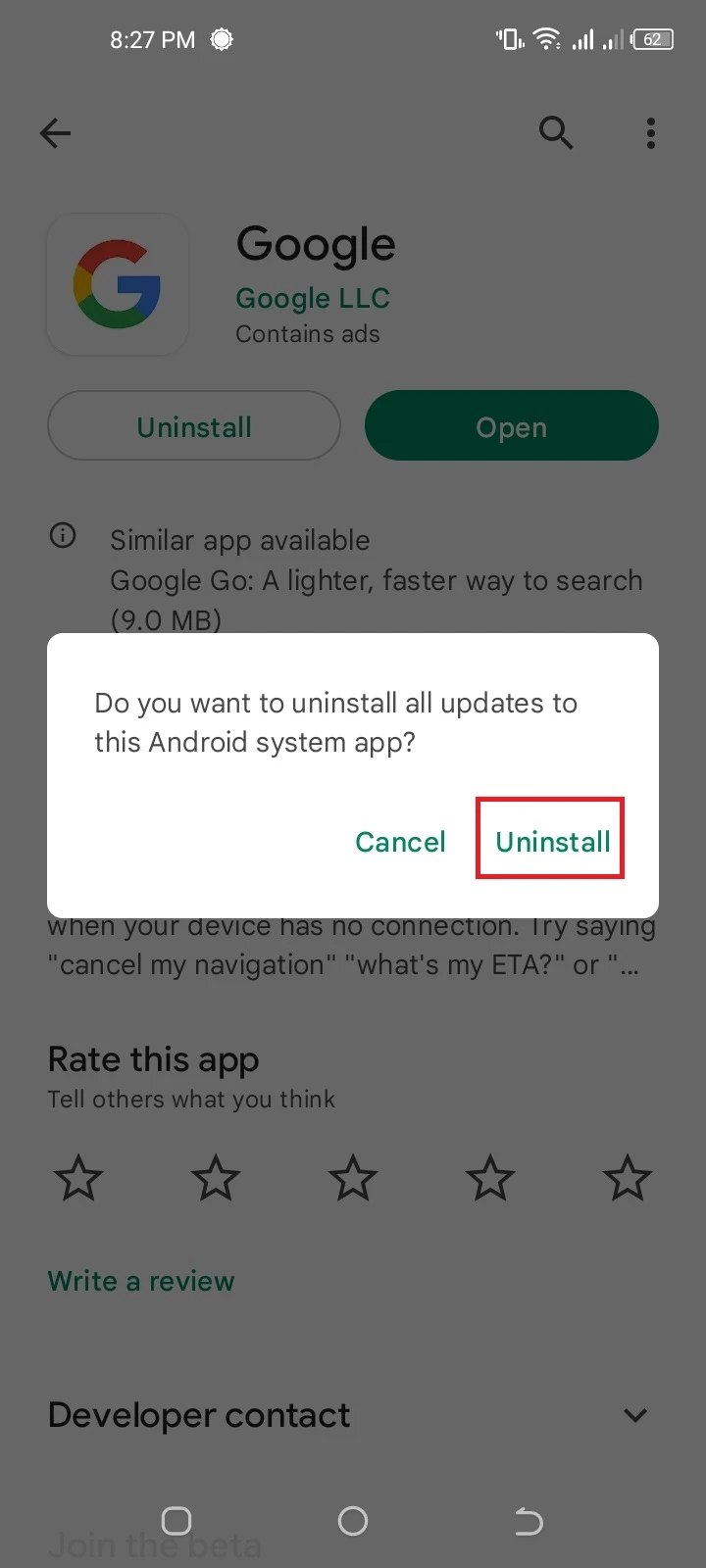
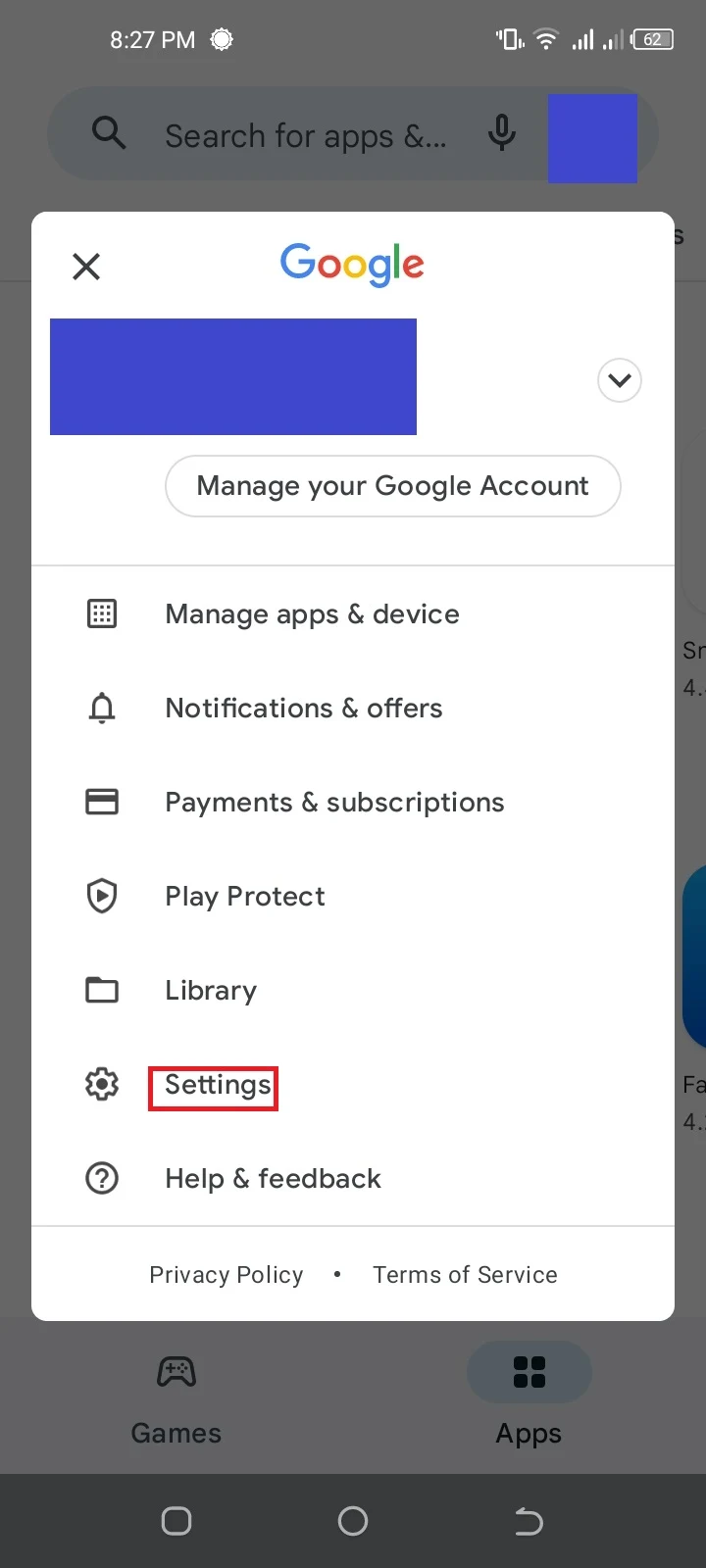
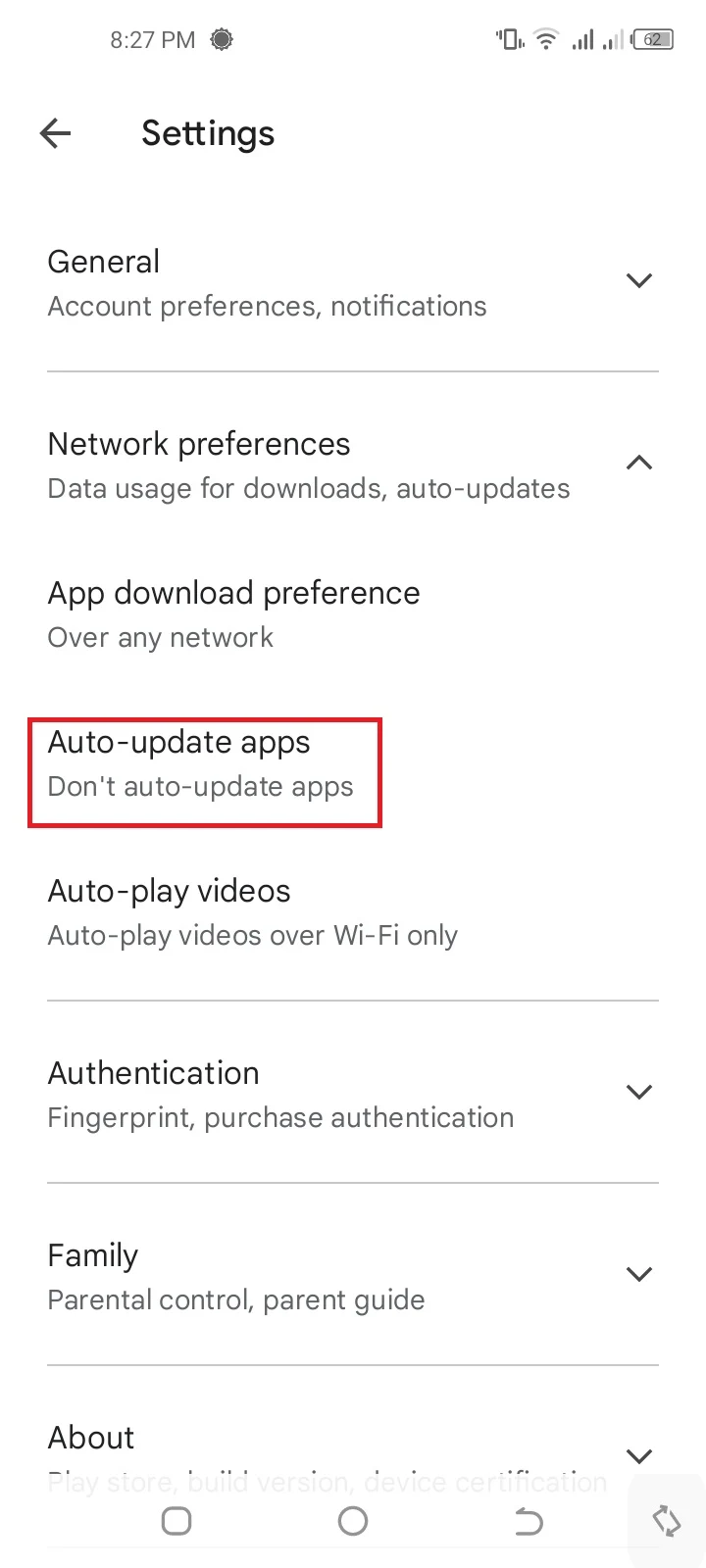
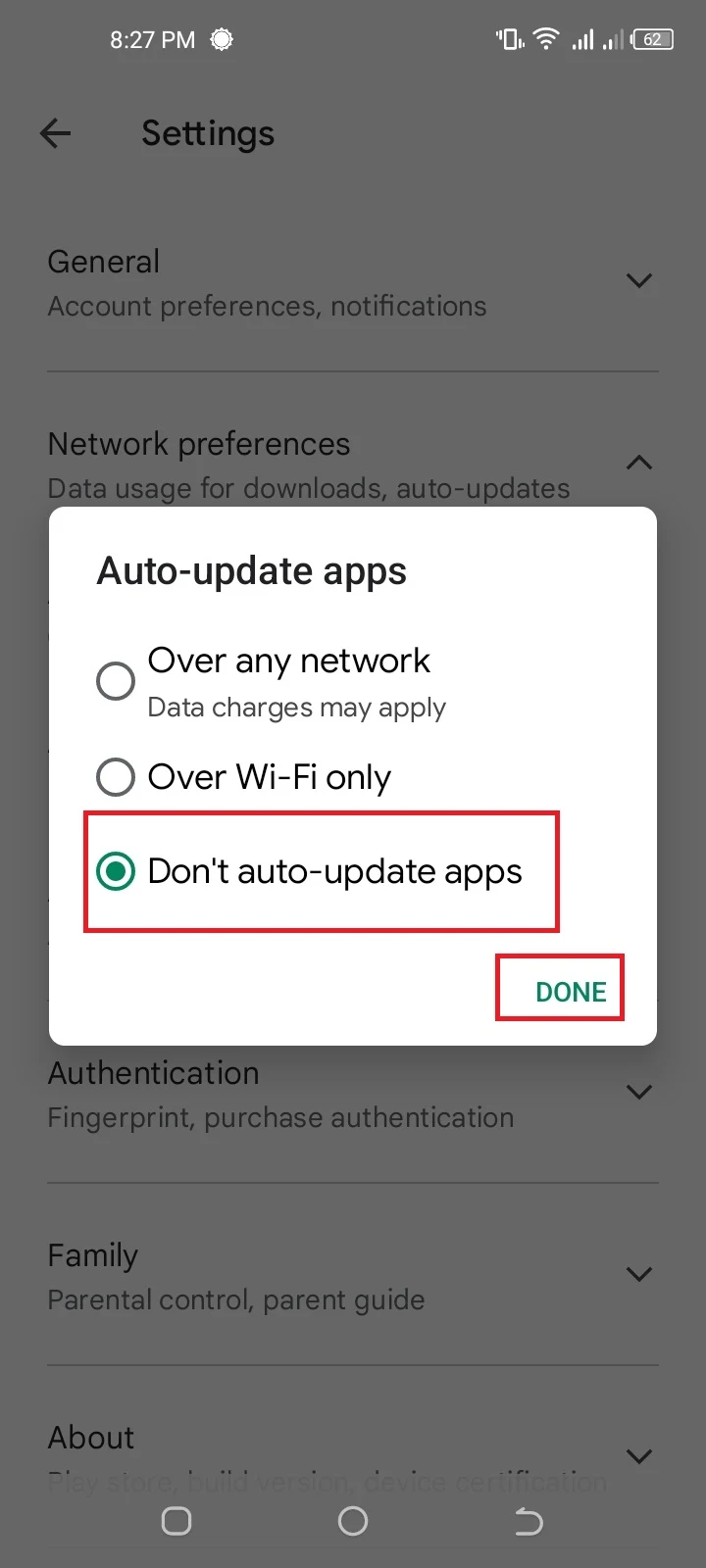
How do I permanently turn off Do Not Disturb Driving Mode on my Android?
To permanently turn off Do Not Disturb Driving Mode on recent versions of Android like Android 10 to 12, follow these steps:.
- Go to “Settings” > “Google” > “Personal Safety” > “Silence Notifications While Driving”
- Toggle off “Silence Notification While Driving”
- Go to “Settings” > “App Management” > “Special App Access” > “Do Not Disturb Access”
- Tap “Google” > toggle off “Allow Do Not Disturb” > OK
- Navigate back and choose “Google Play Services”
- Toggle off “Allow Do Not Disturb” for Google Play Services > OK
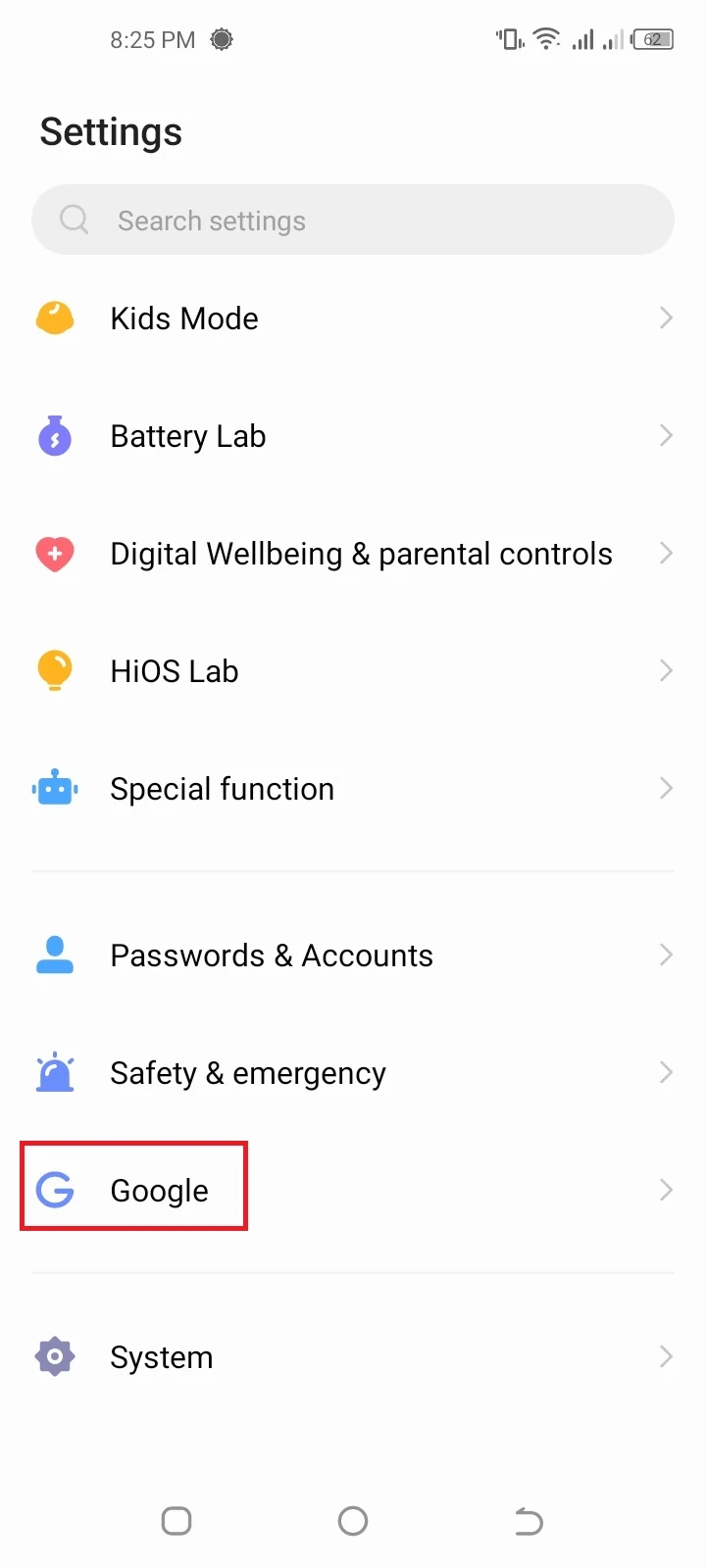
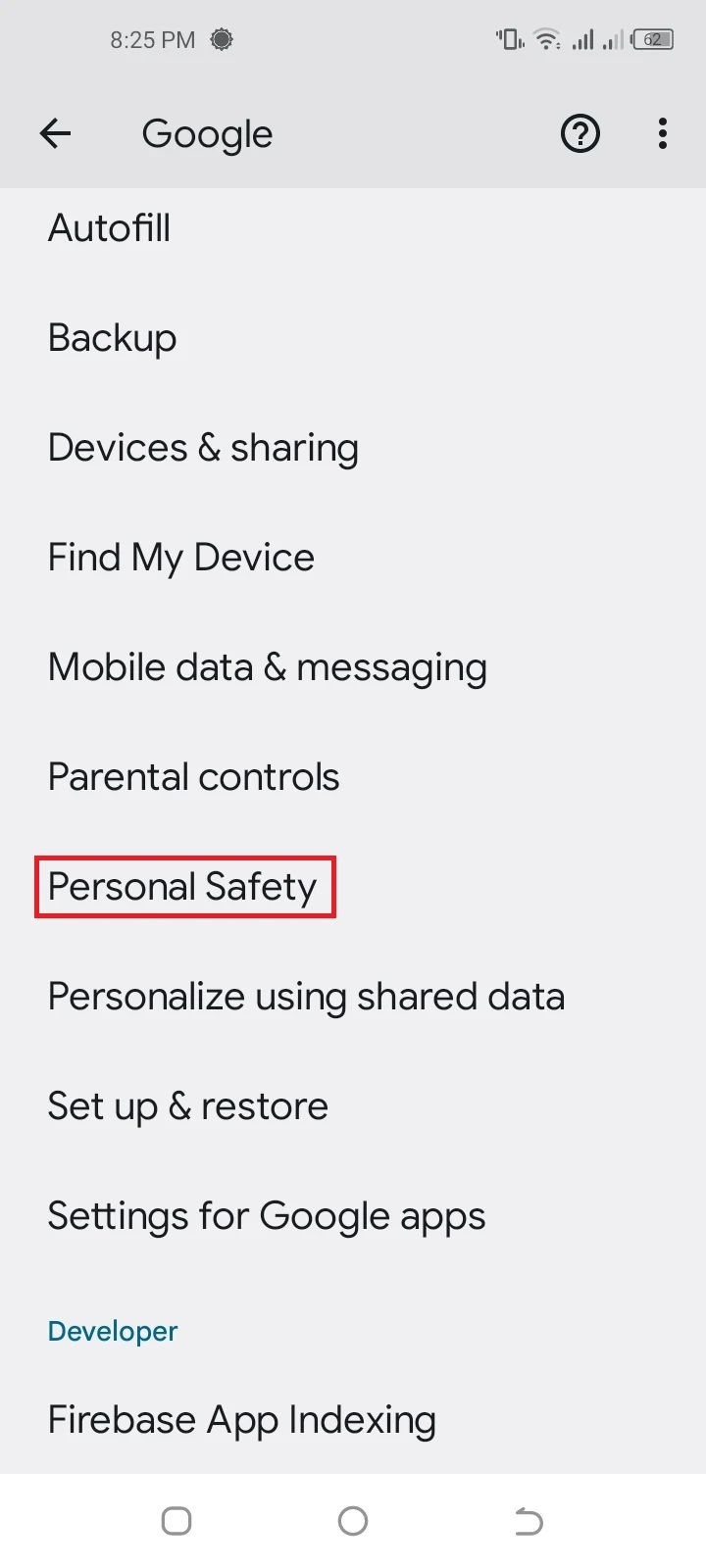
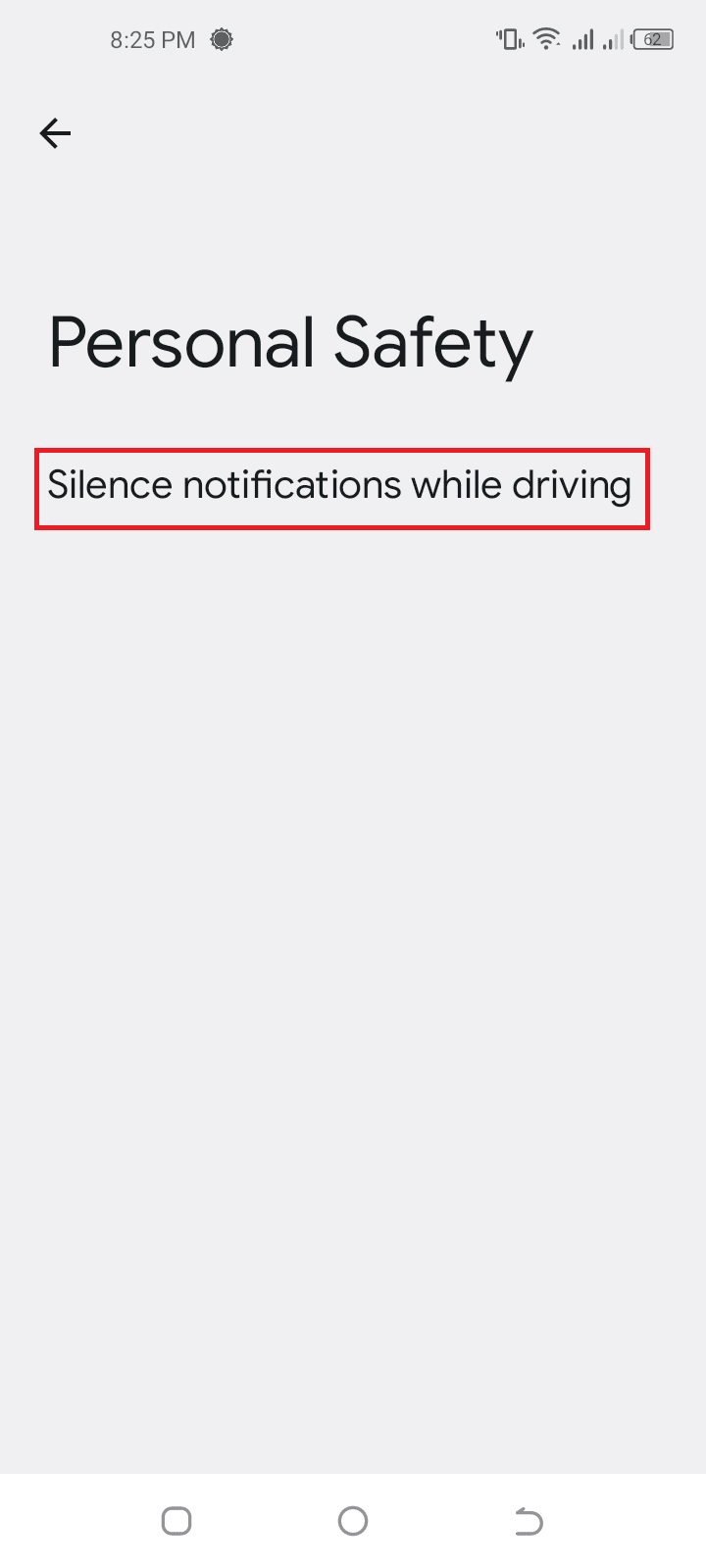
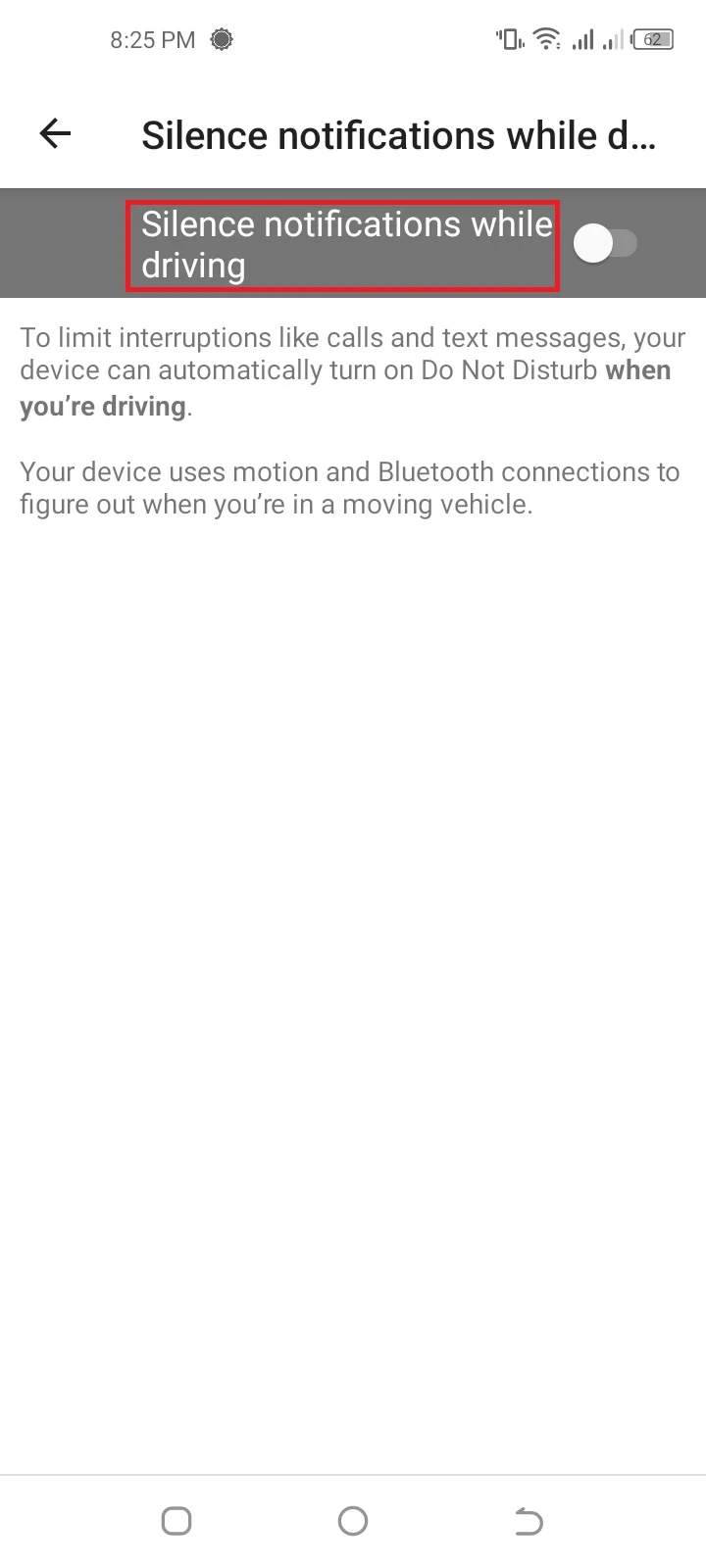
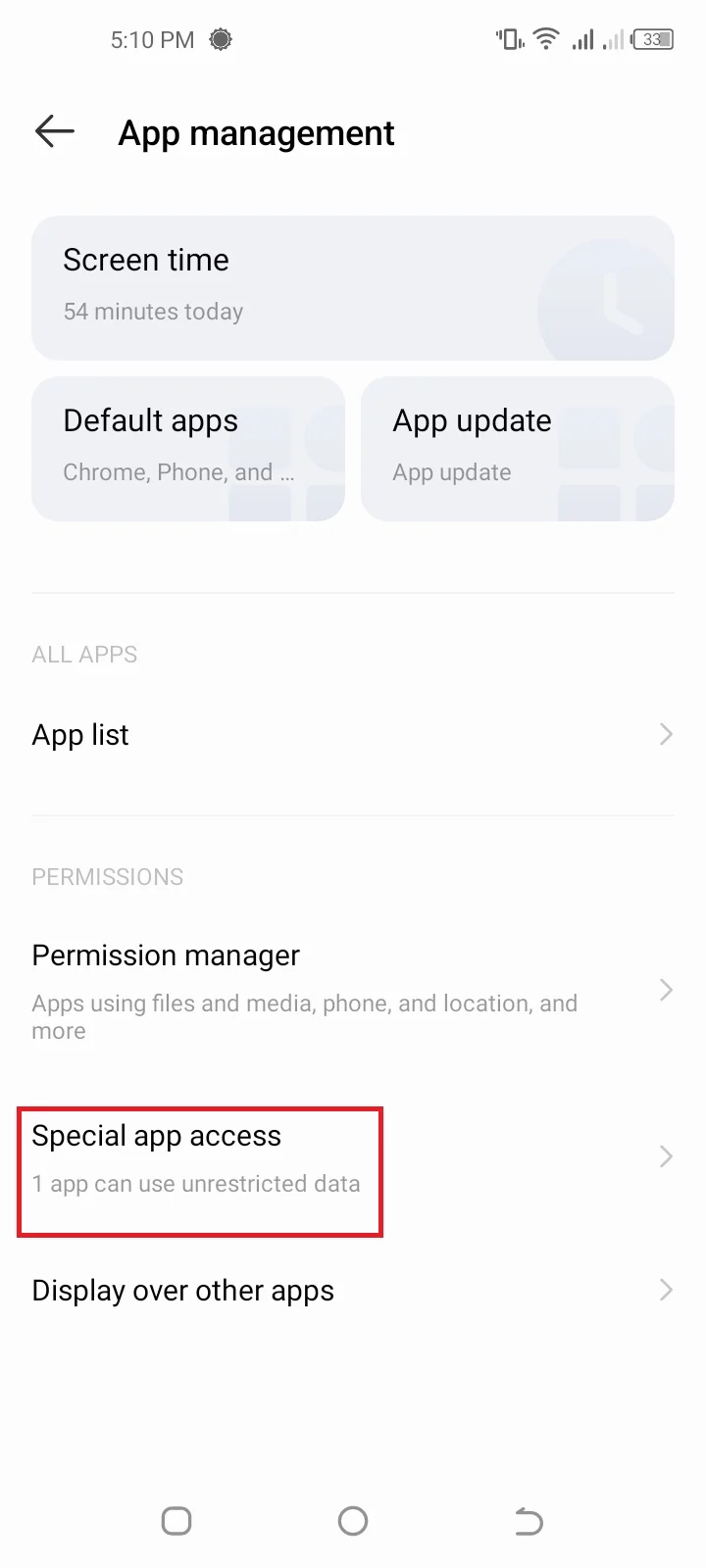
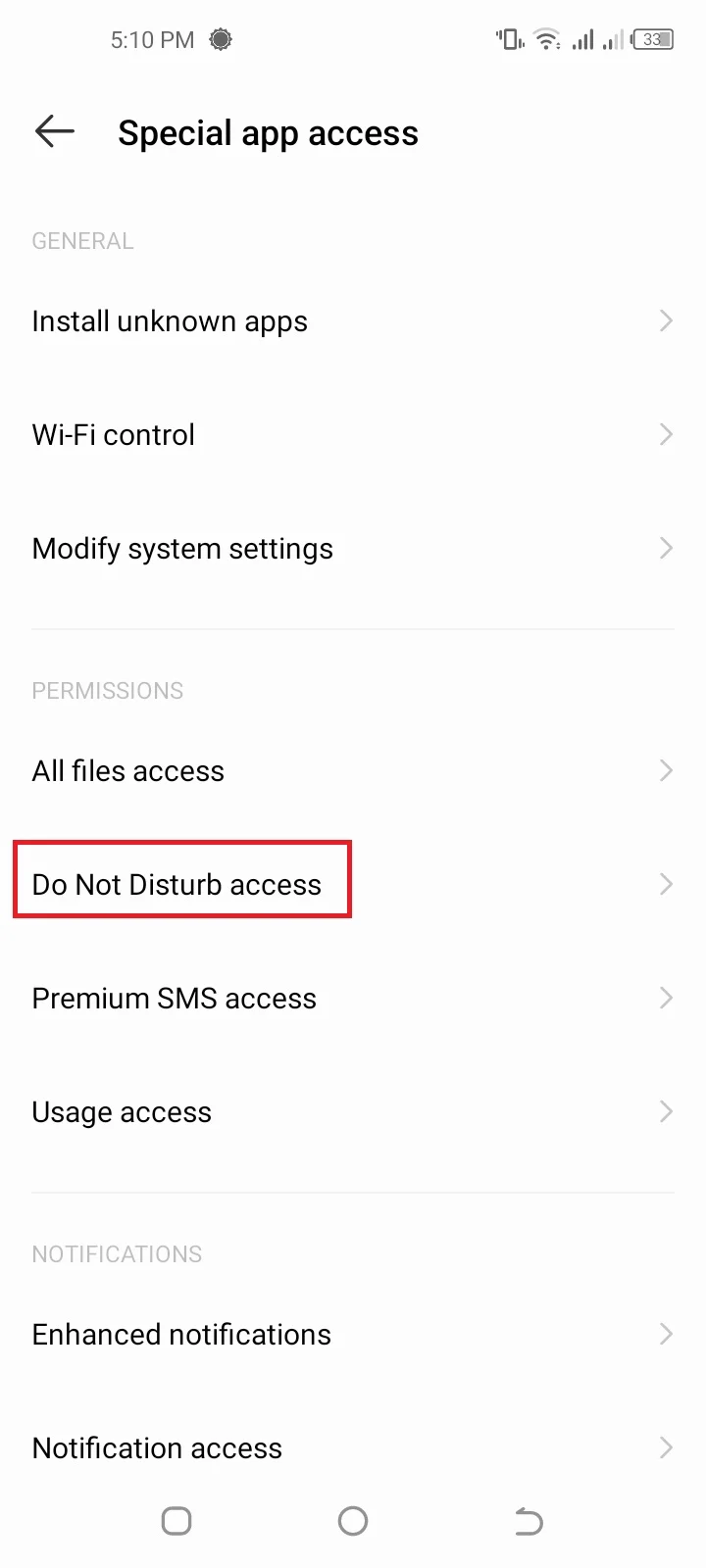
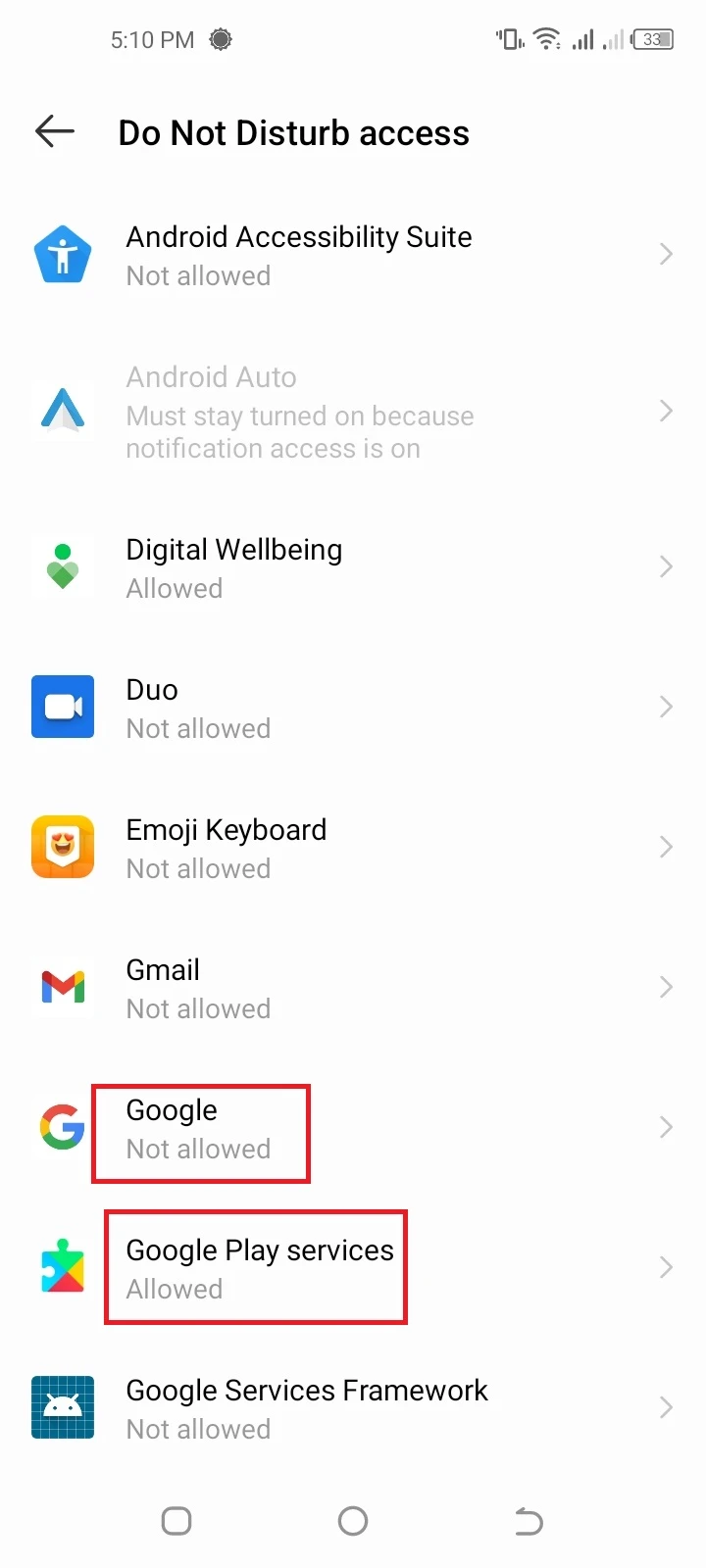
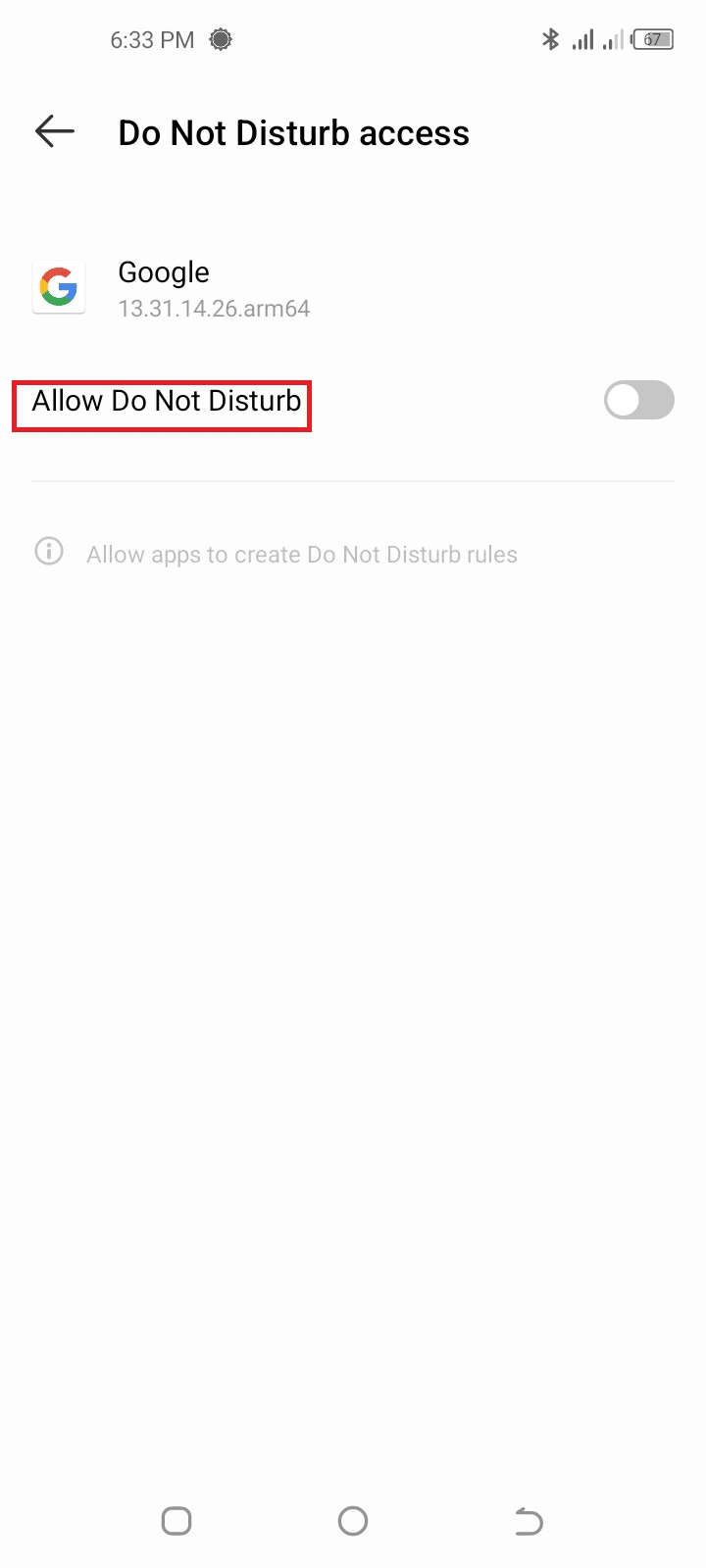
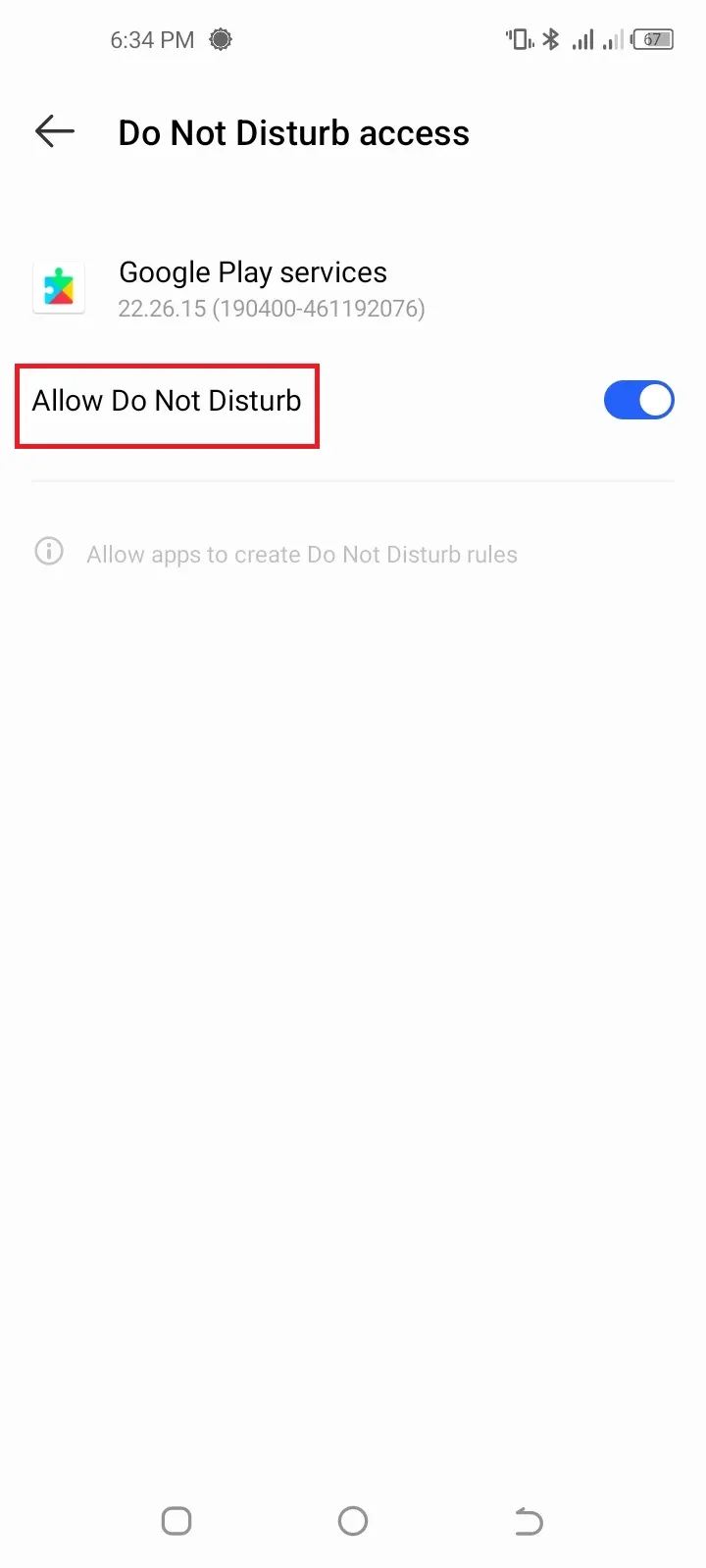
What is Driving Mode in Android?
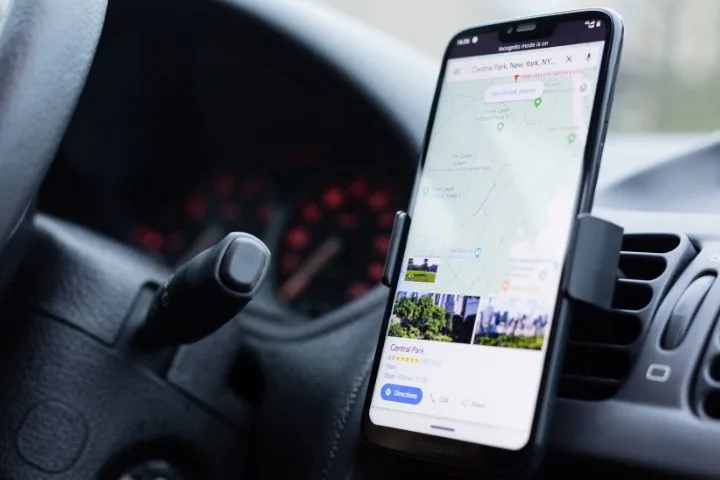
Google Assistant Driving Mode is the car mode in Android devices starting with Android 12. It’s a feature that allows you to use your phone, without distractions, while driving.
This Driving Mode is integrated into Google Assistant so there’s no need to install a separate app like the former Android Auto.
Google has replaced the previous “Android Auto for Phone Screens” app with Google Assistant Driving Mode, which is now the new mobile driving experience for all Android devices.
“Android Auto for Phone Screens” used to allow anyone to access Android Auto on any car and get all its benefits on their phones. Nowadays, to have the Android Auto experience, you need to have an Android Auto compatible car.
Android Auto mirrors your Android phone experience on a compatible car’s infotainment system.
Google Assistant Driving Mode has a card-based user interface (in the form of large rectangles and squares) that allows you to easily view information and access essential functions and apps.
You can tap a card (a relevant square or rectangle) to open and use the respective function or app like making a call or sending a message.
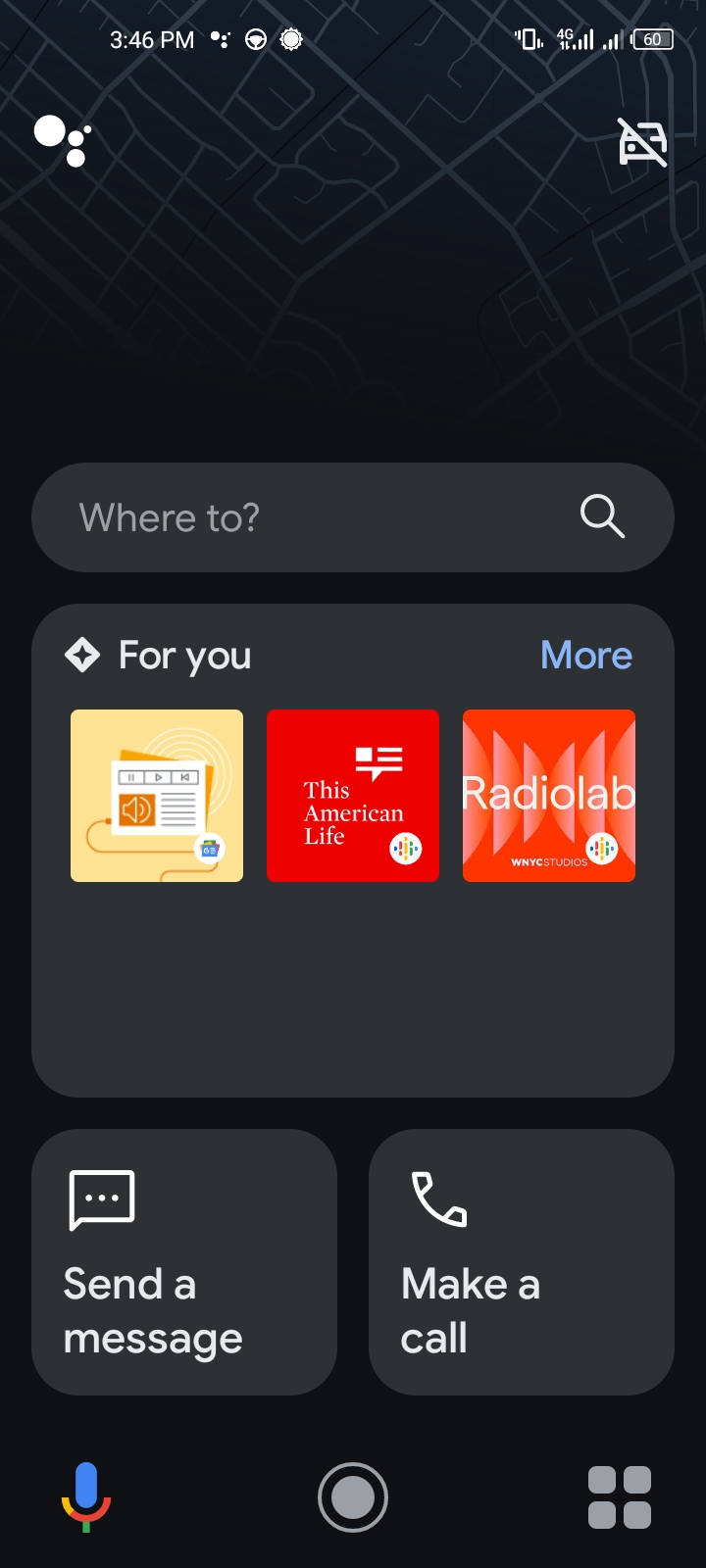
Google Assistant Driving Mode interface
The Google Assistant Driving Mode can also be launched by saying “Hey Google, let’s drive”. You can use voice commands to place calls, send and read messages, and listen to music among other things.
You can use Google Assistant Driving Mode whether your phone is connected to your car via Bluetooth or not.
Besides Android 12, Google Assistant Driving Mode is also available for phones that run Android 9 and above provided they have at least 4GB RAM.
How do you turn on Google Assistant Driving Mode on Android?
To turn on Google Assistant Driving Mode on your Android, follow these steps:
- Launch the “Google” app
- Tap your profile picture or icon > tap “Settings”
- Navigate to “Google Assistant”
- Scroll down > go to “Transportation” > “Driving Mode”
- Choose when you want Driving Mode to launch. You have 3 options:
- “When Navigating in Google Maps”: toggle on to launch Driving Mode
- “When Connected to Car’s Bluetooth”: select “Launch Driving Mode” to launch automatically or “Ask Before Launching” to prompt you when you connect the phone to your car’s Bluetooth
- “When Driving Is Detected”: select “Ask Before Launching” to prompt you to launch the Driving Mode when you’re in a moving vehicle
- You can optionally toggle on “Allow Incoming Calls While Driving” and “Get Messaging Help While Driving” to get your incoming calls and text messages via Google Assistant
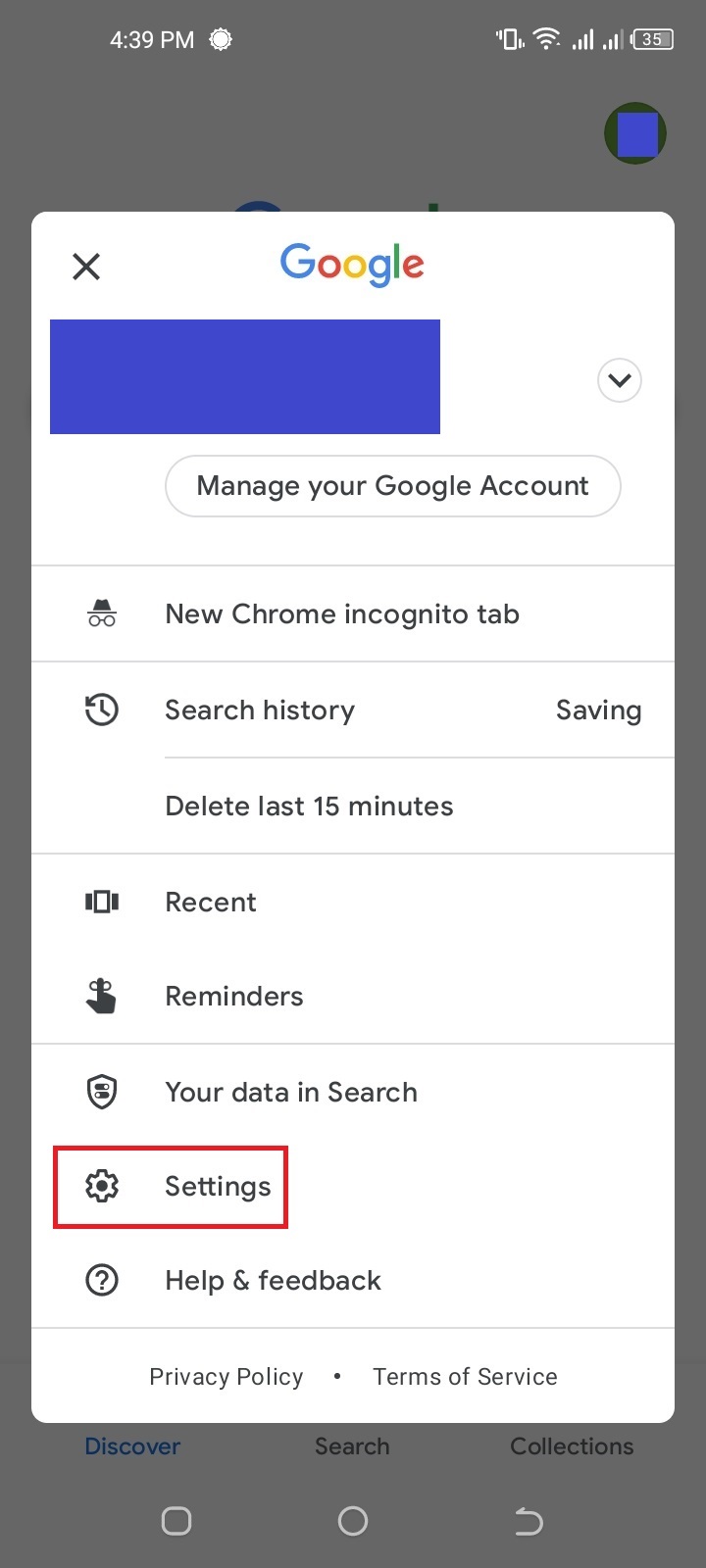
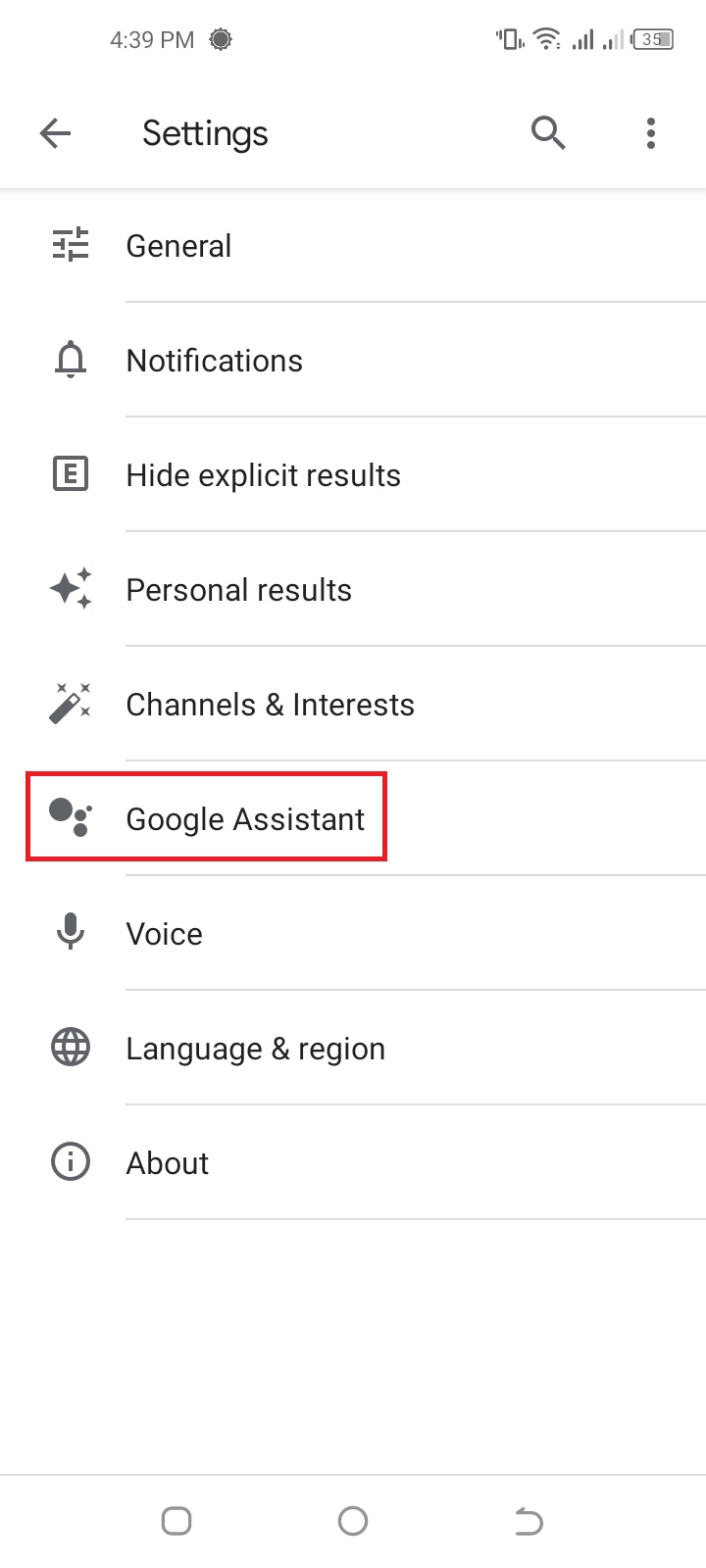
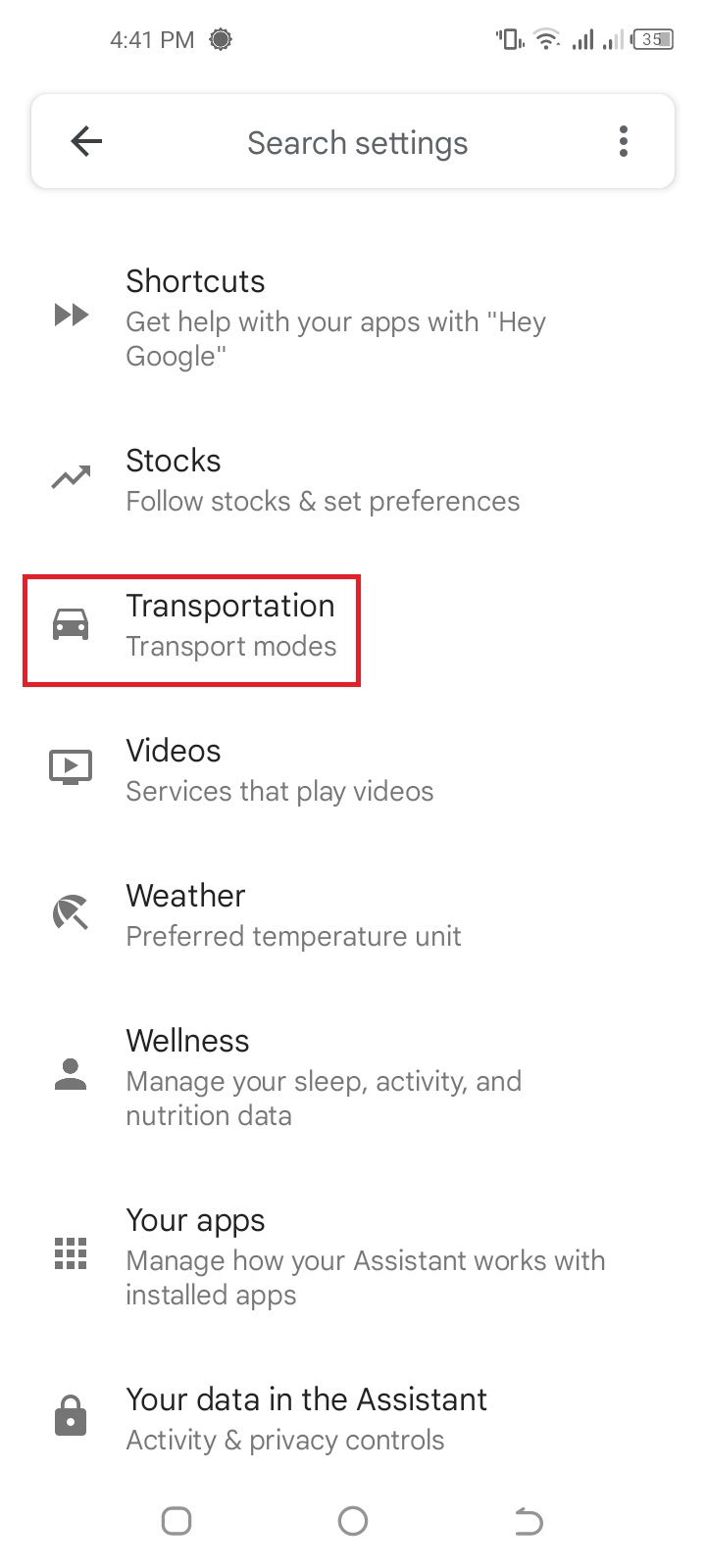
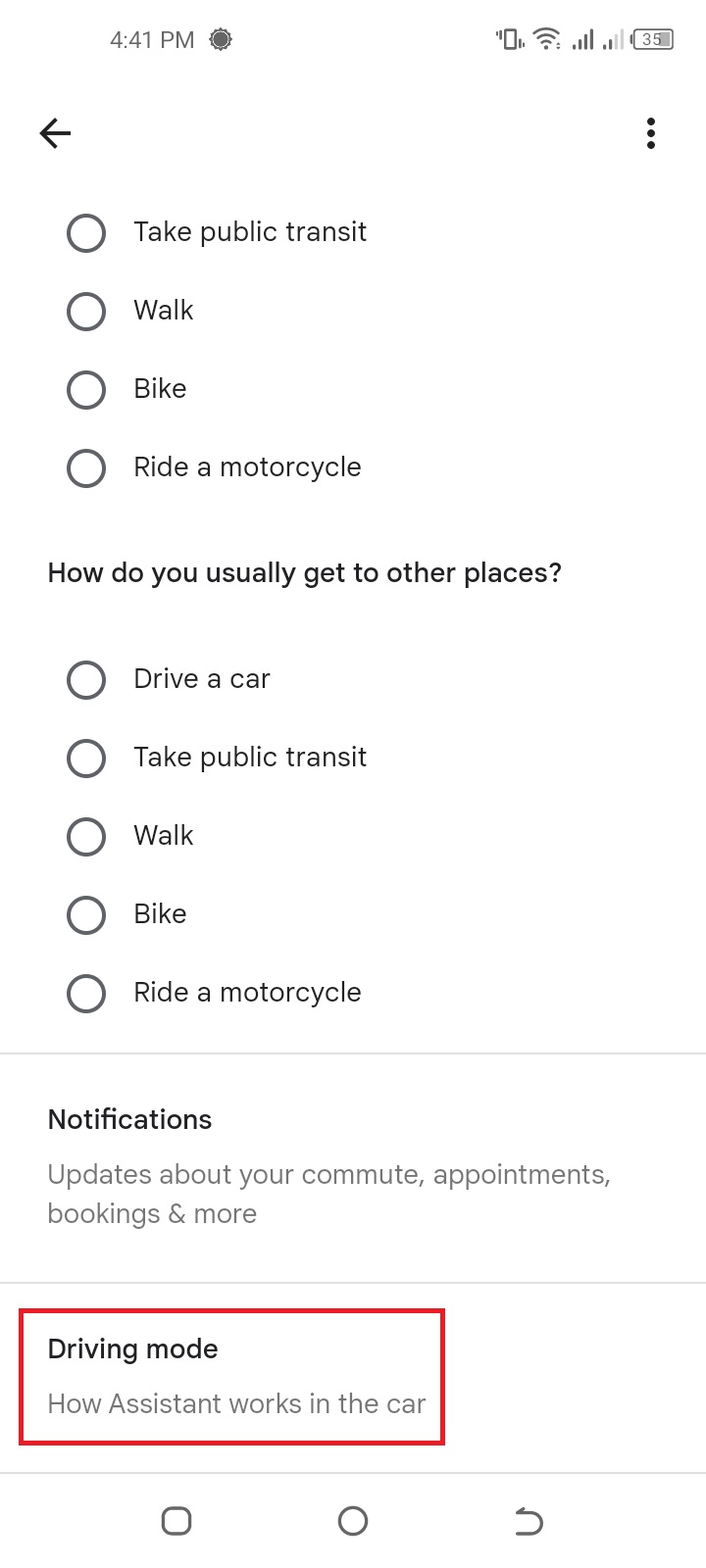
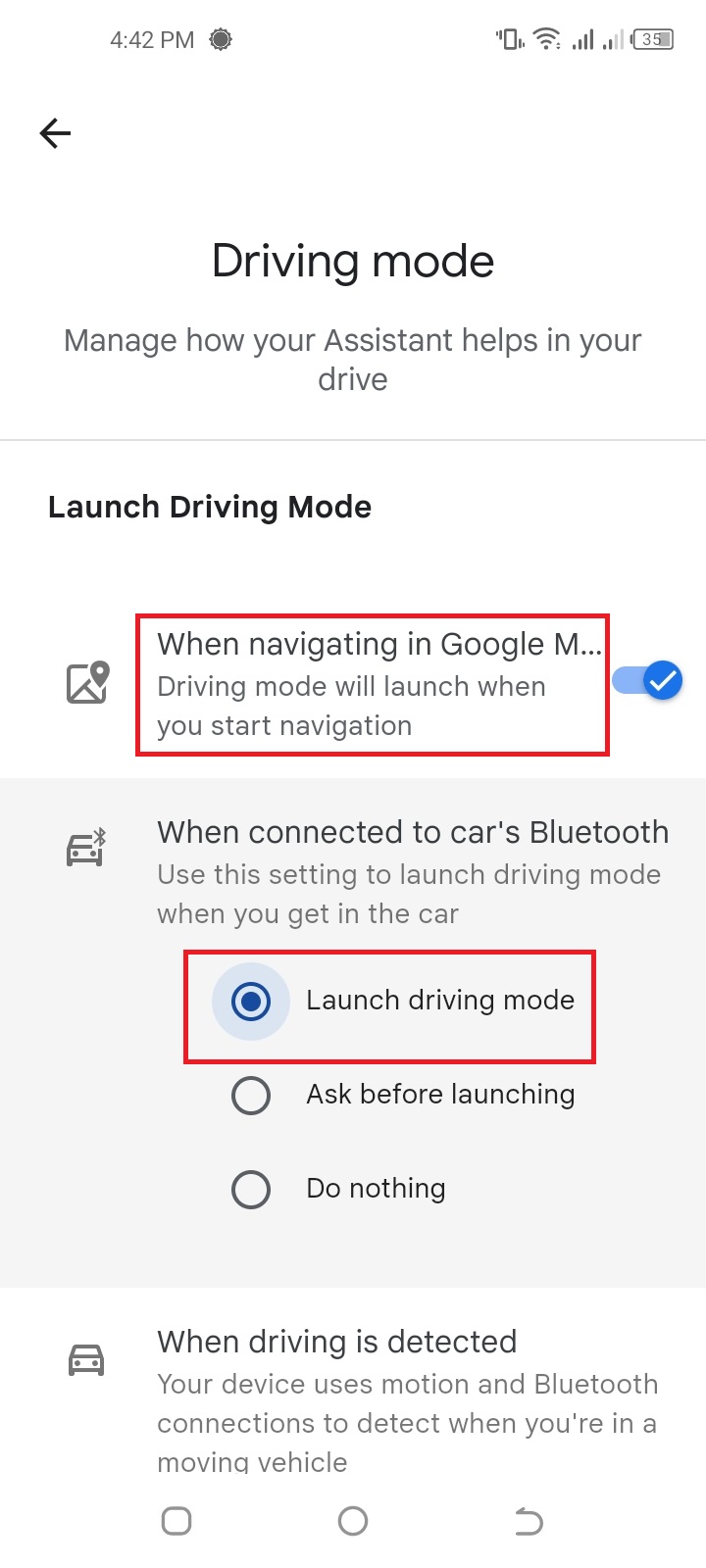
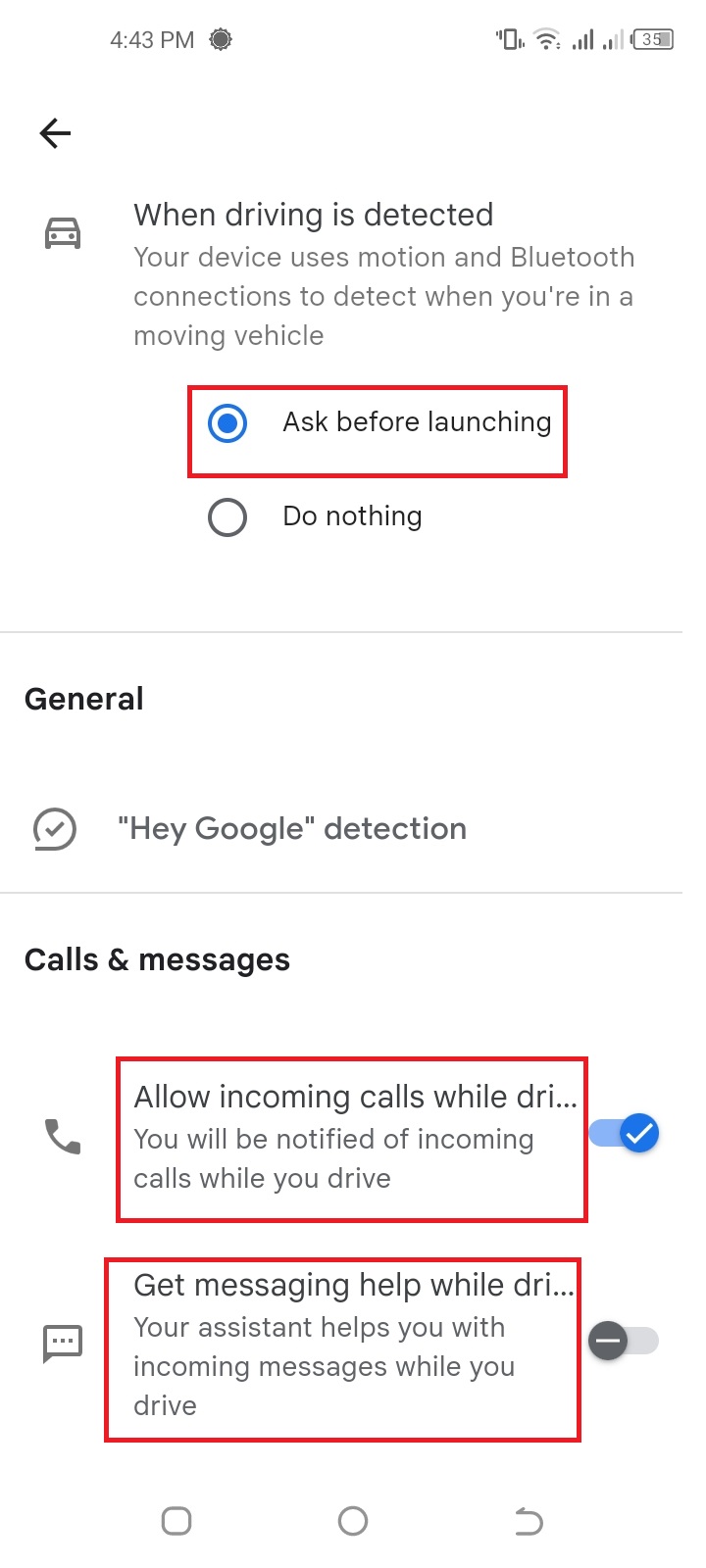
The notification to turn on Google Assistant Driving Mode won’t go away on Android
If the notification to turn on Google Assistant Driving Mode won’t go away, it could be due to several reasons:
1. The Driving Mode is set to “Ask Before Launching”
When the Google Assistant Driving Mode settings are set to “Ask Before Launching”, you will get those notifications when your device connects to the car’s Bluetooth or when driving is detected.
To stop receiving those notifications, change the setting to “Do Nothing”:
- Launch the “Google” app > tap your profile picture or icon
- Go to “Settings” > “Google Assistant” > ”Transportation” > “Driving Mode”
- For both “When Connected to Car’s Bluetooth” and “When Driving is Detected”, choose “Do Nothing”
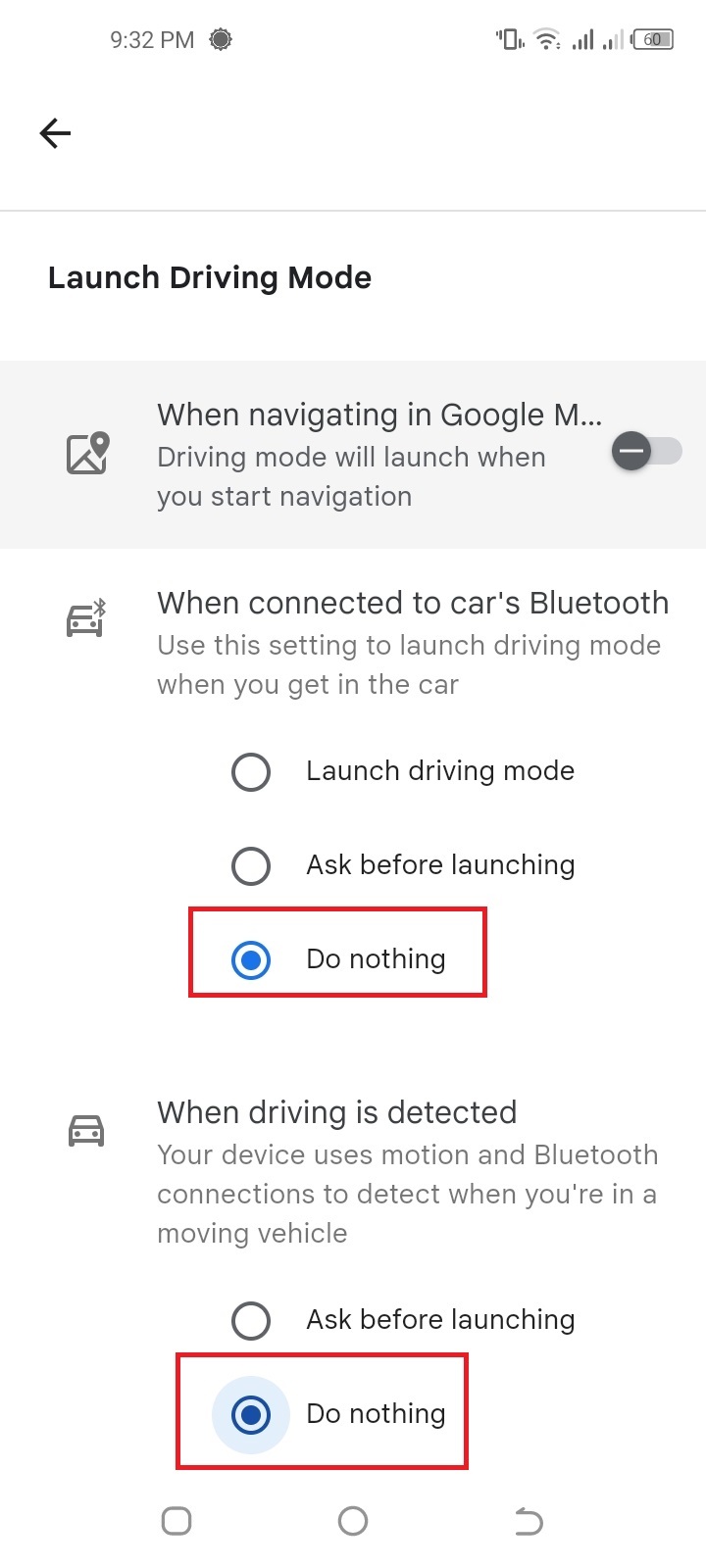
2. Bug in the Google Assistant Driving Mode settings
You may keep getting the notification to launch Google Assistant Driving Mode because the “Do Nothing” option is not getting saved. It keeps changing back to “Ask Before Launching”.
This was due to a bug in the Google Assistant Driving Mode settings. After a recent update for the app, it has been fixed and the Driving Mode settings should now save correctly.
How do I turn off Driving Mode on my iPhone?
The Driving Mode on your iPhone, known as Driving Focus, helps get rid of distractions and keeps you focused while driving.
When enabled, SMS and other notifications are limited or silenced. Incoming calls will only get through when your iPhone is connected to a hands-free device or CarPlay, which is Apple’s system for connecting the iPhone to the car’s infotainment or Bluetooth system.
If you have an iPhone with iOS 15 or newer, here’s how to turn off the Driving Mode:
- Open the “Control Center” by swiping down from the top right corner
- Long press “Focus” > toggle off “Driving”
- Alternatively, go to “Settings” > “Focus” > “Driving”
- Toggle off “Driving” to disable the Driving Mode
- Under “Turn on Automatically” tap “While Driving”
- Select “Manually”
- Toggle off “Activate With CarPlay”
- To remove the Driving Focus setting, navigate back > tap “Delete Focus”
- Tap “Delete Focus” again in the prompt. This deletes the Driving setting when you don’t need it.
- You can add it back again by going to “Settings” > “Focus” and then tap “+”.

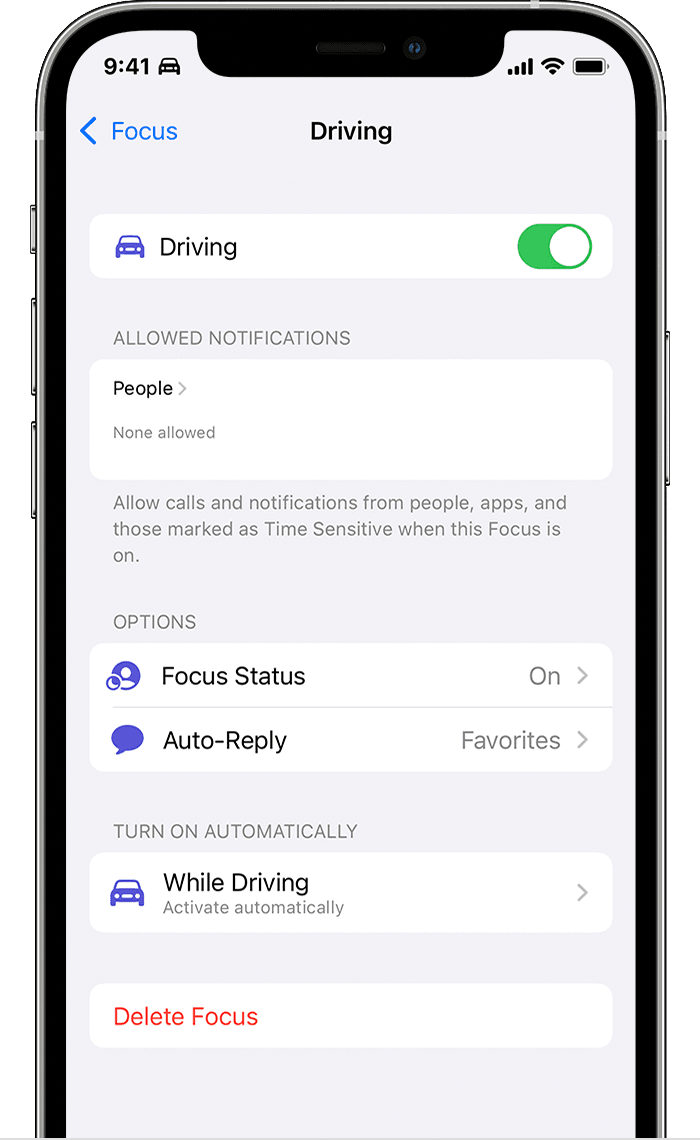
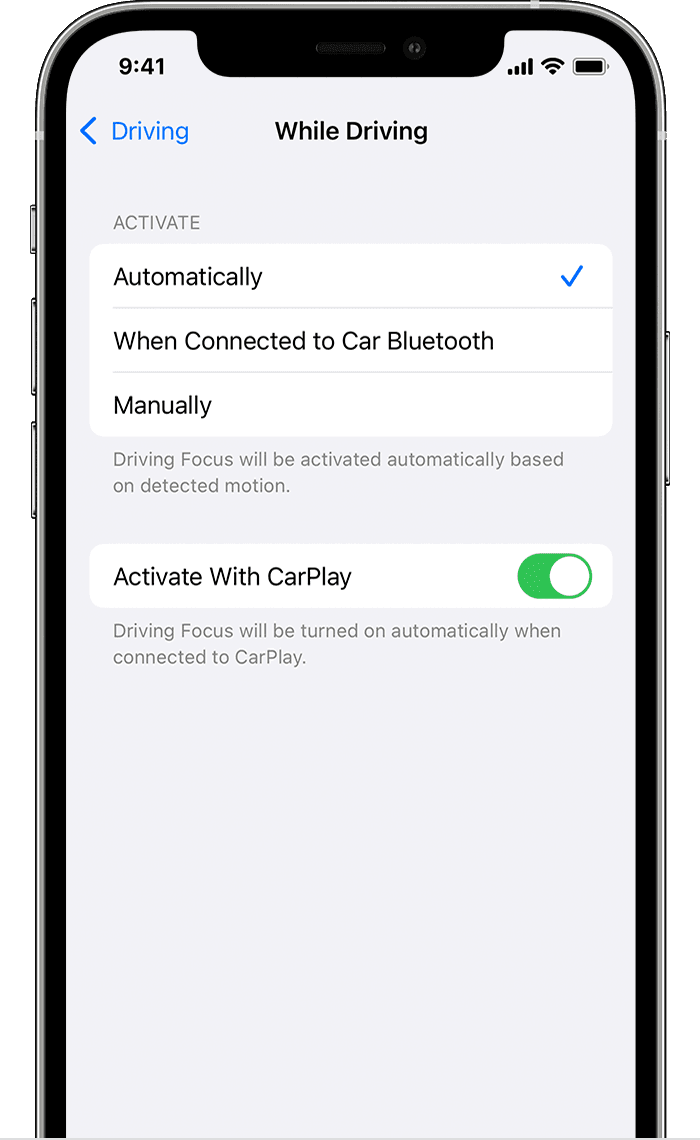
For older versions of iOS like iOS 14 and iOS 13, this feature was known as Do Not Disturb While Driving. It can be turned off in “Settings” > “Do Not Disturb”
Does Samsung have a Driving Mode?
Like other Android devices, Samsung Galaxy devices have a Driving Mode.
They all have a Do Not Disturb Driving Mode and Google Assistant Driving Mode. Some devices even have something called Bixby Driving Mode.
1. Do Not Disturb Driving Mode
On devices in the Galaxy S series, you’ll find the settings for Do Not Disturb Driving Mode under the “Safety And Emergency” section of Settings.
On older Samsung devices, the settings for Do Not Disturb Driving Mode can be found under the “Google” section of Settings.
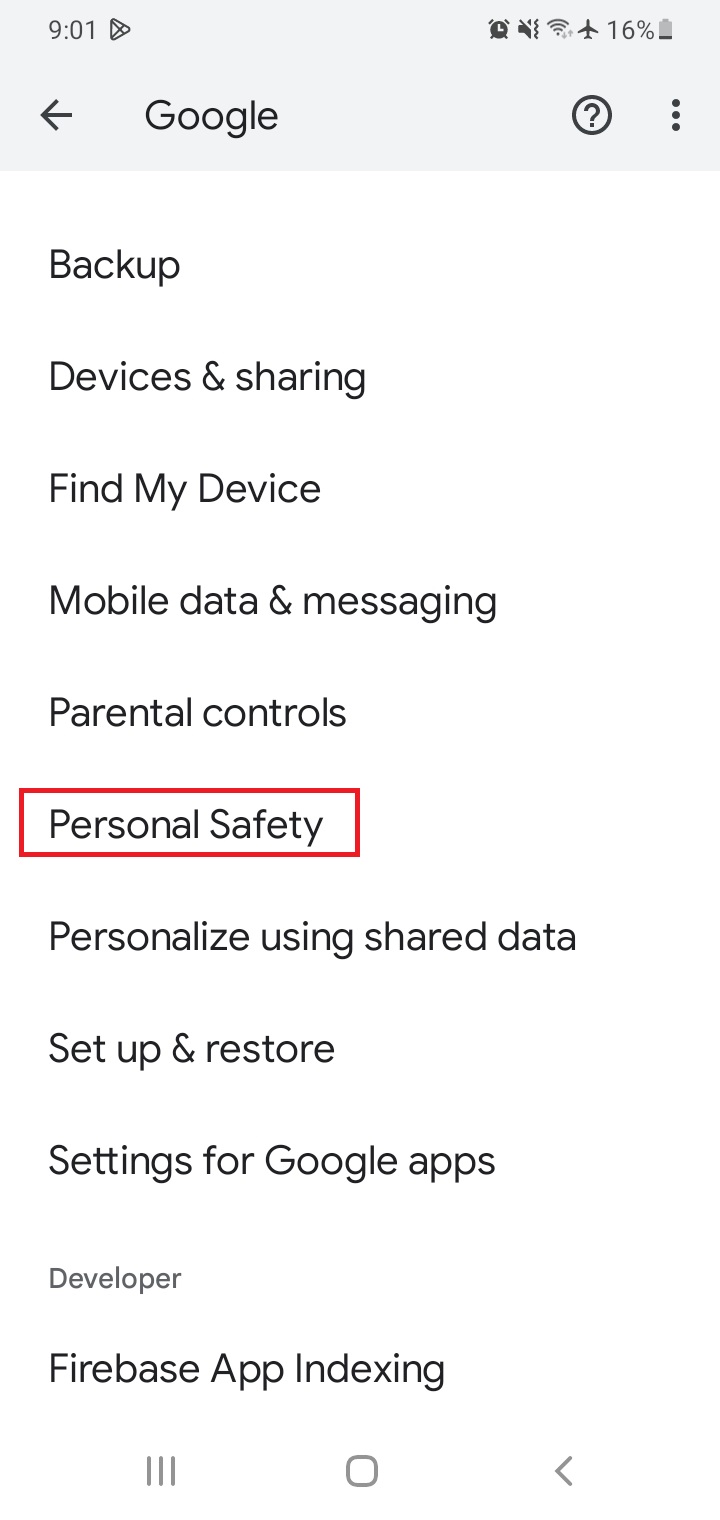
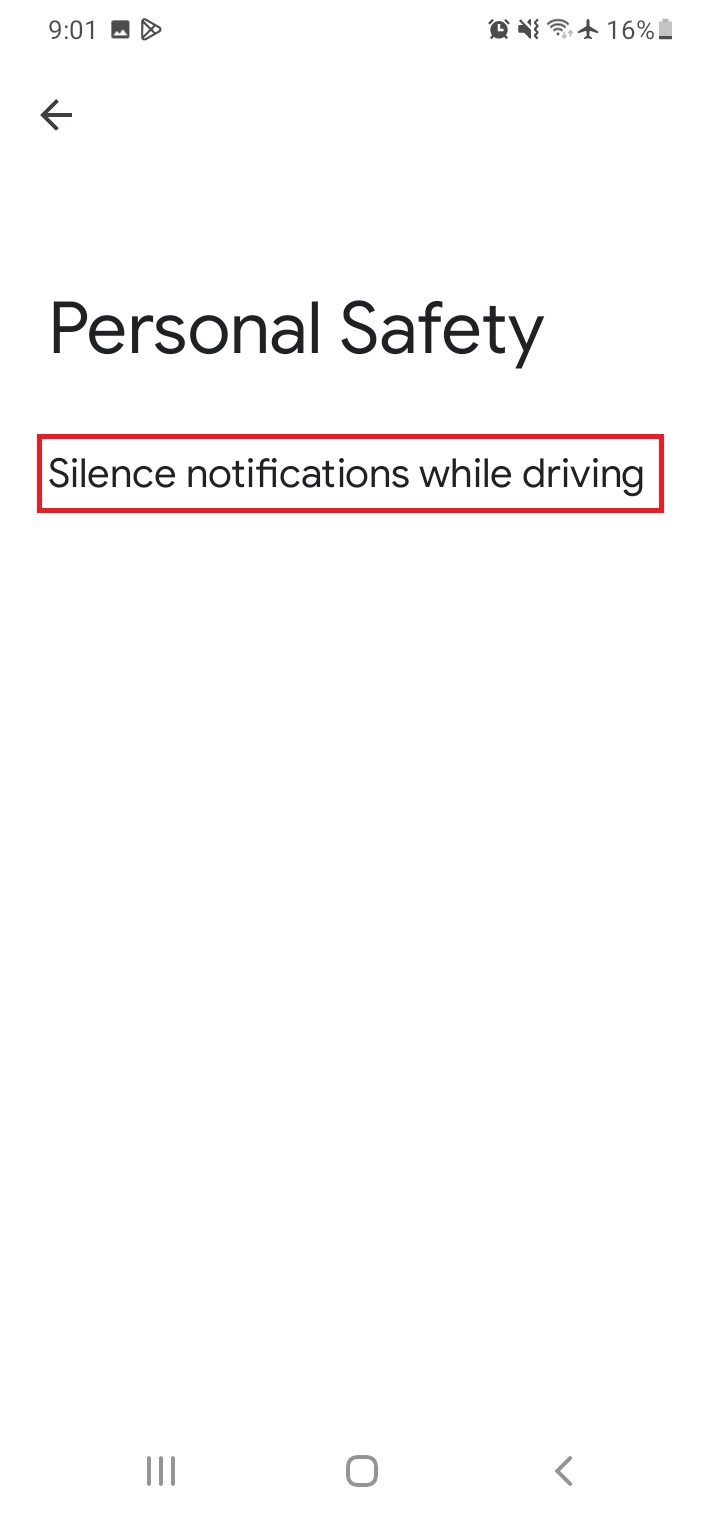
2. Google Assistant Driving Mode
Google Assistant Driving Mode settings can be found in the “Google” app on Samsung devices.
3. Bixby Driving Mode
The Bixby Driving Mode, aka Bixby Routine for Driving, is a feature that some Samsung devices support. It’s Samsung’s intelligent voice assistant and allows you to automate various functions and tasks when you’re driving. These tasks are predefined and based on the “If this then that” rule.
For example, “if” your Samsung phone is connected to the car’s Bluetooth, “then” Bixby Routine for Driving will perform tasks such as:
- Read aloud received messages
- Play music on the installed app you choose such as Spotify
- Enable Always on Display and keep the phone unlocked while driving
- Allow Bixby to listen to your voice commands when you speak “Hi Bixby”
- Open Google Maps
How do I turn off Driving Mode on my Samsung Galaxy?
To turn off the Do Not Disturb Driving Mode on your Samsung Galaxy device, refer to the earlier section “How do I permanently turn off Do Not Disturb Driving Mode on my Android?”
To turn off Google Assistant Driving Mode on your Samsung Galaxy device, follow these steps:
- Open “Settings”
- In the search bar, type “Driving”
- Tap “Google Assistant: Transportation”
- Scroll down > tap “Driving Mode”
- Toggle off “Driving Mode”
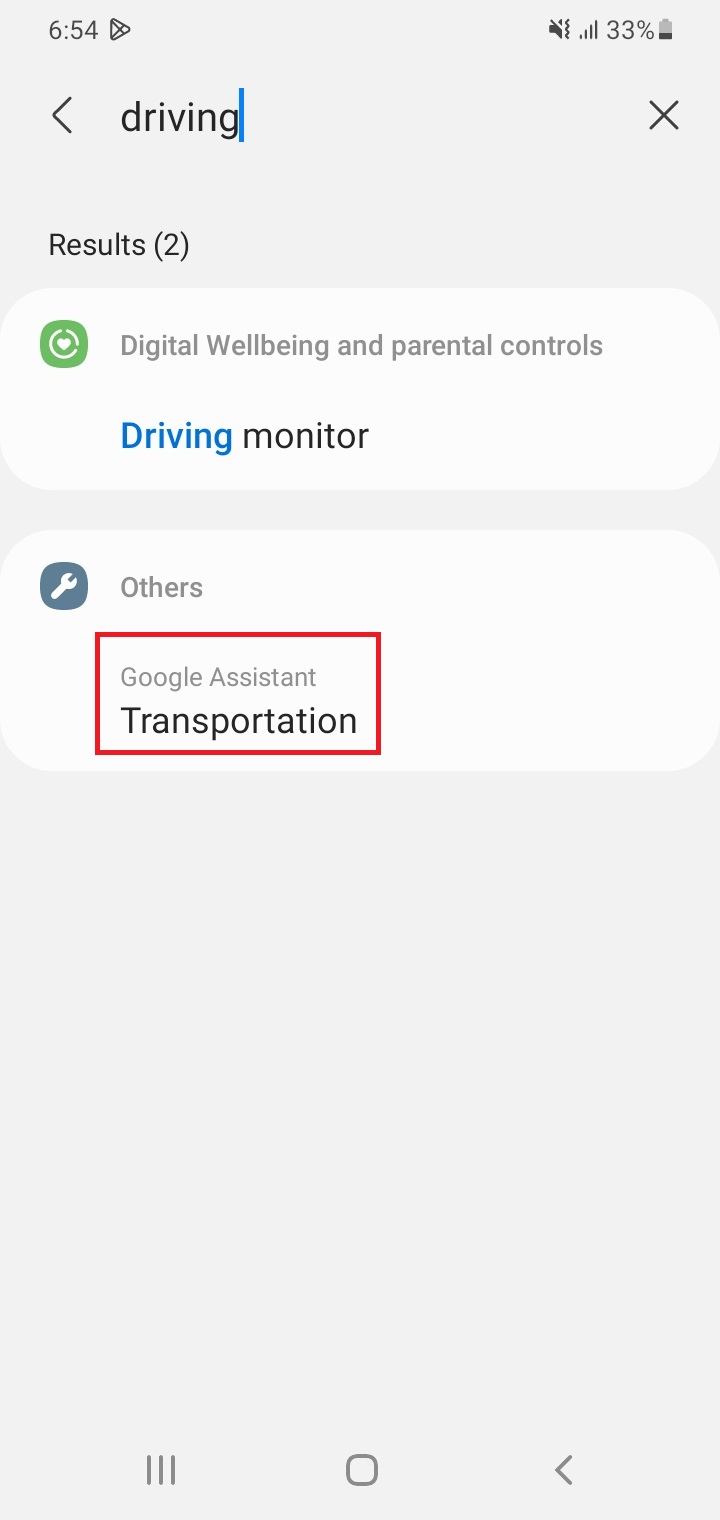
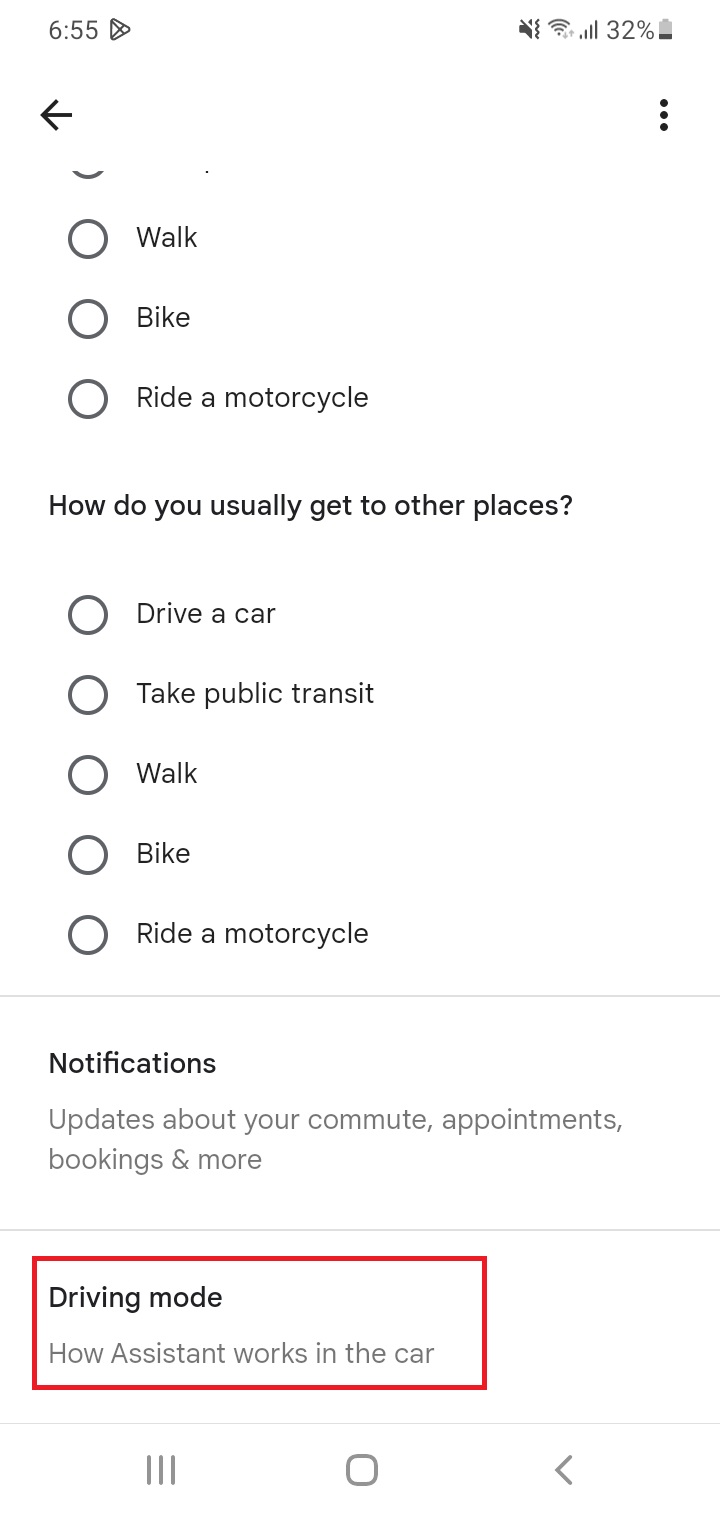
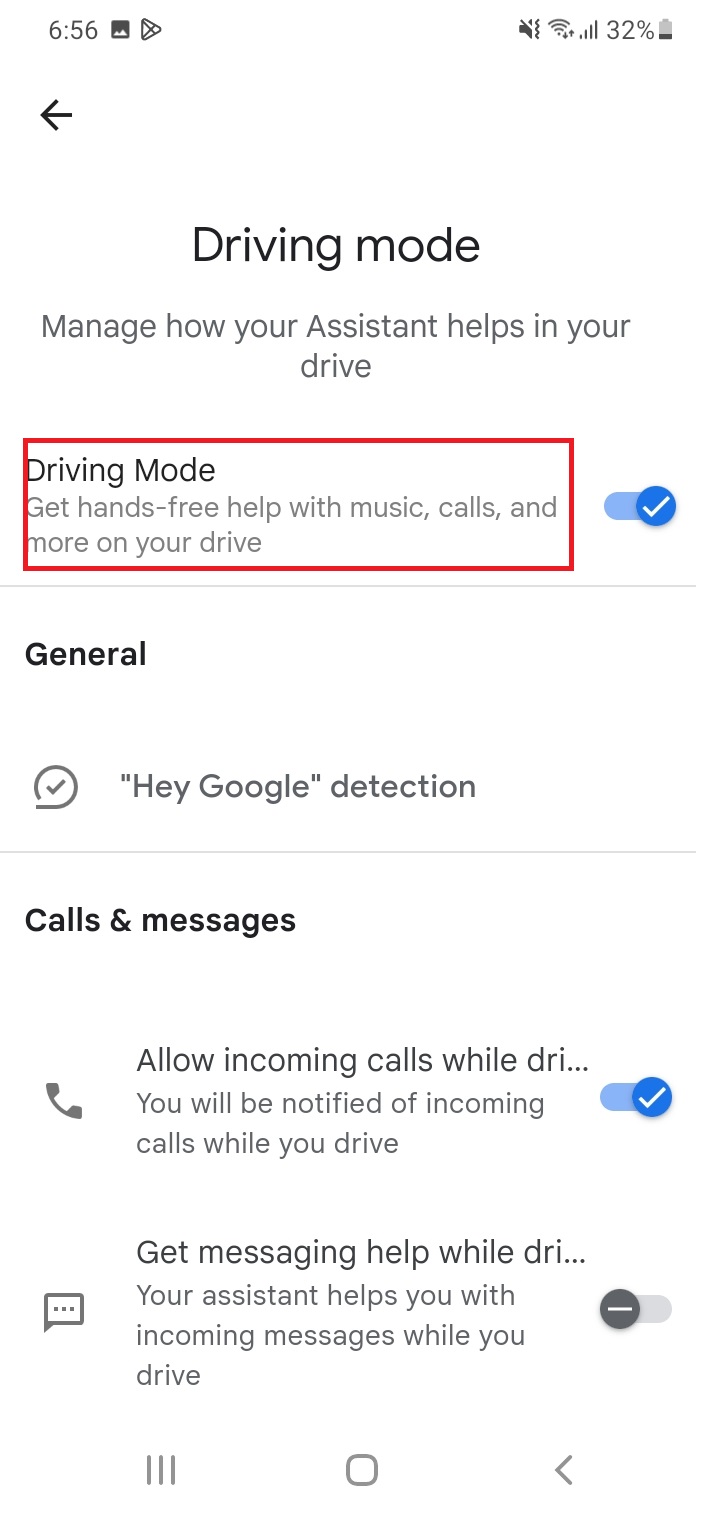
To turn off Bixby Driving Mode (Bixby Routine for Driving) of Samsung Galaxy devices that support that feature, follow these steps:
- Go to “Settings” > “Advanced Features” > “Bixby Routines” > “My Routines” tab > “Driving”
- Tap on the three dots menu > select “Disable This Routine”
- Tap “Disable” in the popup