You may have see the “Mirror my iPhone” feature on your Apple Watch but don’t really know what it is and how it works.
In this article, you will get an insight into the “Mirror my iPhone” feature of the Apple Watch and the screen mirroring feature of the iPhone.
- What is the Mirror My iPhone feature on Apple Watch?
- Why is my Apple Watch not mirroring my Messages?
- How do I stop my Apple Watch from mirroring my iPhone?
- What is the difference between mirror my phone and custom on Apple Watch?
- How can I tell if my iPhone is being screen mirrored?
What is the Mirror My iPhone feature on Apple Watch?
The “Mirror my iPhone” feature on Apple Watch allows your Watch to have the same settings as your iPhone if you enable the feature on your phone.
For example, if you mirror the notification settings of your iPhone, you will receive notifications on your Apple Watch at the same time as on your iPhone.
Here’s a list of apps that are compatible with the feature and whose settings can be replicated between the iPhone and the Apple Watch:
- Messages app
- Mail app
- Wallet app
- Photos app
- Calendar
- Focus (Do Not Disturb)
- Language & Region
- Phone app
- Weather app
- Health app
- Contacts
How does the iPhone pair with the Apple Watch?
Here’s how to pair an iPhone to an Apple Watch
- Enable “Bluetooth” on your iPhone from the Control Center
- Bring both your iPhone and your Apple Watch close to each other
- Turn on your Apple Watch > you will see a pop-up on your iPhone
- You can also do this manually by going into the Watch app on your iPhone
- In the Watch app, choose “Start Pairing” > the camera module opens on your iPhone
- Choose “Start Pairing” on your Apple Watch as well > an animated QR code is displayed on your Apple Watch screen
- Scan that the QR code on your Apple Watch using your iPhone
- Your iPhone finds and pairs with your Apple Watch
- After pairing, a screen appears in your Watch app showing you two options: “Restore from Backup” and “Set up as New Apple Watch”
- Choose “Set up as New Apple Watch” if you do not want to restore a backup
- Your pairing process is complete
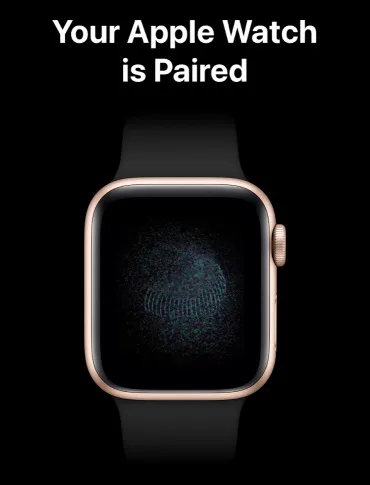
How to enable/disable Focus Mirror My iPhone on the Apple Watch 7?
Focus mode, as the name suggests, allows you to focus on important tasks with minimum distraction. Using Focus mode, you can choose which apps you wish to receive notifications from .
When Focus mode is enabled, you can also silence the phone and allow specific contacts to reach you.
So if you have set up and enabled/disabled Focus mode on your iPhone, you can mirror the same Focus mode setting on your Apple Watch by enabling the “Focus Mirror My iPhone” feature.
Follow these steps to enable/disable this feature on your Apple Watch:
- Open the “Watch” app on your iPhone > Tap “General”
- Choose “Focus” > Toggle on/off “Mirror My iPhone”
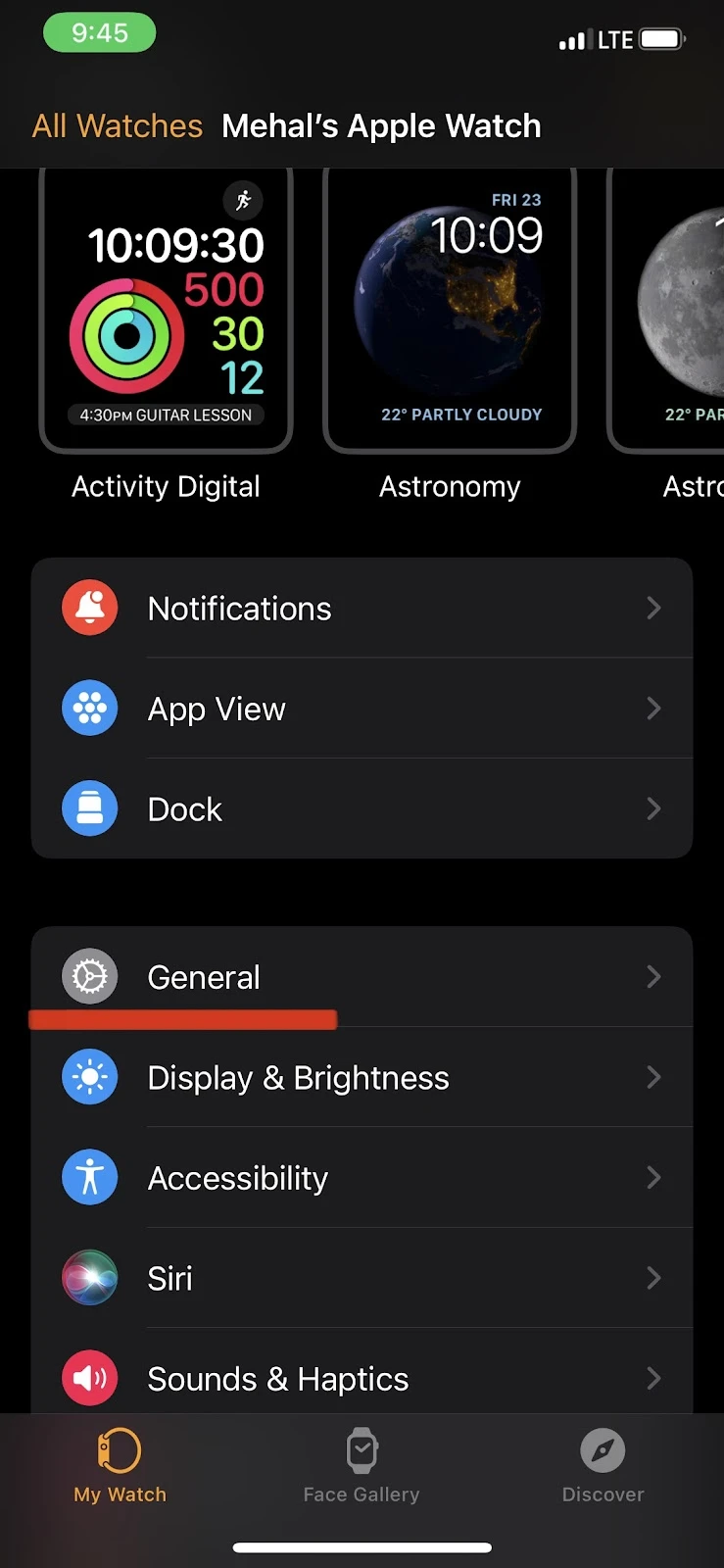
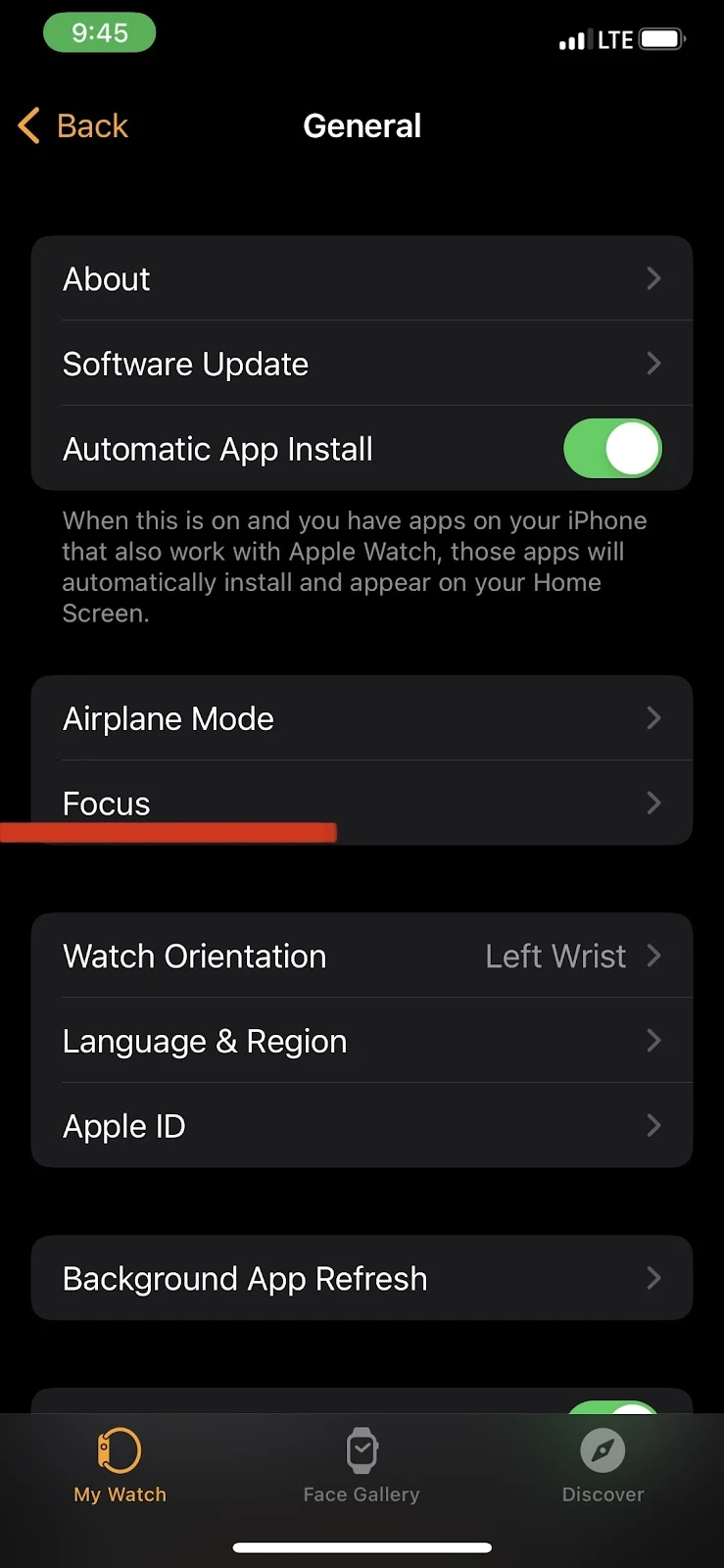
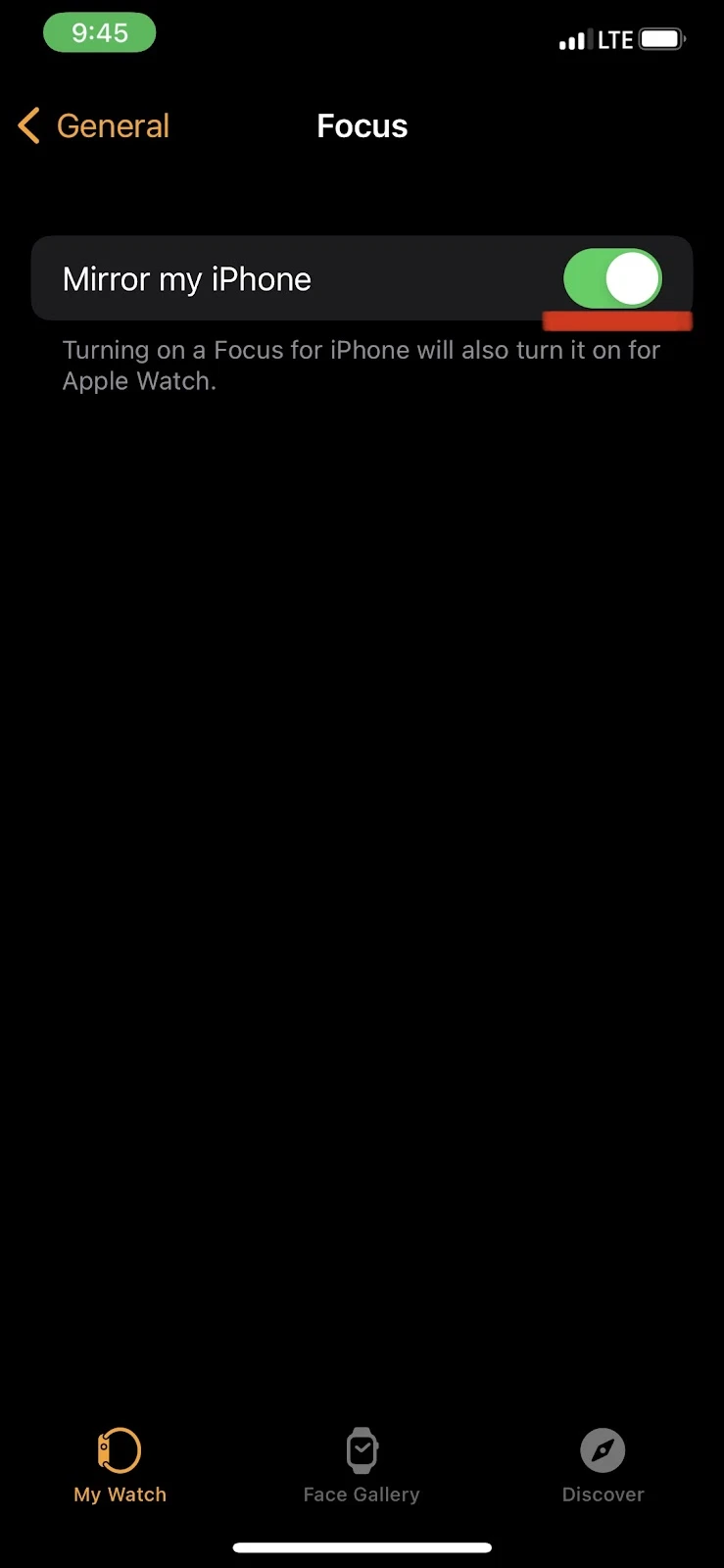
Why is my Apple Watch not mirroring my Messages?
Here are a few reasons Your Apple Watch might not be mirroring your messages::
- You have “Do Not Disturb” mode enabled
- Notifications are turned off for messages on your iPhone
- You have not enabled the “Mirror My iPhone” feature for Messages
- Airplane mode is enabled
- Wi-Fi and/or Bluetooth are not turned on
- Apple Watch is locked
1. Turn off Do Not Disturb
Make sure to turn off “Do Not Disturb” mode if you want to receive messages on your iPhone and on your watch. Here’s how to do it:
- Go to “Settings” > Tap “Focus”
- Choose “Do Not Disturb” > Toggle off “Do Not Disturb”
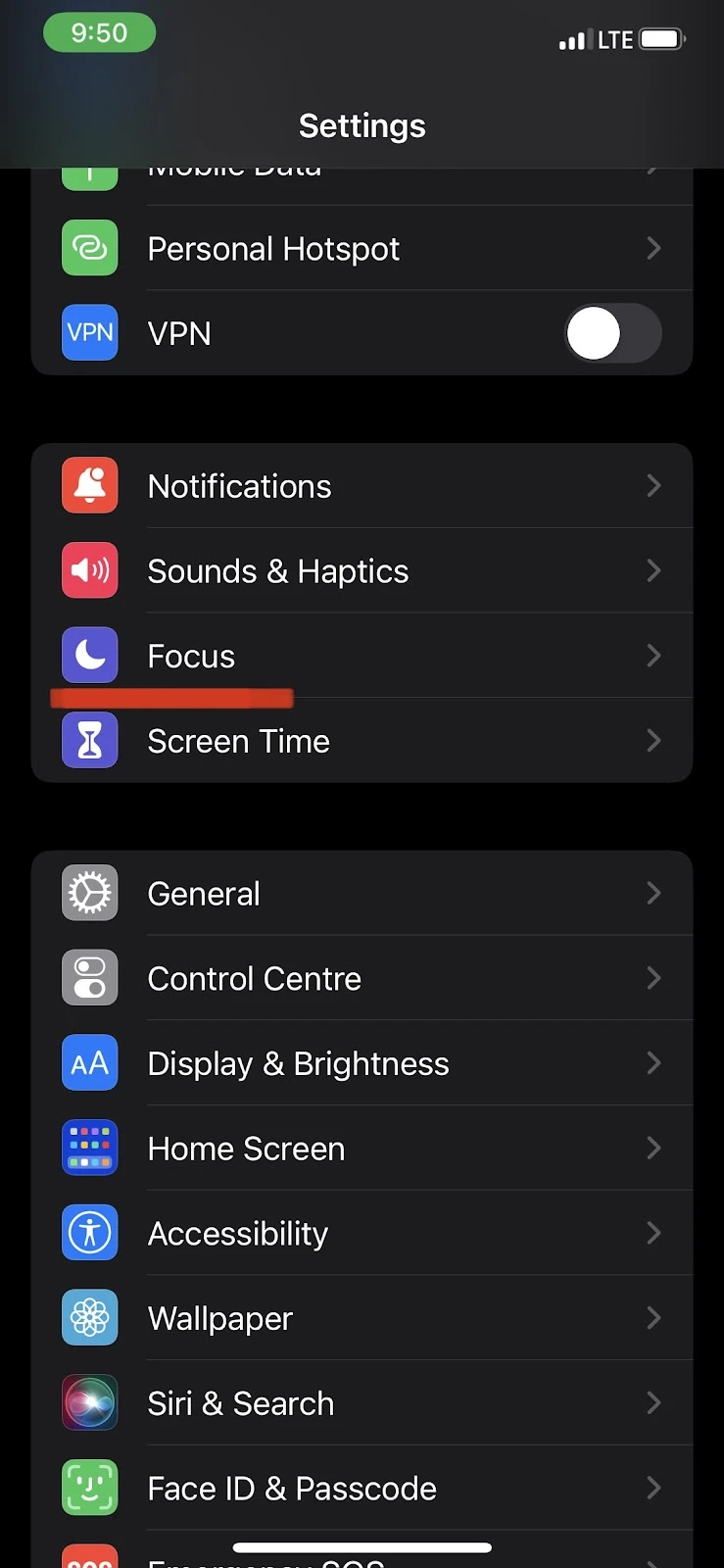
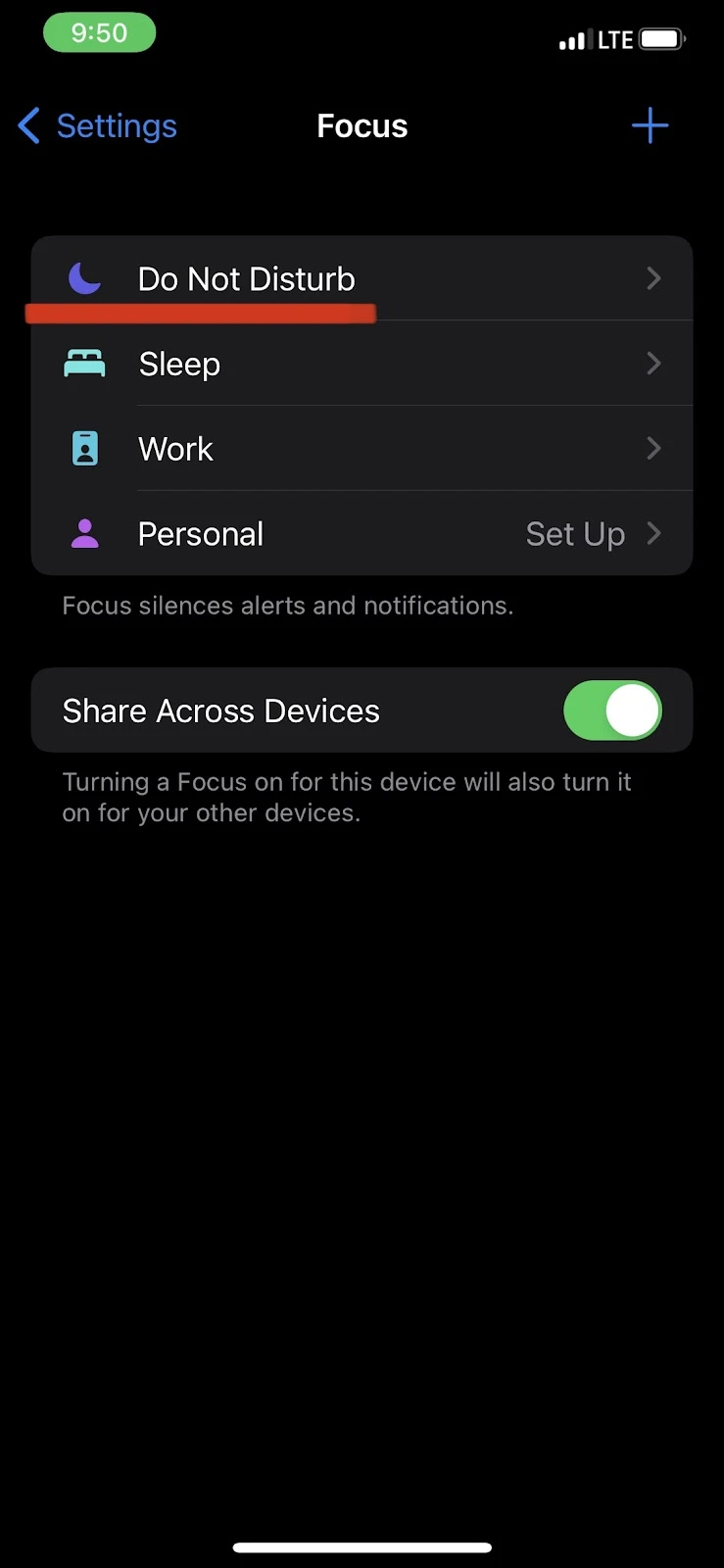
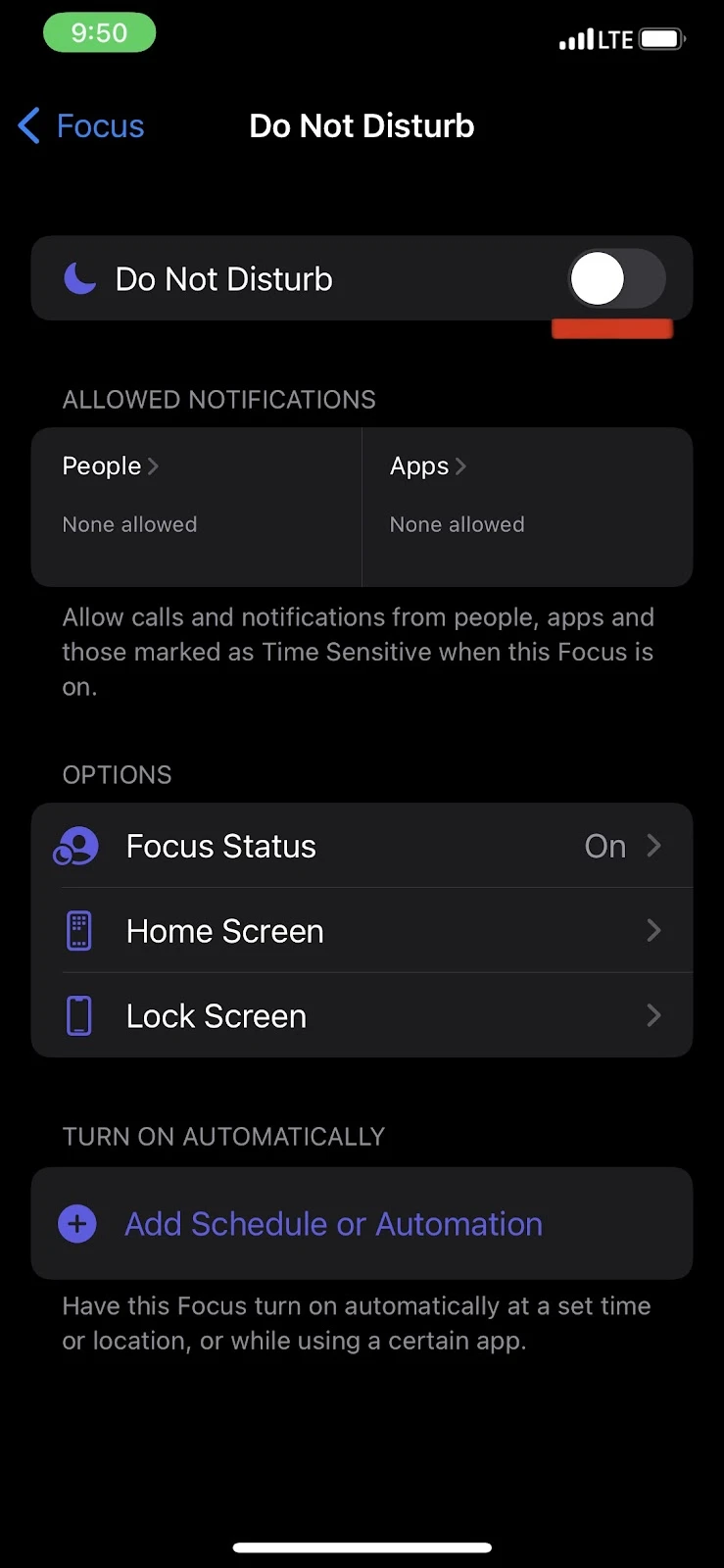
2. Turn on messages notifications
Enabling notifications of messages will result in alerts being sent to your iPhone or your Apple Watch when you receive a message. To turn it on, follow these steps:
- Open “Settings” on your iPhone > Scroll down and tap “Messages”
- Tap “Notifications” > Toggle on “Allow Notifications”
- Under the “Alerts” section, make sure to select “Lock Screen,” “Notification Center,” & “Banners”
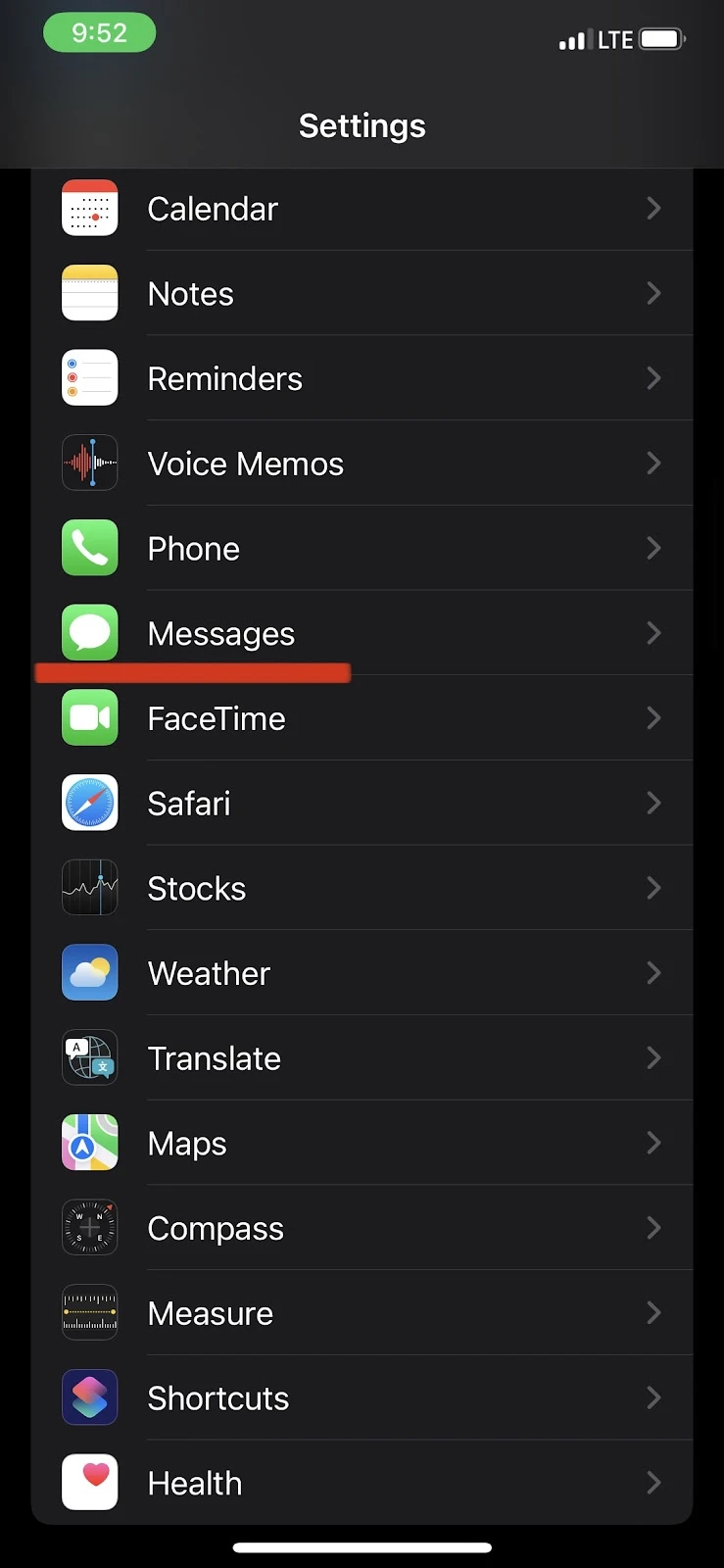
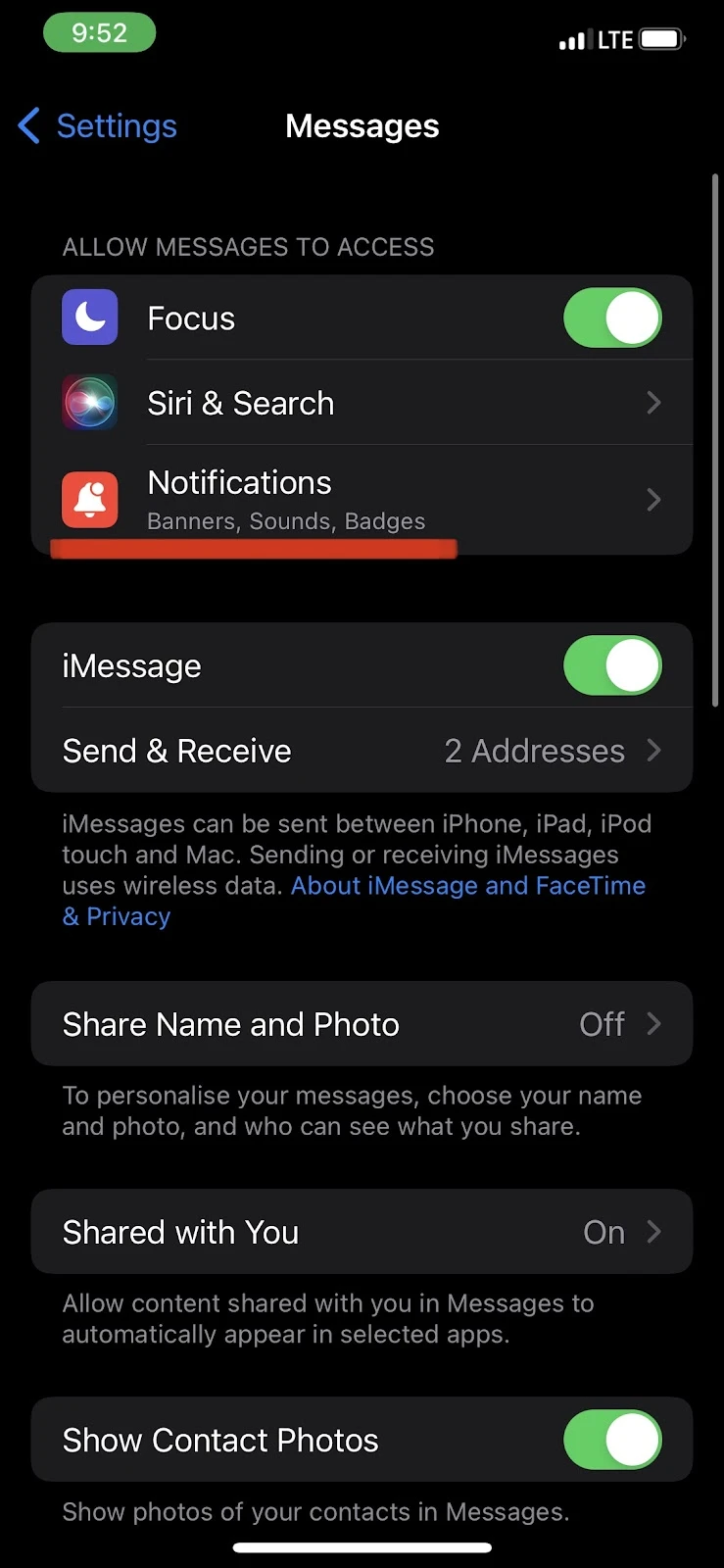
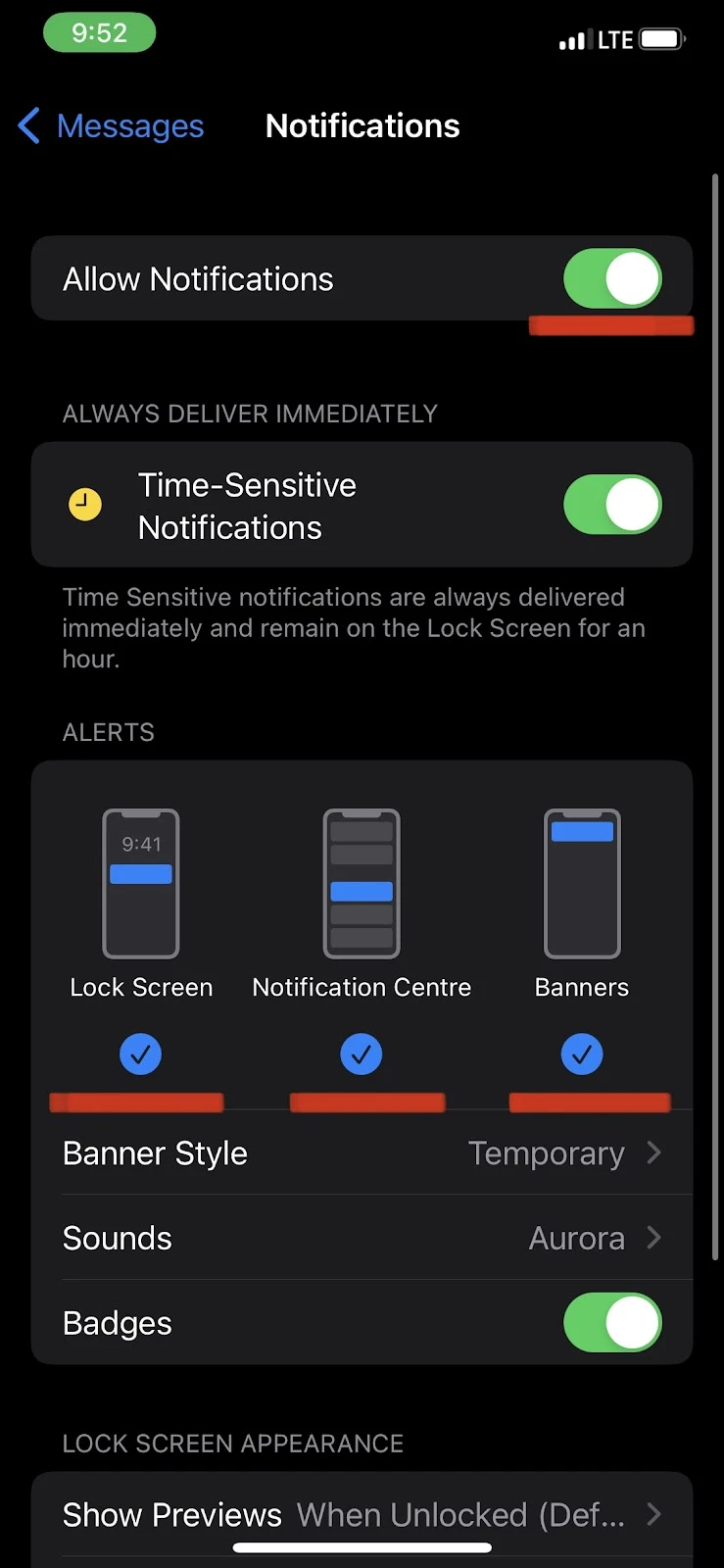
3. Enable Mirror My iPhone feature for Messages
Make sure the “Mirror My iPhone” feature for messages is enabled. Here’s how to do it:
- Launch the Watch app on your iPhone
- Scroll down and tap “Messages”
- Select “Mirror my iPhone”
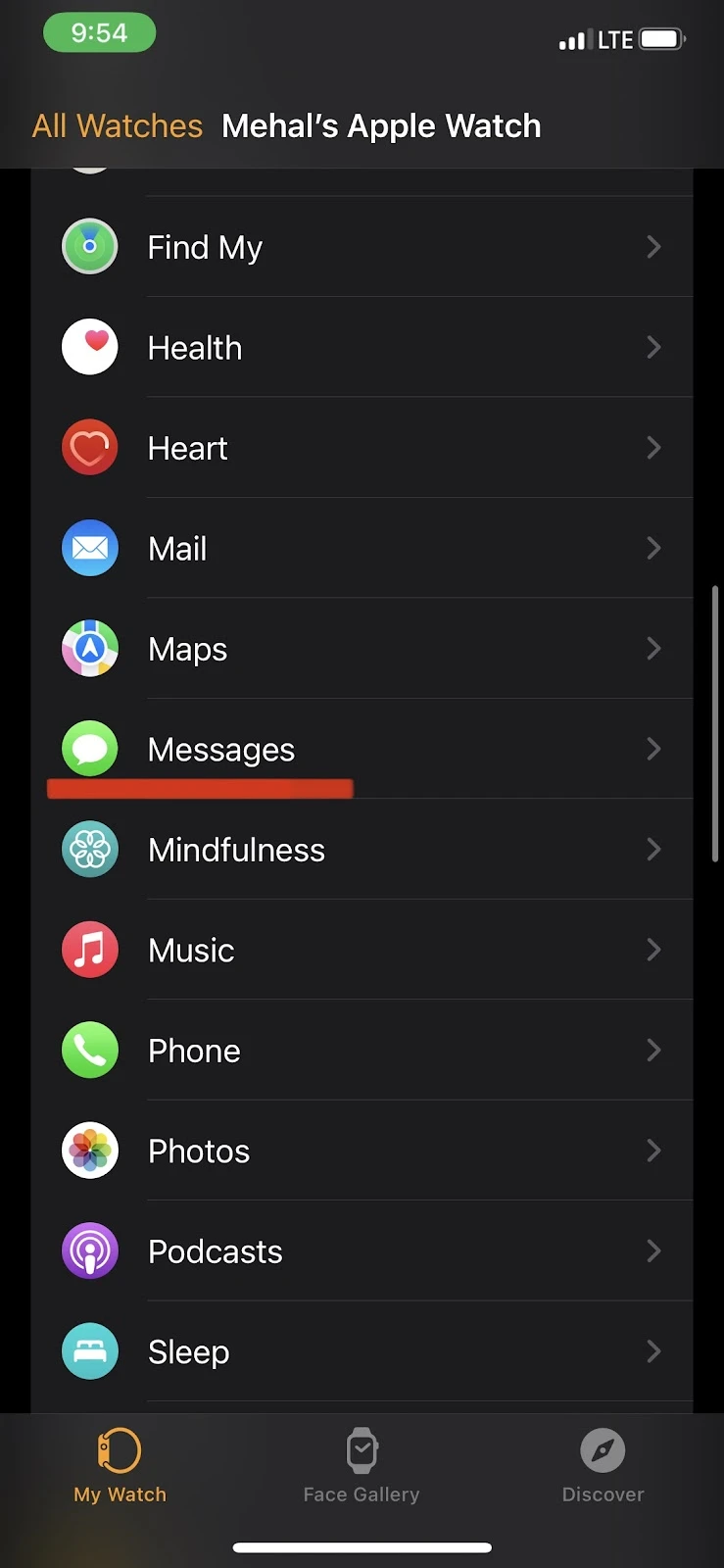
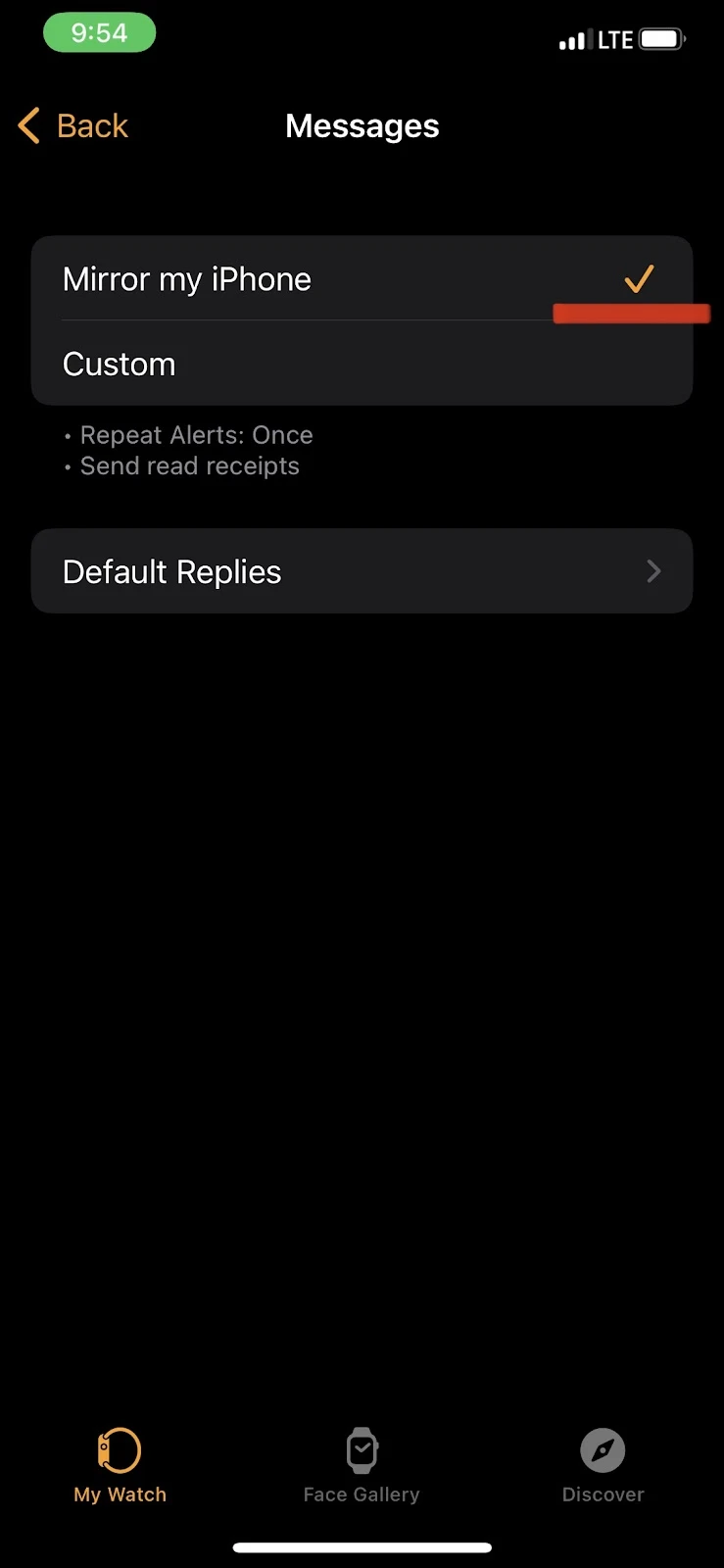
4. Turn off Airplane mode
As network service gets disconnected in Airplane mode, notifications will not come through. Follow these steps to turn off Airplane Mode on your iPhone:
- Open “Control Center” on your iPhone (with a Face ID) by swiping down from the top right corner
- If you have an iPhone with a Touch ID, swipe up from the bottom of your screen
- Tap the “Airplane shaped icon”
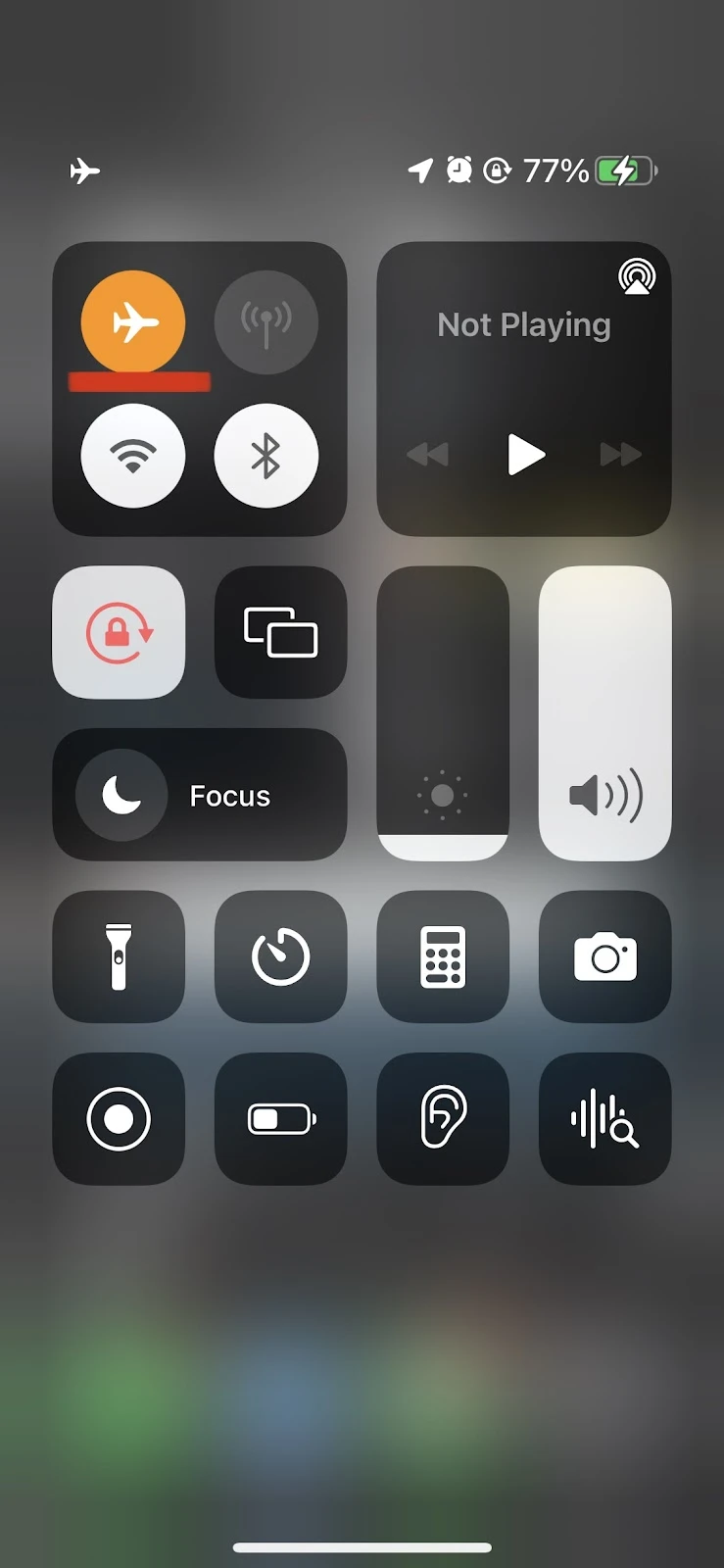
5. Turn on Wi-fi & Bluetooth
Make sure your Wi-fi and Bluetooth are enabled to receive notifications on your Apple Watch:
- Open “Control Center” on your iPhone (with a Face ID) by swiping down from the top right corner
- If you have an iPhone with a Touch ID, swipe up from the bottom of your screen
- Tap and hold the leftmost icon with the Wi-fi & Bluetooth symbol
- Tap on it to turn them on
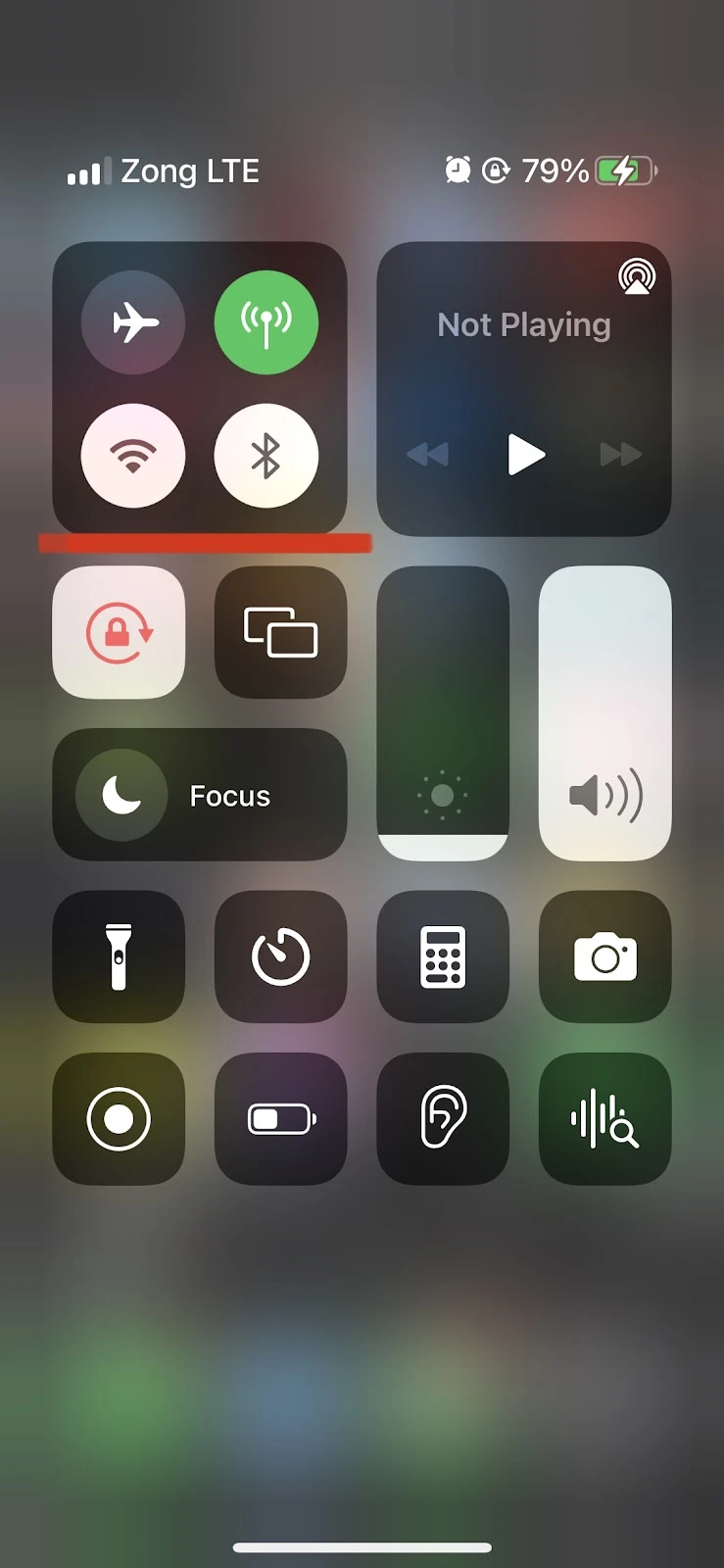
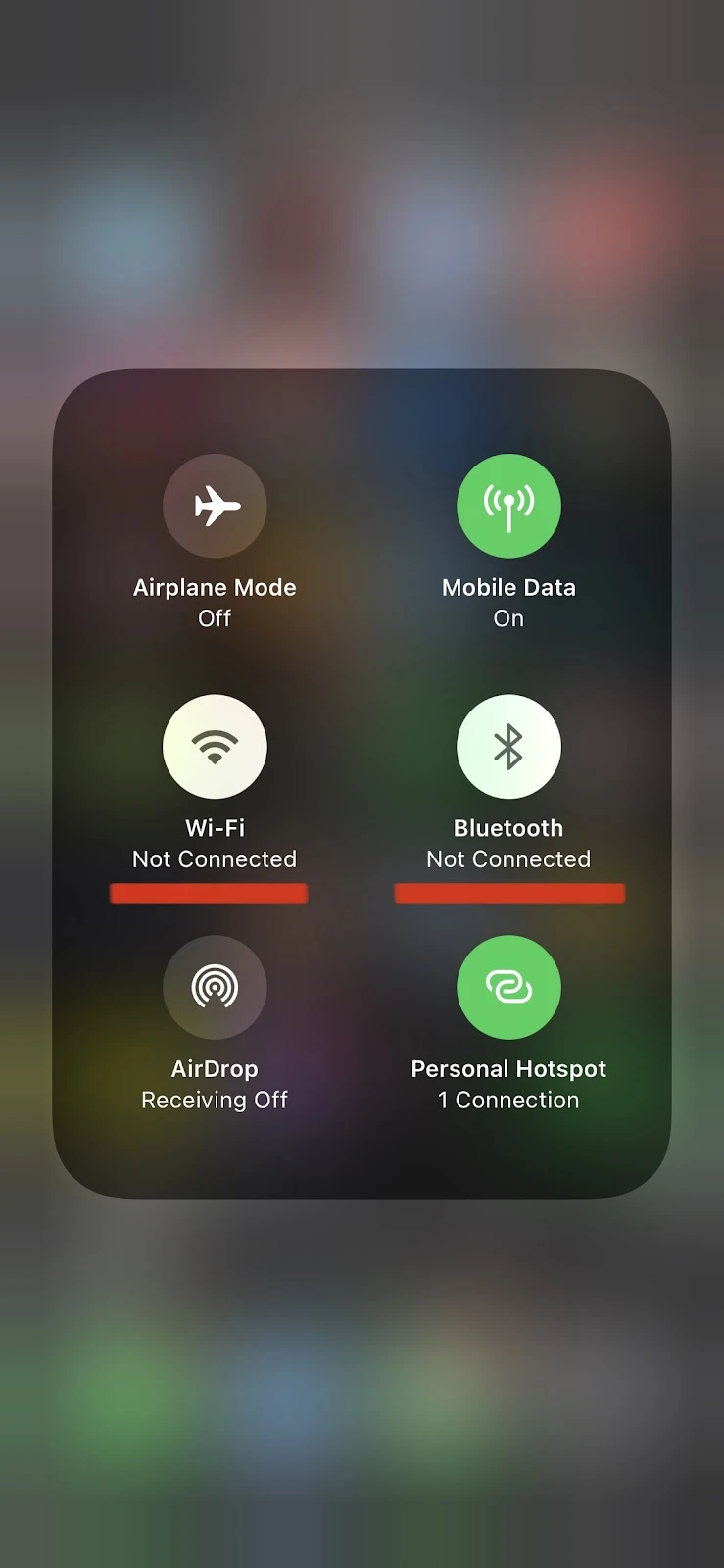
6. Make sure your Apple Watch is Unlocked
If your Apple Watch is locked, notifications will go directly on your iPhone but not on your watch. Make sure to unlock it by tapping the power button and typing your passcode.
Note that if you have Wrist Detection on and you are not wearing your Watch, your Watch will require you to enter passcode every time you open it.
Why am I getting text notifications on my Apple Watch but not on my iPhone?
Notifications behave differently depending on the state of your iPhone and Apple Watch. If you have paired your Apple Watch with your iPhone, your notifications will behave as follows:
- If your iPhone is locked, and your Apple Watch is on your wrist and unlocked (whether the Watch screen is off or on), you will receive messages on your Apple Watch
- If your iPhone is unlocked (the screen is on), you will receive notification alerts on your iPhone and not on your watch
- If you have “Do Not Disturb” mode enabled on both your devices, then notifications (messages) will only be received on your iPhone
If you are getting text notifications on your Apple Watch but not on your iPhone, your phone may be locked or asleep.
Note that notification alerts go to either your iPhone or your Apple Watch. You can still see your notifications in your iPhone’s notification panel, but you will not get alerts on your phone if it is locked while your Apple Watch is unlocked.
When you have your Watch on and unlocked, you will receive notification alerts on your Watch and not on your iPhone – though you can still see them in the phone’s notification panel.
However, if you have your iPhone unlocked, you will receive notification alerts on your iPhone and not on your Watch – you can still see them in the notification panel of your Watch.
How do I stop my Apple Watch from mirroring my iPhone?
To stop your Apple Watch from mirroring your iPhone, you need to choose “Custom Settings” instead of “Mirror my iPhone” for the apps you want to receive notifications for.
Custom settings, as the name suggests, allows you to have separate settings for you Apple Watch. It does not mirror settings from your iPhone.
To stop your Apple Watch from mirroring your iPhone for Messages, follow these steps:
- Open the “Watch” app on your iPhone
- Scroll down and select “Messages”
- Select “Custom” (more about Custom further below)
- After selecting “Custom,” more settings will appear which you can customize as per your preferences
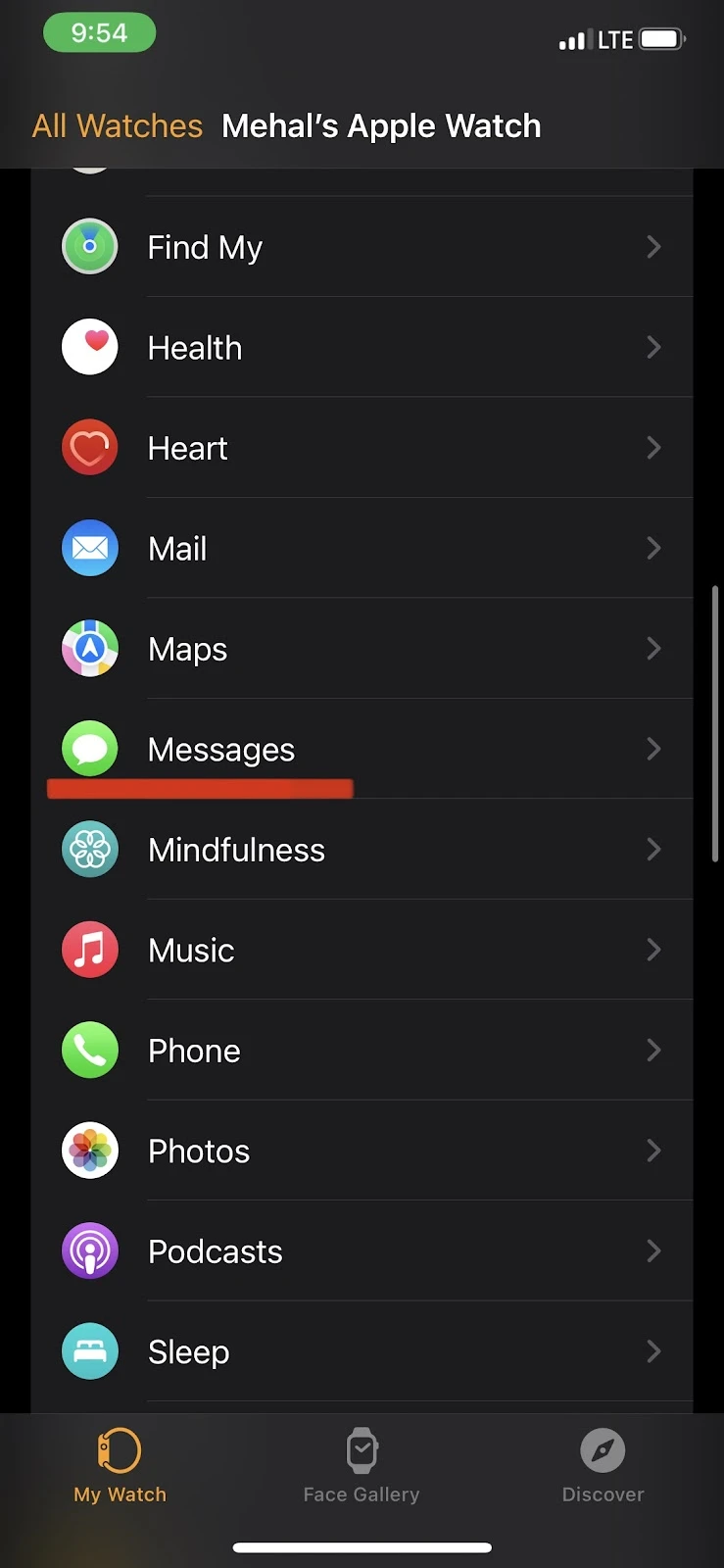
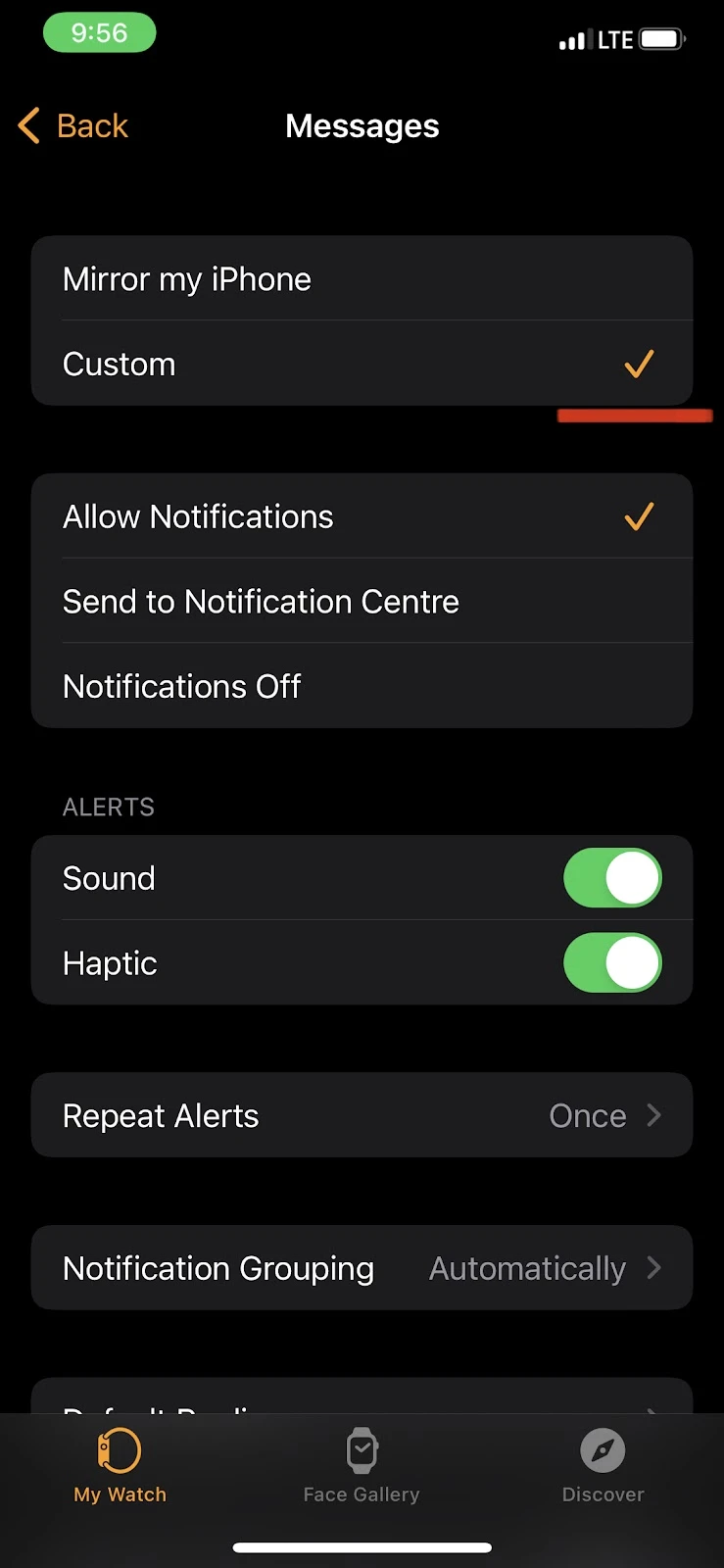
You can follow the same steps to disable “Mirror my iPhone” for certain apps.
What is the difference between mirror my phone and custom on Apple Watch?
The main difference between “Mirror my iPhone” and “Custom” is the notification settings. If you have “Mirror my iPhone” enabled on your Apple Watch, it will receive the same notifications as those enabled on the settings of your iPhone.
Choosing “Custom” instead of “Mirror my iPhone,” allows you to set your Apple Watch settings manually, regardless of your iPhone settings.
For example, if you choose “Custom” for the “Messages” app, you can customize settings such as:
- Turn sound and haptic on/off on Apple Watch
- Repeat alerts or not
- How to group notifications
- Specify the default replies
- Enable/disable send read receipts
- Allow/disallow notifications
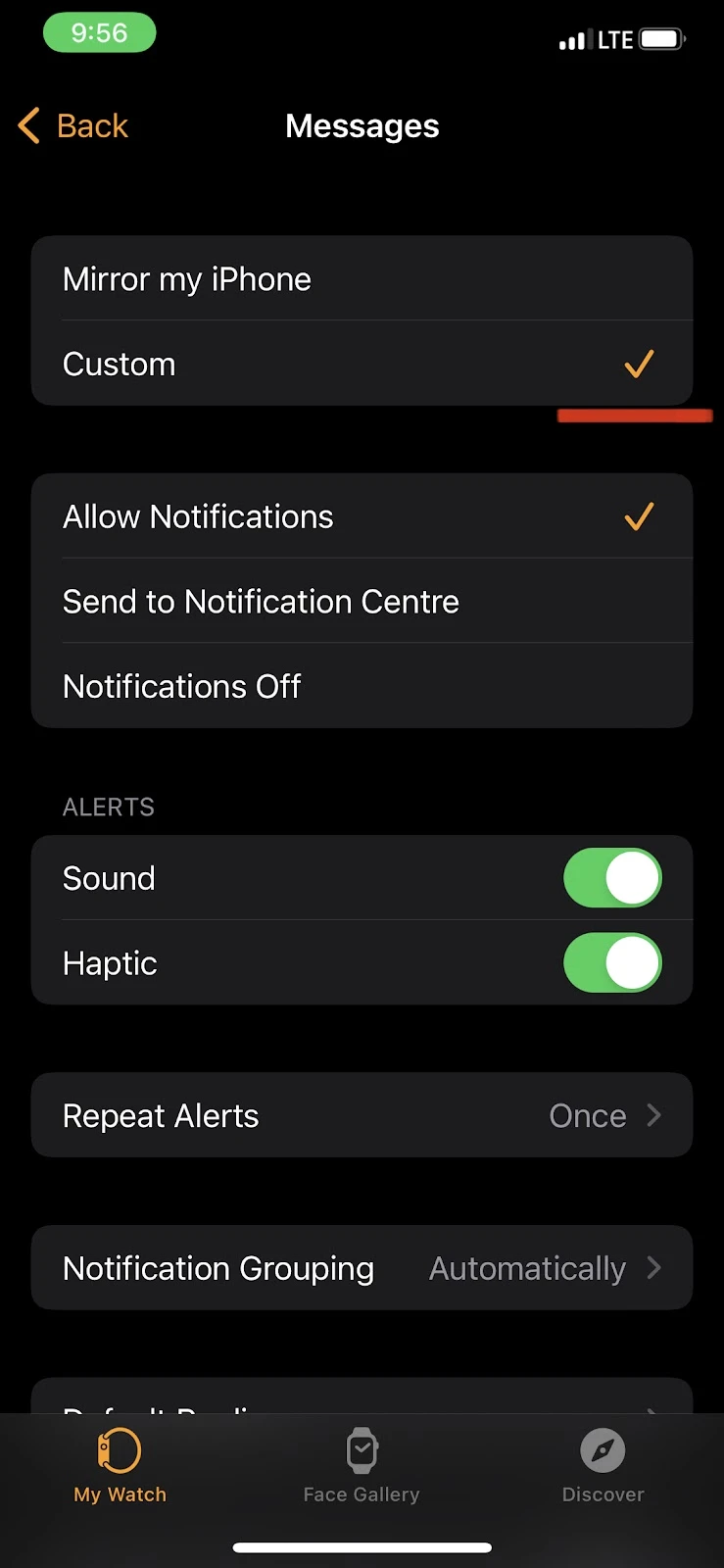
How can I tell if my iPhone is being screen mirrored?
Screen mirroring is a feature of the iPhone that allows you to display the activity of your iPhone to an Apple TV or a TV that supports AirPlay.
If your iPhone is being screen mirrored on a TV, you will see a blue bubble with a small TV icon inside it at the top of your iPhone’s lock screen.
Here’s how to disable screen mirroring:
- Open “Control Center” on your iPhone (with a Face ID) by swiping down from the top right corner
- If you have an iPhone with a Touch ID, swipe up from the bottom of your screen
- Tap “Screen Mirroring” or TV icon > Tap “Stop Mirroring”
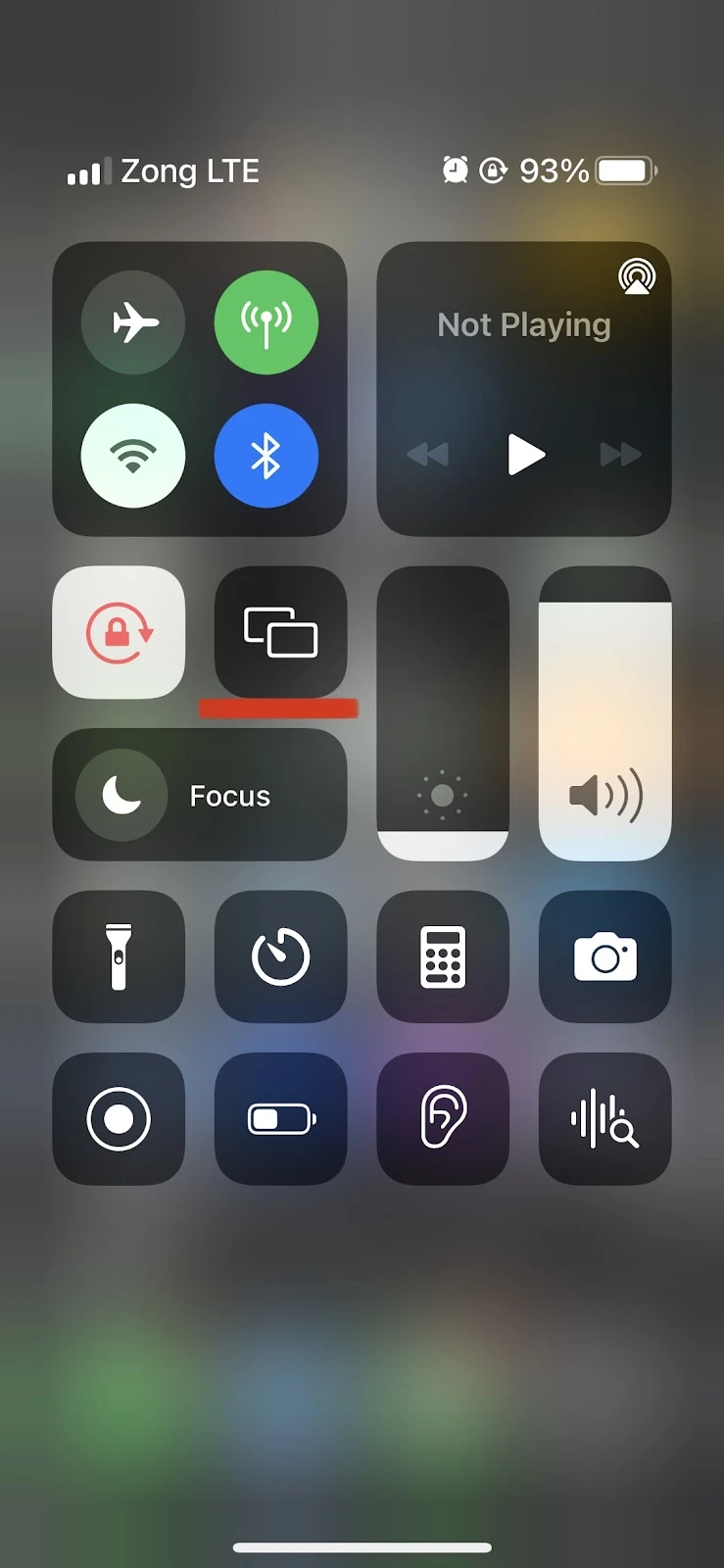
If there is no blue bubble with a TV icon inside it on your lock screen, your iPhone is not being mirrored.
Can someone screen mirror my phone without me knowing?
.
For someone to mirror your iPhone to another device without you knowing, they would need to have access to your unlocked device.
The only way for you to know your iPhone is being screen mirrored is by noticing the blue bubble indicator with a TV icon inside it at the top of your iPhone’s lock screen.

