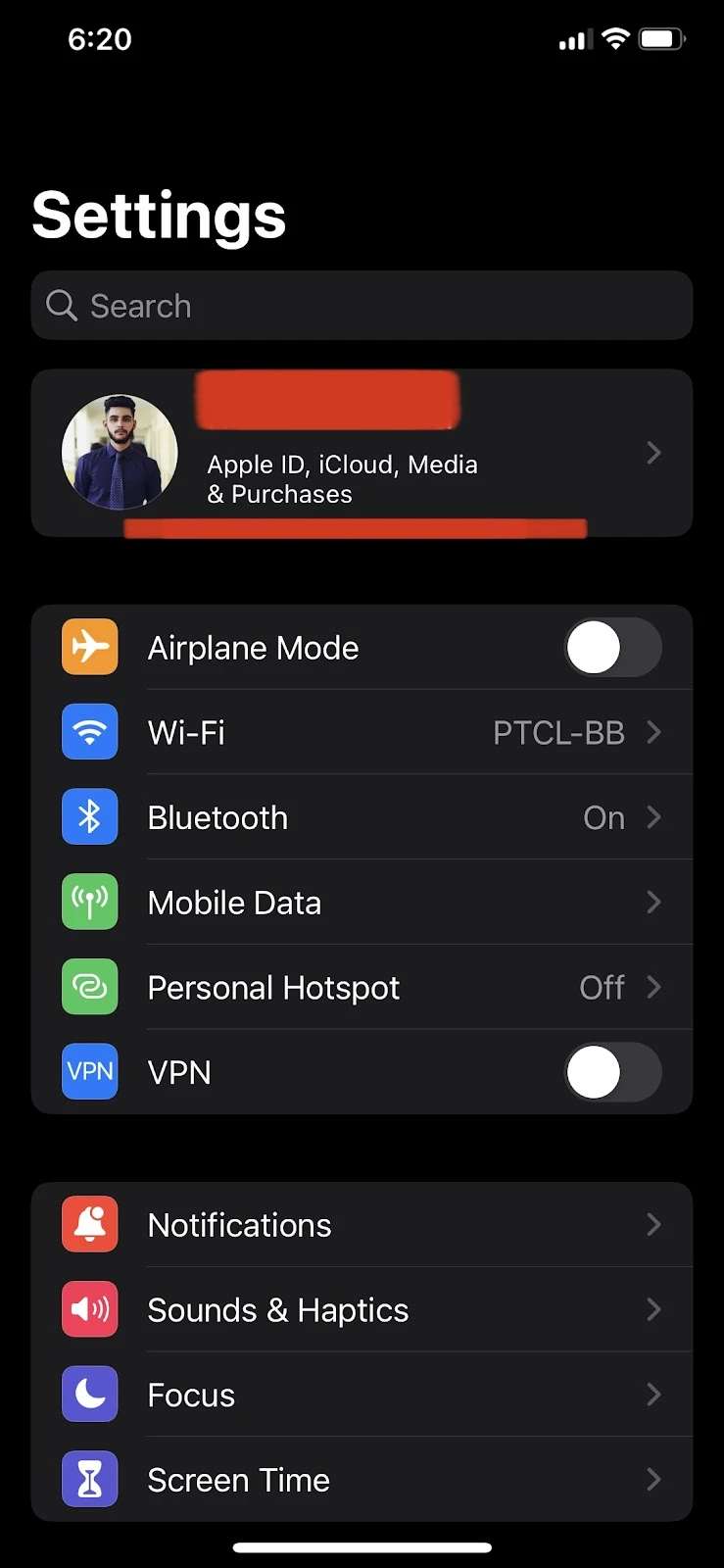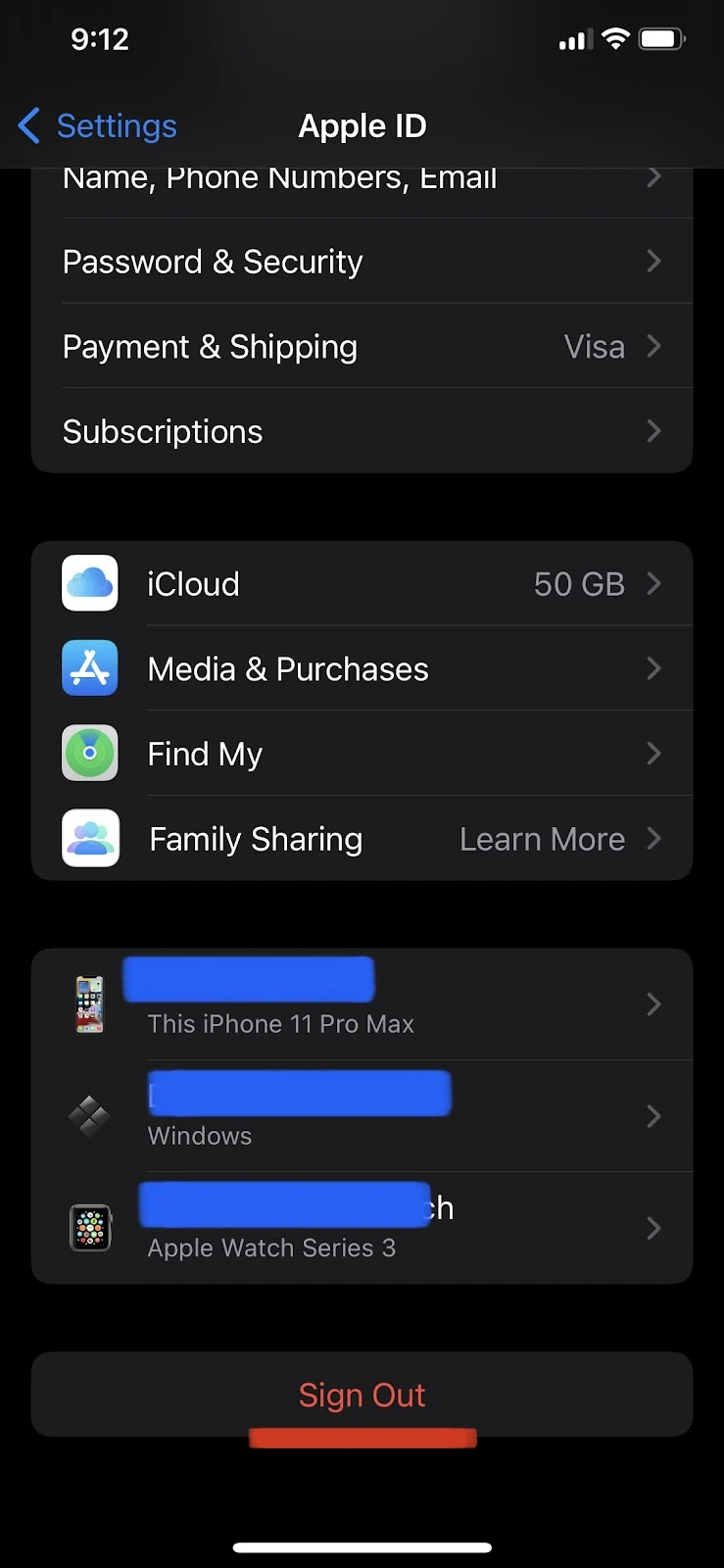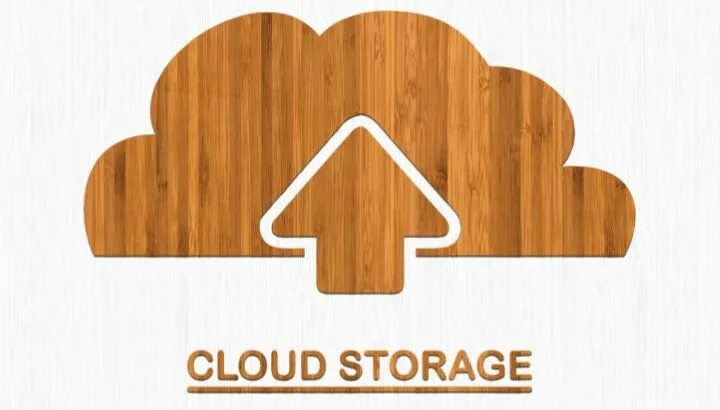An iPhone has two types of storage, and users sometimes confuse them with each other. The first is the iPhone storage, which is the actual physical storage space available on the device. The other, the iCloud storage, is the storage that is available in the cloud.
Sometimes, your iPhone tells you you’re out of storage, which may surprise you if you have plenty of storage space available on iCloud. Read on to understand why this happens and how to solve it.
- Why is my iPhone storage full while iCloud has space?
- What’s the difference between phone storage and iCloud storage?
- How do I use iCloud storage instead of phone storage?
- How do I make space in iPhone storage?
- Why does my phone still not have any storage even after I bought iCloud storage?
Why is my iPhone storage full while iCloud has space?
Apps & pictures take up a lot of space on your iPhone. If your iPhone storage is full, it’s because you’ve reached the maximum storage capacity, which depends on your iPhone model (16GB, 32GB, etc.).
iPhone storage is your device’s internal storage capacity (e.g 16GB, 32GB, 64GB,128 GB, 256GB, 512 GB), whereas iCloud is external storage on cloud servers offered by Apple.
iCloud provides external storage for your data but is not an extension of your internal storage. When you buy iCloud storage, it does not replace your local storage. To use your iCloud space, you also need enough local storage capacity to store your data before it can be uploaded to iCloud.
If your iPhone storage fills up, you will no longer be able to store any pictures, videos, or download any apps on your iPhone, even if you have iCloud space available. You will need to make space in the device storage or get a new device with more capacity.
What’s the difference between phone storage and iCloud storage?
Both phone storage and iCloud storage provide you with space to store your photos, videos, and other files on your device. There are some key differences that you should be aware of before deciding whether you will use either of them – or both,
Phone storage
Phone storage refers to the built-in storage space available on your device. Depending on the model, iPhones provide between 16 and 512GB of storage space.
When checking your device’s available storage, you have to take into account the phone’s model (which determines the original storage space) as well as all the apps, files, and content stored on it.
Here’s how to check how much phone storage you have on your iPhone:
- Go to Settings > General
- Tap on “iPhone Storage” > Check which data is taking up how much space
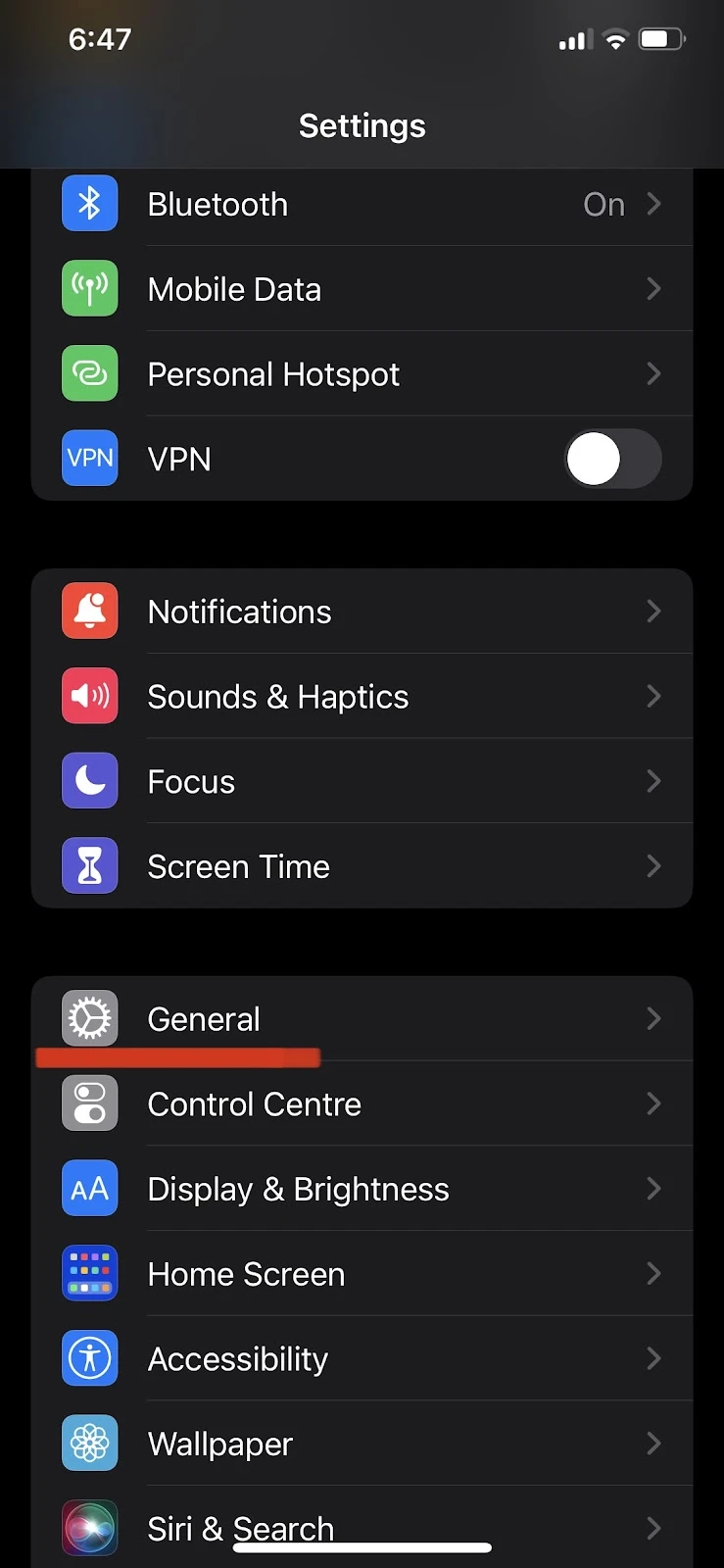
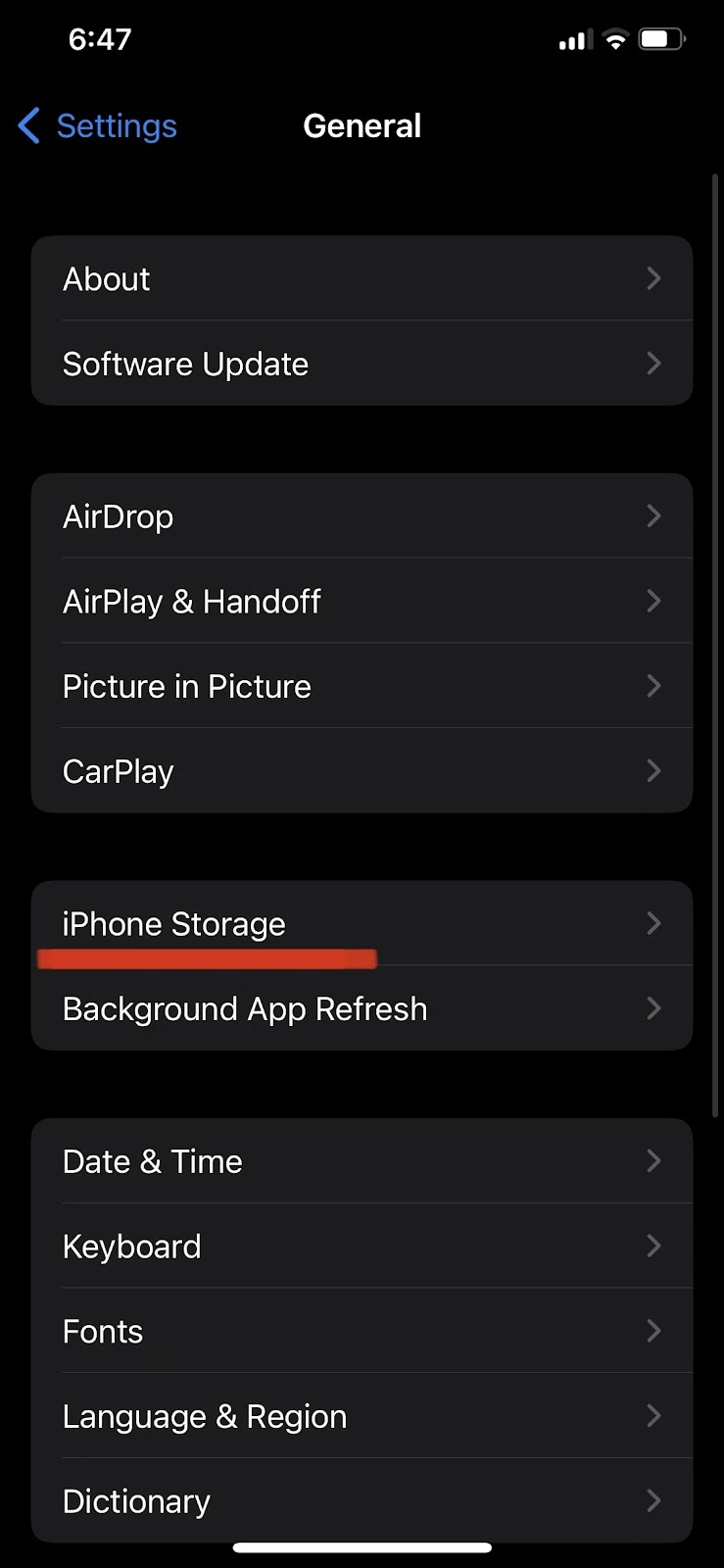
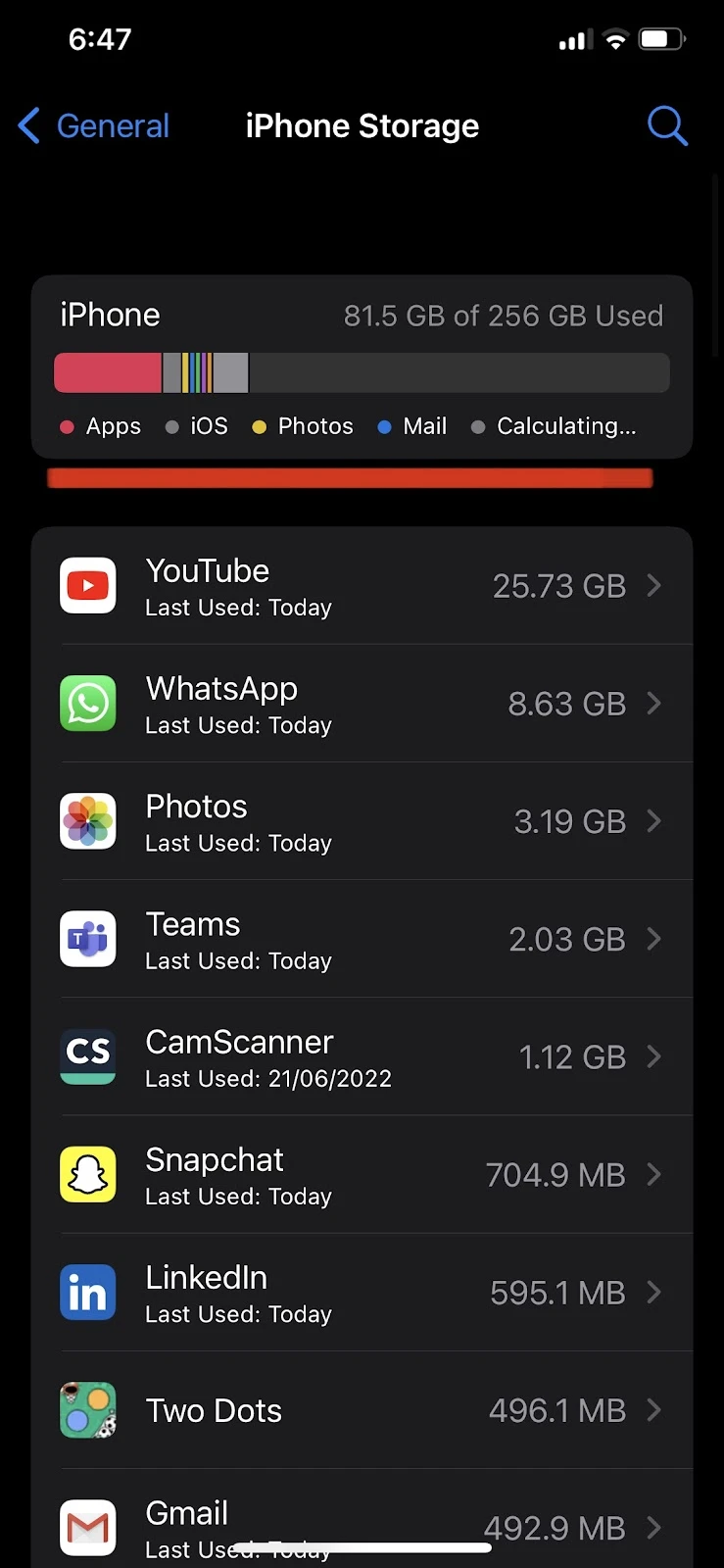
As an example, if you have a 64GB iPhone and want to store more than 64GB of content on it, you will have to either free up space or purchase a model with more storage.
One thing that you should keep in mind is that if your phone gets lost or damaged, , you will not be able to recover the data saved on its internal storage. Read the next section, to know the benefits of having iCloud storage.
iCloud storage
With iCloud storage, all of your data is stored on Apple’s servers. iCloud storage is a service that allows you to store and access your files, photos, and other data stored on your devices directly to and from the cloud.
If your phone is lost or damaged, all data stored on the iCloud storage will still be available and can be accessed from your new device.
Files stored in iCloud are kept in sync between all your devices. You can access all your data from any one of your devices.
Apple offers 5GB of free iCloud storage to all its users. Upgrading the storage space is possible by subscribing to the iCloud+ service .
Apple offers three tiers of iCloud+ storage:
- $0.99 per month for 50GB
- $2.99 per month for 200GB
- $9.99 per month for 2TB
How do I use iCloud storage instead of phone storage?
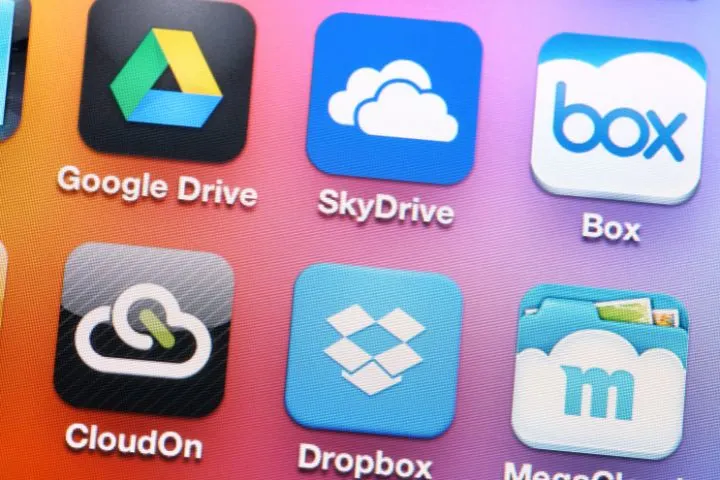
To use your iCloud storage, you need to first turn on iCloud Photos Library and other services like iCloud drive to store your data on iCloud.
Photos and videos in your gallery take up most of your phone’s internal storage space. You can opt to store these files on iCloud by doing the following:
- Go to Settings > Tap on your name at the top
- Tap on “iCloud”> Photos
- Toggle on “iCloud Photos”
- Select “Optimize iPhone Storage”
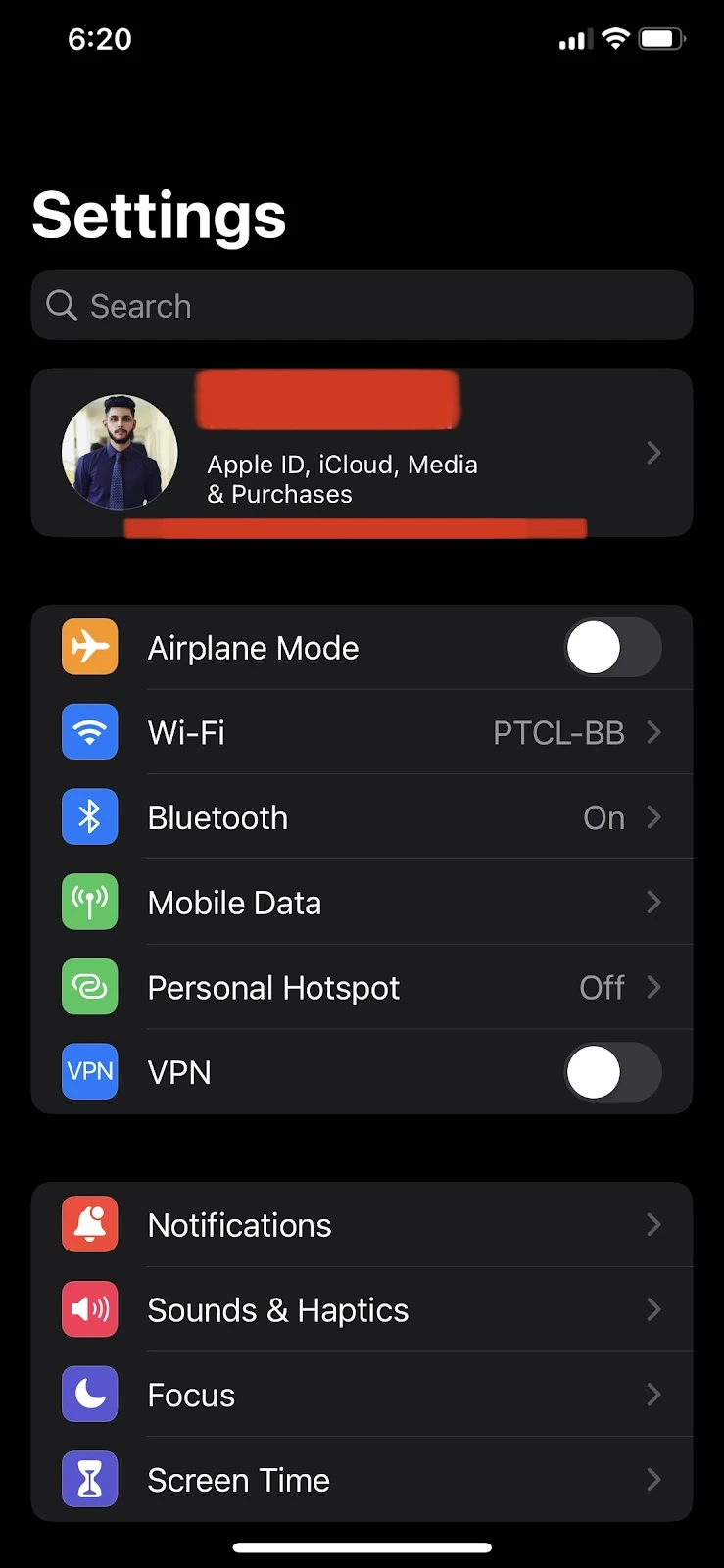
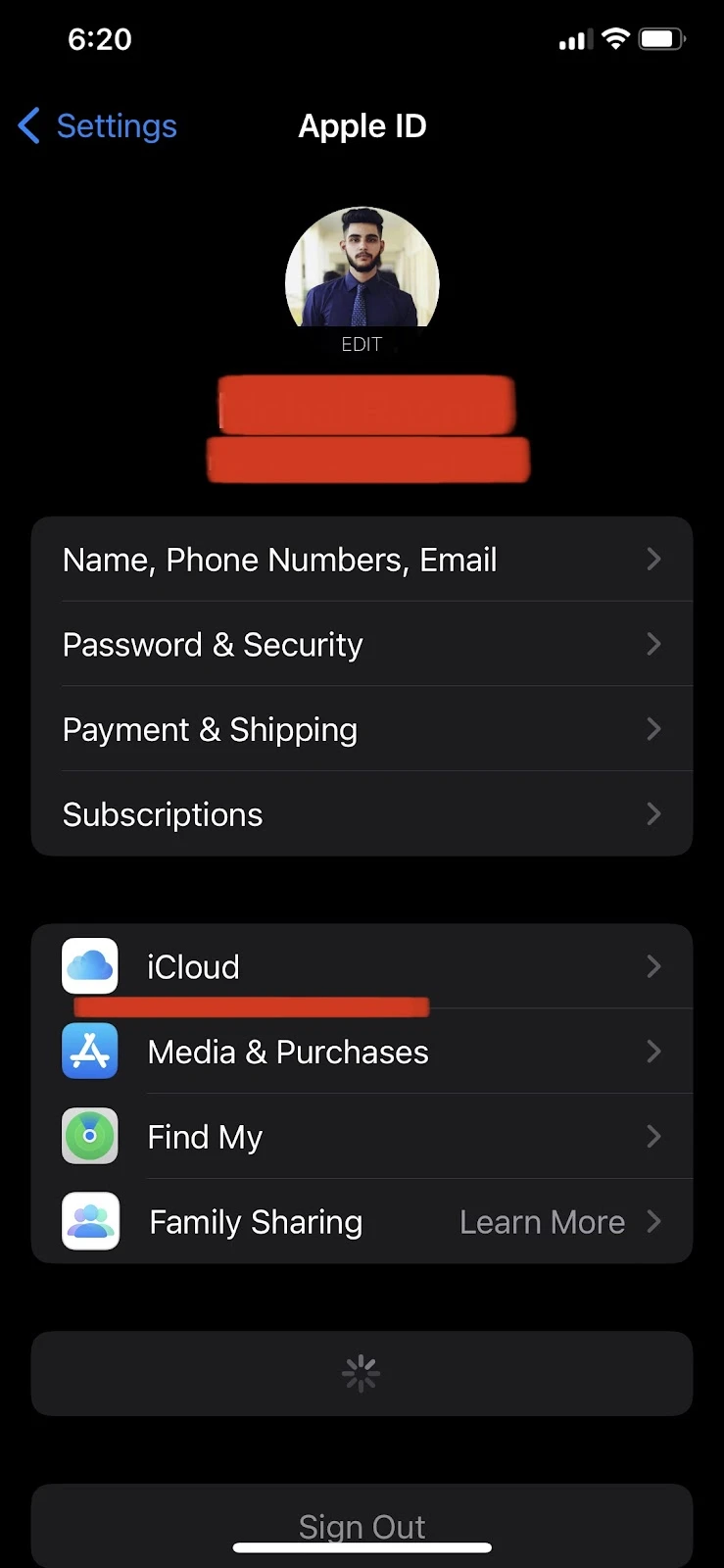
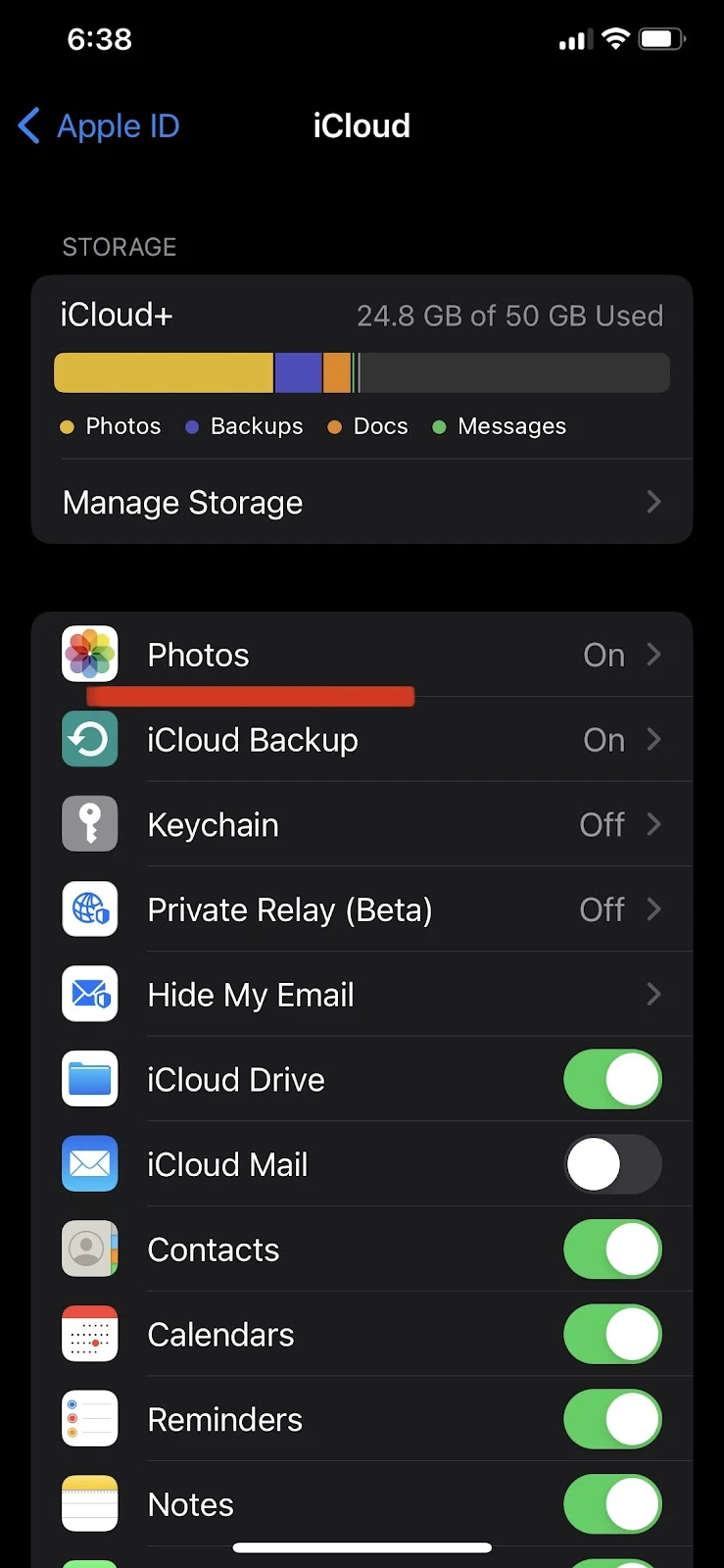
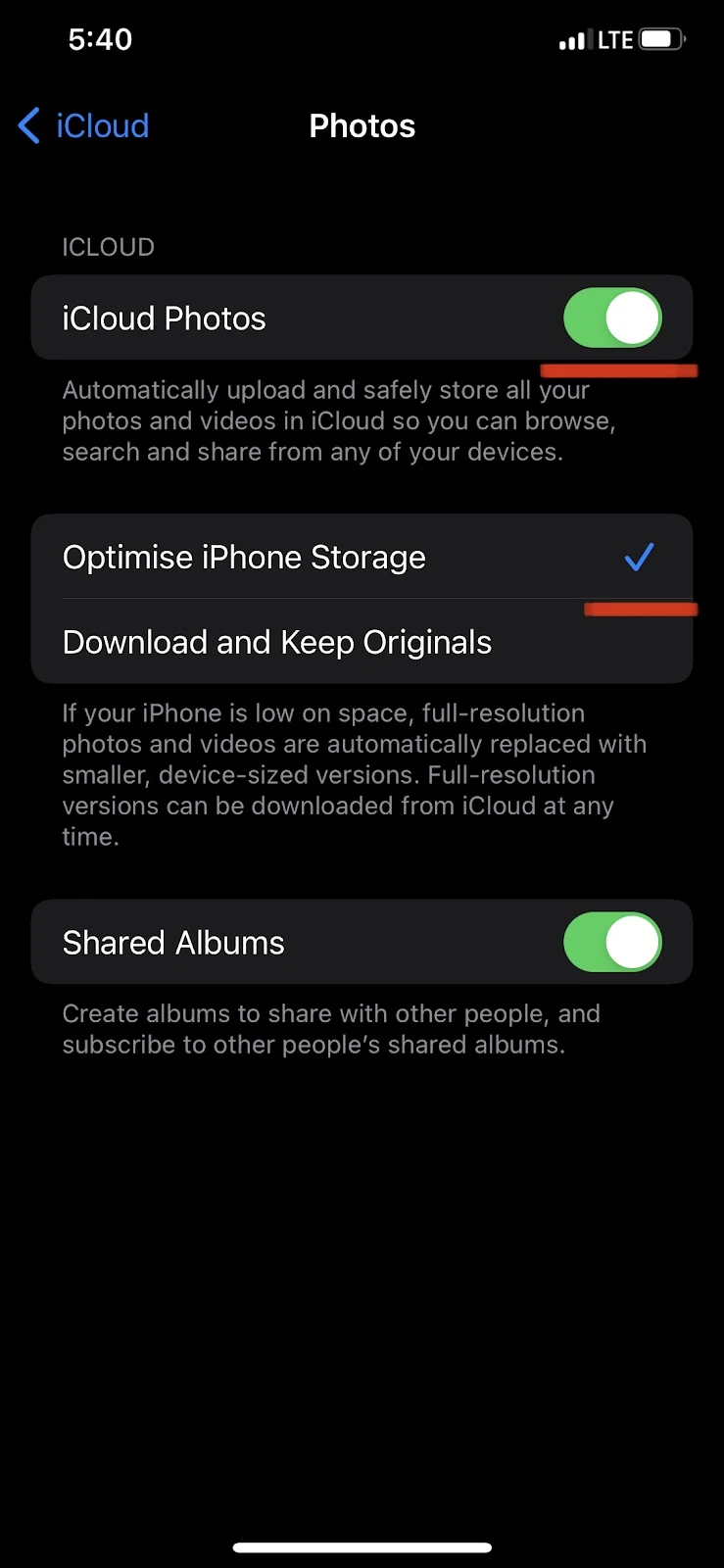
Enabling this option will back up all your photos & videos on iCloud, and selecting the “Optimize iPhone Storage” option will save original high-resolution pictures on iCloud.
The device-sized version of these files will be stored on your phone. This will free up some space on your device.
In addition to photos and videos, you can also store other data on iCloud by following these steps:
- Go to Settings > Tap on your name at the top
- Tap on “iCloud” > Toggle on “iCloud Drive”, “Contacts”, “Notes”, and any other apps whose data you want to store on iCloud instead of locally on your device
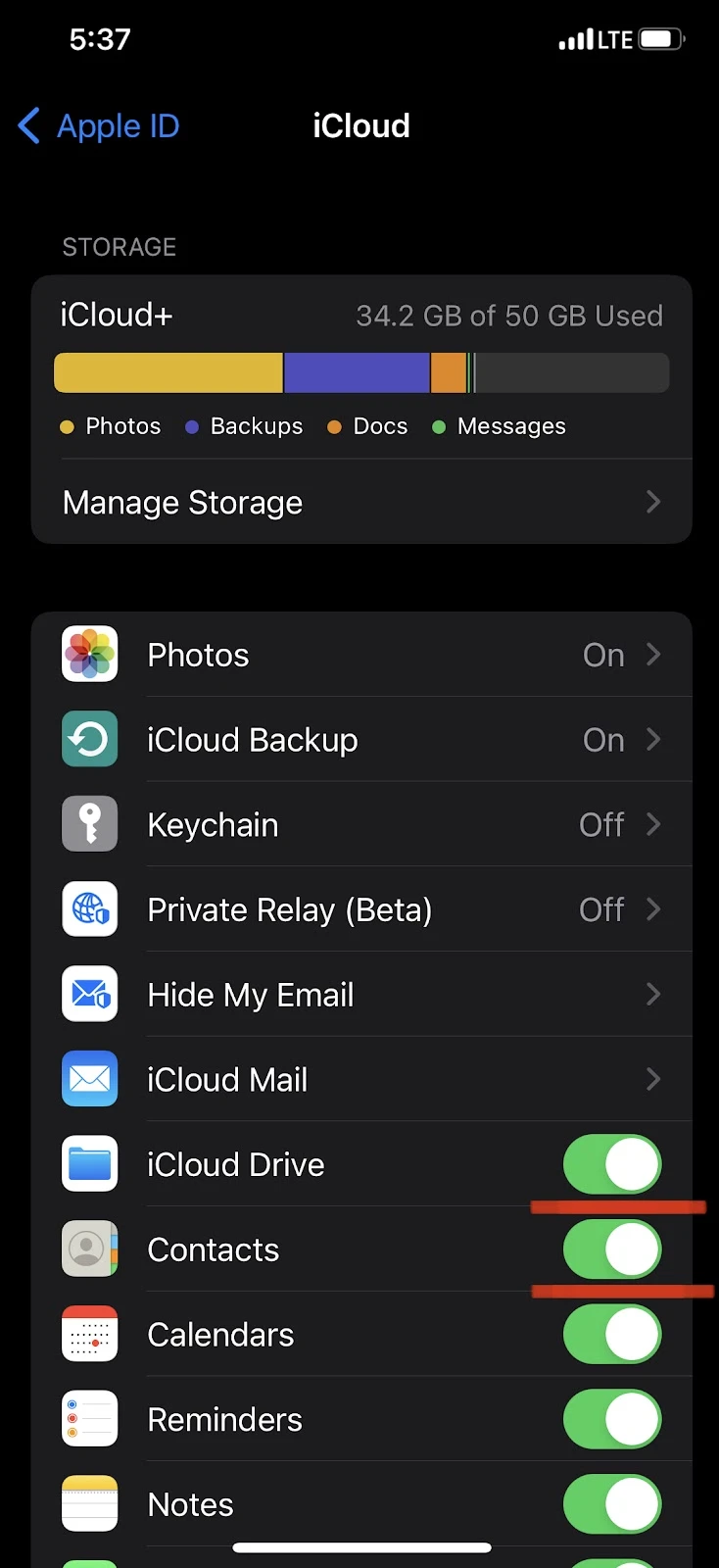
Why isn’t my phone using the iCloud storage even if my normal storage is full?
If you run out of space on your iPhone storage, you will typically see a message that says “Not Enough Storage” when trying to save a picture or a video to your iPhone.
Your phone will not be able to store new data and files directly on your iCloud storage. They need to be first saved on your phone’s internal storage, then transferred to the cloud for access via any of your devices.
If your phone storage has reached its limit, you need to free up space to add new files, which then can be transferred to the iCloud.
See the next section for how to free up space on your iPhone.
How do I make space in iPhone storage?
Before randomly deleting files, you should take a closer look at what’s really taking up space in your iPhone storage. Here’s how you can check this:
- Go to Settings > General
- Tap on “iPhone Storage” > Check out how much storage each app is consuming
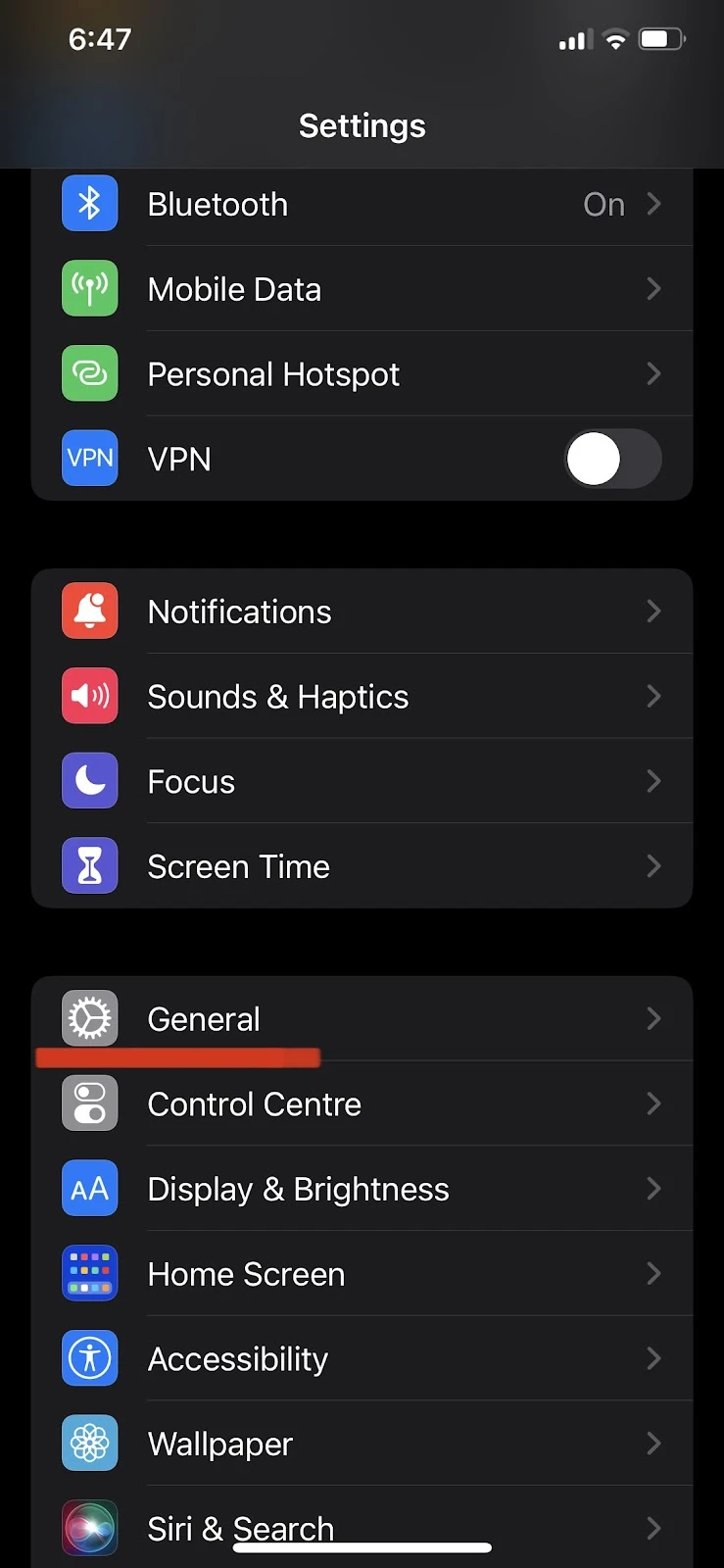
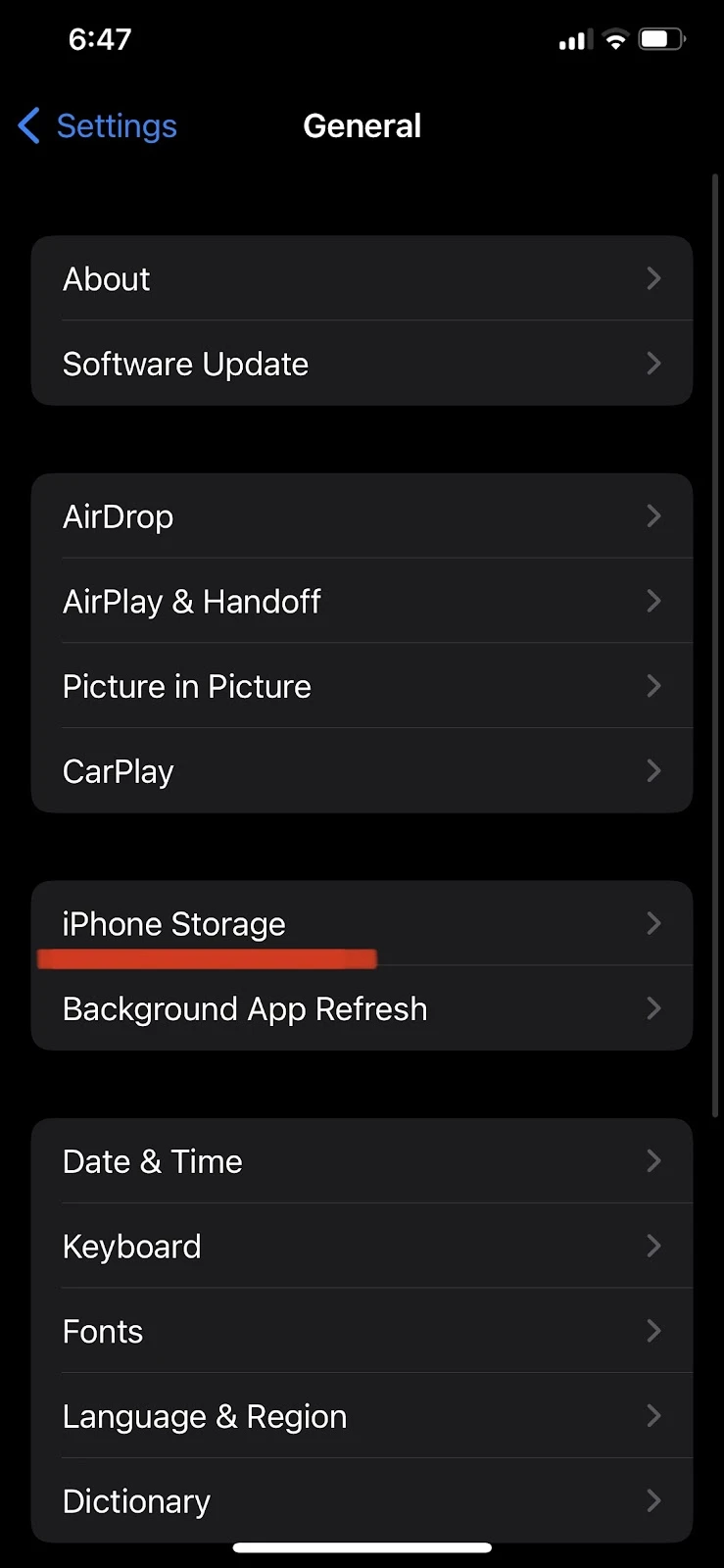
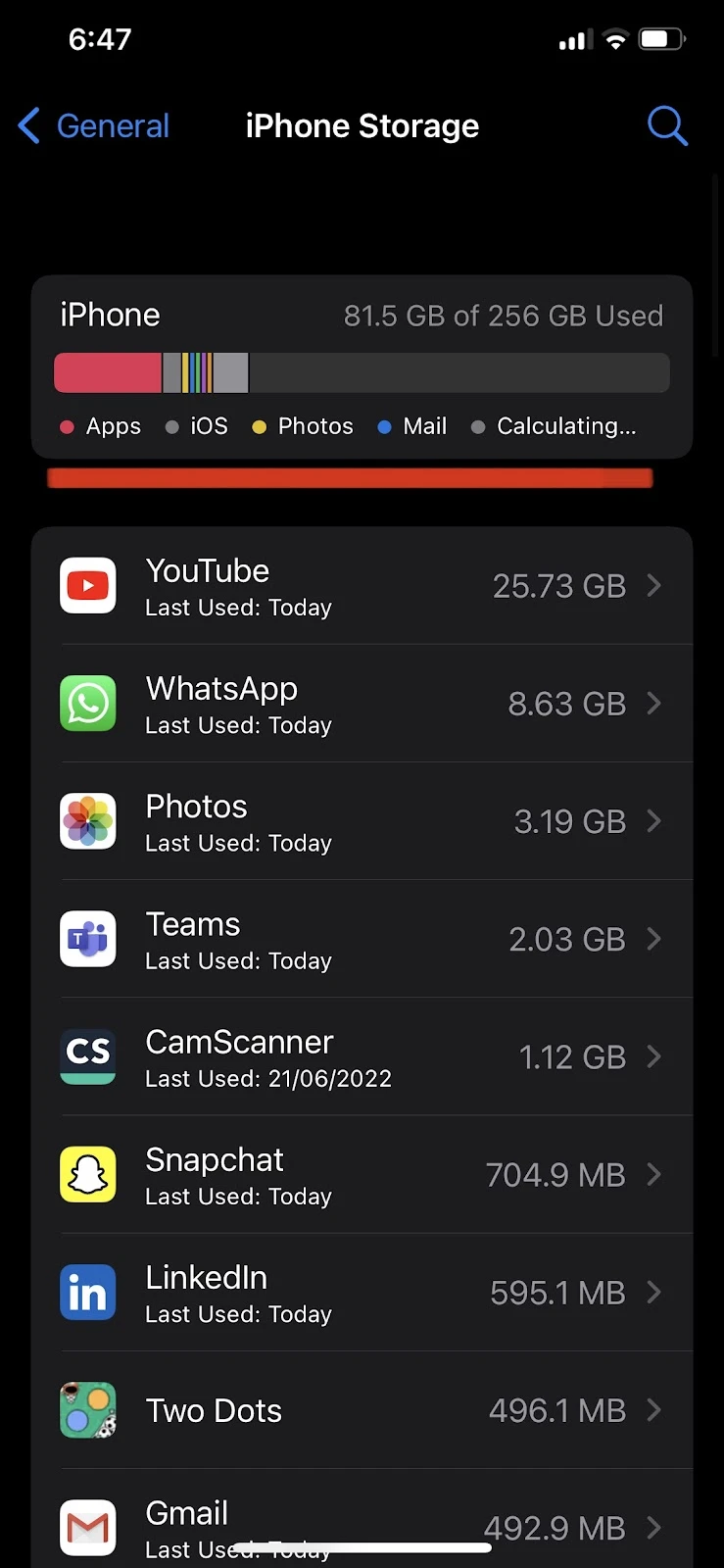
Once you know how much space each app is using, you will be able to prioritize and decide what should stay and what should go.
Delete or Offload apps you no longer use
Apps take up a lot of space on your phone’s storage, so you should pick them wisely. Delete any unused apps to free up storage space for new data. So Here’s how you can delete an unused app:
- Go to Settings > General
- Tap on “iPhone Storage” > Choose the app you want to delete
- Tap “Delete App”
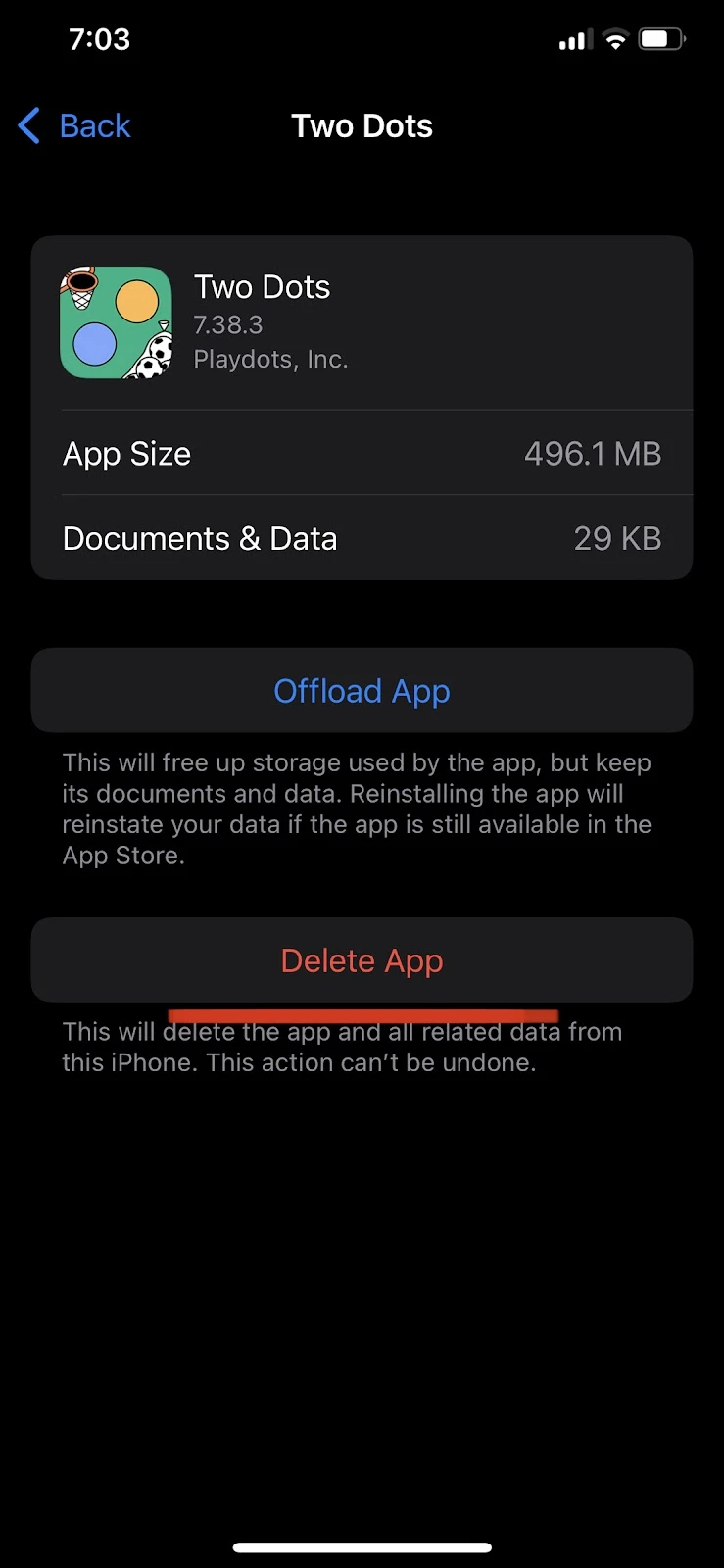
You can also choose to offload an app instead of deleting it completely. Offloading is a feature that is available on the iPhone where you can delete all the data stored by that app (clearing the local storage) but the user settings that you have customized will remain intact.
The app will no longer be on your phone which provides you with more storage space. However, the offloaded app icon will still show on your phone with a download option. Re-downloading the app through the app store will restore all your initial settings
Here is how to offload an app:
- Go to Settings > General
- Tap on “iPhone Storage” > Choose the app you want to offload
- Tap “Offload App”
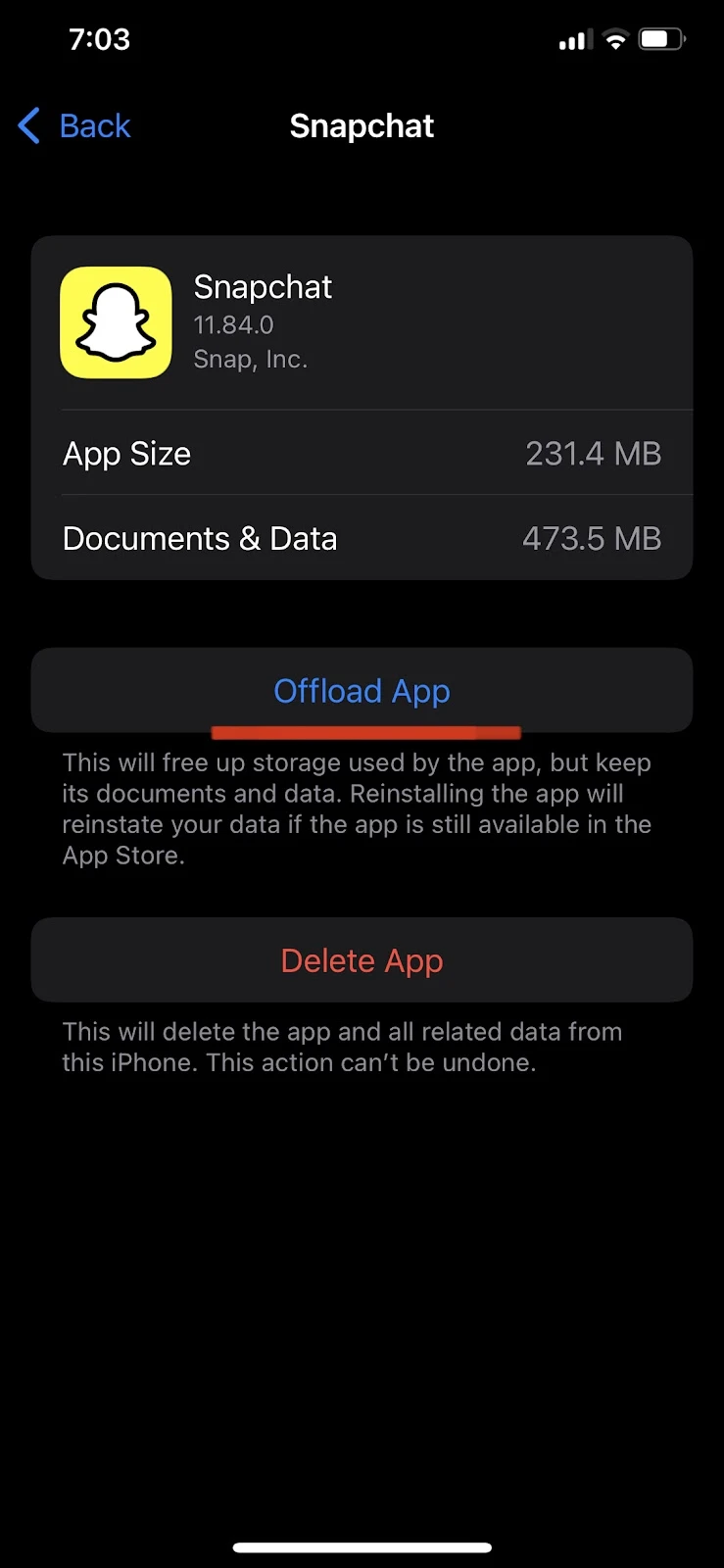
Clear browser caches
When browsing the web, our devices store cache and unessential data that take up space. Clearing the cache in your browsers will free up space in your storage.
Here is how to clear the cache from Safari:
- Open Settings on your iPhone > Scroll down to find Safari
- Tap on Safari and scroll down to find “Clear History and Website Data” and tap on it
- Tap “Clear History and Website Data” again
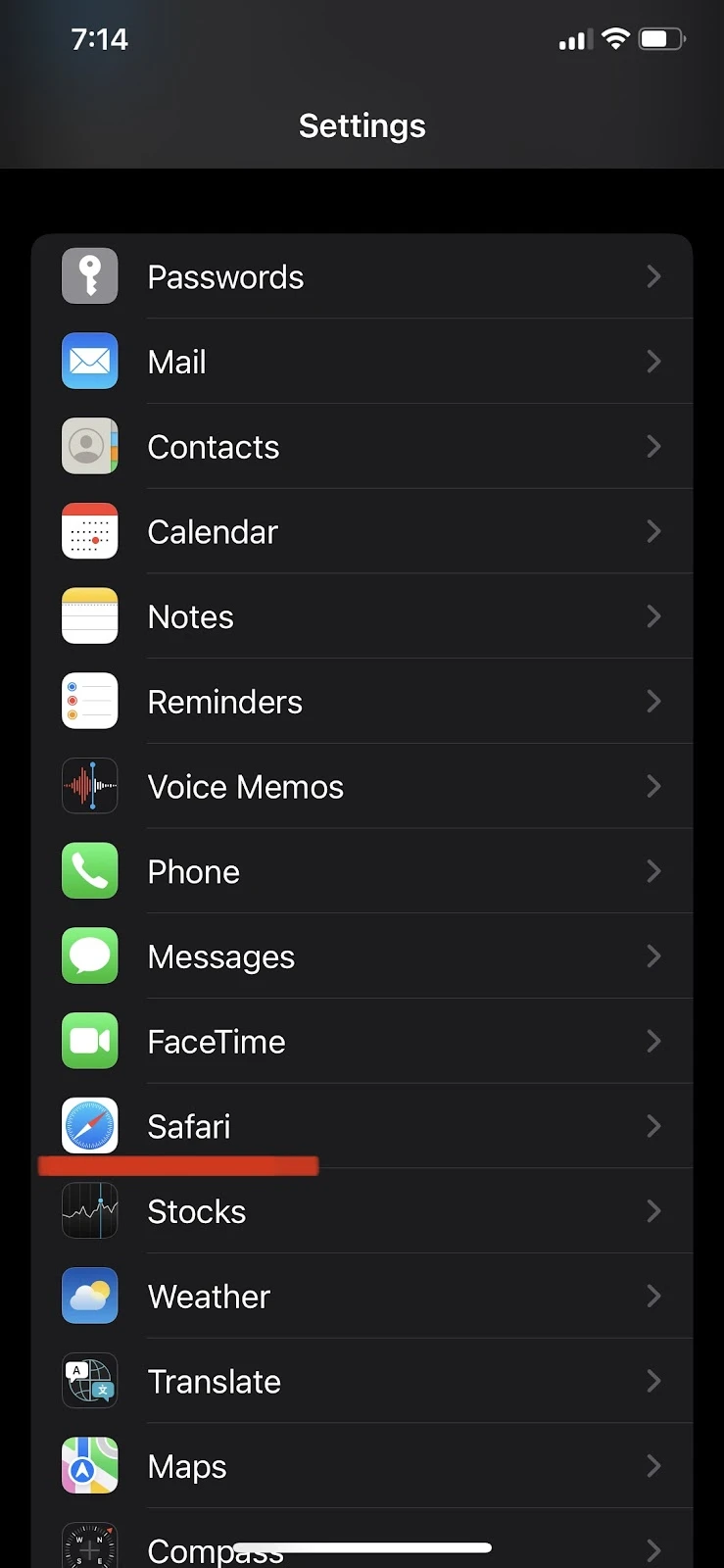
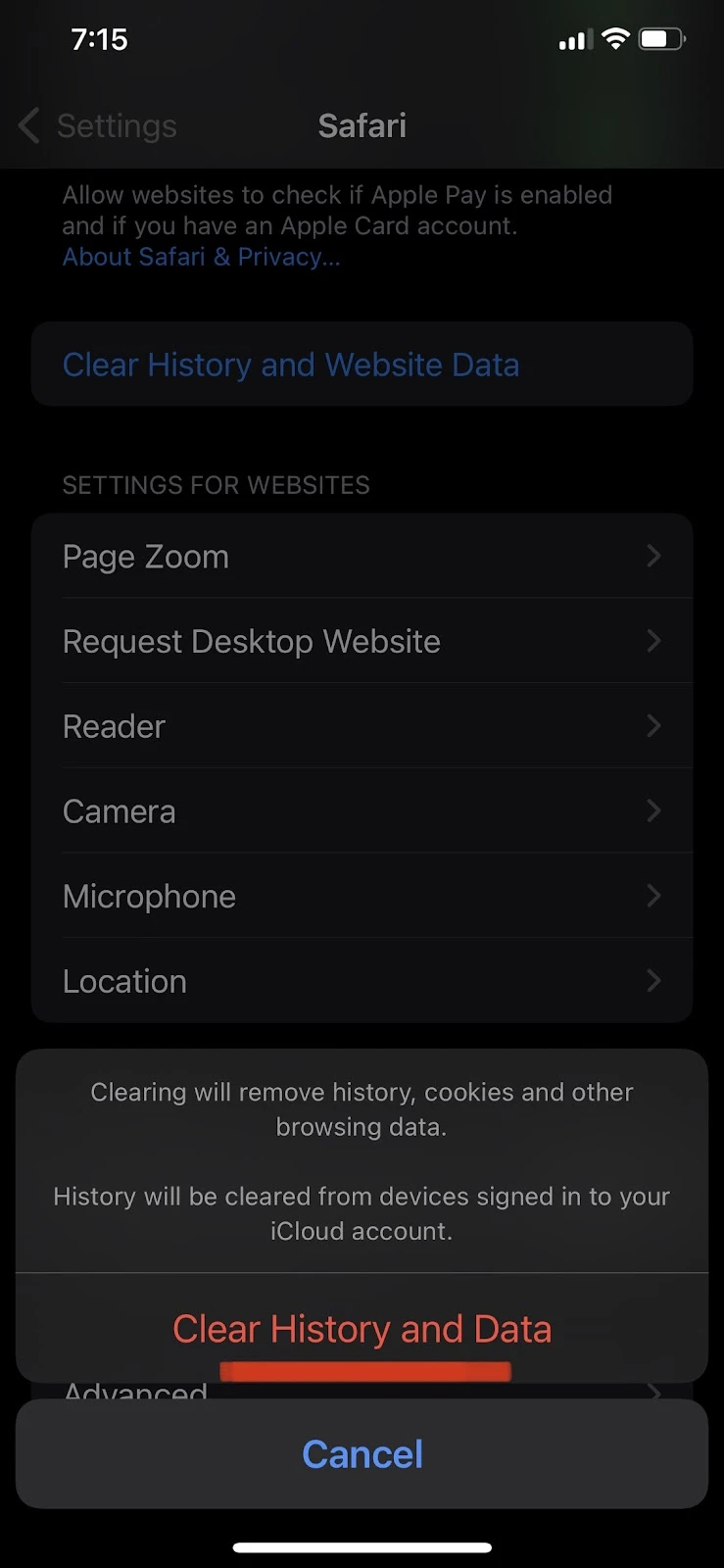
Similarly, to clear the cache of Chrome, follow these steps:
- Open Google Chrome > Options > Settings
- Privacy > Tap “Clear Browsing Data”
Optimize Storage in iCloud Photos
Another way to free up storage space is to save your high-resolution photos on iCloud and only keep low-res versions locally in your iPhone storage. See section “How do I use iCloud storage instead of phone storage” earlier for how to do that.
See also: Where Do Audio Files Save On iPhone?
Why does my phone still not have any storage even after I bought iCloud storage?
As mentioned earlier, iPhone storage and iCloud storage are two different things. If you have purchased iCloud storage,it will only provide you with more storage on the iCloud, not on your device.
If you want to increase storage capacity on your iPhone itself, you need to clear up space on your device – see above sections for how to do this.
There is always the option of upgrading your iPhone model and purchasing one with more storage space.
In rare cases, your iCloud may appear full even after upgrading and purchasing more storage space. This may just be a glitch. Try signing out and back in again, in most cases the problem will be resolved.
Here is how you can check your new increased iCloud storage space
- Go to Settings > Tap on your profile/name at the top
- Scroll down and tap “Sign Out”
- Enter your Apple ID password > Tap “Turn Off”
- In the popup, select “Merge”
- Now you will be logged out of your Apple ID
- Go back to settings again > Tap the “Sign in to your iPhone” option at the top
- Sign in with your Apple ID and Password