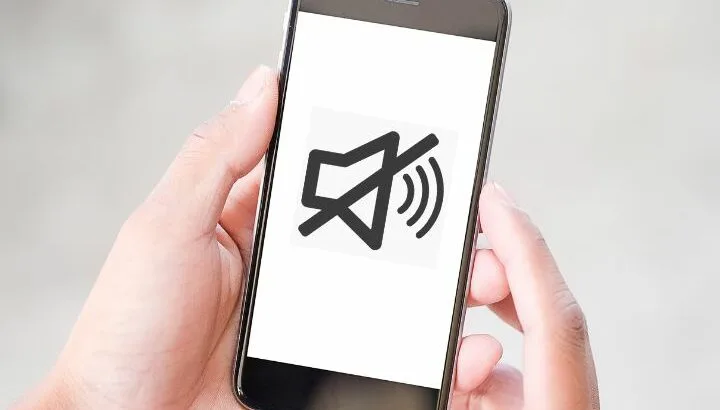You may want to call someone but they won’t answer your call because their phone is on silent. Is there a way to reach someone with a silent phone?
While there is no direct way through your settings to make a call ring if the callee’s phone is on silent, you can use a third-party app to do this. You can also change the ‘Do not disturb’ settings on their phone to make sure their phone rings when you call them.
- Can you make someone’s Android phone ring when it’s on silent?
- How do you call someone whose phone is on Do Not Disturb?
- For an Android phone
- For an iPhone
Can you make someone’s Android phone ring when it’s on silent?
There is no direct way to pause silent mode in someone else’s Android from your device. You must change the DND settings on the target’s device to make sure their phone rings each time you call through.
Another approach, if feasible, is to install the Easy DND (Do Not Disturb) app on the person’s device. The app allows you to block notifications and ringtones except for selected contacts.
Here’s how to use Easy DND:
- Download and install the Easy DND app on the target device
- Open the app and tap ‘Priority Settings’
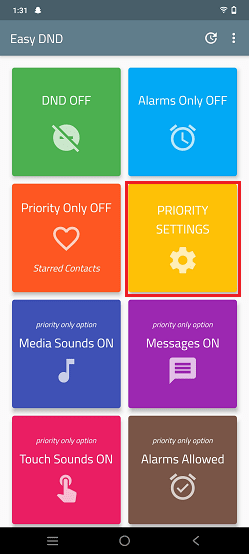
- Select ‘Starred Contacts only’
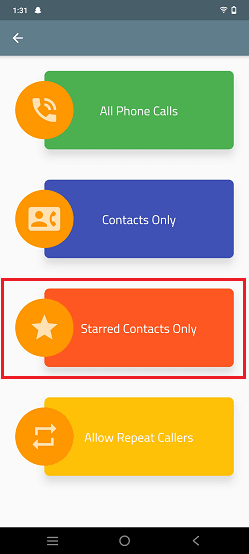
You must add your contact to the starred contacts list for the app to work properly:
- Go to Contacts > [Your own contact] and tap the ‘Star’ icon
You will now be able to make calls to the target when their phone is on silent. For the app to allow your call to ring, the target must use the Easy DND app to put their device on silent mode. Simply open the Easy DND app and tap ‘Priority Only OFF’
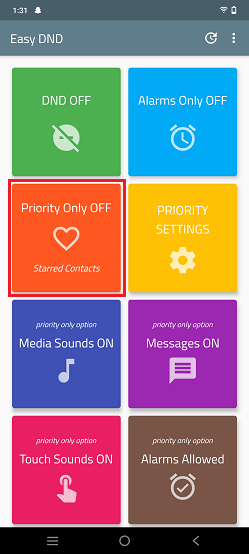
Besides using a third-party app, another way to have a phone ring in silent or Do not Disturb mode is through Google’s Find my Device service. However, this approach requires you to be able to log into the Google account associated with the Android phone you want to ring.
See section “Can you send a loud alert to someone’s phone” further below for details.
How do you make an iPhone ring when it’s on silent?
1. Try making quick successive calls
On the iPhone, there is a special setting called “Do not disturb when the phone is in sleep mode”. If the person you’re calling has this setting on, you can make two successive calls right after one another.
Making two very close successive calls to the iPhone will cause it to ring even if Do Not Disturb mode is set, as the calls are considered urgent calls by the target device.
2. Use “Find my iPhone”
If the above setting isn’t set on the callee’s iPhone, If you have login credentials for the iPhone device you want to ring, you can log into the “Find my iPhone” cloud service in a web browser to ring the phone:
- Go to Find my iPhone in a browser
- Enter the Apple ID of the phone you want to ring
- Tap on the ‘Fire sound’ button
The iPhone will start ringing a loud sound for about five minutes.
3. Try changing Assistive Touch
Lastly, you can try accessing the person’s phone and changing the AssistiveTouch setting as follows:
- On an iPhone, go to Settings > General
- Tap on ‘Accessibility’ and turn on ‘AssistiveTouch’
- Press and hold the AssistiveTouch button and select Ringtone
The iPhone will ring for calls even if it is on silent mode.
How do you call someone whose phone is on Do Not Disturb?
You can call someone whose phone is on Do Not Disturb mode by adding your contact in their ‘People who can interrupt’ list on their phone’s settings in advance, assuming you have access to the person’s device.
For an Android phone
On an Android device, you must first add your contact to the starred contacts in the target device. Here are the steps to do so:
- Go to the Contacts app on the target device
- Tap on your contact number
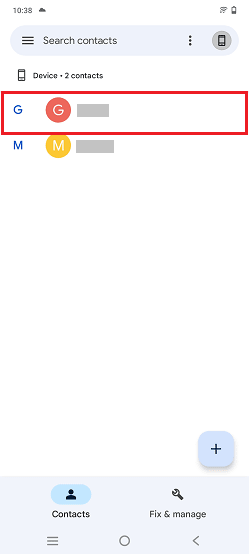
- Tap on the Star icon’
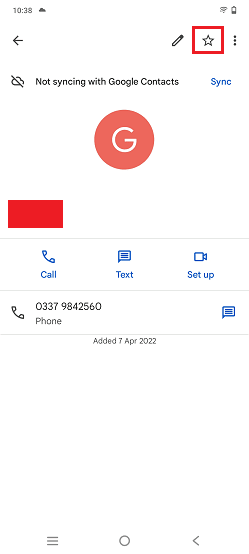
Your contact will be starred. Once you star your contact, you must change the Do Not Disturb setting on the target device by following these steps:
- Go to the Settings > Sound > Do Not Disturb on the target’s phone
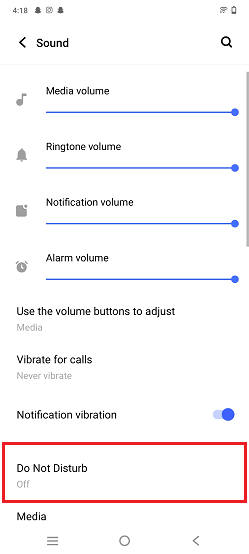
- In the ‘Who can disturb Do not Disturb’ section, tap on People > Calls
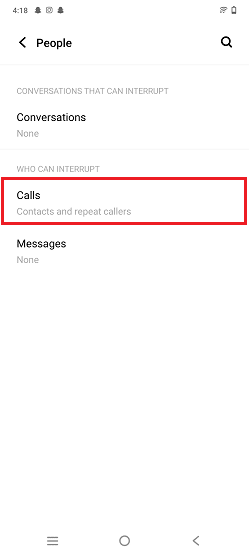
- Tap on ‘Starred contacts’
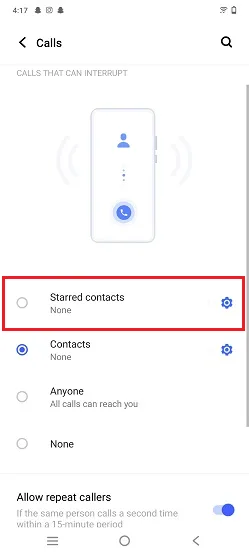
- Tap the back button and toggle on ‘Allow repeat callers’
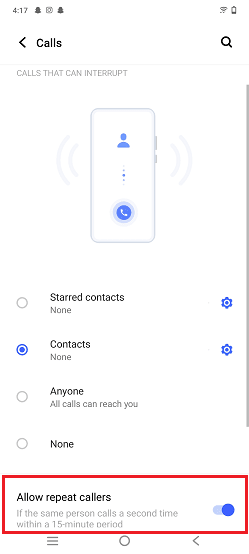
Your contact will be prioritized in the target device for calls during Do not Disturb mode. Your target user must turn on the priority mode in Do not Disturb. Here are the steps:
- Swipe down the quick settings menu and toggle on ‘Do not Disturb’ mode
- Long press the ‘Do no Disturb’ mode icon and select ‘Priority Only’
For an iPhone
For an iPhone, you must first place your contact in the favorites list, here are the steps:
- Go to the Contacts app on the target iPhone and select your contact
- Tap on the ‘Add to Favorite’ option
Once you add your contact to the favorites list, set up Do Not Disturb mode settings with the favorite contacts list. Here’s how:
- Swipe up the quick settings menu and long-press the moon icon to enter DND settings
- Toggle on ‘Do not Disturb’ mode
- Tap on ‘Allow calls from’ and select ‘Favorites’ from the list
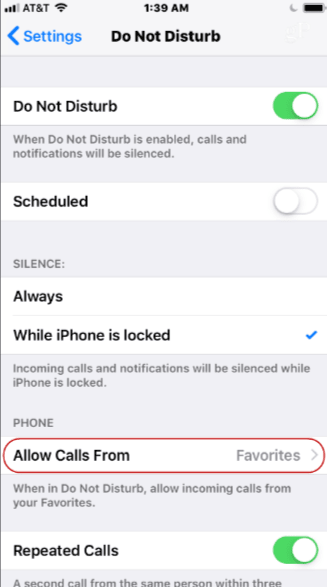
Your contact will be marked to allow call during silent and DND mode.
How to send an alarm to a friend’s phone to wake them up
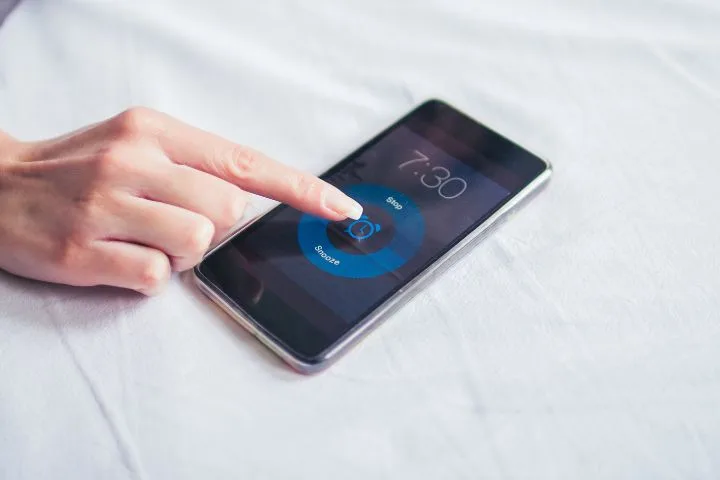
You can send a wake up alarm to someone by first installing Galarm on the person’s device. The application allows you to send an alarm to someone. You can also use it to set alarms for personal tasks and future activities.
Both you and your friend must have the Galarm app installed on their phone for you to send them the alarm.
Here’s how to to use Galarm:
1. Download and install the Galarm app on your phone
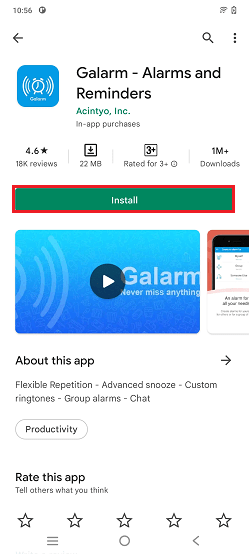
- Open the app on your phone. You must add your phone number and contact information to use the app
- Tap ‘New alarm’ at the bottom of screen
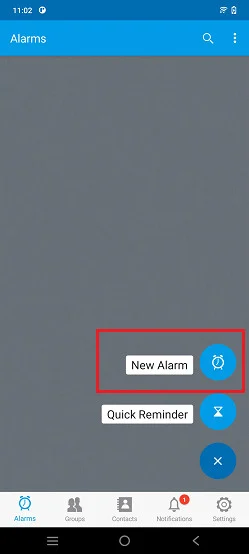
- Select the ‘Someone else’ option
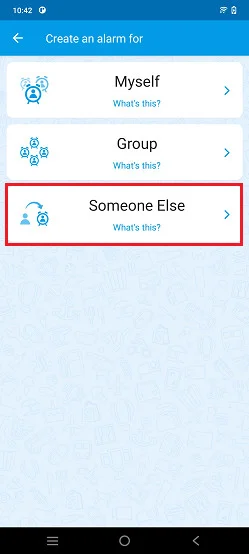
- Select the contact you want to send an alarm to from your address book. You can also manually add a number to send the alarm to
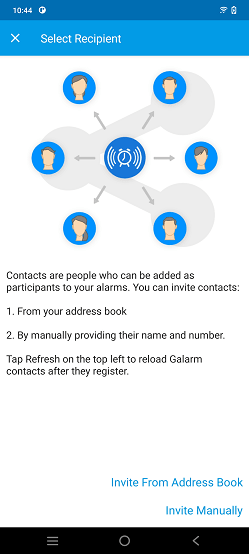
- Add alarm details including alarm repetition, notes, and snooze interval in case your friend misses the alarm.
- Tap ‘Save’
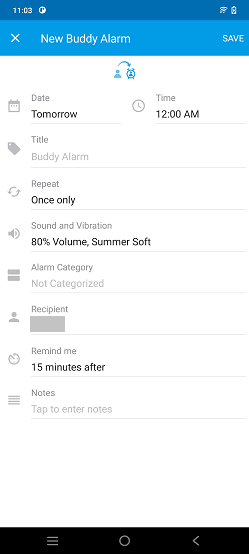
- Make sure the other person also has Galarm on their phone
The alarm details will be saved in the app and it will send an alarm automatically to your friend at the set time.
Other alternatives apps for sending a reminder alarm to someone’s phone include:
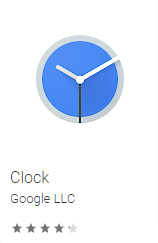 | 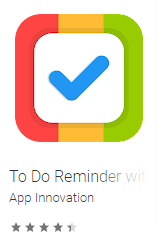 | 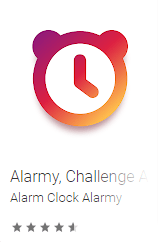 | 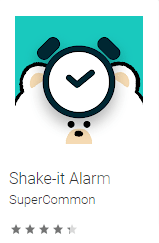 |
How do you know someone’s phone is on silent?
Android phones do not provide the functionality to check the sound mode status on someone else’s phone from your device.
You can’t tell if the person you are calling has their phone set to “do not disturb”. When in Do Not Disturb mode:
- The ringtone is set to silent
- “do not vibrate” is enabled
- incoming SMS/MMS notifications are disabled
- Notifications from apps are all muted
The callee can also exclude certain contacts from “do not disturb” so these can always reach them, including in “do not disturb” mode.
The only way of knowing if someone’s phone is set to “do not disturb” is to call them and send texts and notifications at regular intervals to see if they end up answering.
Can you tell if someone put you on Do Not Disturb?
Do Not Disturb mode allows you to put your device on a non-communication mode. If someone turns on the Do Not Disturb mode on their device, they will not receive any notification and their device will remain silent.
Their device screen will not light up upon receiving calls or messages. If you call them, you will hear the call ringing once and then the call will go to voicemail.
There is no certain way to check if someone has put their phone on Do Not Disturb mode. The only workaround is to call them multiple times. If they do not respond in any way, you might assume that their phone is on Do Not Disturb mode.
Can you send a loud alert to someone’s phone?
You may need to sound a loud alert on someone’s phone to draw their attention, or even on your own misplaced phone to help find it.
1. Find My Device
You can send a loud alert sound to someone’s phone using Google’s Find My Device service to ring a loud alert on a phone.
The service allows you to locate a phone with your Gmail account in a browser, and send a loud alert to your device even if it is set to silent.
You can use the ‘Find My Device’ service to send an alert to someone else’s phone if you have access to their Google account. Here’s how:
- On your mobile browser, open the Find My Device website
- Login to the Google account of the device you want to send an alert to
- Tap on the ‘Play Sound’ to send alert sound to the device
The target device will sound an alert for 5 minutes, even if it is set to silent.
Likewise, if you have access to the “Find my iPhone” area associated with an iPhone, you can send a very loud noise to the iPhone. If you are in the iPhone owner’s family group, you can open Find My & go to Devices and tap “Play Sound”.
2. Using a third-party app
You can use an app like Safety App for Silent Beacon which allows you to send alerts to a selected number in case of emergency:
- Download and install Safety App for Silent Beacon
- Open the app and allow push notification & device location
- If you are using the device for the first time, enter your account details and verify your mobile number. You must save the number from which you received the verification code.
- Add the contact number of the person you want to send the alert to. Your contact must also have the Silent Beacon app installed on their device
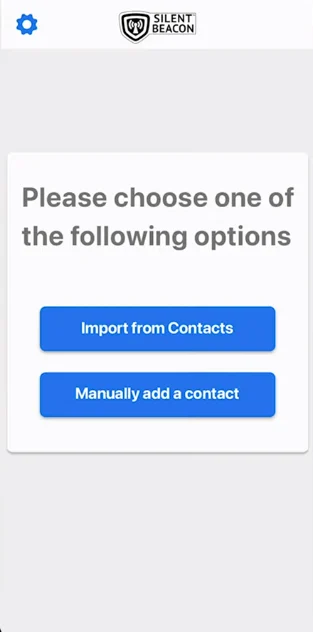
- Once you add a contact, toggle on the beacon, SMS, and push notification alerts
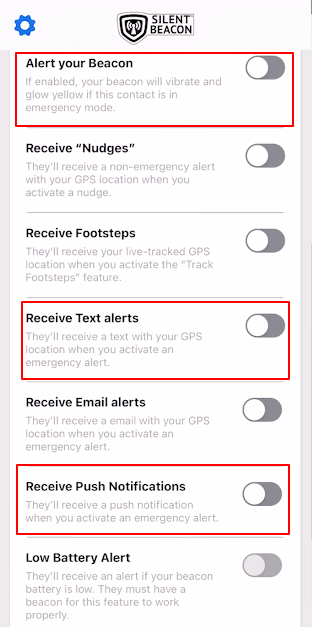
- On the ‘Home’ tab in the application, tap ‘Activate emergency alert’
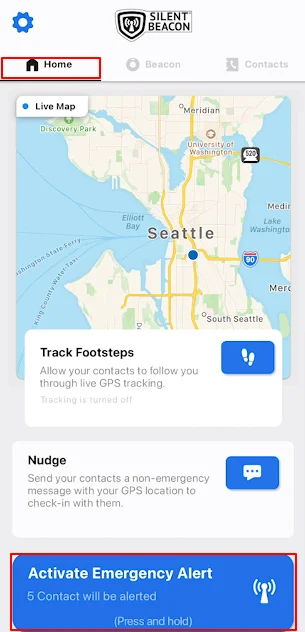
Your device will send an alert to your selected contacts.
How do you send an emergency alert to someone’s phone?
1. Emergency alerts
An emergency alert system allows you to send an SOS alert with your location to someone. This feature is not available on all devices and is mostly present on stock Android devices such as Motorola, Nokia, and Pixel devices.
The feature is also available on the latest UI versions such as OneUI 3.0 and above.
Here’s how to turn on the SOS feature from mobile settings:
- Go to Settings > Safety & emergency
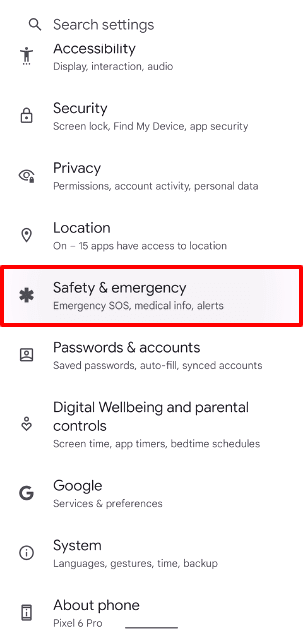
- Tap on Emergency SOS
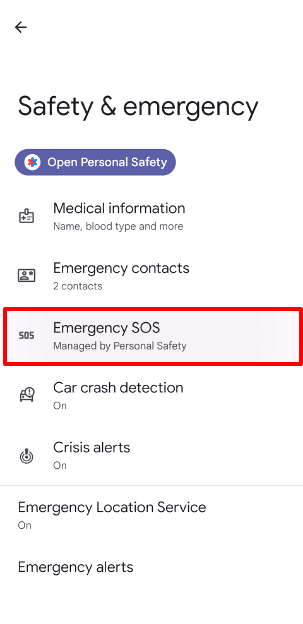
- Choose your settings and emergency SOS actions
Then, when you need to send an emergency alert to your selected contacts, quickly press the power button five times or more. Your selected contacts will receive an emergency alert message or notification with your location.
The way the emergency features work vary depending on the brand and model of your device.
2. Calling an emergency contact
If your phone does not provide the SOS feature, you can call an emergency contact from the lock screen. Follow these steps:
- On your device lock screen, swipe up to enter your password
- Tap on ‘Emergency’ on the bottom of the keypad
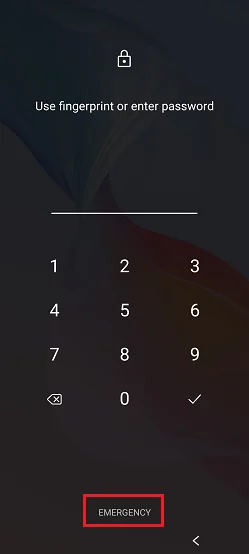
- Tap on ‘Emergency information’. A detailed contact information will appear about your selected emergency contact
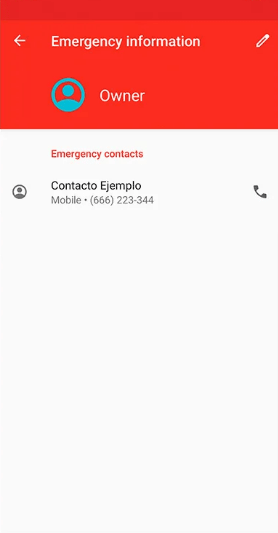
- Tap on the contact information
Your device will call the person without the need to enter the password.