The notification bar enables you to see and access all the recent alerts from your installed applications. It is hidden on your smartphone’s screen and can be easily accessed by swiping down from the top on your screen.
By default, there are only two colors (black-dark mode and white-light mode) available in Android that you can use for your notification bar.
If you want to change the color of your notification bar, you can download an application called “One shade” from Play Store and follow these steps:
- Open the One shade app and toggle on > Tap “colors.”
- Choose “Background color” > Set a color by sliding the bar on the right > Apply
Read on to find out how to also change the color of notifications.
- How do I change the color of my notification drawer?
- How do I change the color of my notifications?
- How do I change the color of my app icons on Android?
- How do I change my notification panel icons?
- How do I change the color of my notification badge on Android?
- How do I change the color of my status bar Android?
- How do I change the color of my Vivo notification bar?
How do I change the color of my notification drawer?
A notification drawer is where you can quickly access all your received notifications without needing to open a specific app. Through the notification drawer, you can see your received texts, calls, or notifications from any installed app.
You can easily tweak and set different colors for your notification drawer using the “One shade” application. Here is how:
- Open the app > Tap “Colors”.
- Tap on “Background color” > Place the small circle on a color of your choice
- Tap “Apply”
This is what the app and resulting notifications look like:
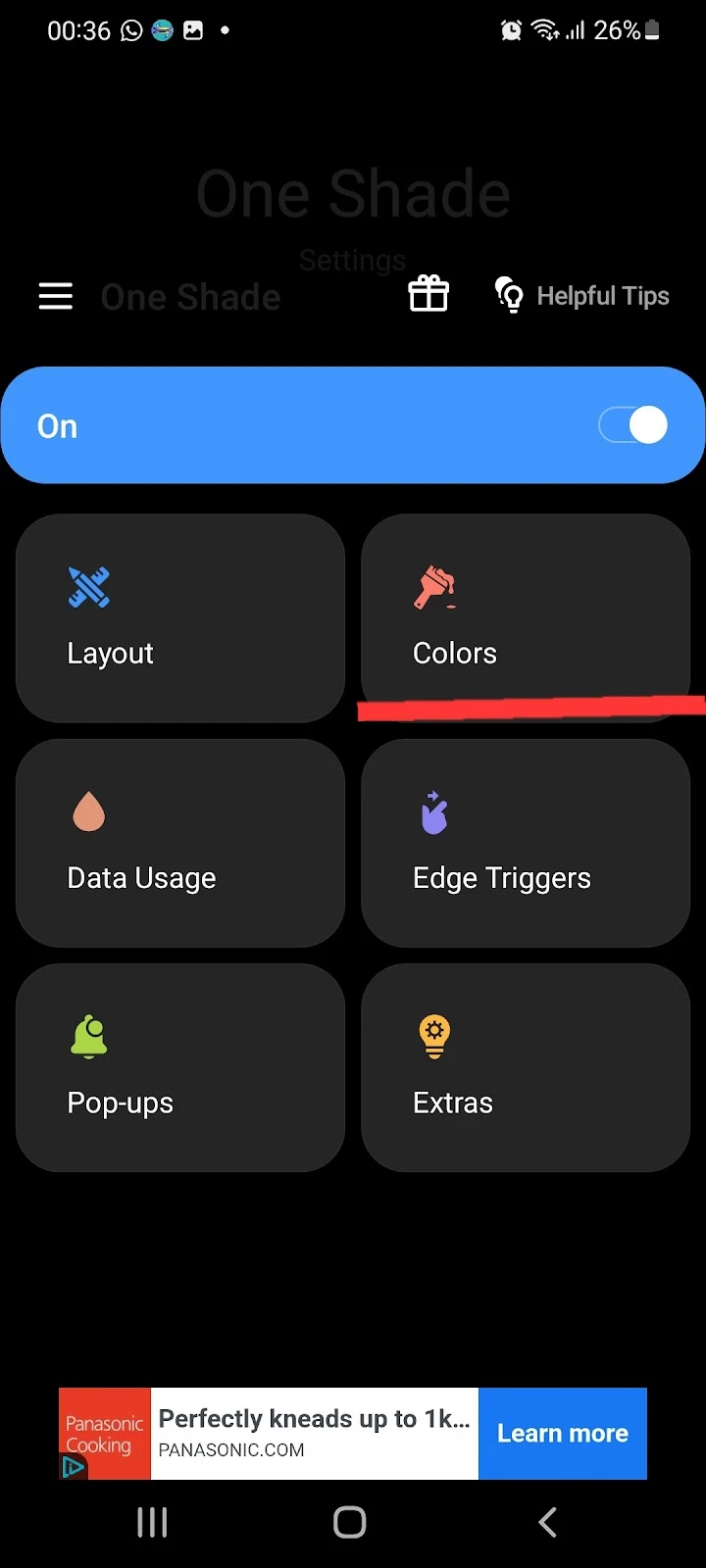
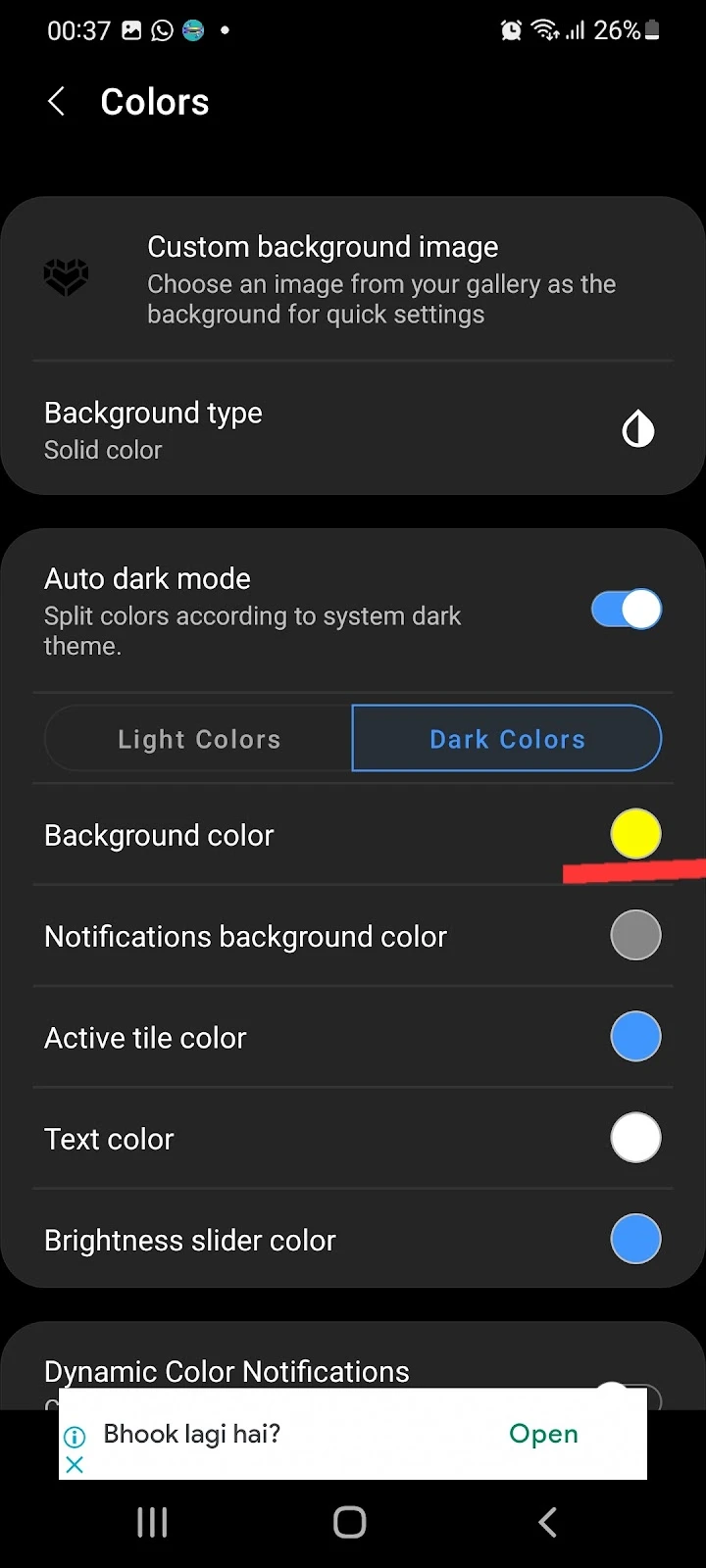
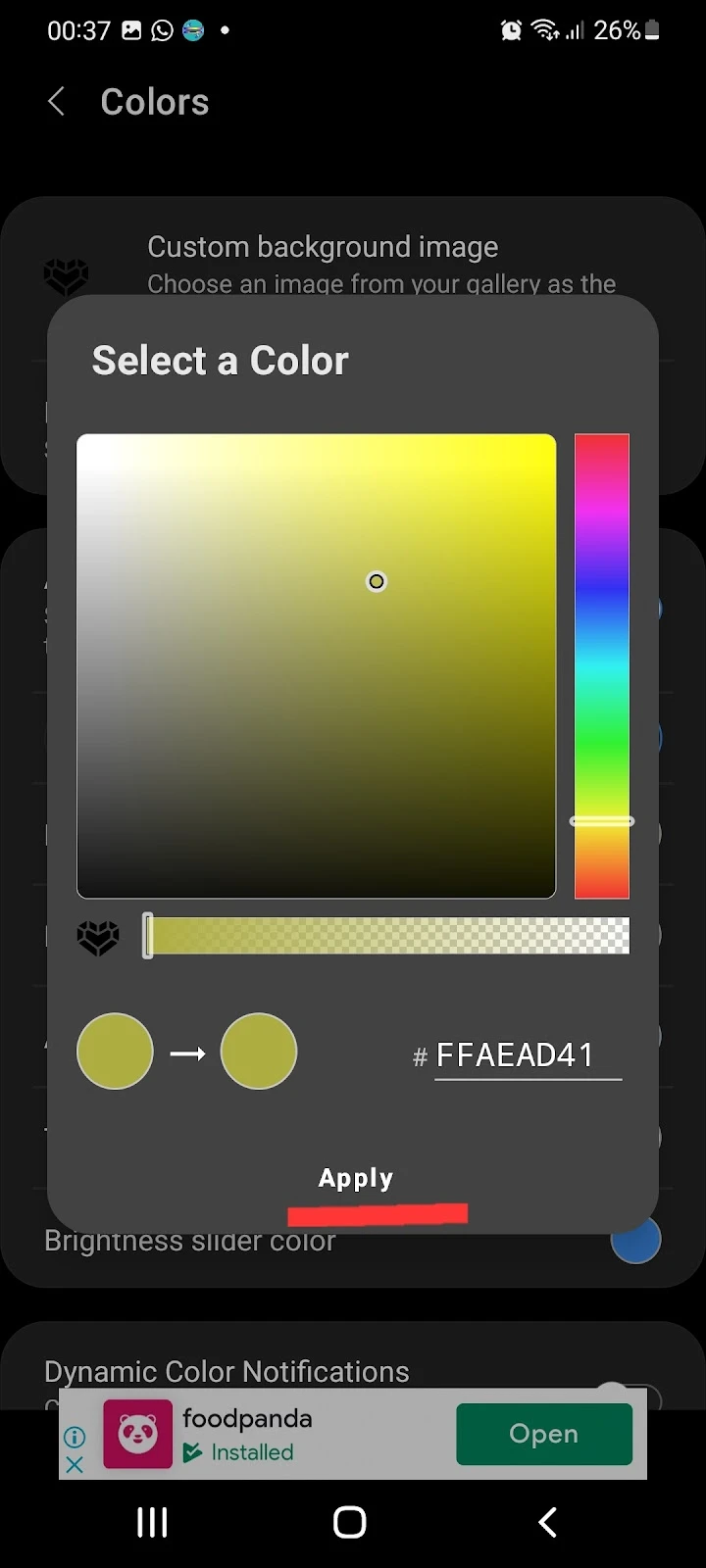
Result:
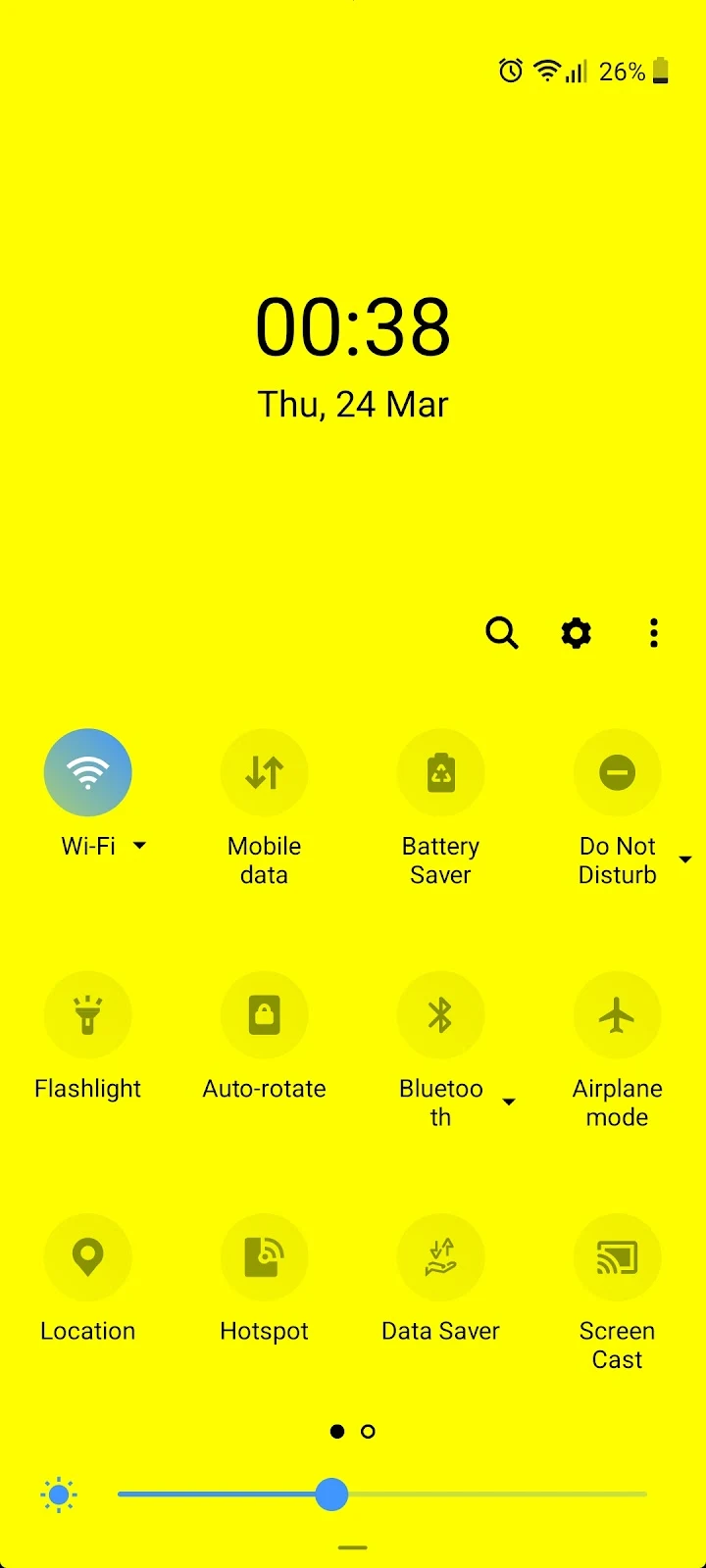
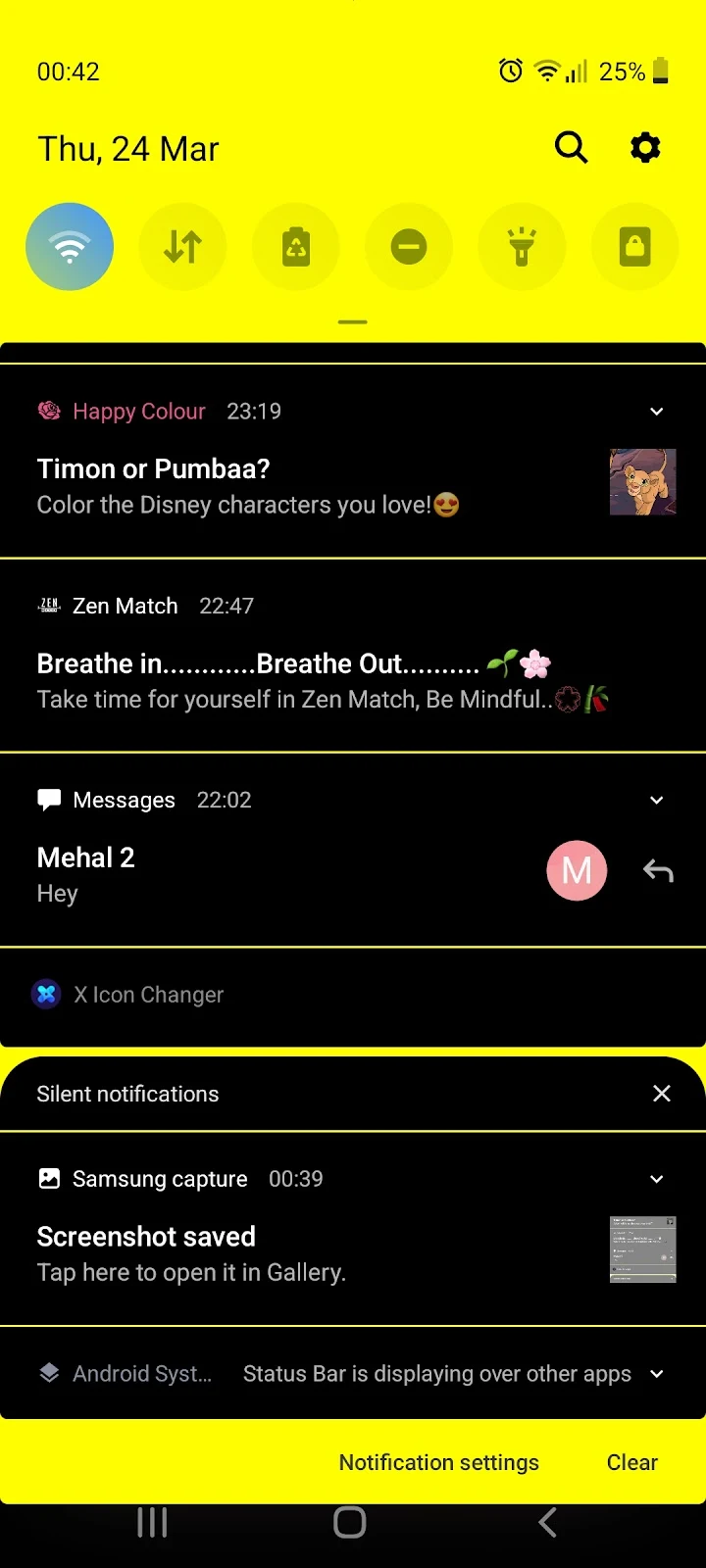
How can I make my notification panel darker?
You can darken your notification panel in Android without using any third-party application because Android devices have a built-in dark mode feature.
Follow these steps to make your notification panel darker:
- Go to Settings > “Display.”
- Select “Dark”
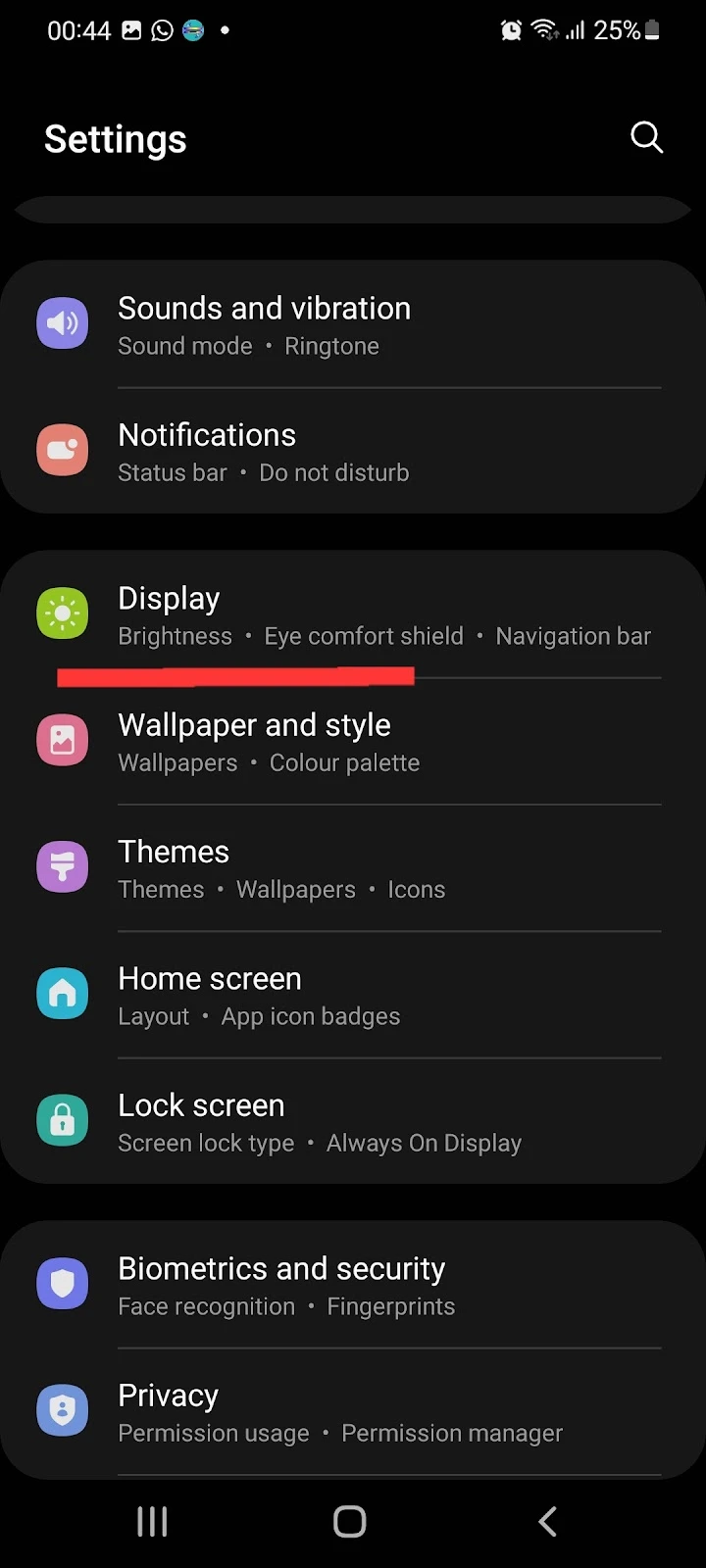
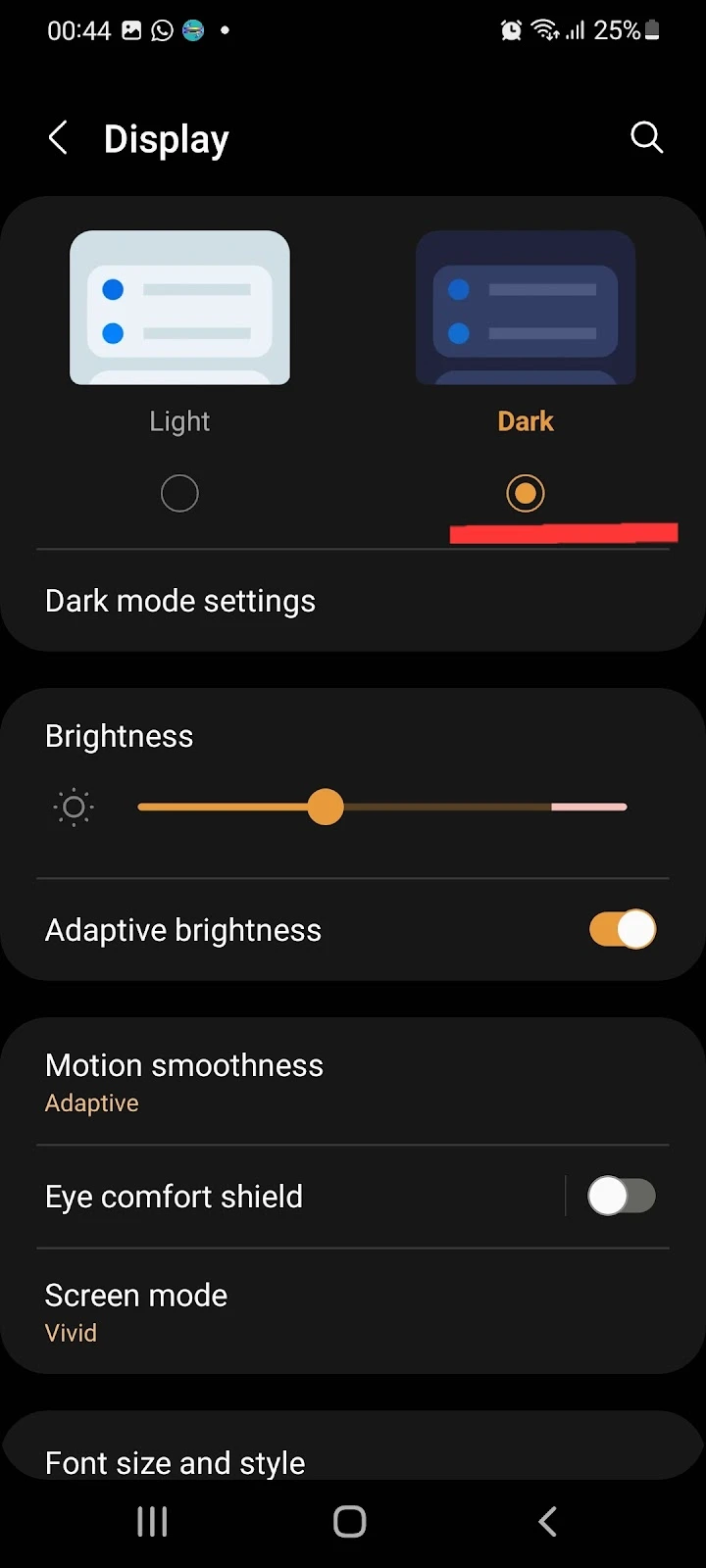
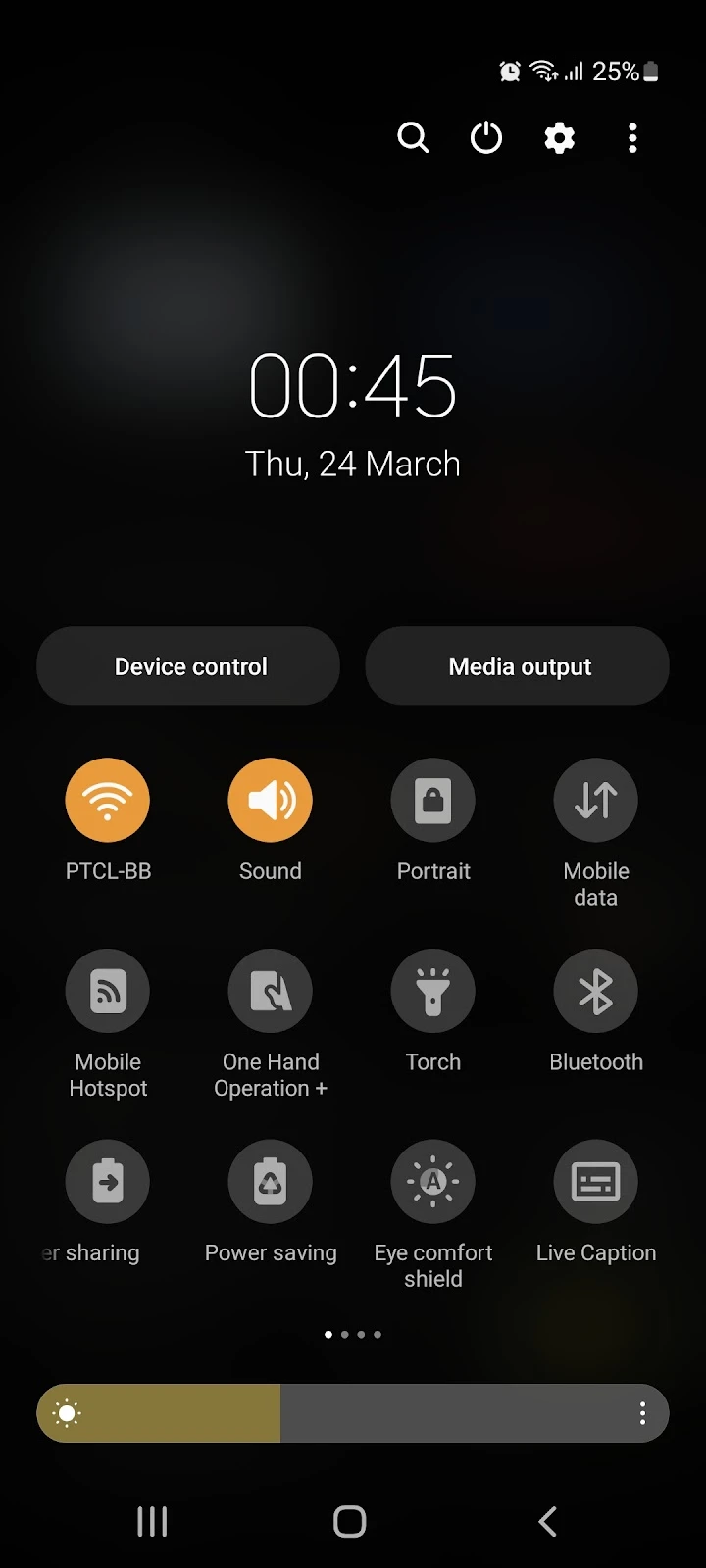
You can also schedule the dark mode so that your notifications will not appear dark during the daytime. Here is how to do it:
- Settings > Display
- Select “Dark” > “Dark mode settings”
- Toggle on “Turn on as scheduled”
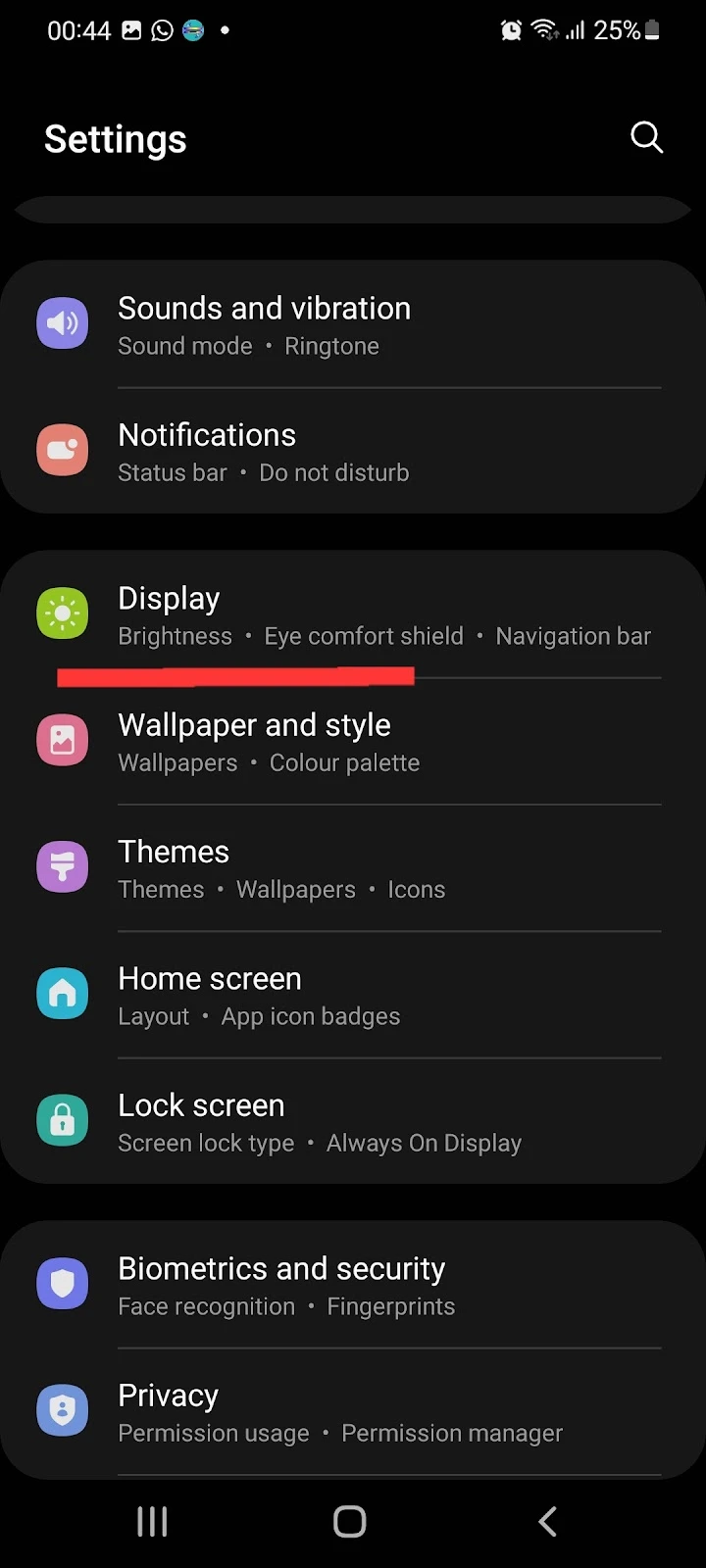
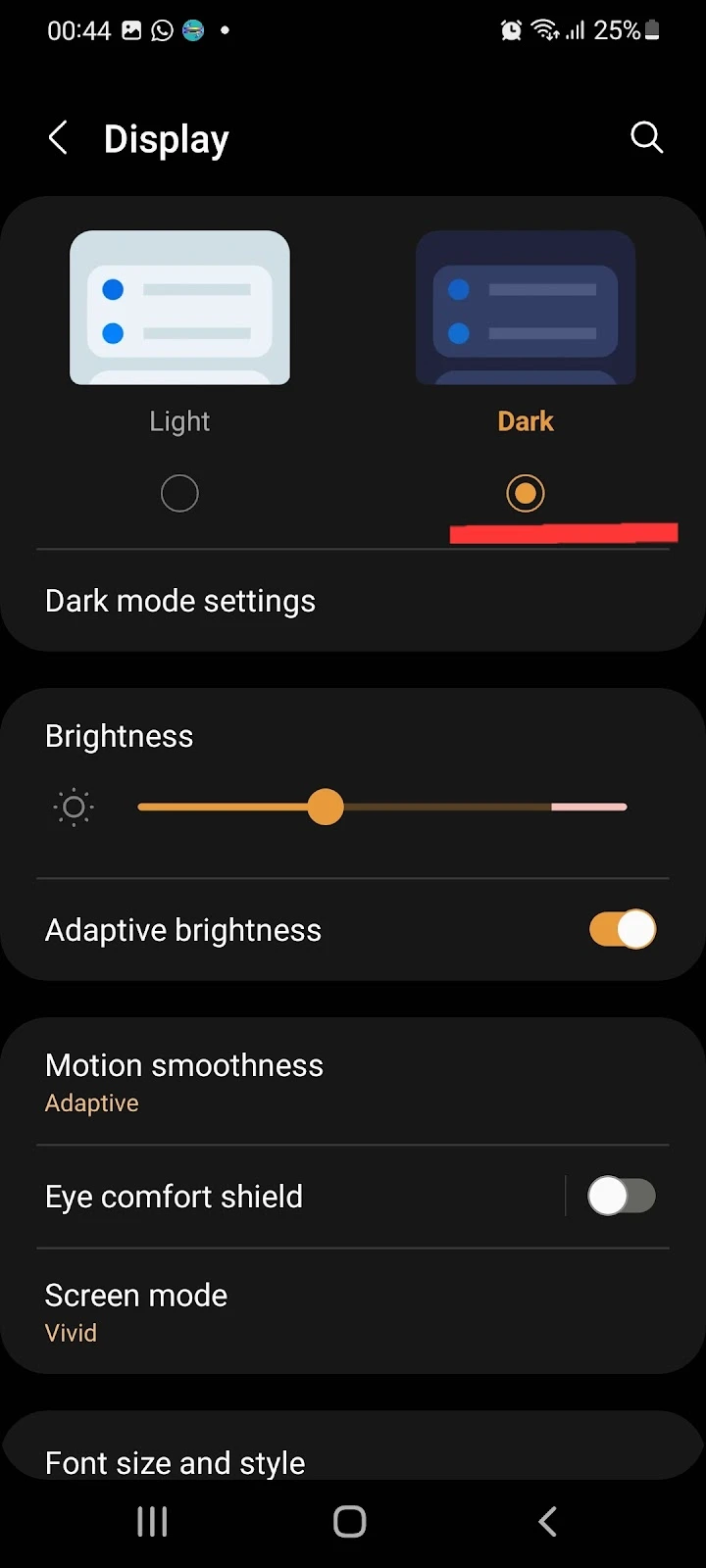
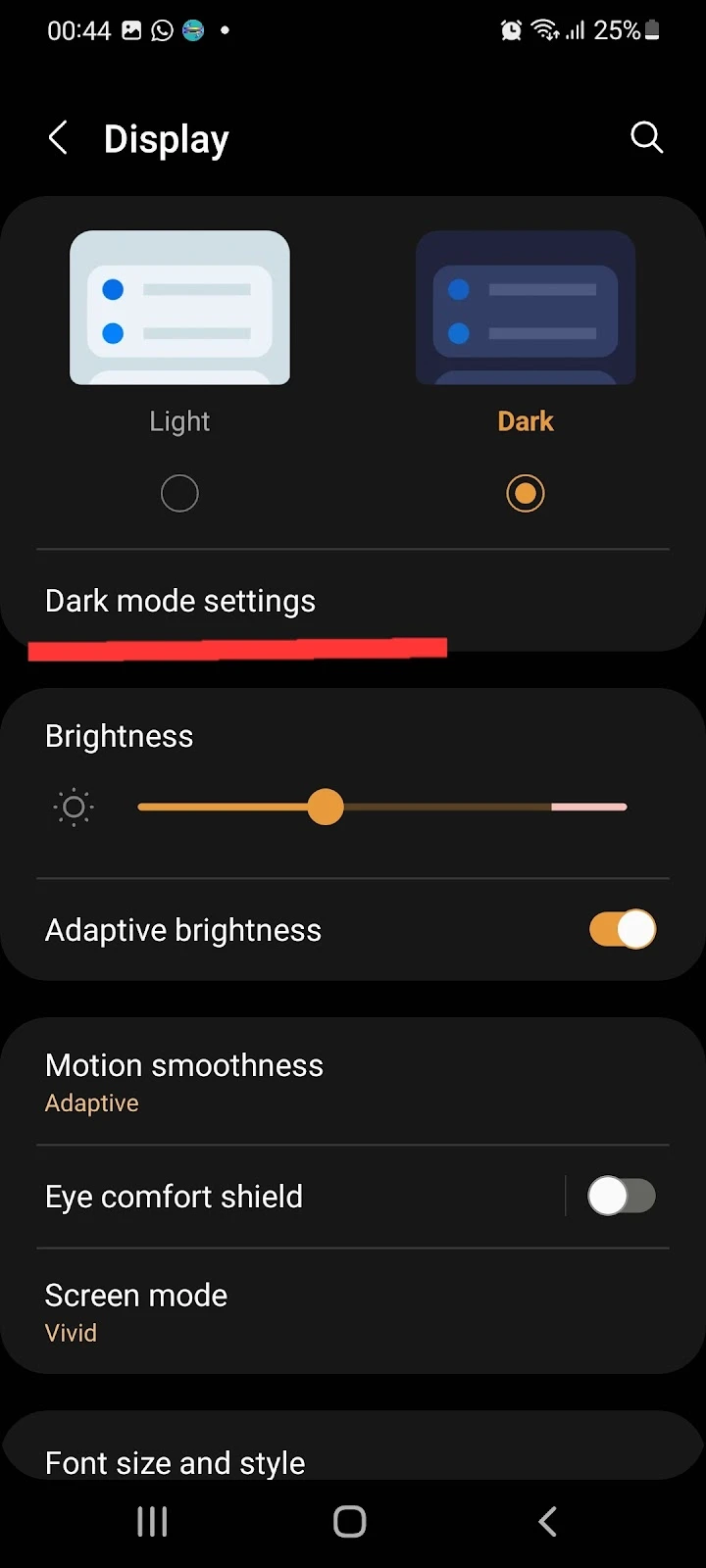
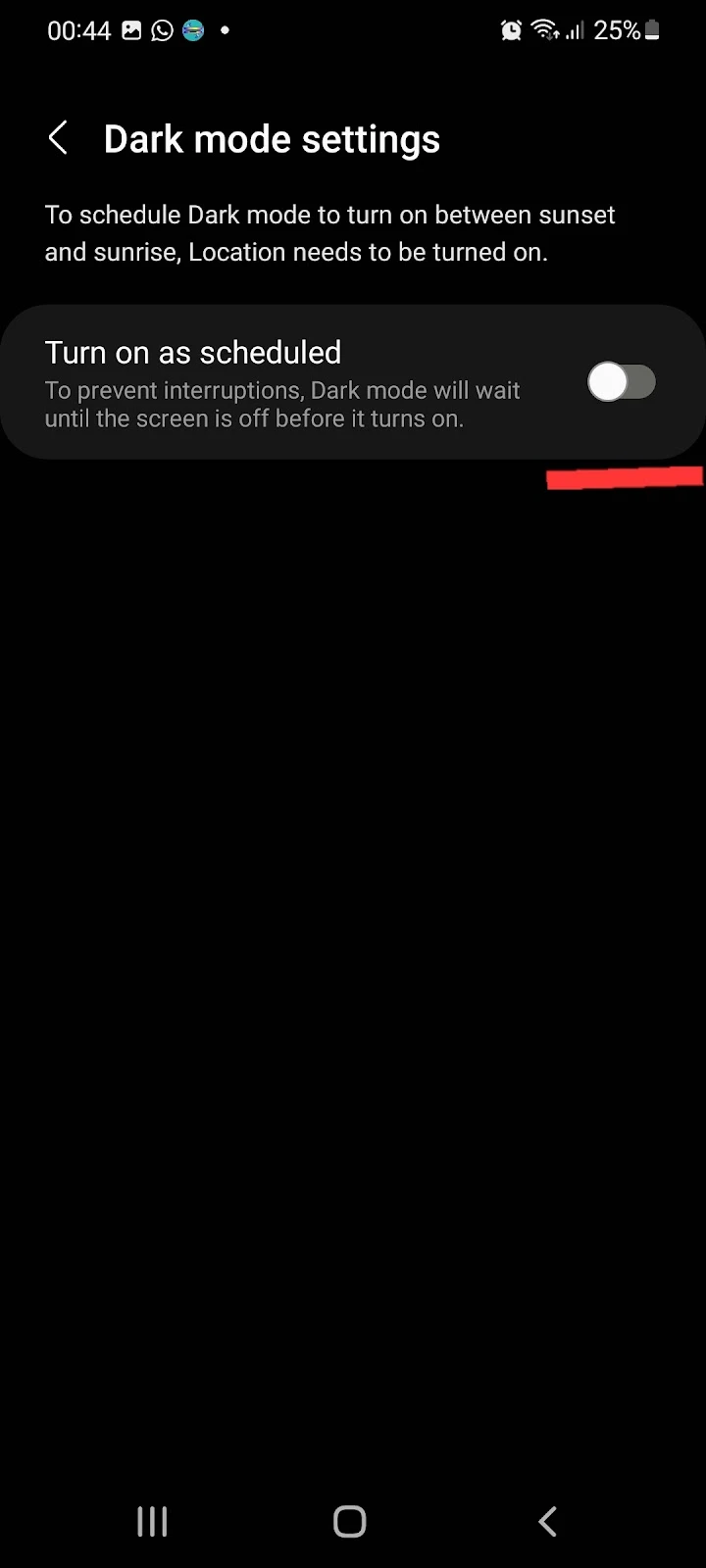
Why are colors inverted in my notification bar?
The color inversion feature sets the black color in your notification bar to white and white to black. If you see inverted colors in your notification bar, it’s likely because you have color inversion turned on.
You can turn off color inversion from the settings with these steps:
- Open “Settings” > Scroll down and tap “Accessibility.”
- Tap “Visibility enhancements”
- Toggle off “Color inversion”
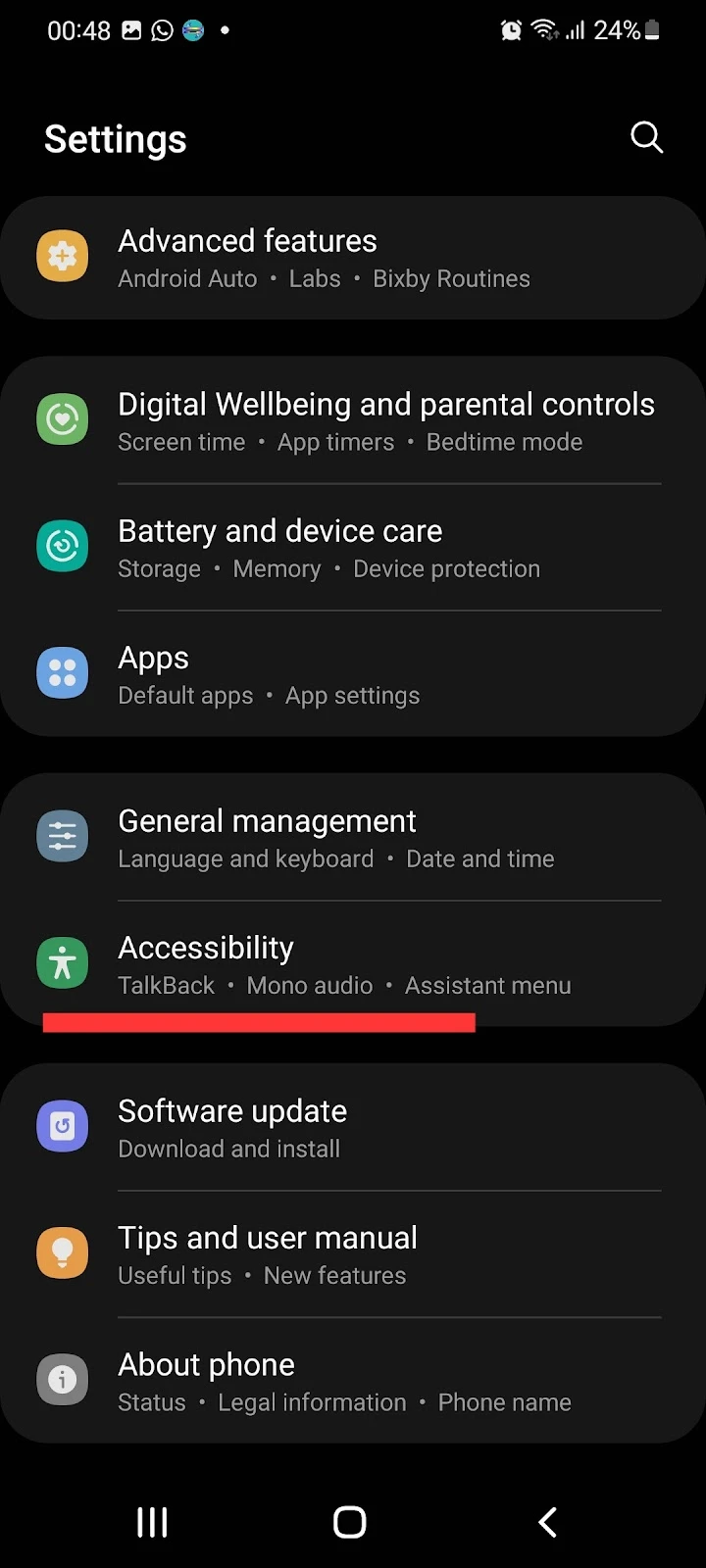
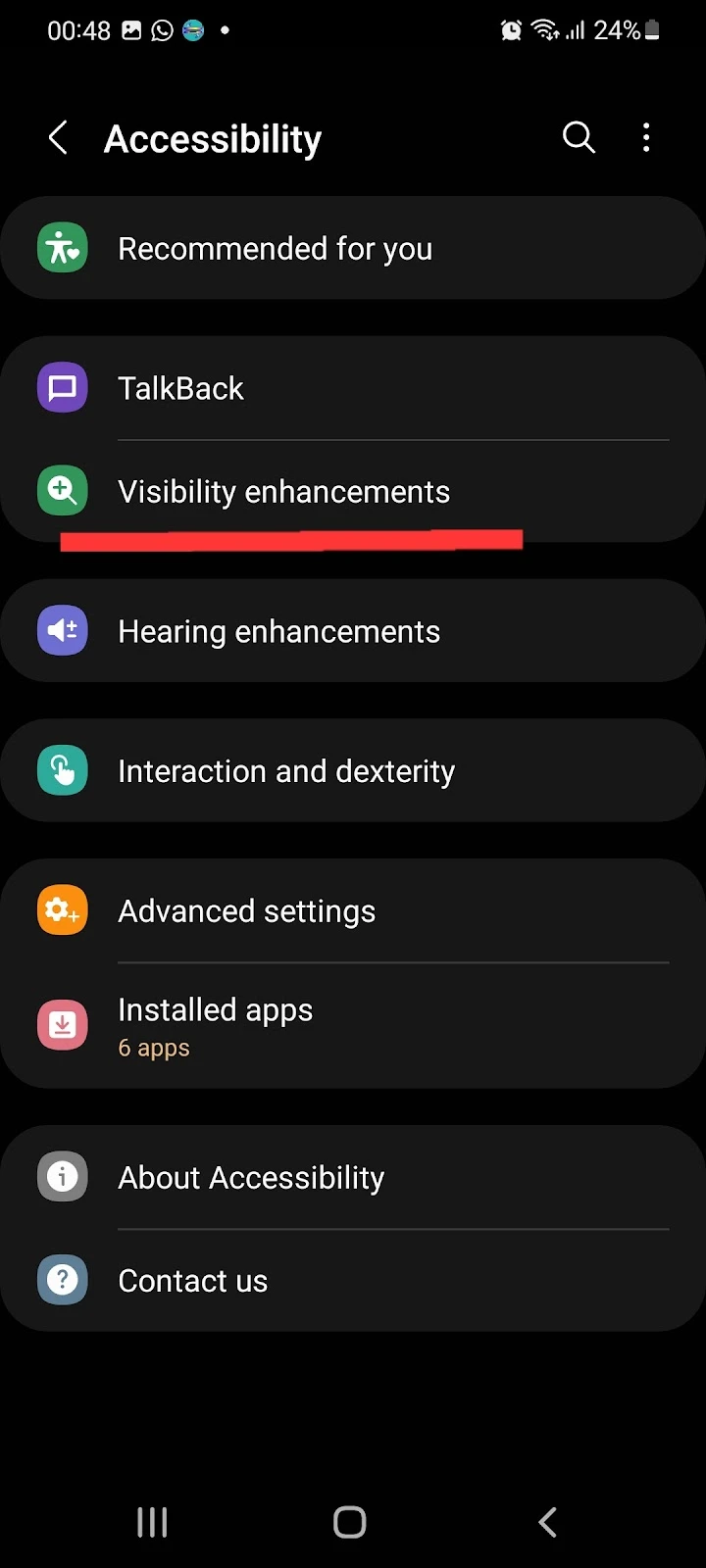
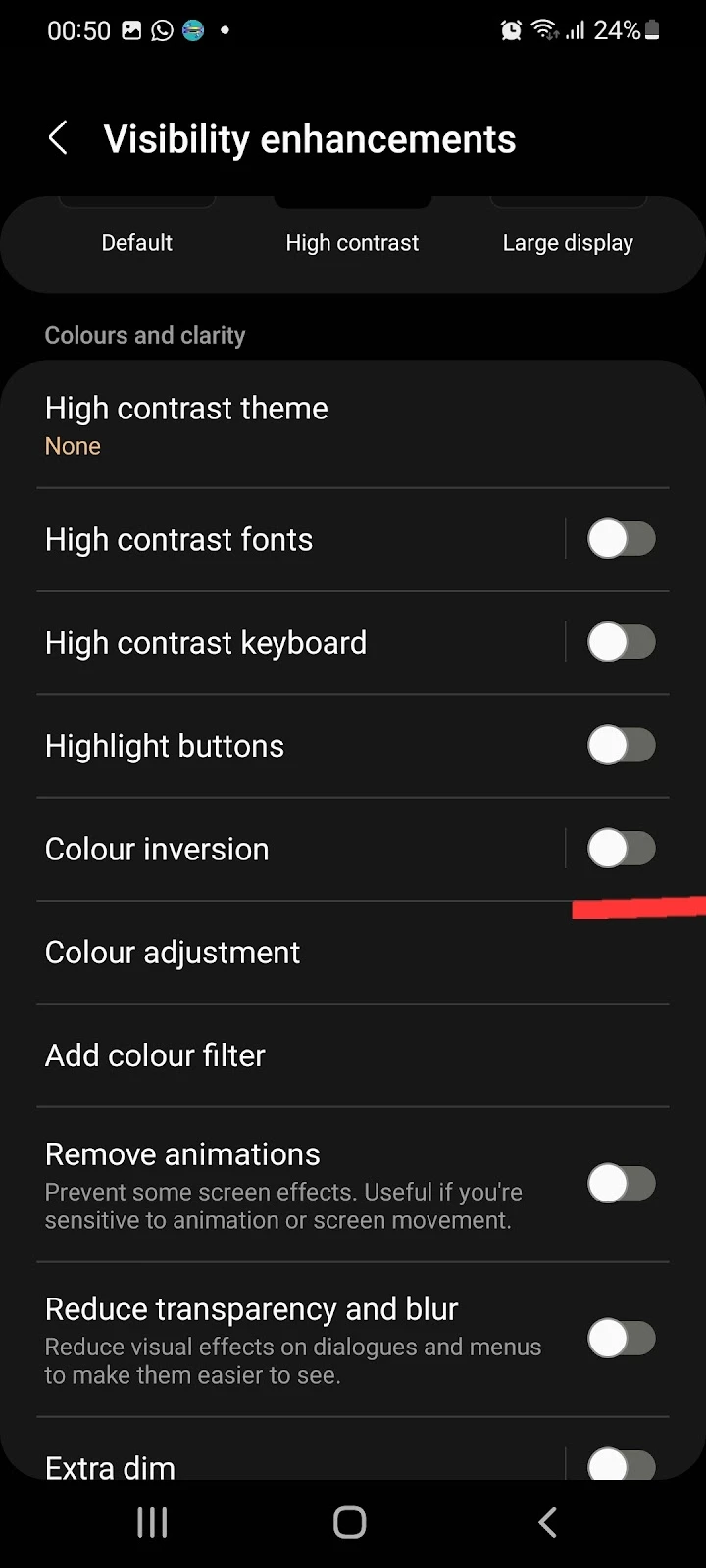
How do I change the color of my notifications?
Aside from customizing the notification bar, the One Shade app also lets you change the color of your notifications themselves. Follow these steps:
- Open “One shade” app > choose “colors”
- Tap “Notifications background-color”
- Select a color by sliding the bar at the right
- Choose the desired color shade by moving the small circle
- Apply
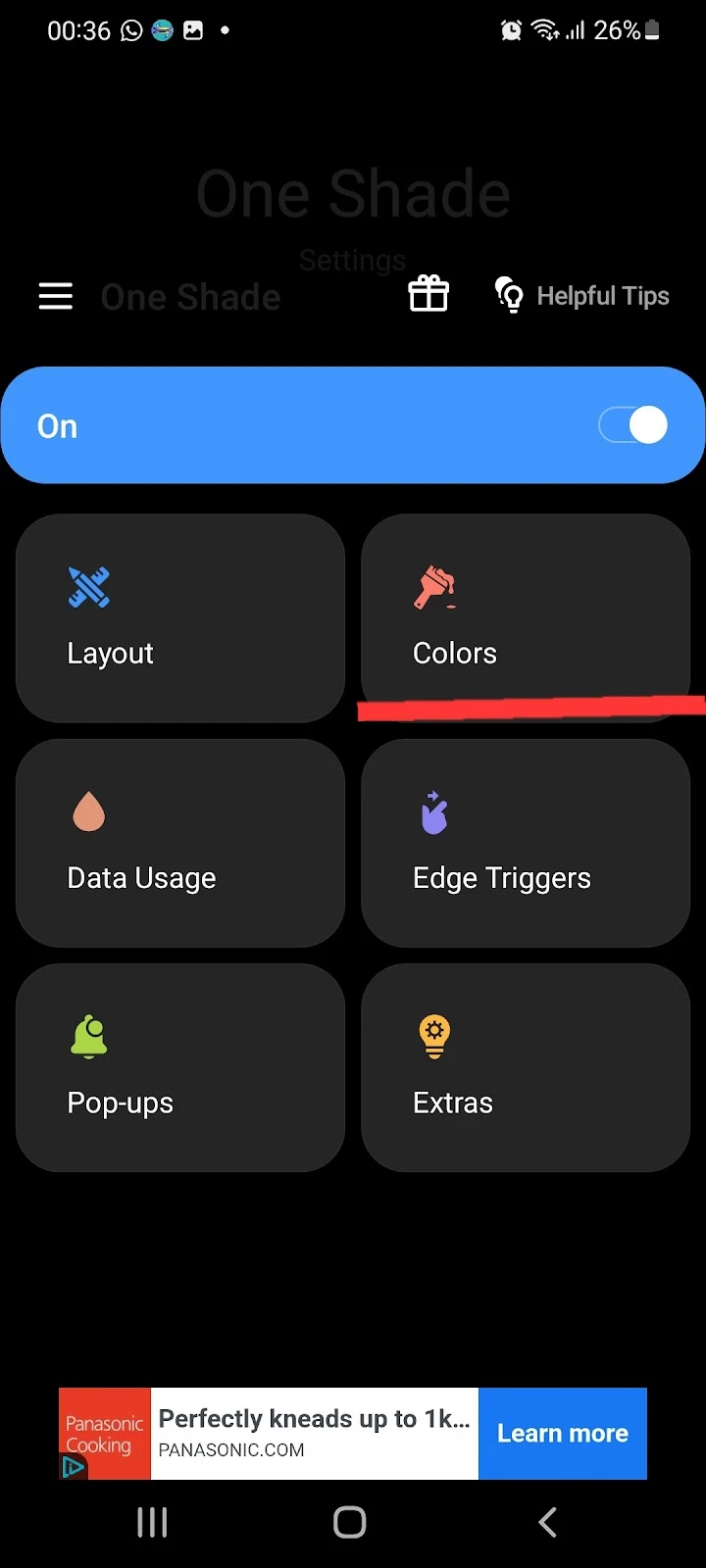
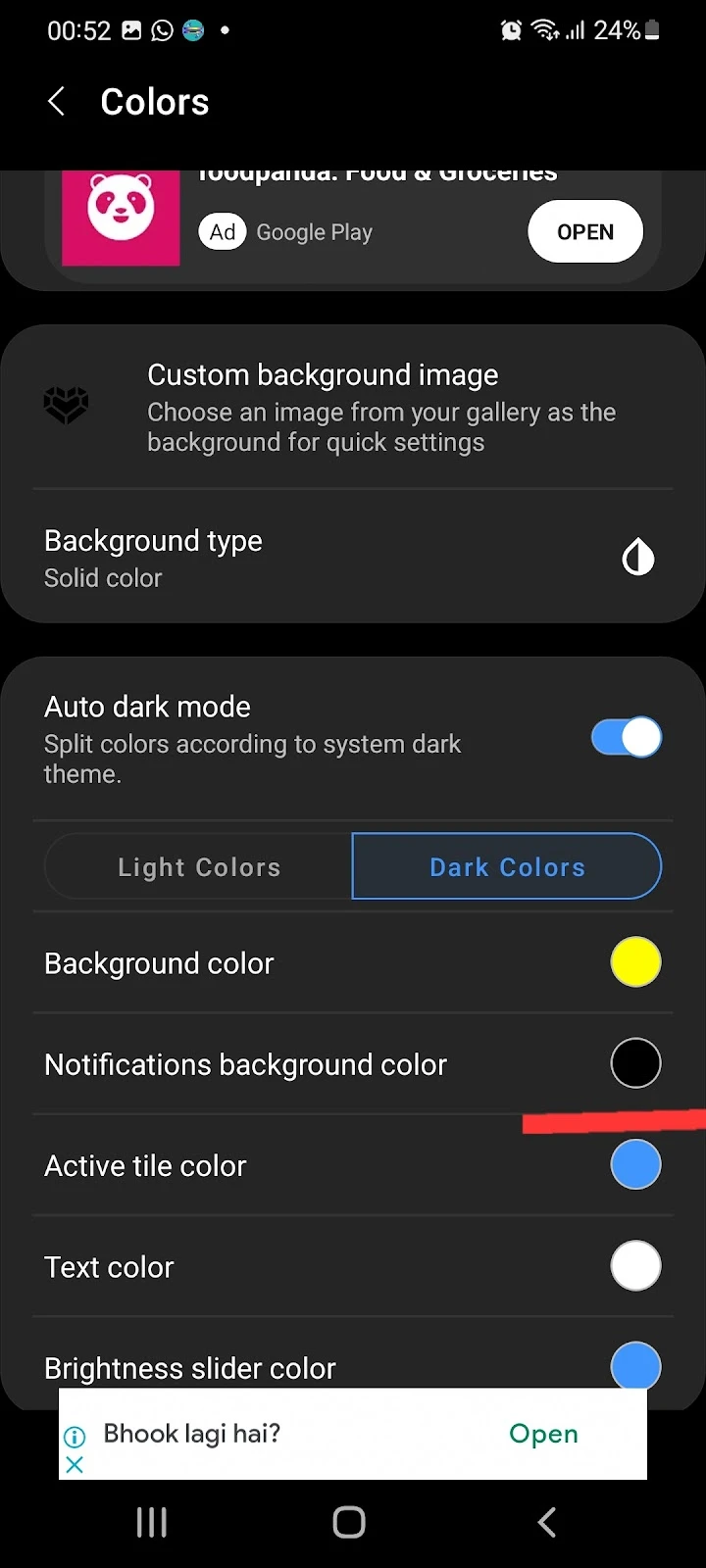
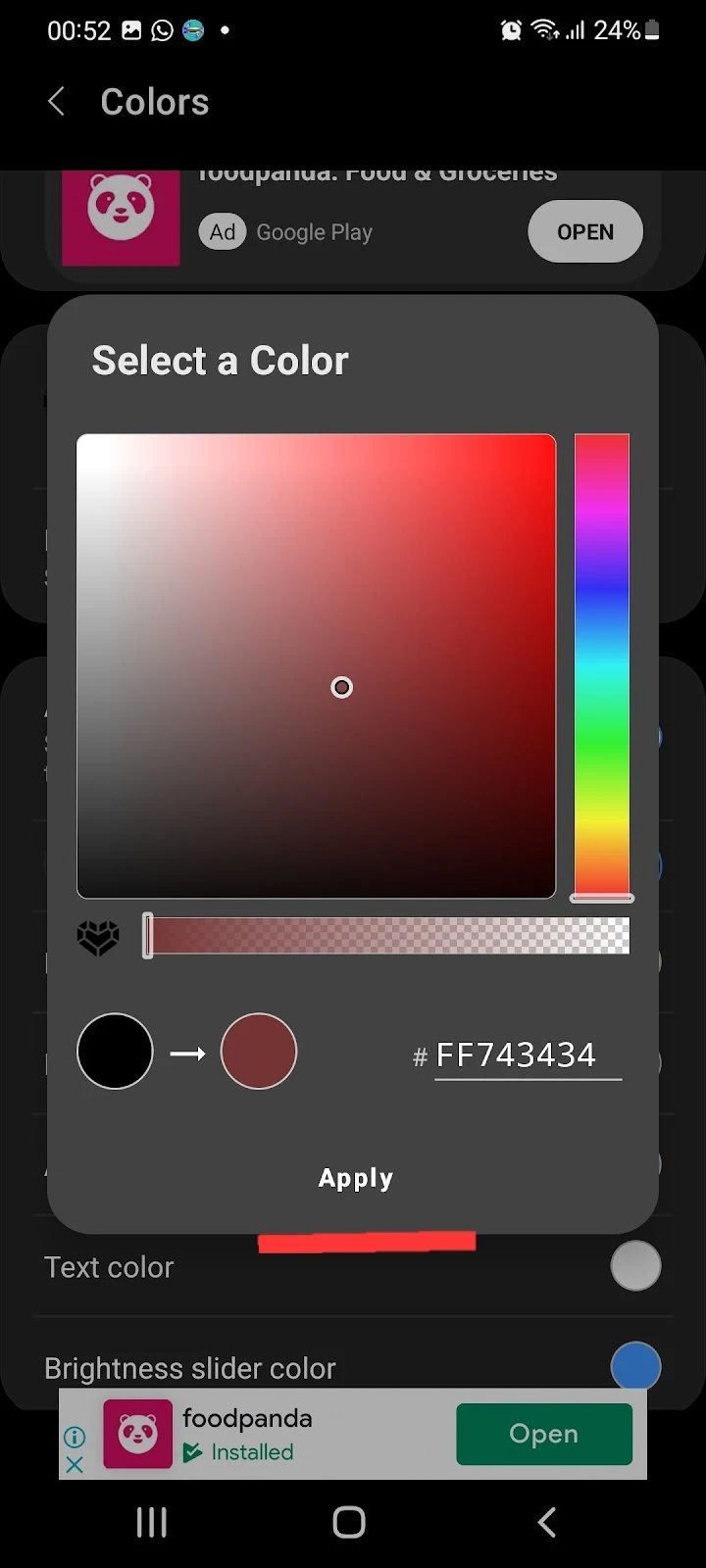
Result:
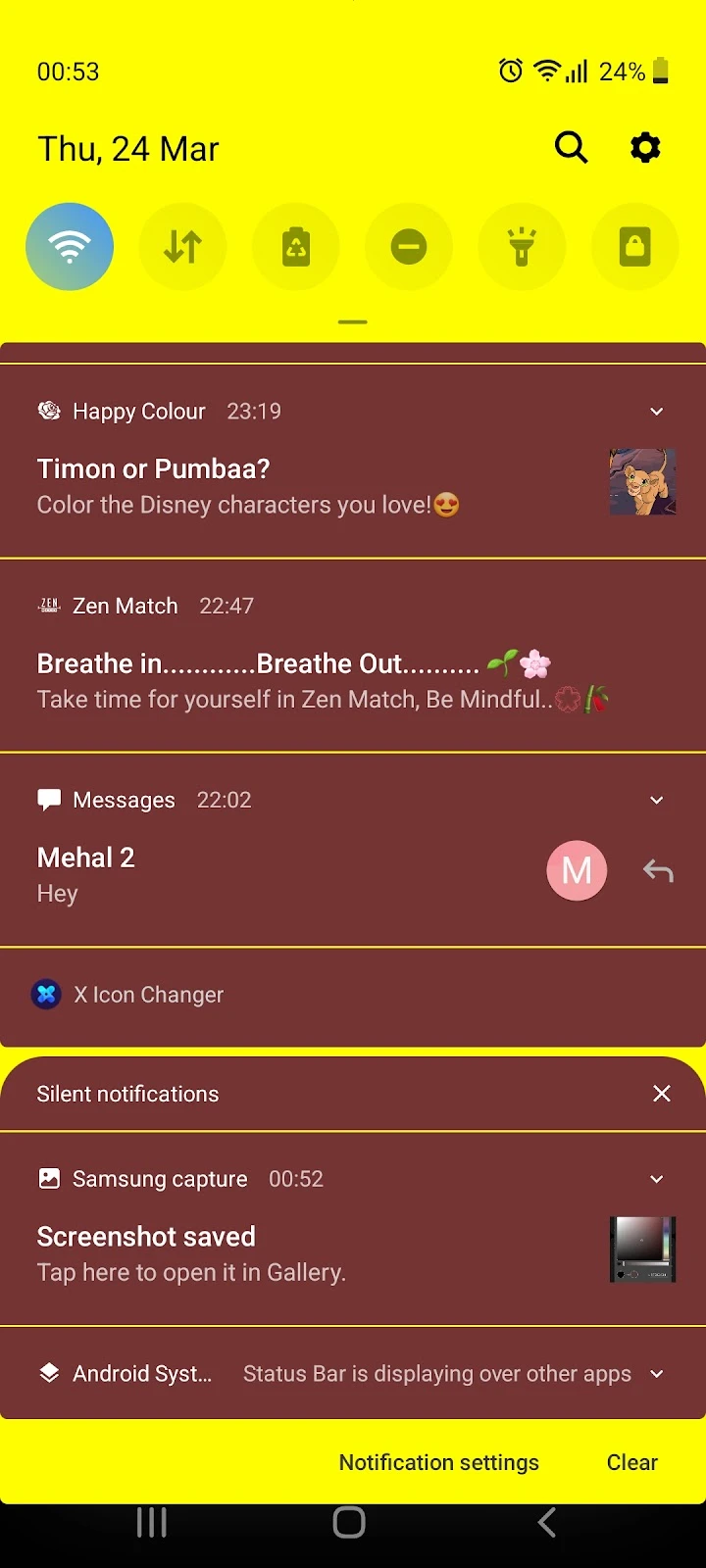
How do I make notifications black on Android?
Android devices come with a built-in dark mode that allows you to make your system screens, including notifications, black. Here’s how to make your notifications black using dark mode:
- Go into Settings > Tap on “Display.”
- Select “Dark”
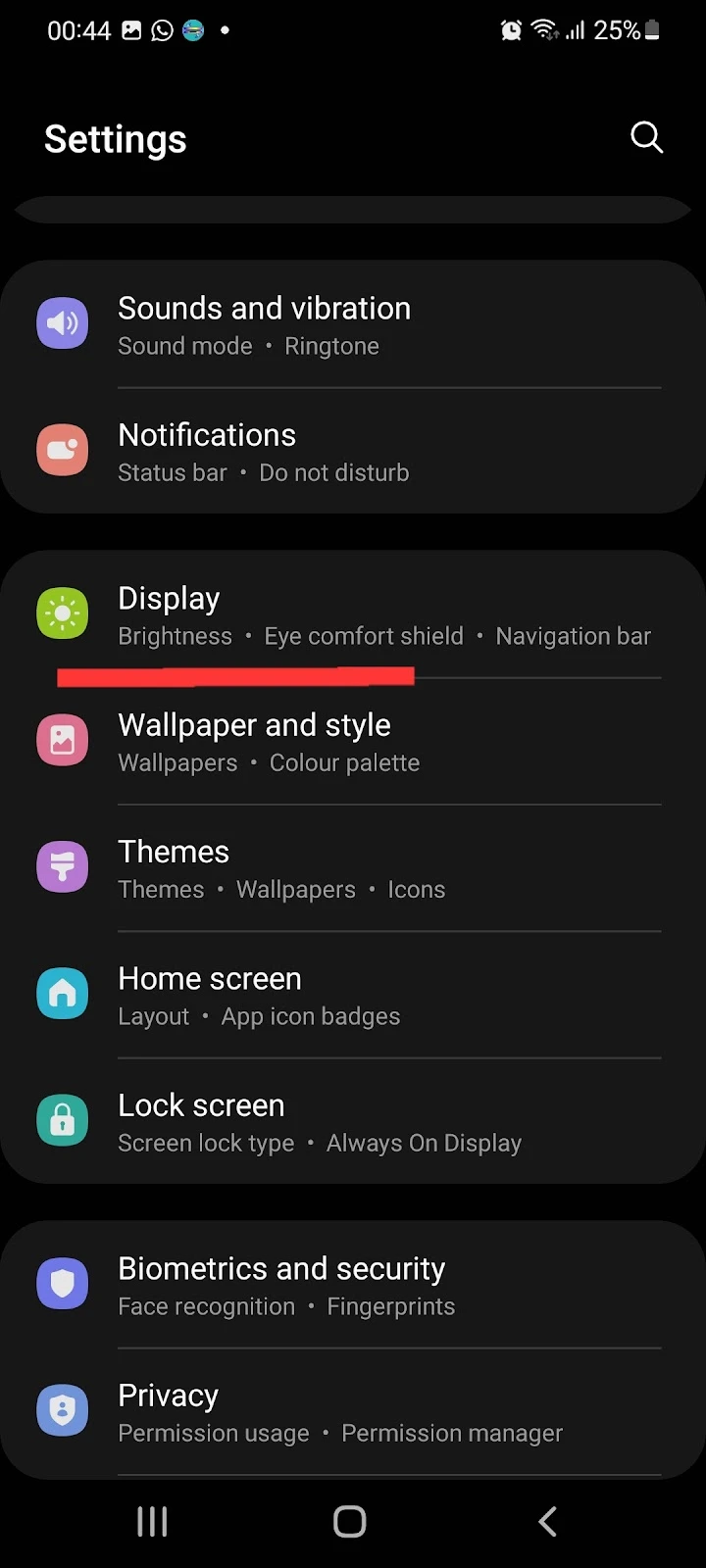
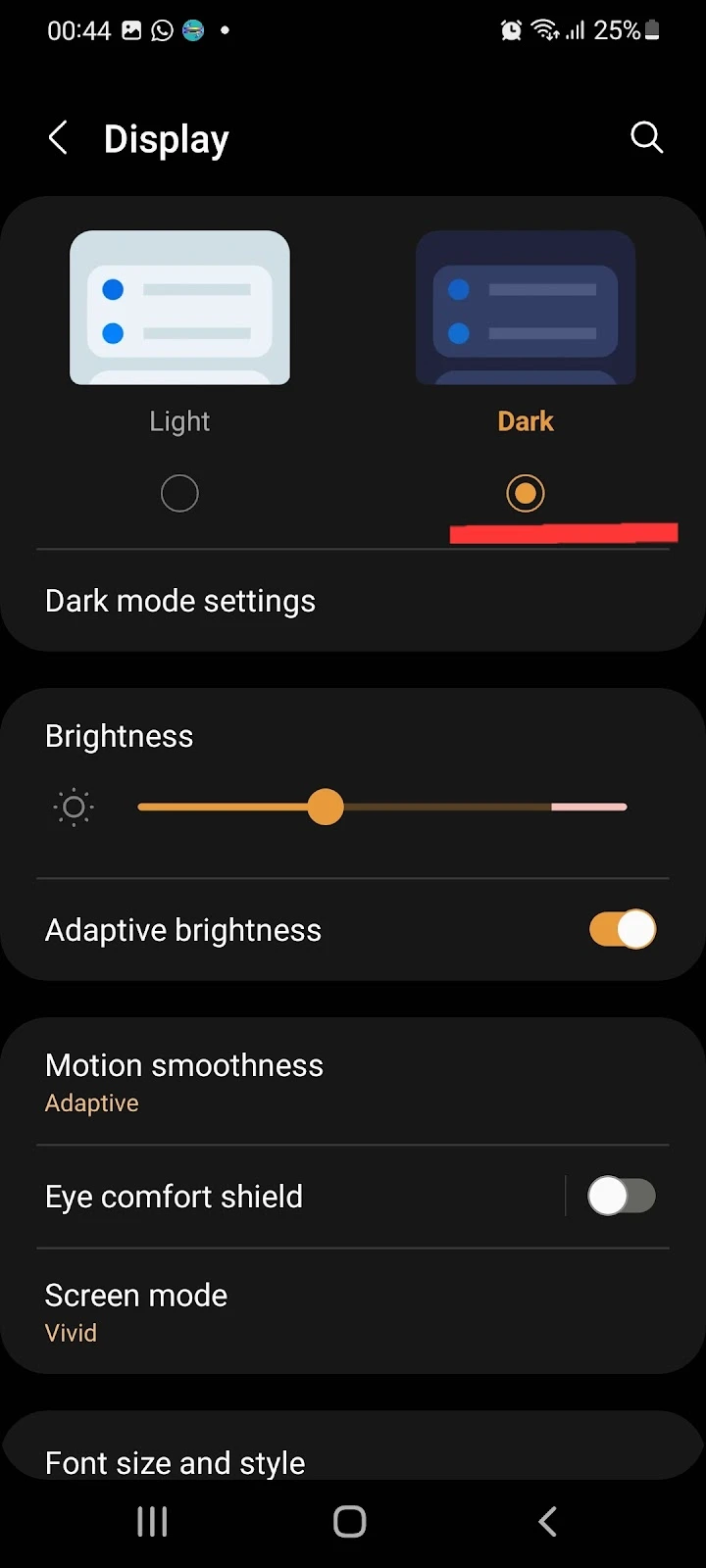
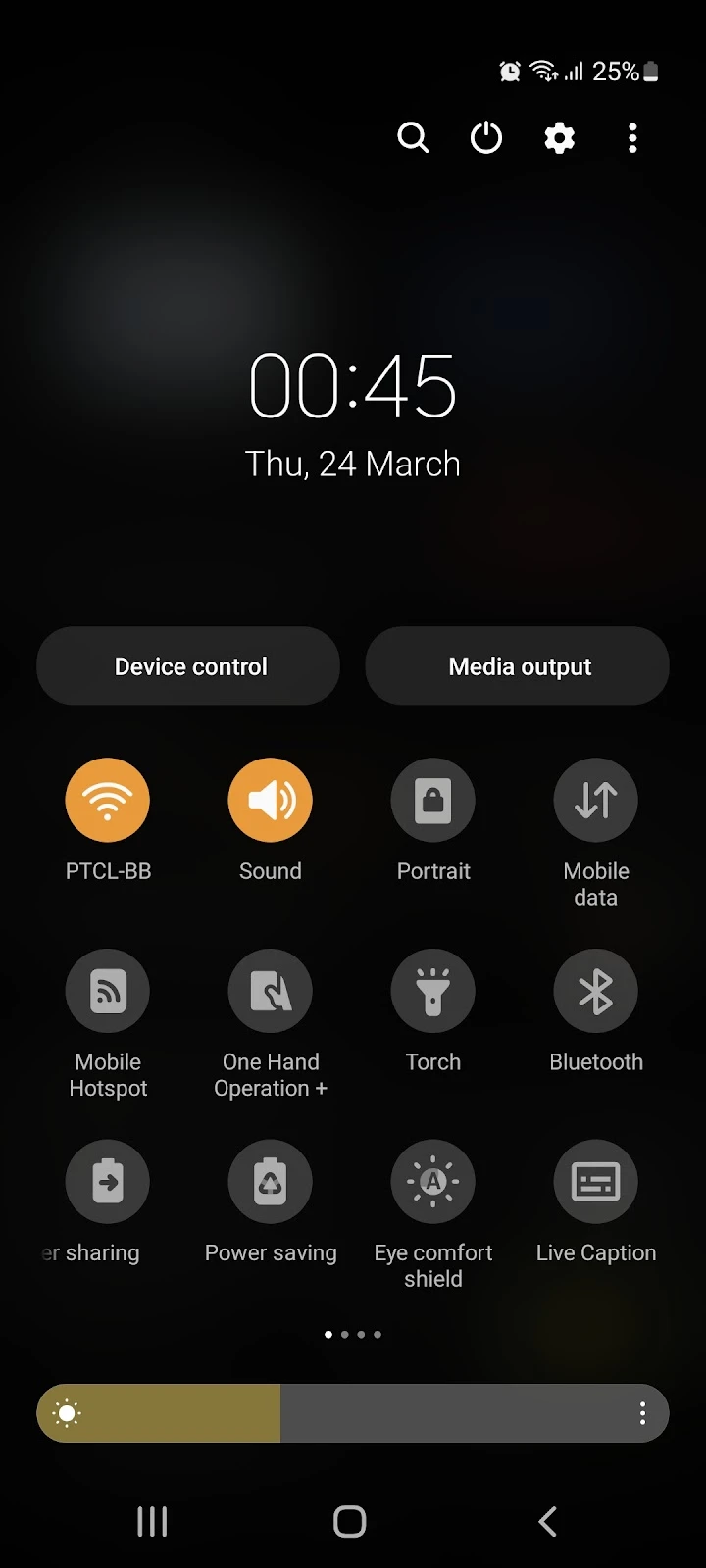
Enabling dark mode will also turn your settings, contacts, and other system applications black automatically.
If you only want to make your notifications black but not the rest of your UI, here’s a better approach:
- Launch “One Shade” app > Tap “colors.”
- Tap “Notifications background color.”
- Drag the small circle on the left bottom to the black area
- Tap “Apply”
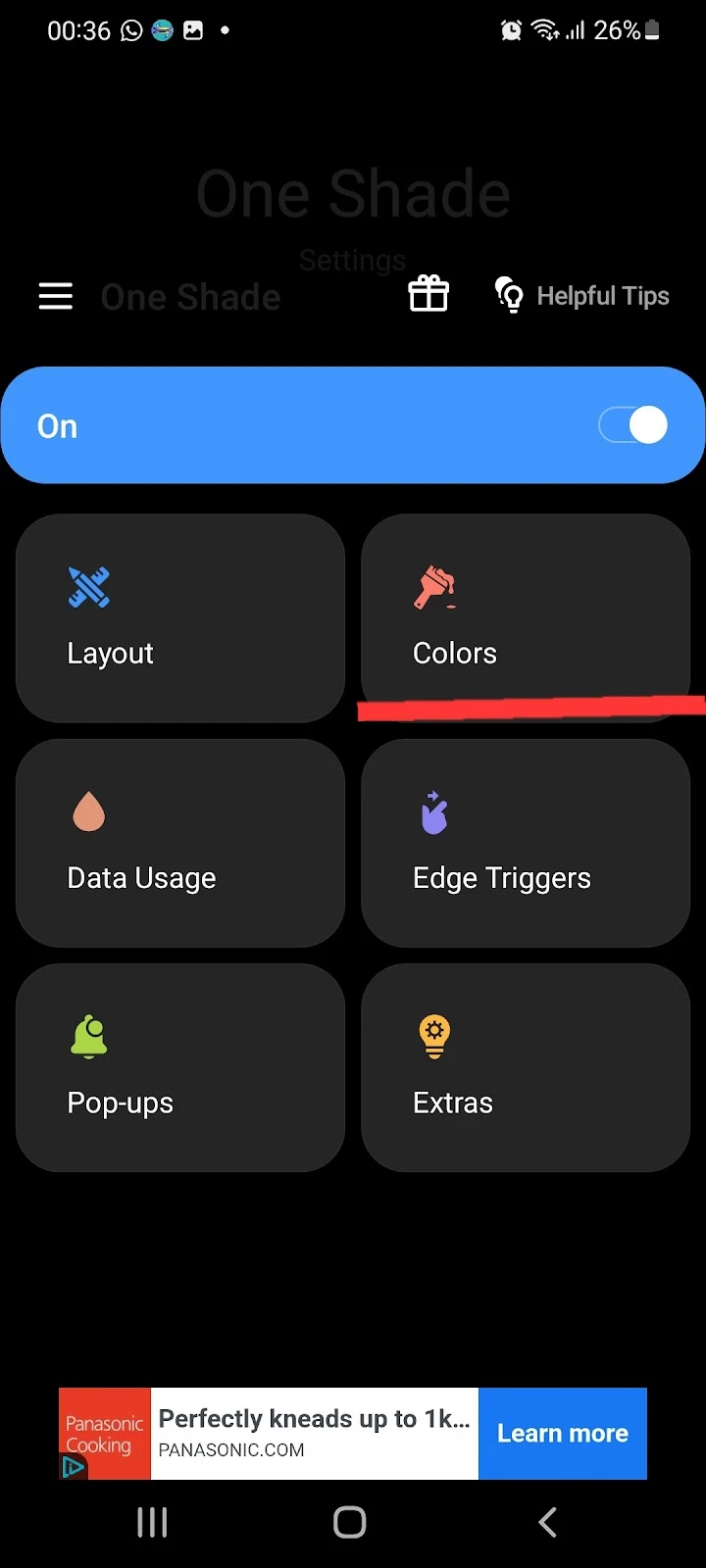
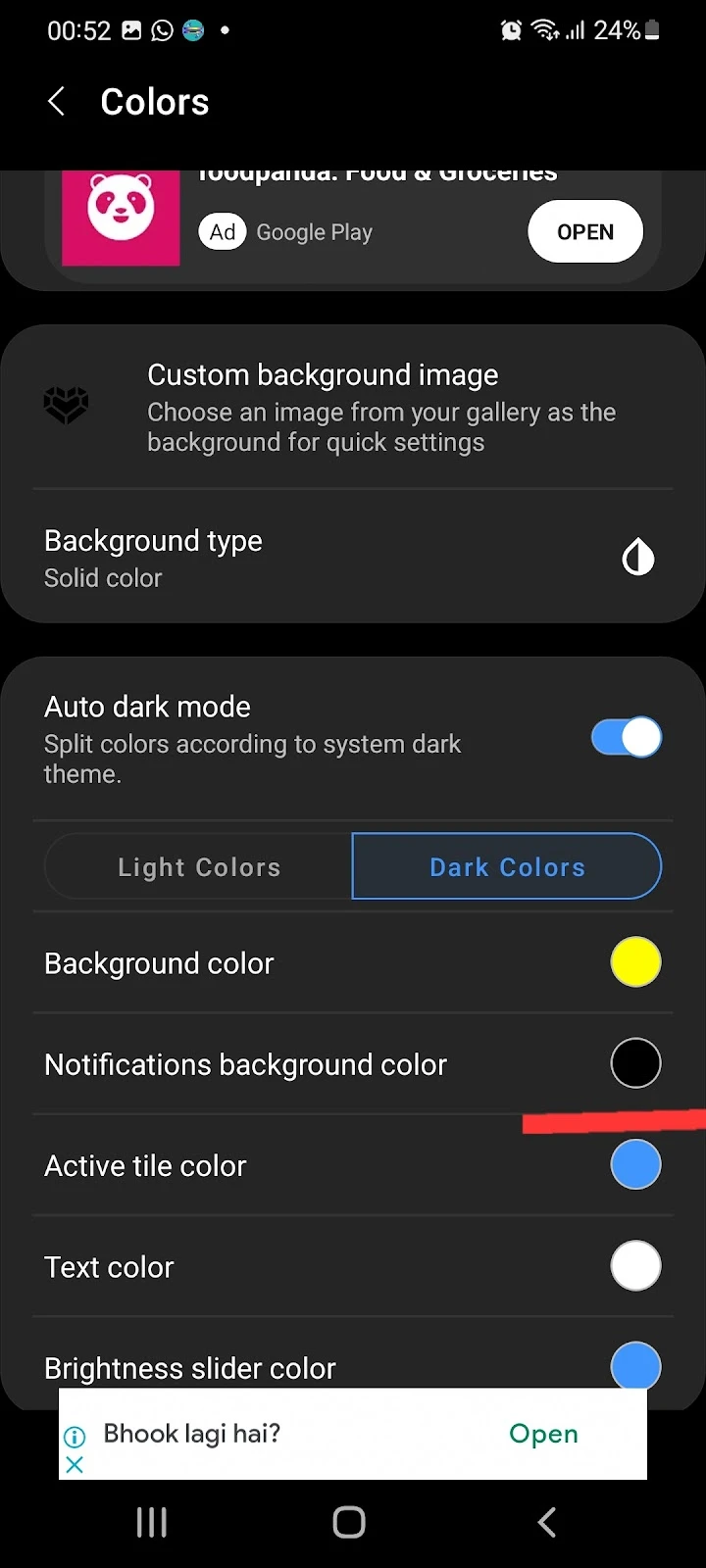
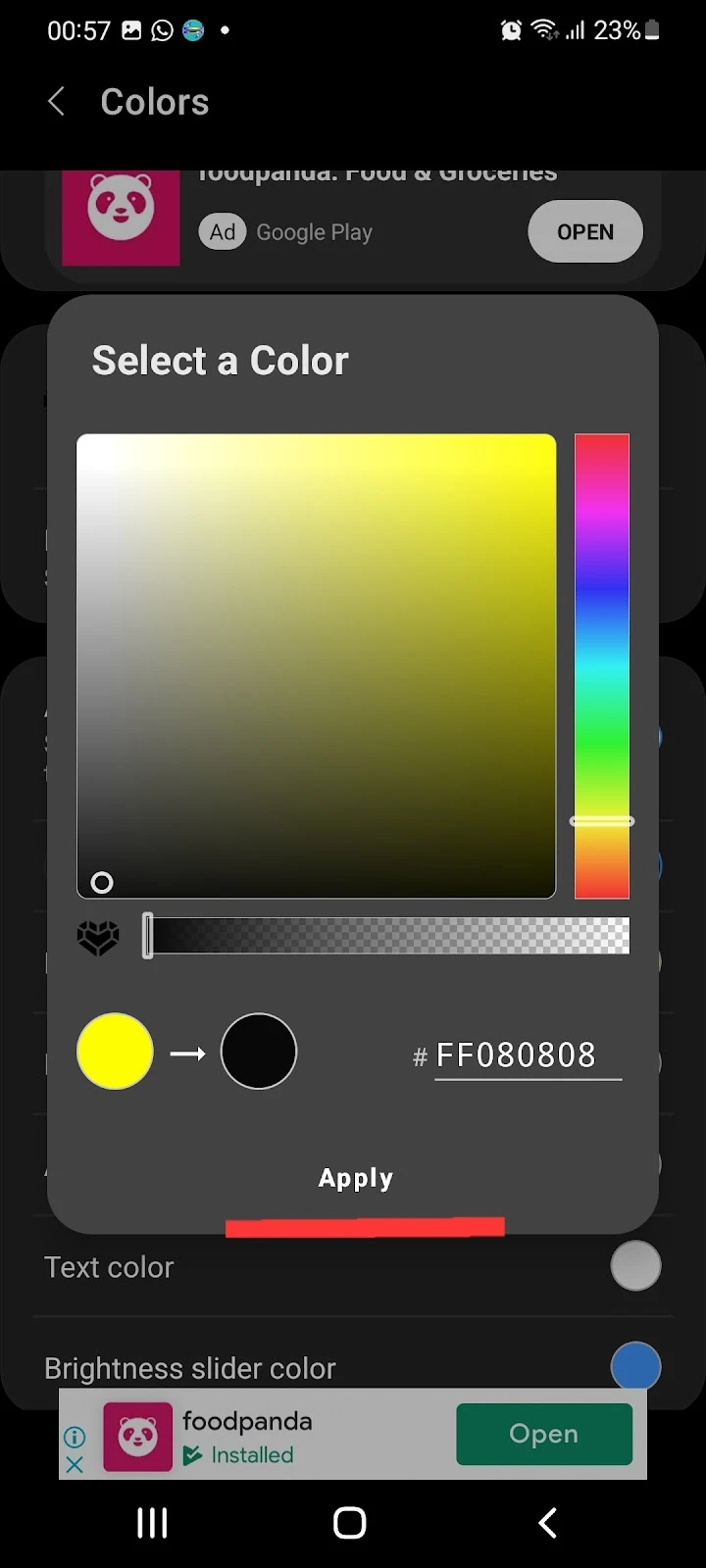
Result:
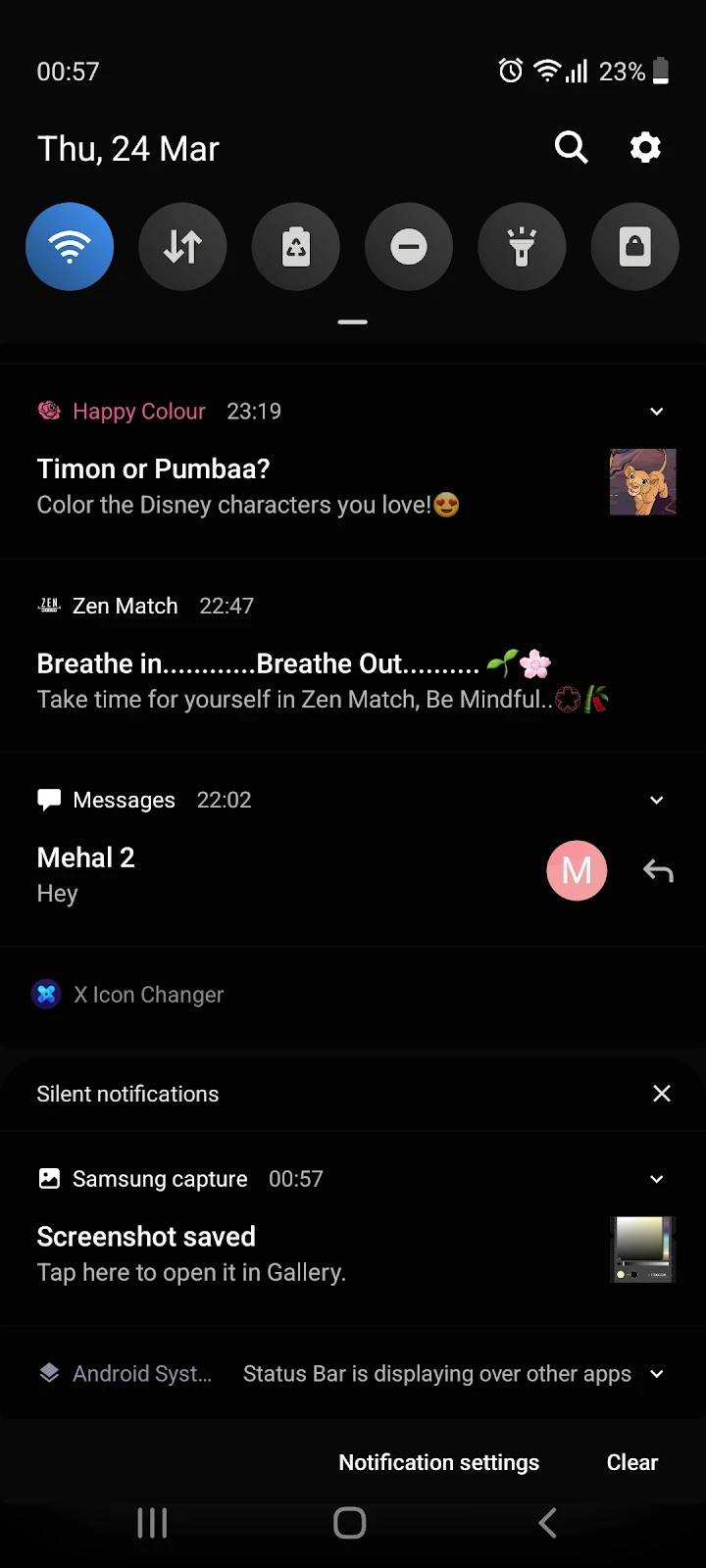
How do I make notifications grey?
Again, you can use the One Shade application to make your notifications grey on your Android. Here are the steps for making your notifications grey:
- Launch One Shade app > Colors
- Tap “Notifications background color.”
- Drag the small circle to the left middle section on the color axis (grey area)
- Tap “Apply”
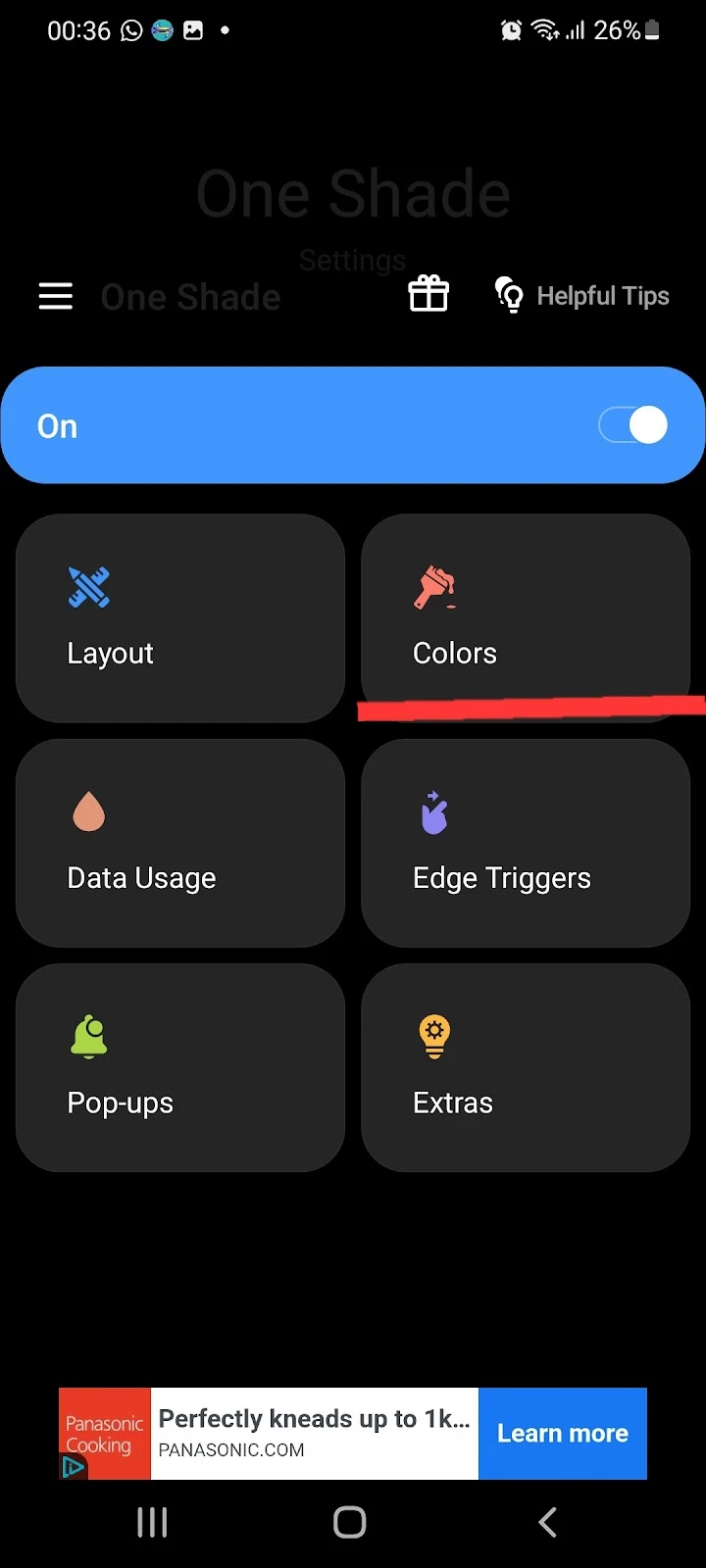
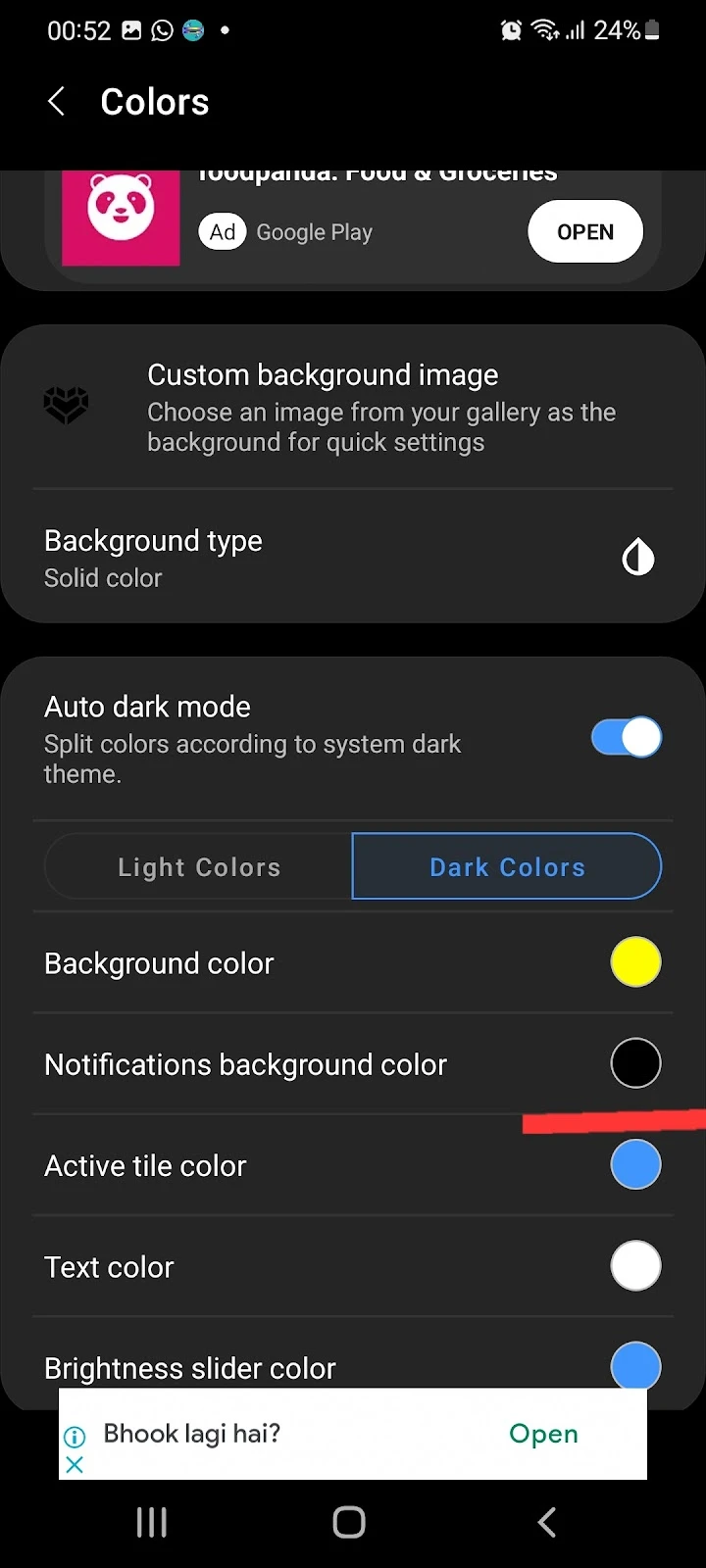
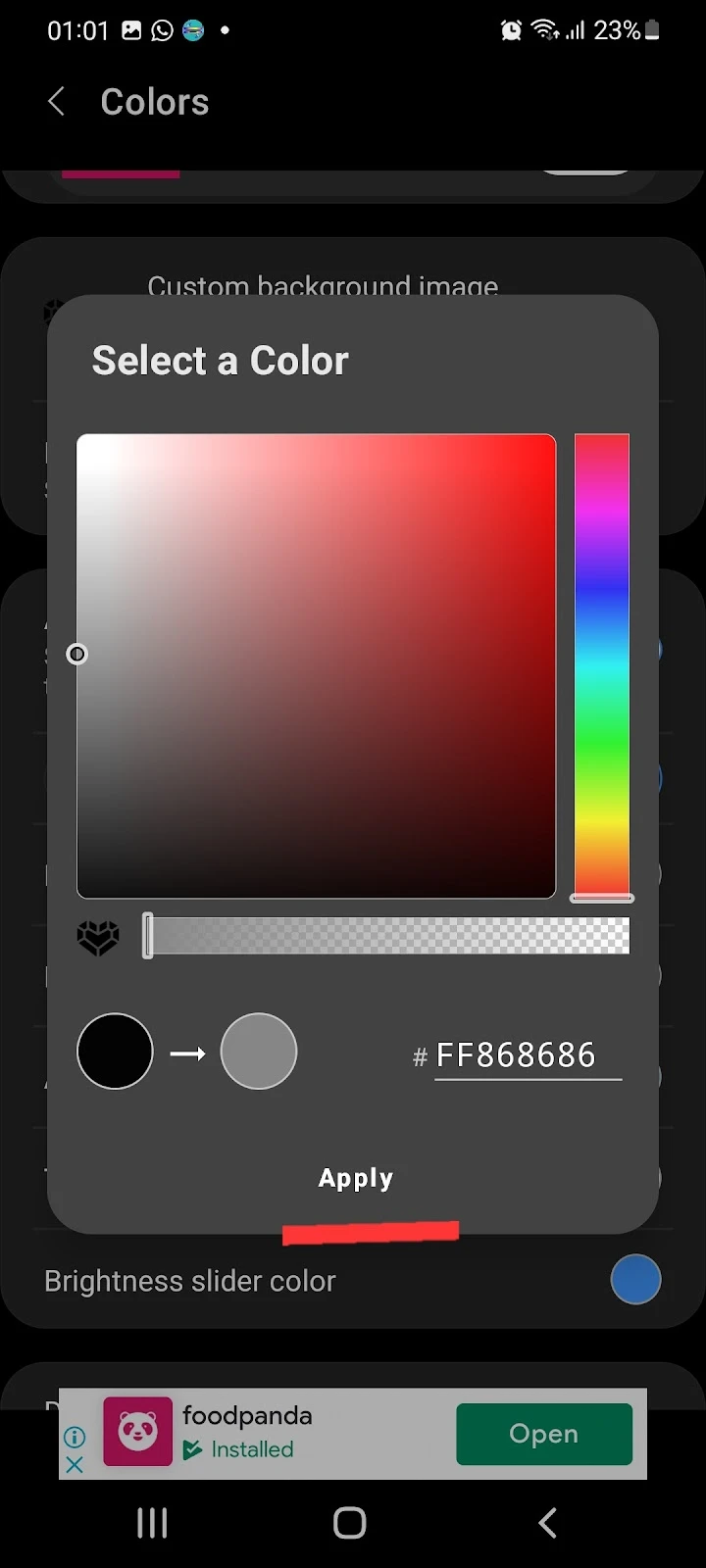
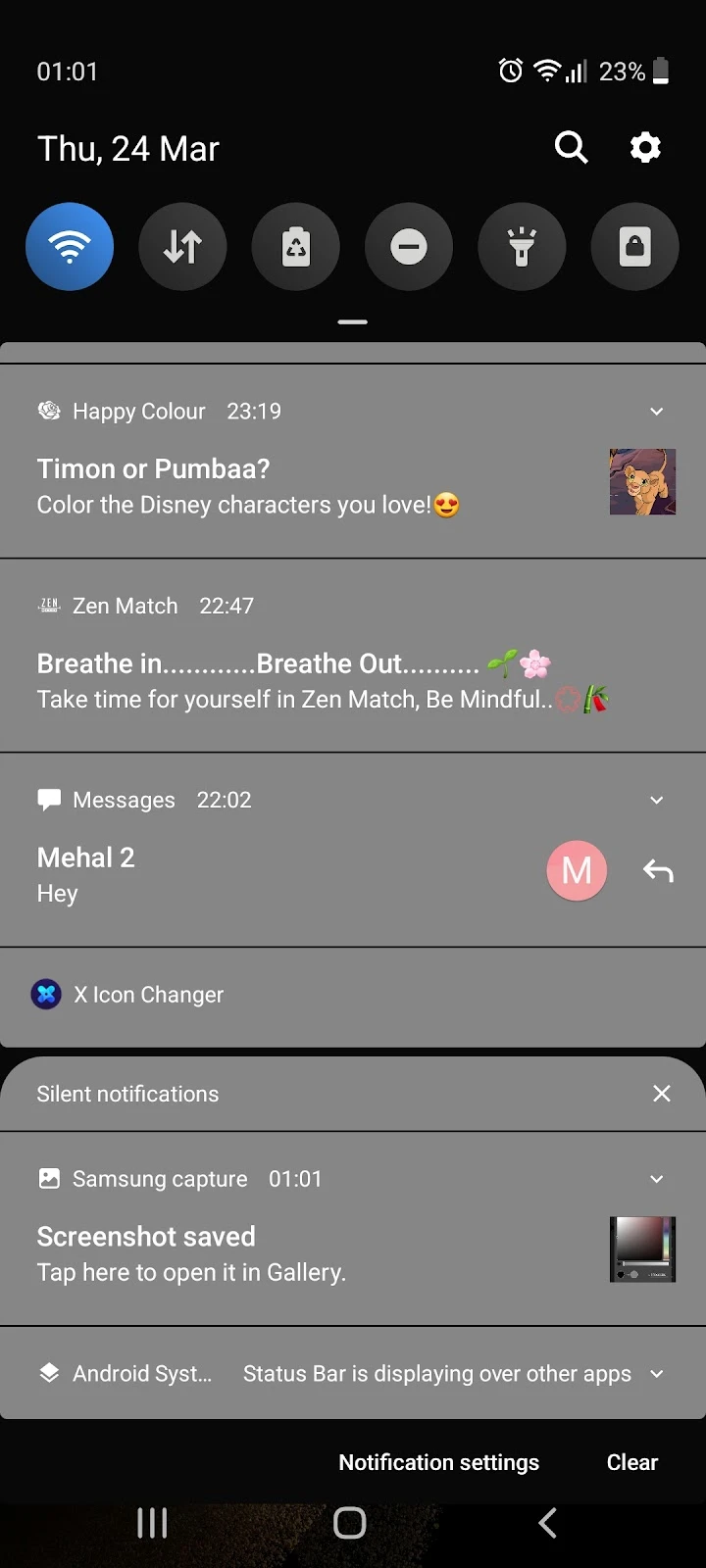
How do I change the color of my app icons on Android?
You can only change the color and theme of your Google and Android app icons like Clock, Play Store, Gallery, Contacts, Youtube, etc.
Third-party apps e.g. Instagram, Facebook, Amazon etc, do not allow you to change the color and theme of their app icons.
On a Samsung device, here’s how to change the colors and theme of your Android and Google apps:
- Open Galaxy Themes app > Tap “Icons” at the bottom
- Select the free icons pack
- Tap Download > Apply
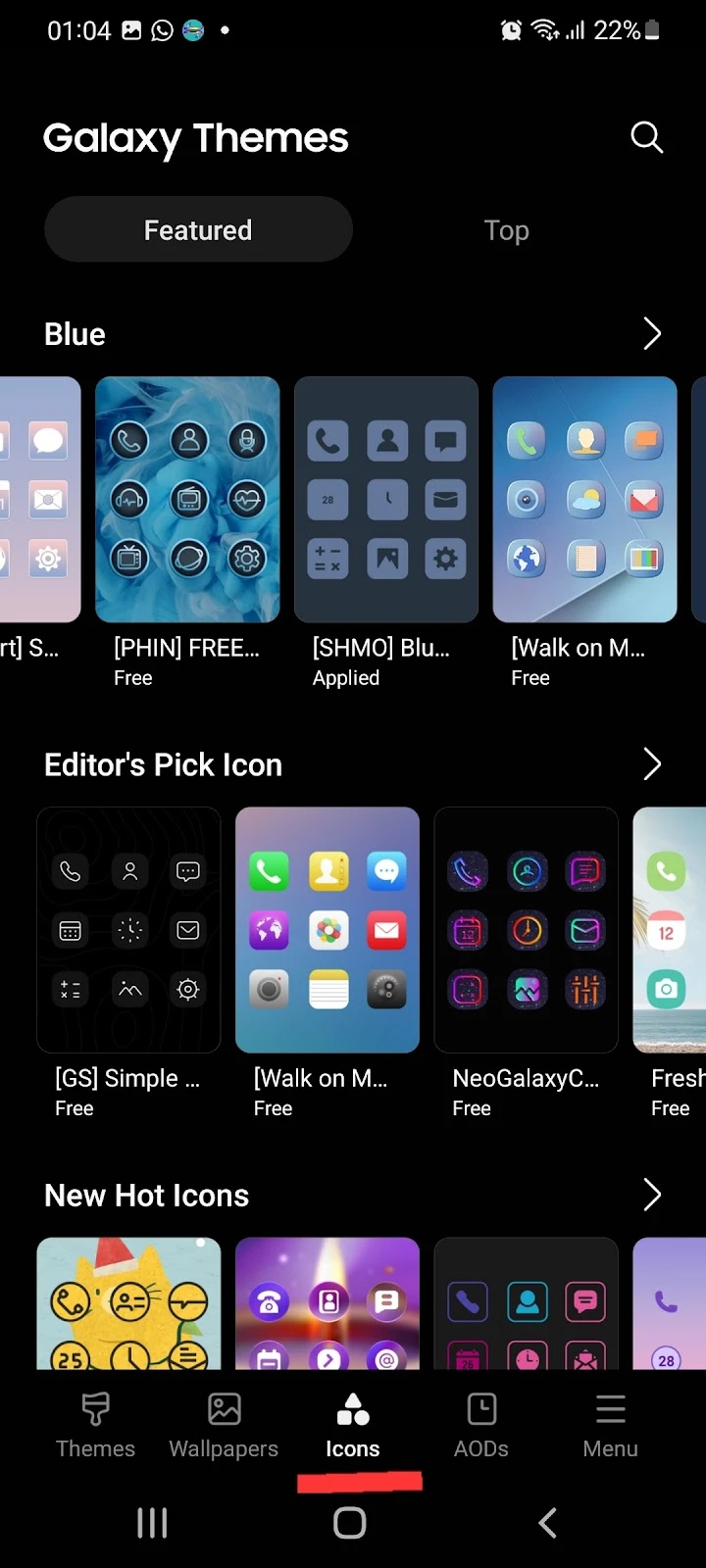
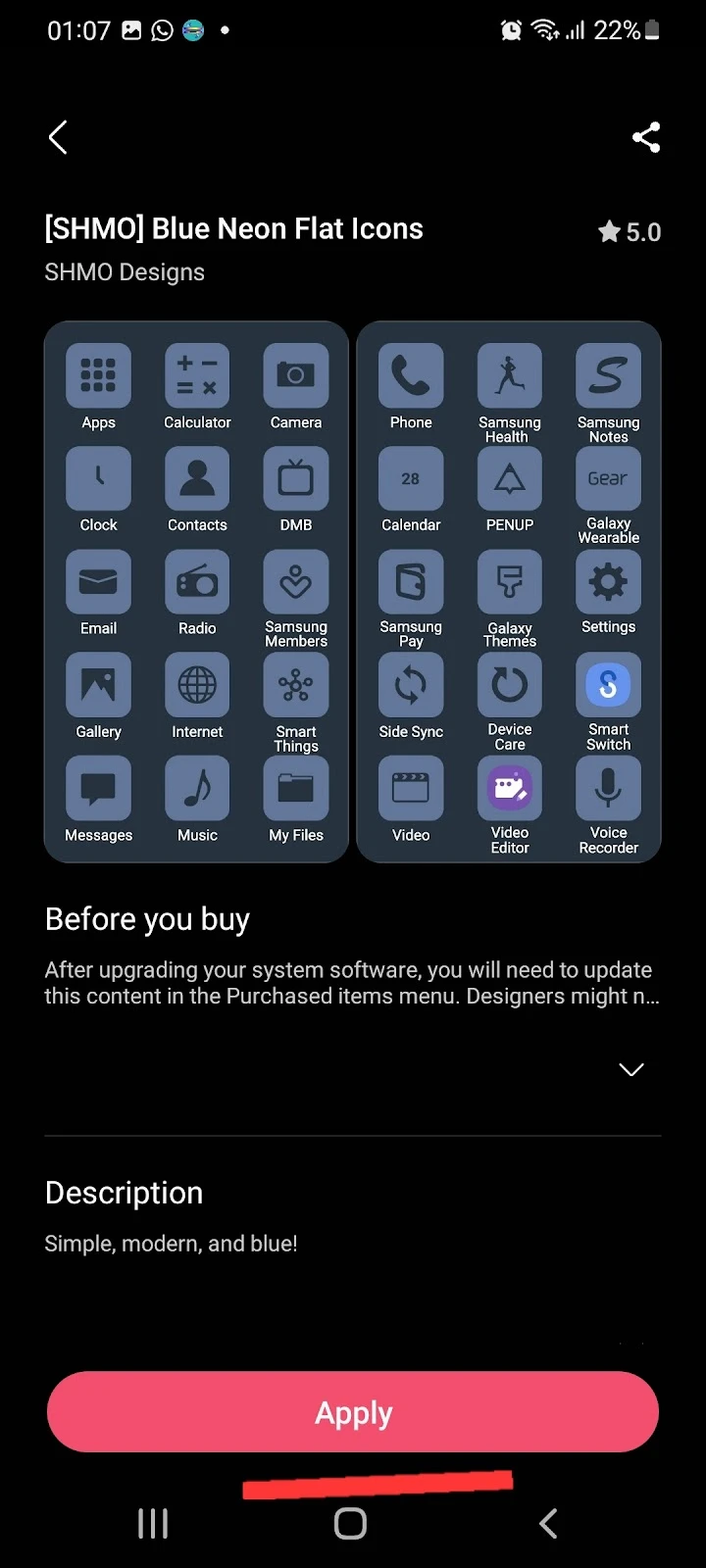
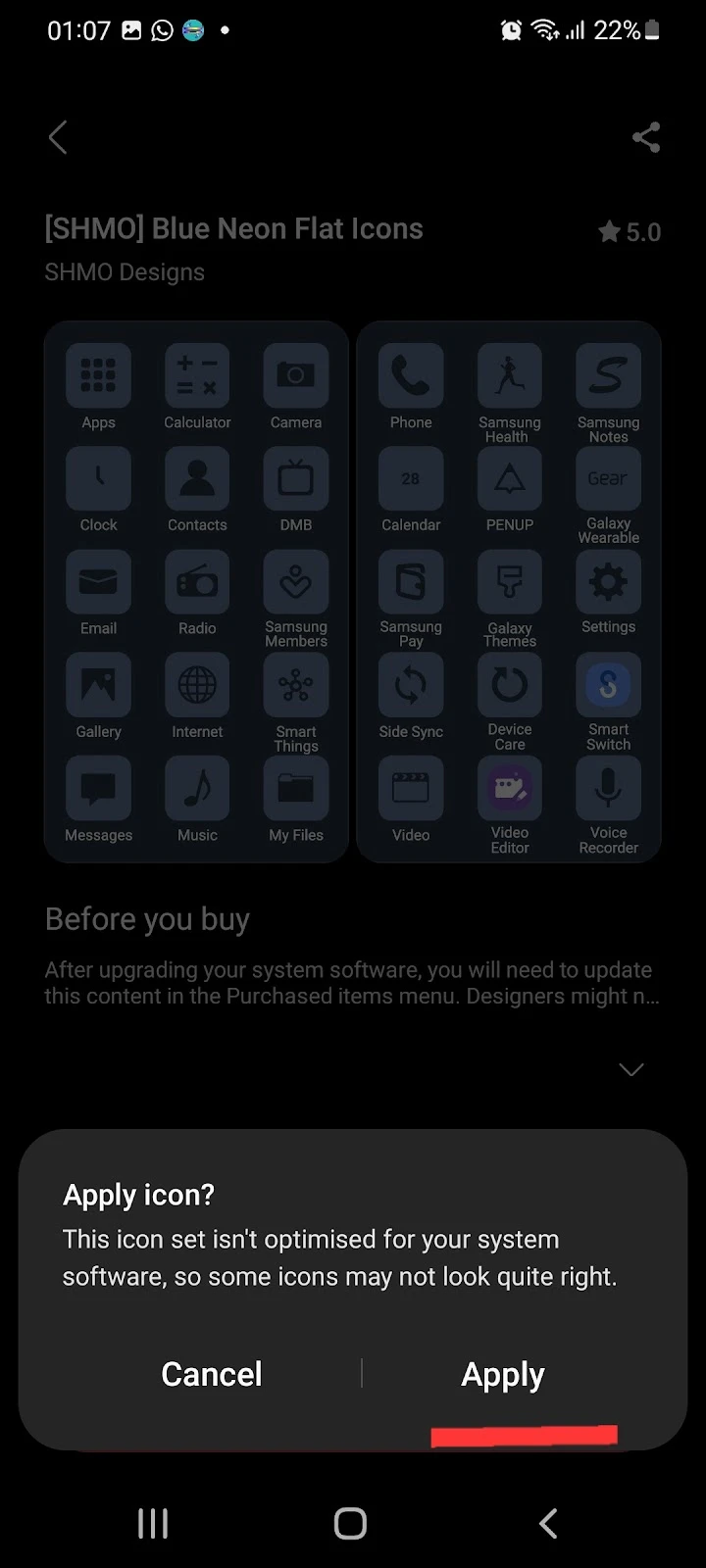
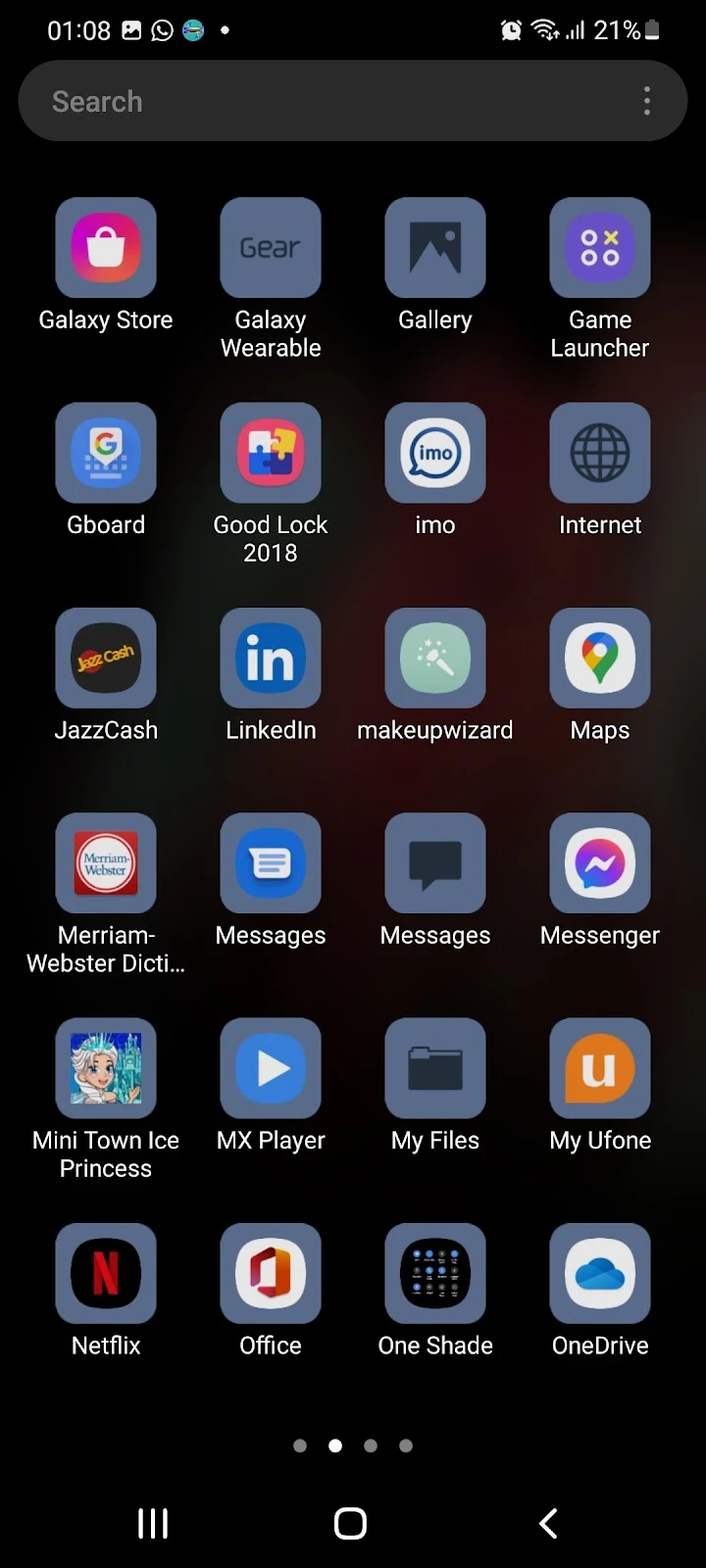
In other Android devices, you can change the color of your app icons as follows:
- Open Settings > “Home screen and lock screen magazine.”
- Under the personalization section, choose “Set theme.”
- Tap “Open theme store” > Download the free icon pack of your choice
- Tap “Apply”
How do I change my notification panel icons?
You can’t easily change the notifications panel icons and replace them with other icons on your Android.
However, you can customize these notification panel icons and change their shapes and colors to give them a new look.
You can again use the One shade app to customize the notification panel icons on your Android:
- Open the app > Layout
- Tap “Quick settings icon shape”
- Select the desired icons shape from the list
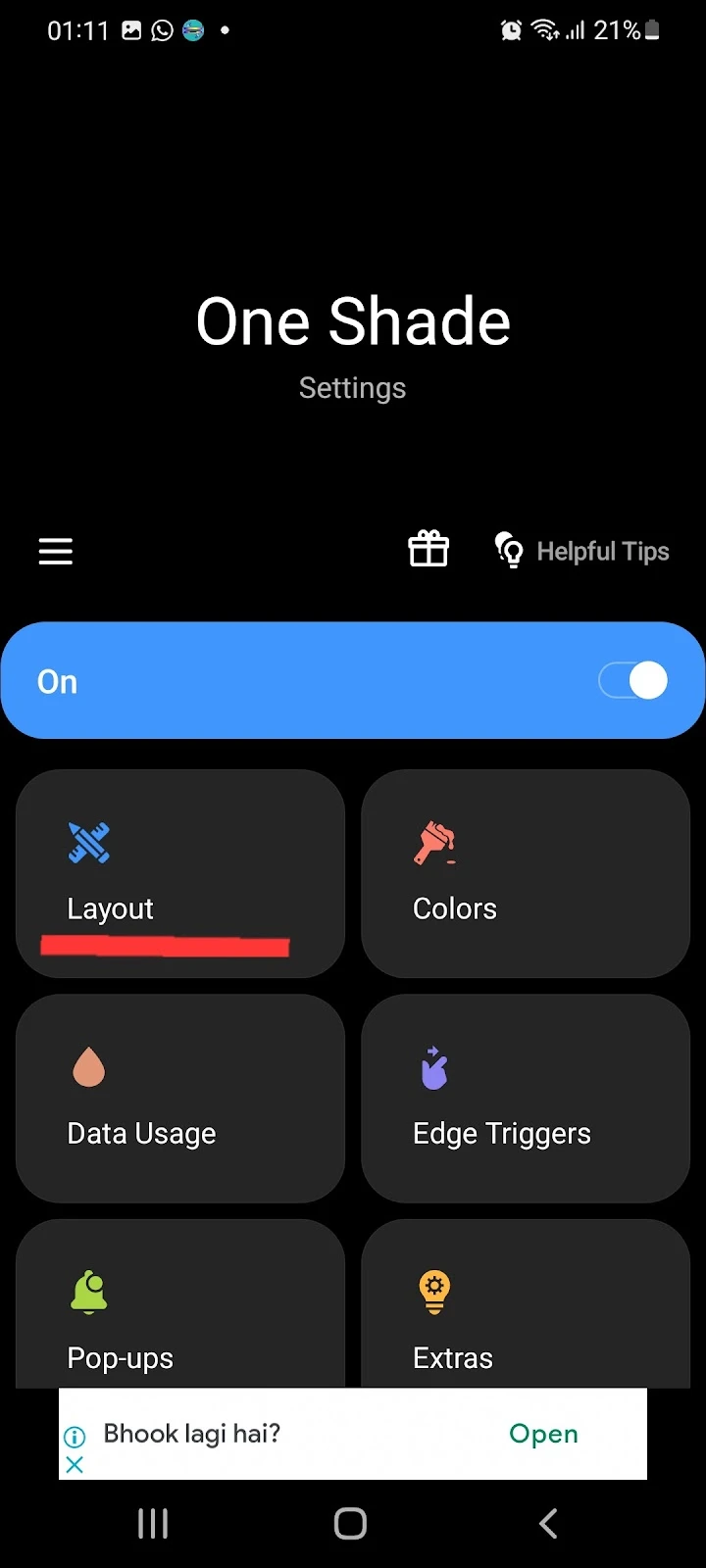
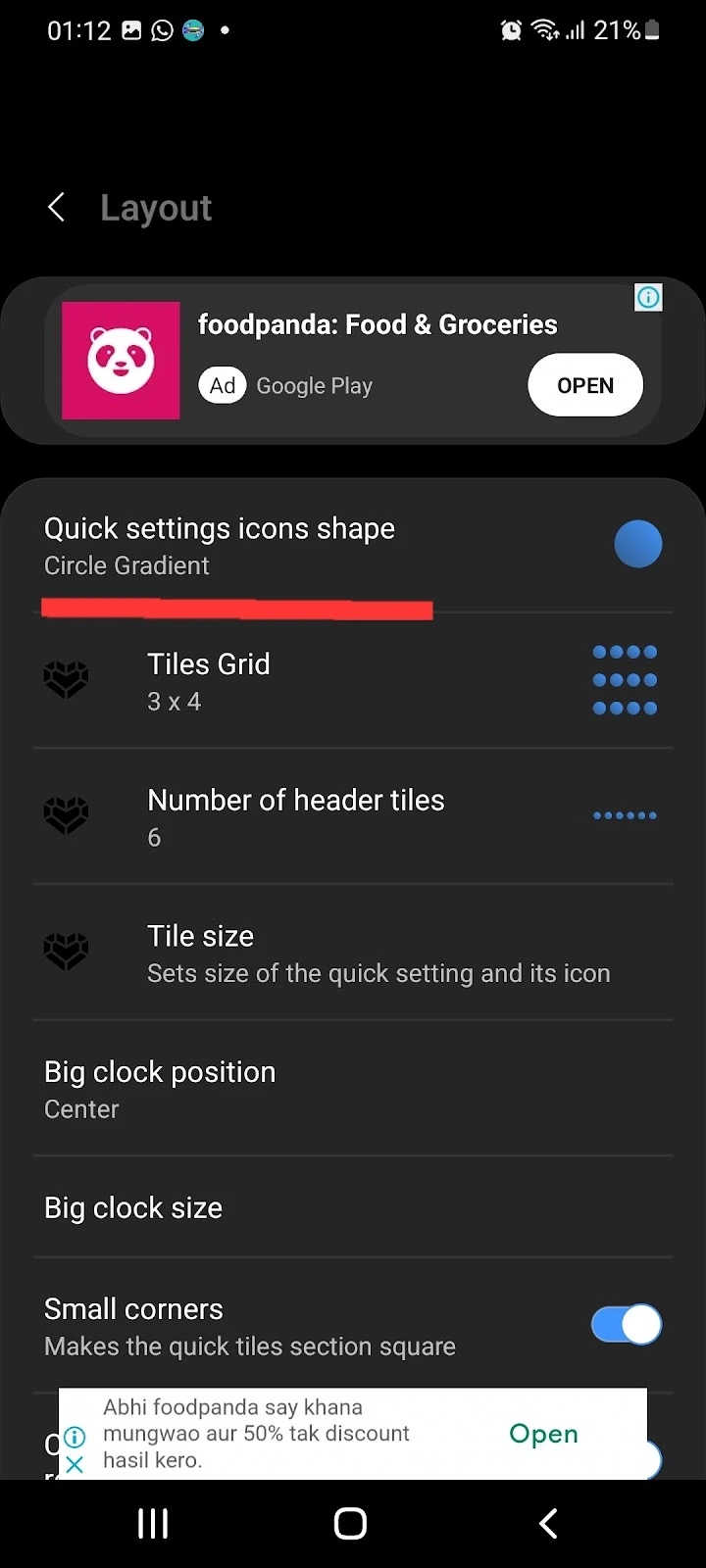
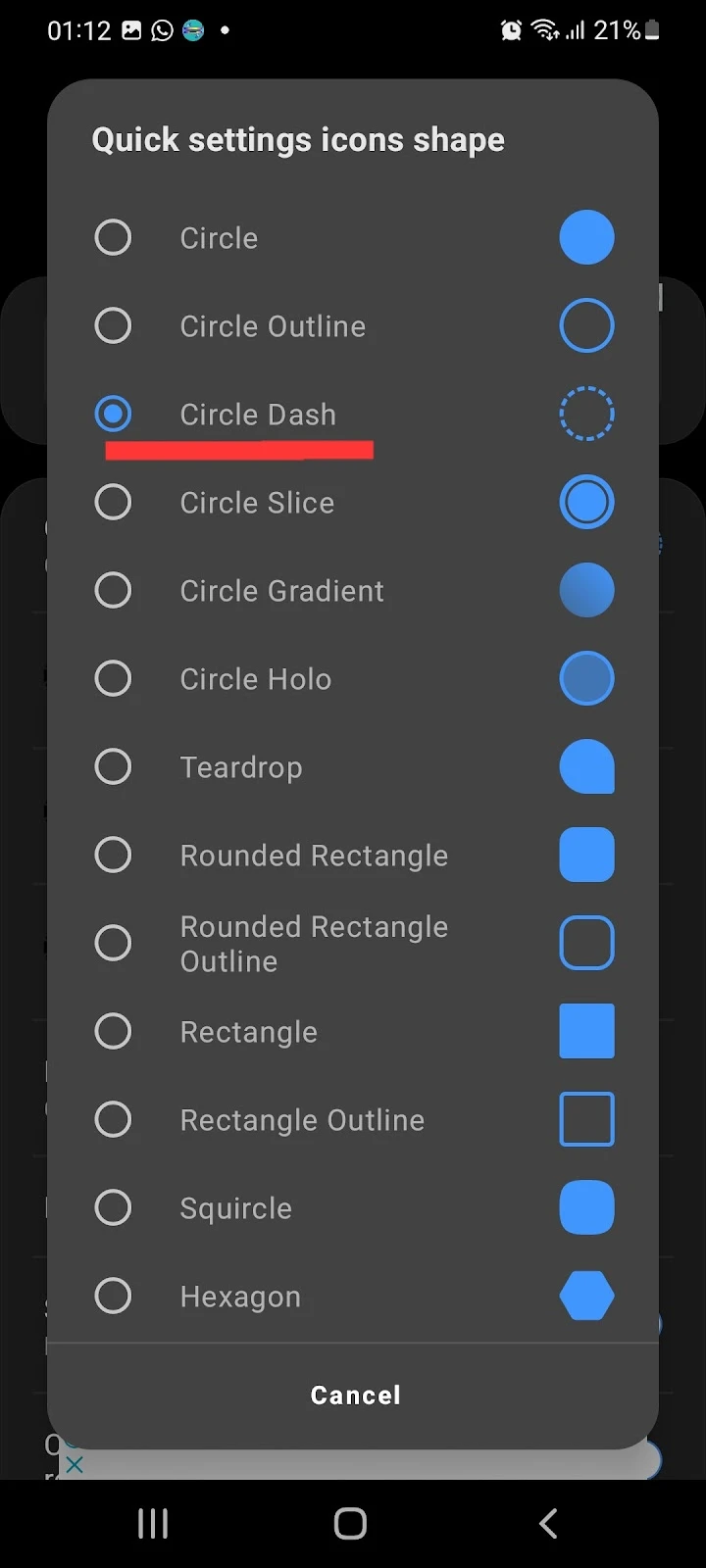
Results:
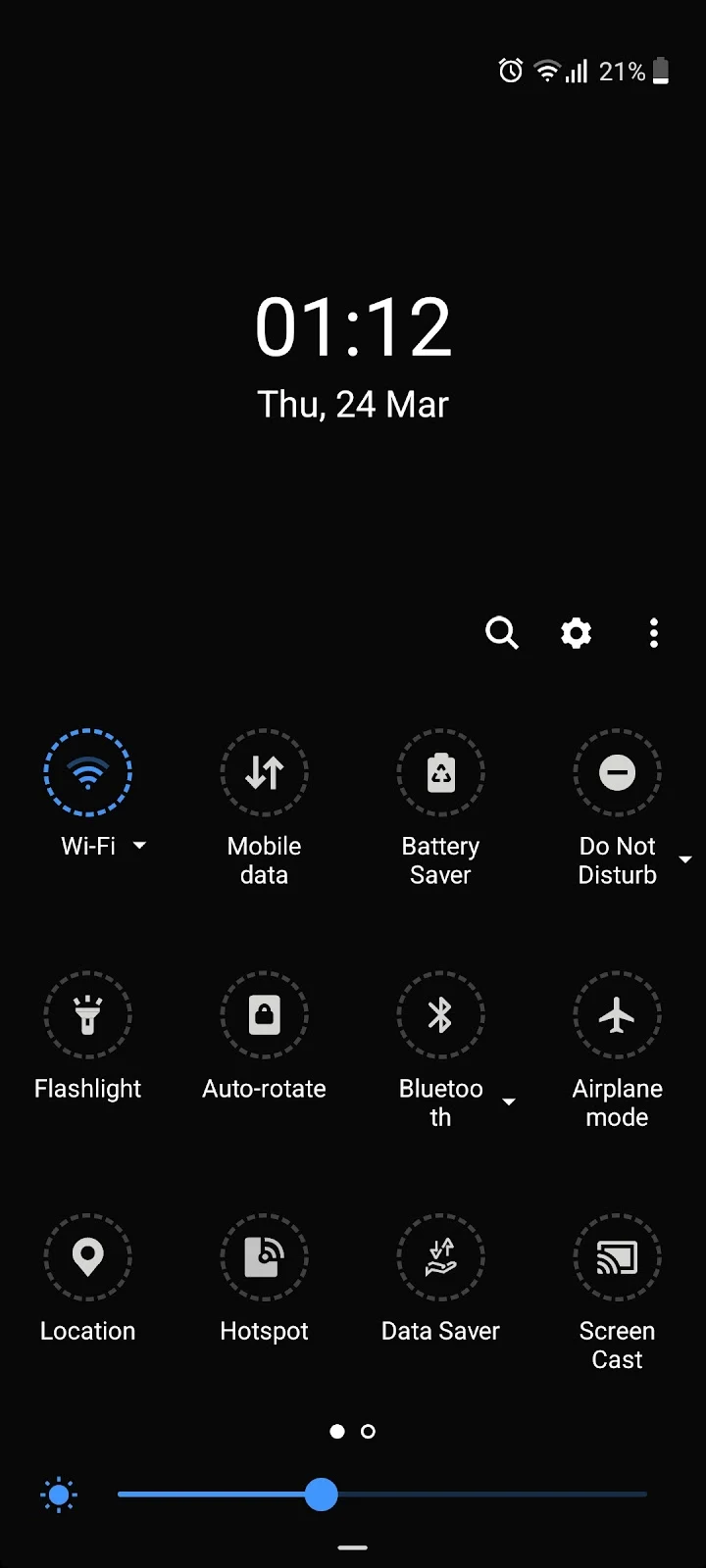
Using the app, you can also do other customizations such as:
- Enable power menu button
- Enable network speed meter
- Circular battery indicator. Etc
How do I change the color of my notification badge on Android?
There is no built-in option to change the color of your notification badge in Android. You can only change the badge style from number to dot, or conversely. Here’s how:
- Settings > Notifications
- Tap “Advanced settings” > Tap “App icon badges.”
- Choose the Badge style of your choice
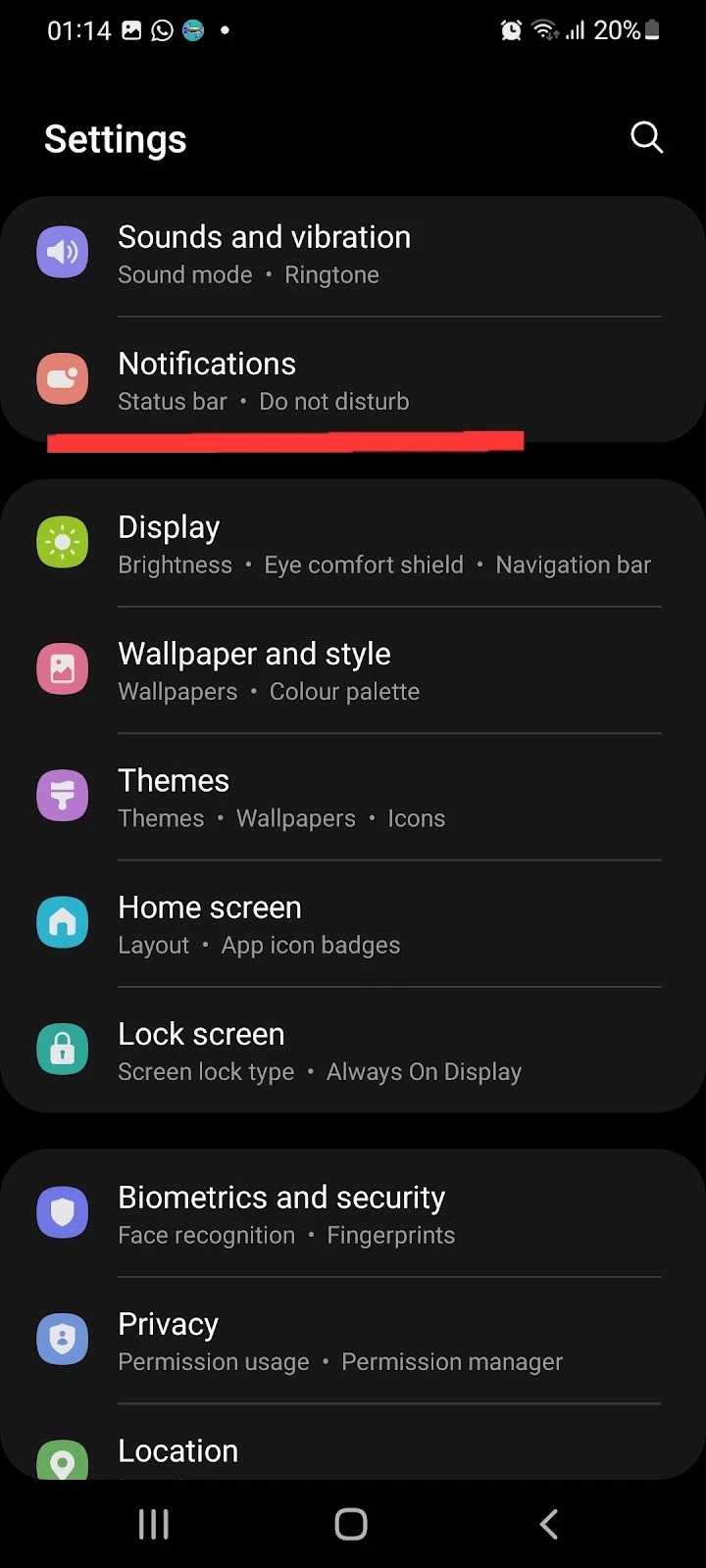
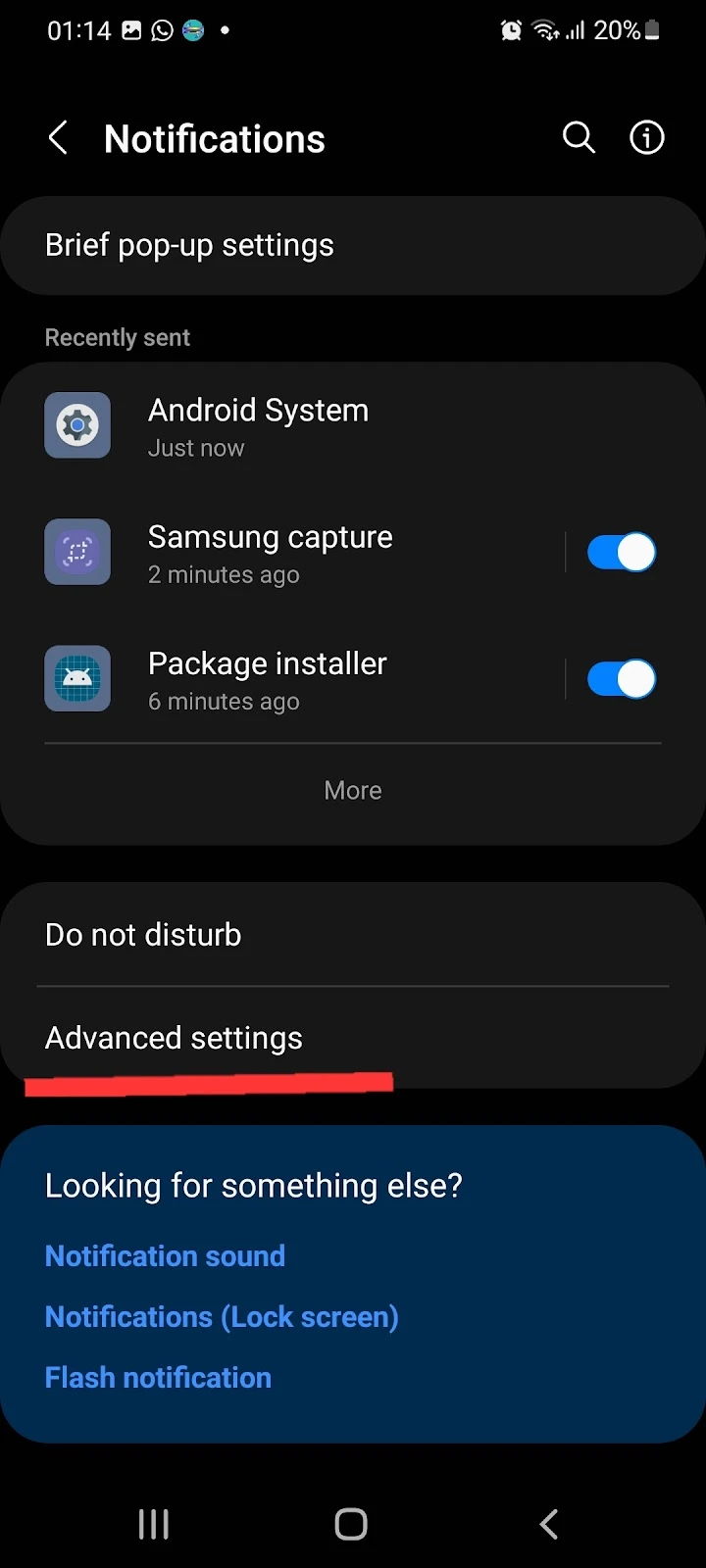
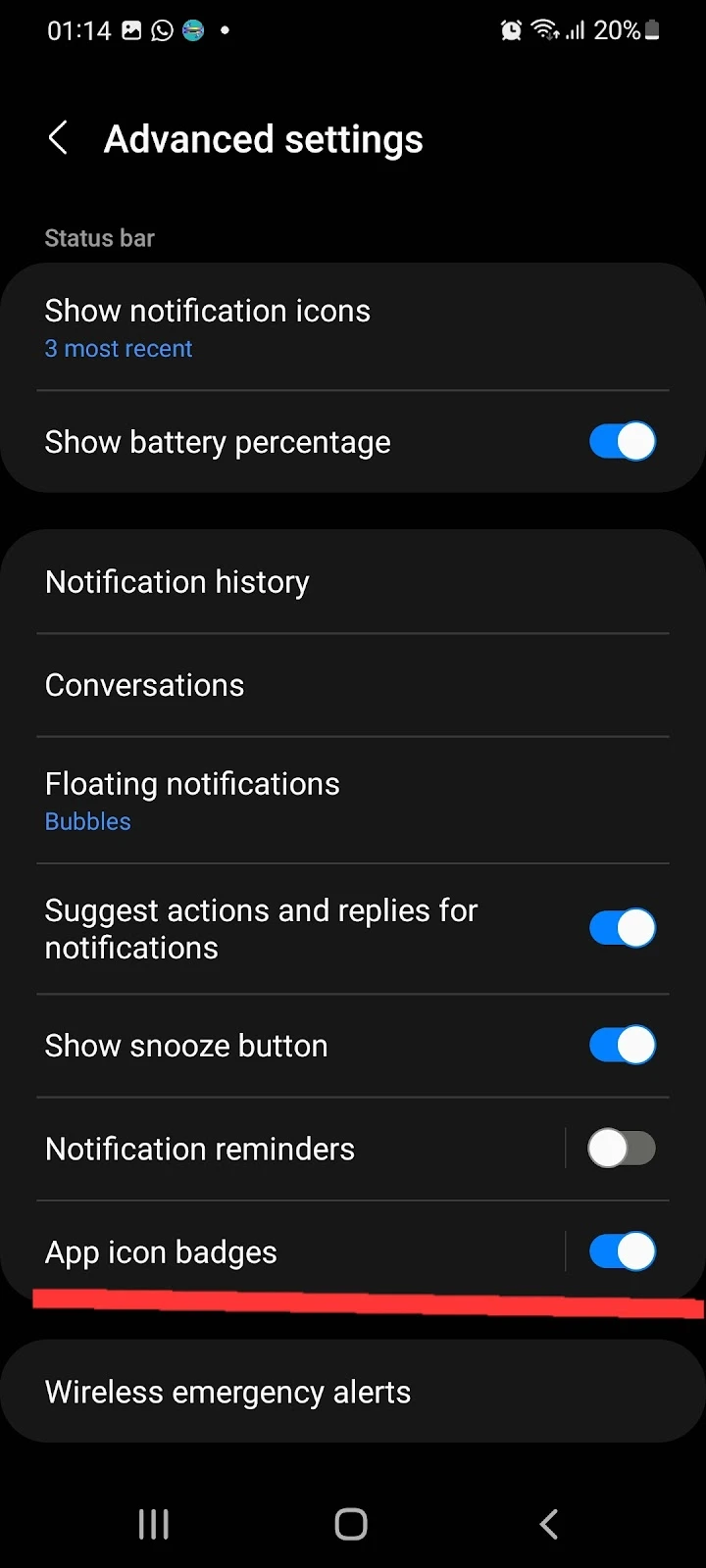
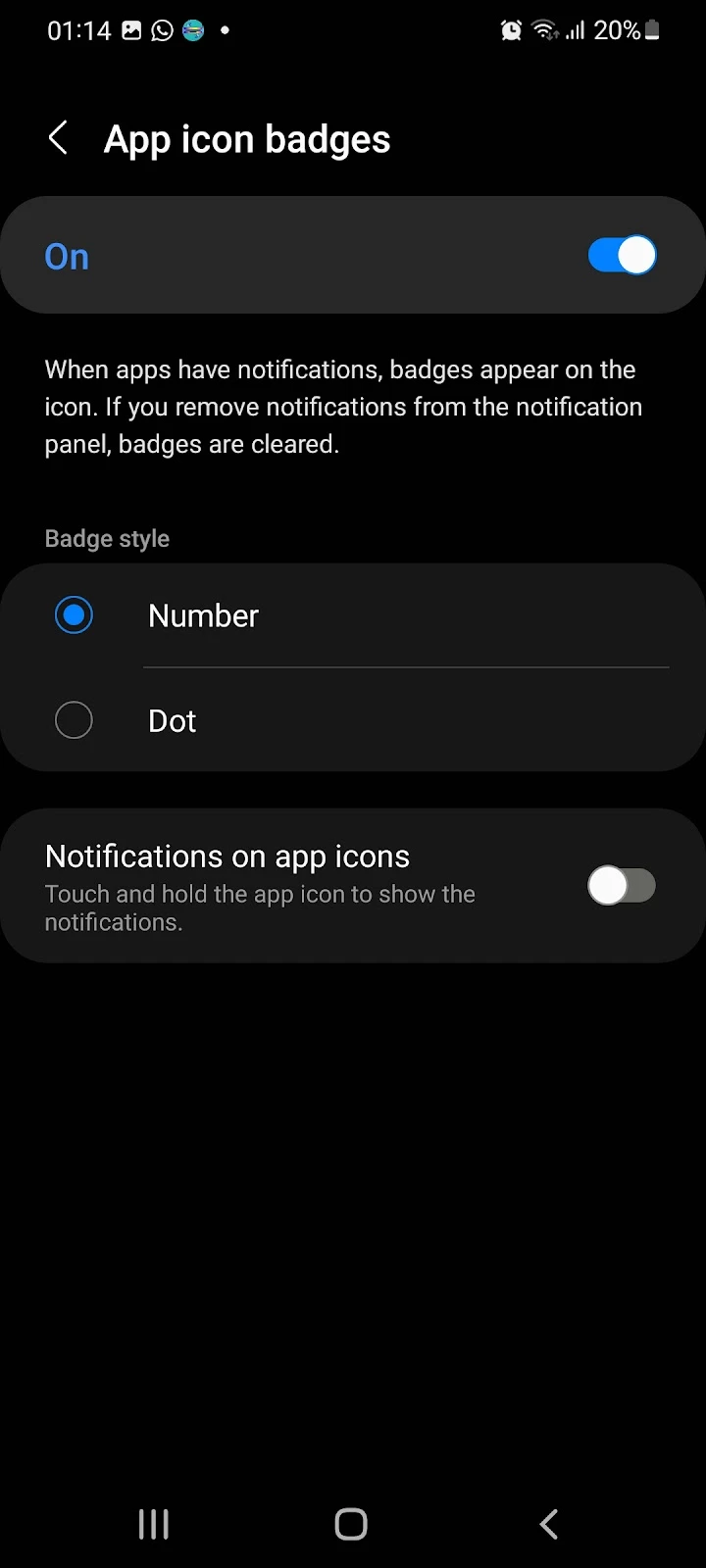
How do I change the color of my status bar Android?
On most Android devices, the status sits on the top right of the screen, whereas the notifications bar sits on the top left:
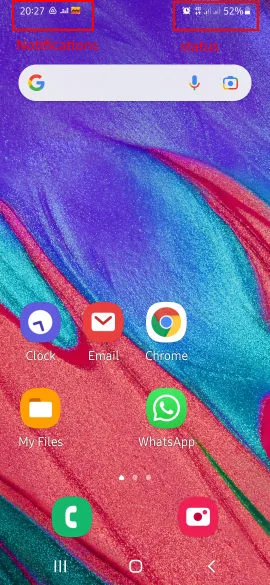
There is no built-in option in Android devices to change the color of your status bar.
However, you can set any color on your Android status bar using a third-party application such as Status Bar & Notch Custom Colors and Backgrounds. Follow these steps to change your status bar color:
- Download and open the app > Tap “TURN ON.”
- Toggle on “Status Bar” and grant permissions
- Choose “Original” > “Pick a color.”
- Choose the color you want for your status bar > Back > Apply
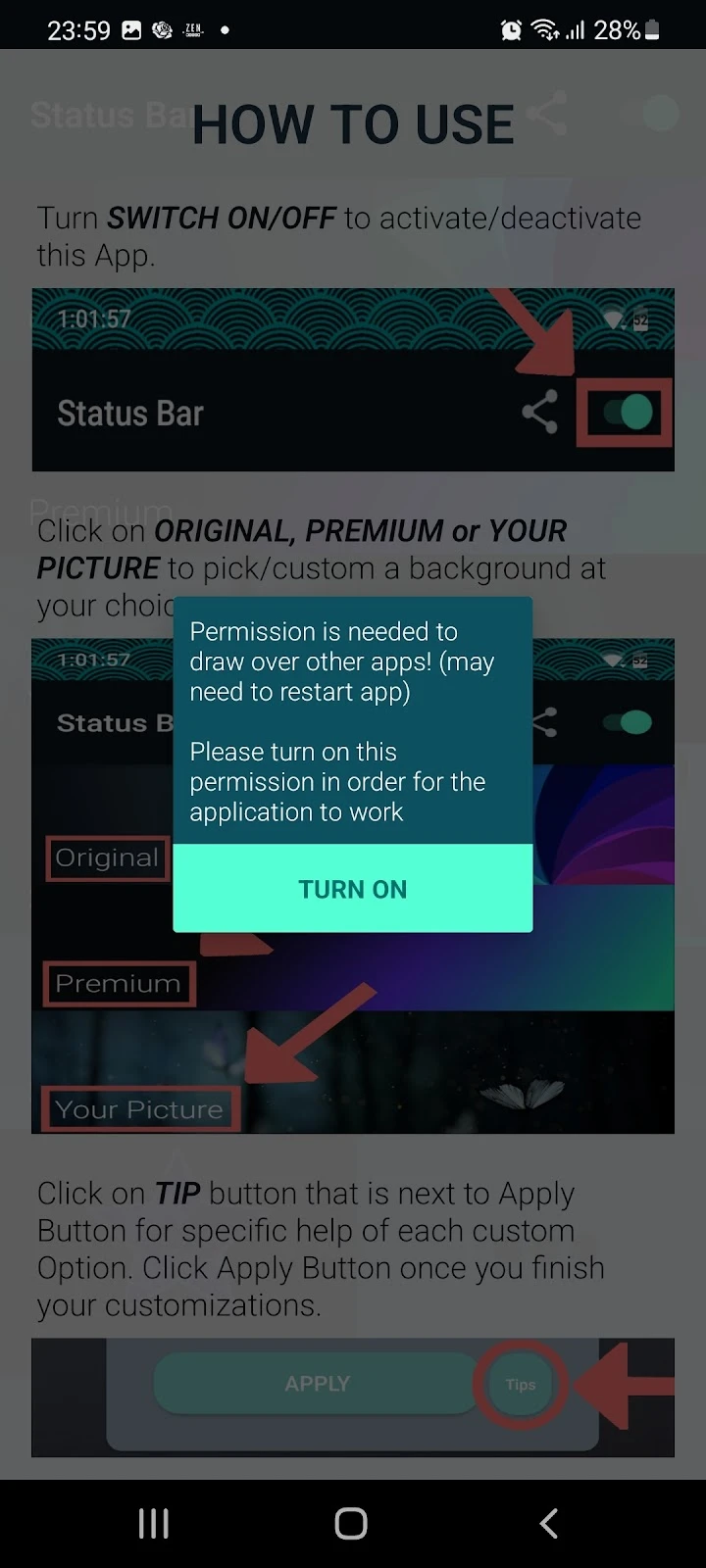
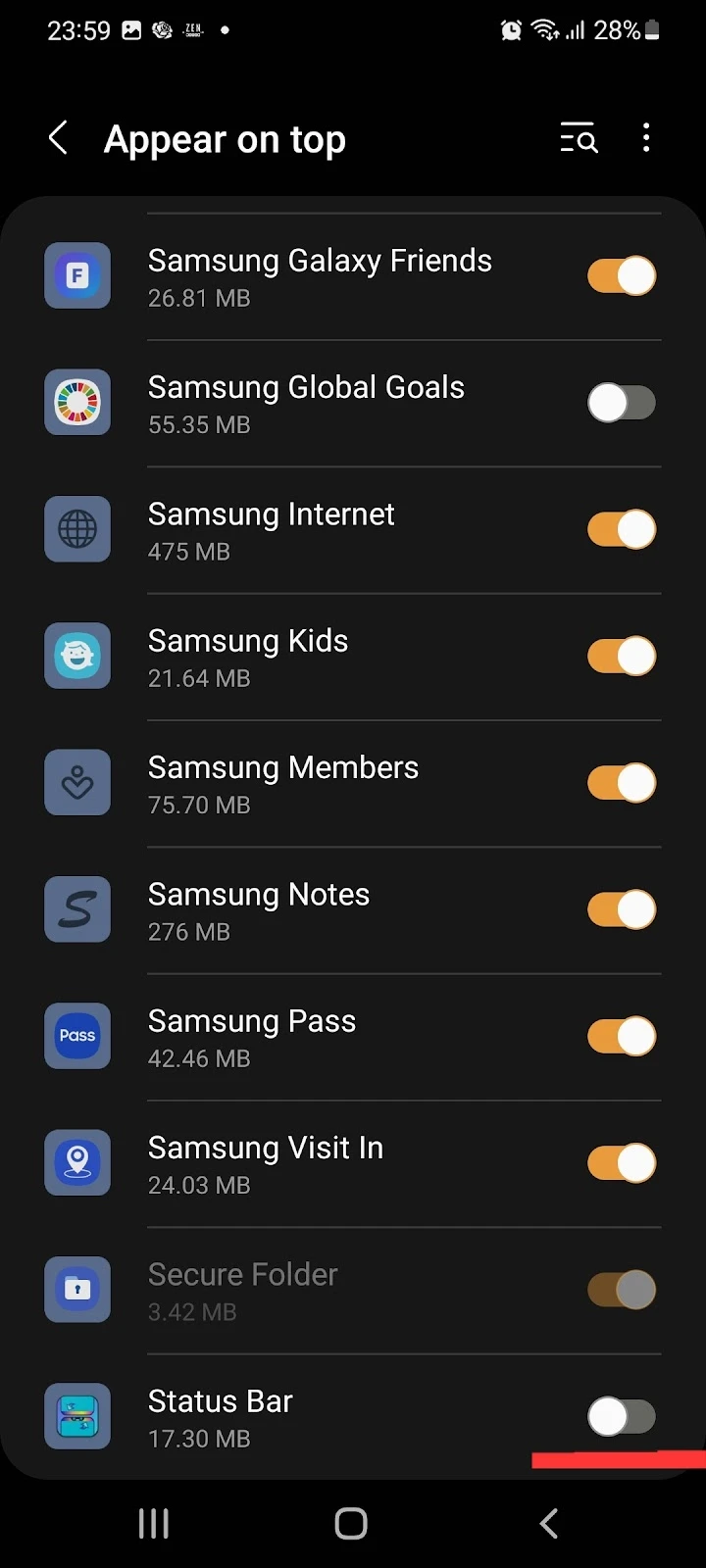
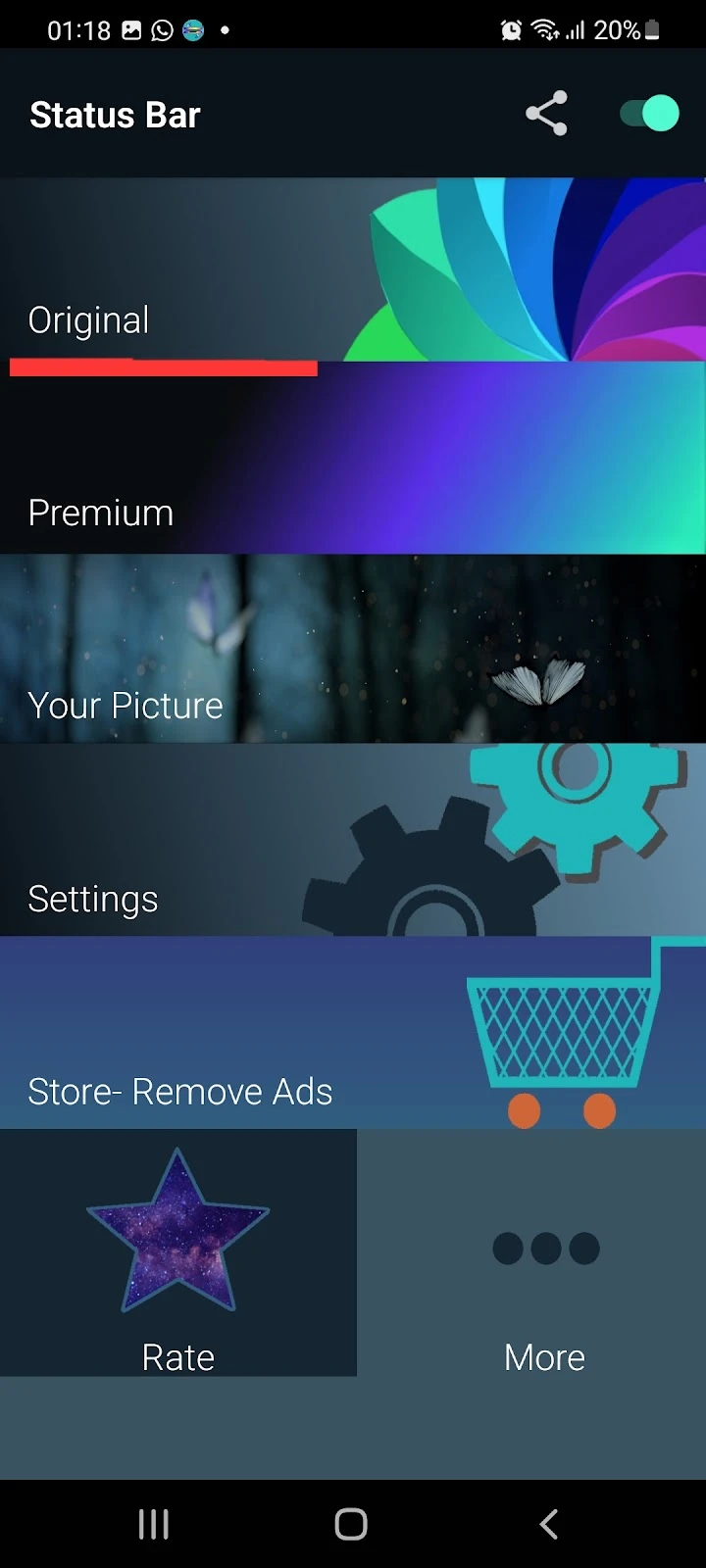
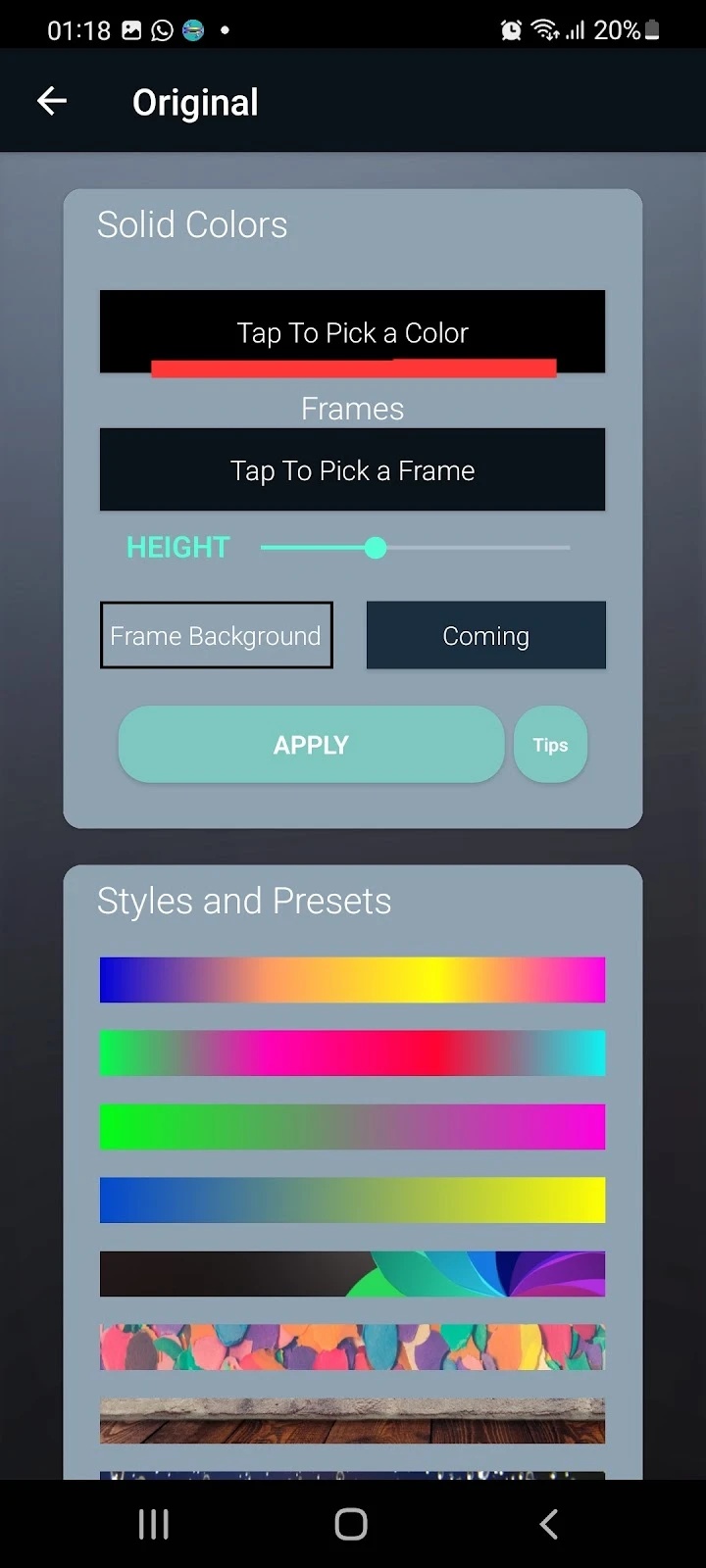
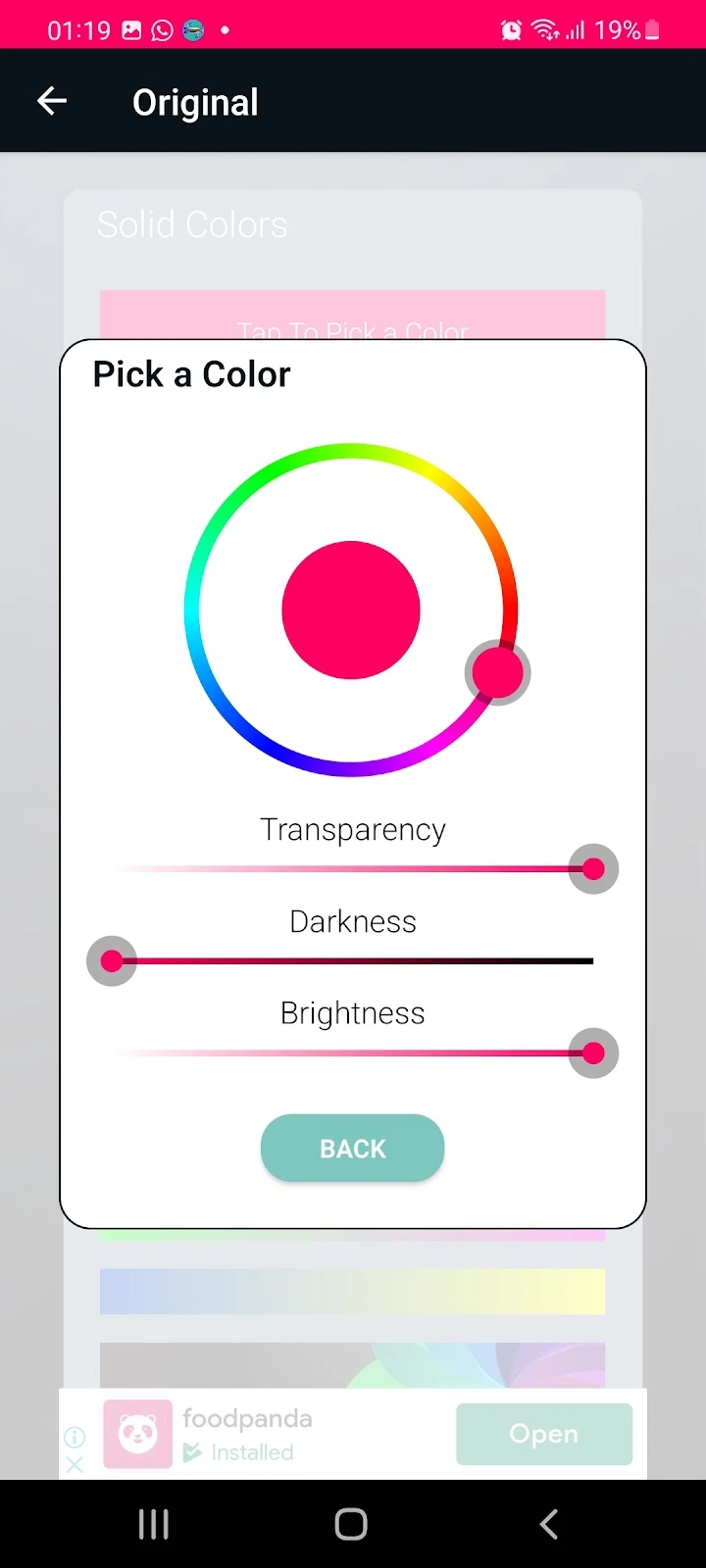
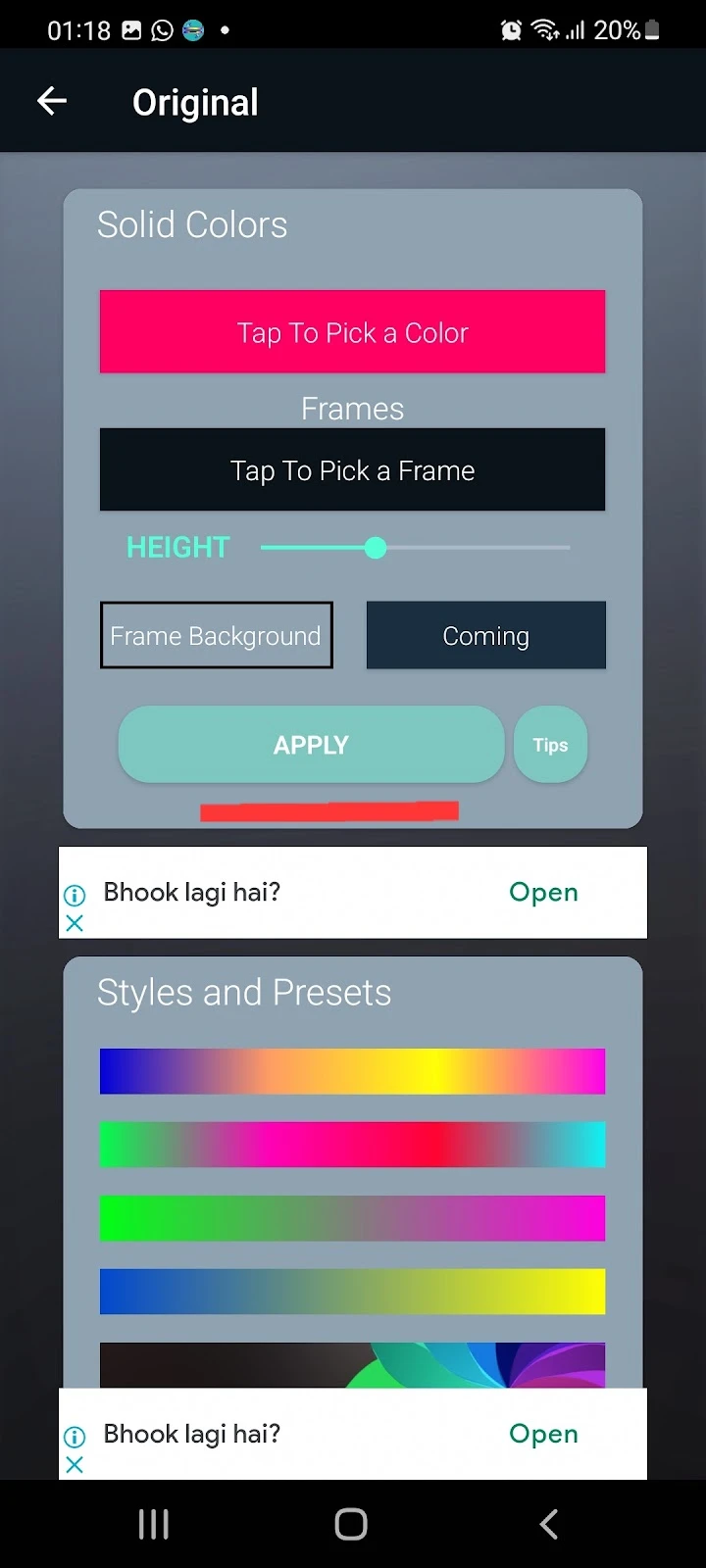
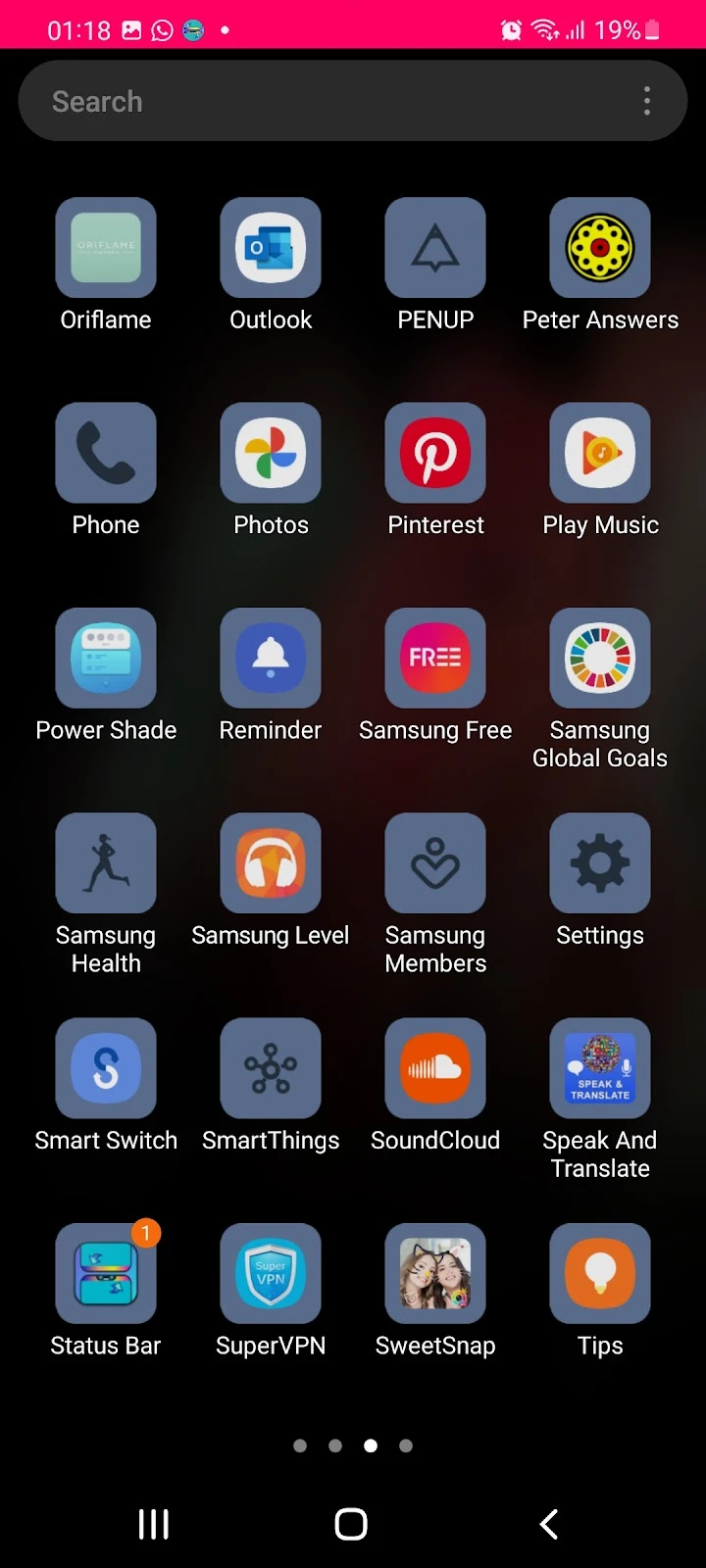
Using the premium version of the app, you can also explore more background colors for the status bar. The premium version also lets you customize your status bar background with pictures.
How do I change the color of my Vivo notification bar?
In order to change the color of the notification bar on your Vivo phone, you can install Mi Control Center from the Play Store. Then follow these steps:
- Open Mi Control Center app > Grant the “Notifications,” “Accessibility,” and “Dual Sim” permissions, required for the app to work properly
- Scroll down and tap “Colors” > “Background color”
- Select a color by sliding the bar on the right
- Choose a color shade by moving the small circle
- Tap “Apply”

