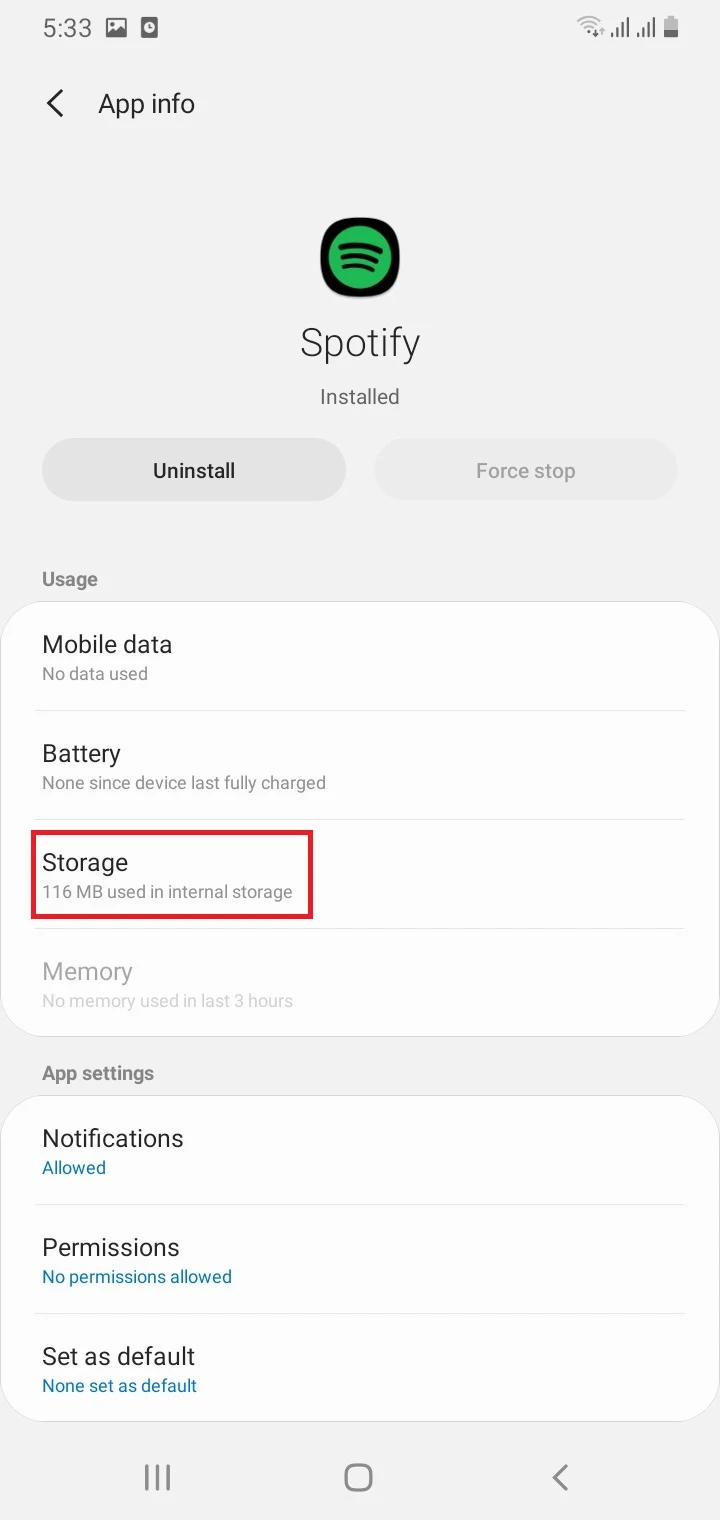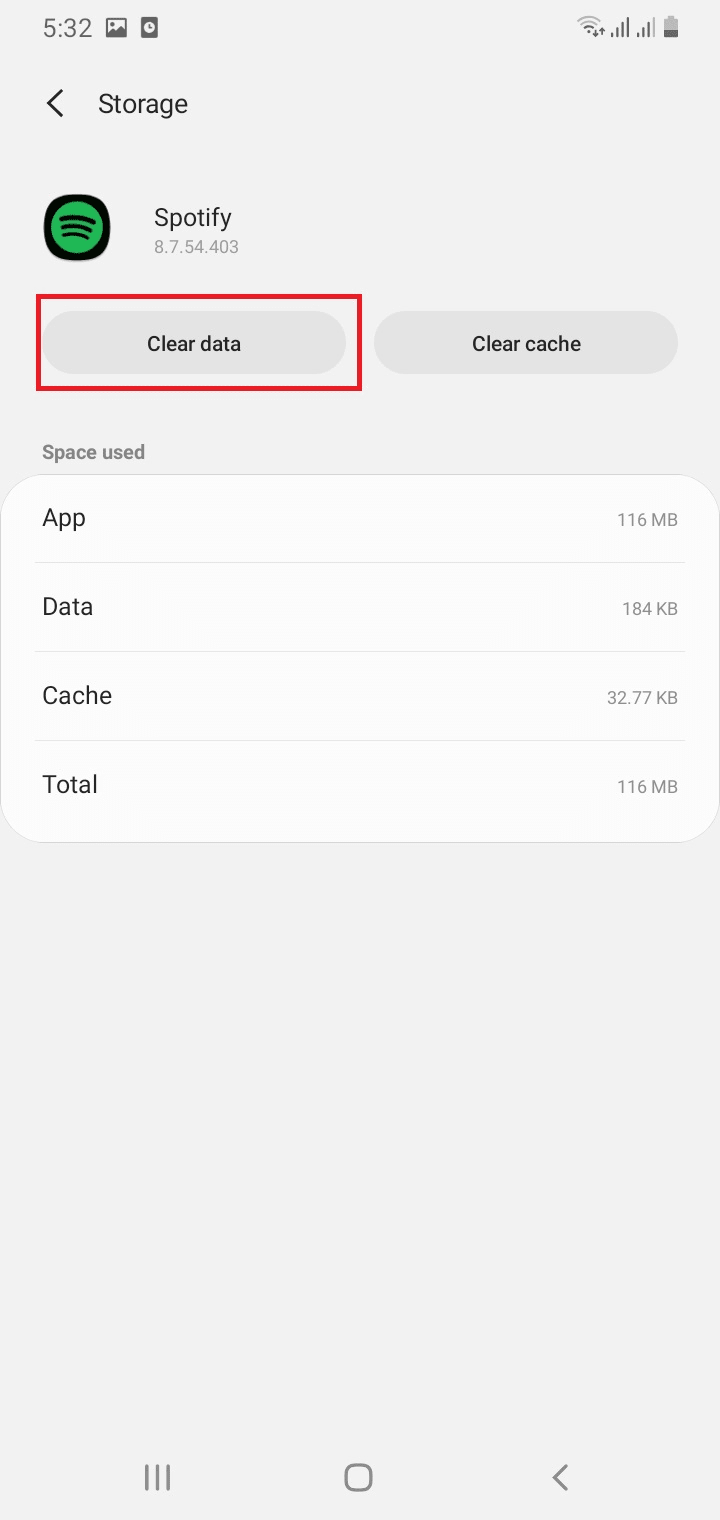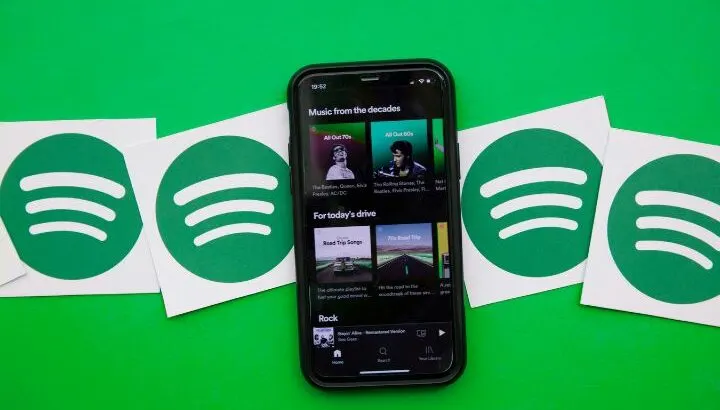Spotify is a digital service that gives you access to millions of songs, podcasts, and videos to enjoy online and offline. You can listen to music on Spotify for free, or upgrade to premium membership for extra features. One of them is unlimited skips.
But what does ‘unlimited skips’ mean in Spotify? What are skips in the first place, and how can you get unlimited skips for free? Let’s find out.
- What are skips in Spotify?
- What happens when you run out of skips on Spotify?
- Can you get unlimited skips for free?
- Why does Spotify skip 5 songs?
- Spotify skips like a CD when listening to a song
- Spotify keeps shuffling songs
What are skips in Spotify?
In Spotify, skips are the number of times you can jump tracks during a single listening session. Spotify offers a specific number of skips to free users and unlimited skips to its premium subscribers.
Sometimes we get bored of the songs running in sequence by the app and prefer to jump to tracks we like. Spotify offers a skip feature to its users to break the sequence and jump tracks.
Spotify allows a different number of skips based on the version (desktop, web, or mobile) you are using and your subscription type.
The free plan on mobile devices (both Android and iOS) offers 6 skips per hour, whereas you can skip as many times as you want on the desktop version.
Some playlists have no skip limit for the free plan users. These playlists won’t have a shuffle symbol next to the title so you can play whichever song you like from the list and can skip an unlimited number of times.
Usually, playlists under the “Made for You” section don’t have a skip limit.
Unlimited skips on Spotify is when you can make as many skips as you like. This is available with the premium plan.
On the desktop version of the Spotify free plan, you can also skip an unlimited number of times. But that can only be done by watching ads during your listening sessions. Keep skips to a minimum to avoid too many advertisements.
What happens when you run out of skips on Spotify?

When you run out of skips on your Spotify free plan, you won’t be able to skip any more songs and you have no choice but to listen to the songs in the sequence they are in.
The songs that you have labeled as “Don’t play again” will be played and you do not get a chance to skip those songs.
However, you will still be able to skip songs in the “Made for you” list offered by Spotify as this list doesn’t have a skip limit.
Your skips will be refreshed after an hour and you can start skipping songs once again. Until then, you have to listen to the shuffled songs in albums and playlists that the app is throwing your way.
What counts as a skip on Spotify?
The number of times a user skips a song on a playlist is termed a “skip count” or “skip rate” in Spotify.
The user has to listen to the song for at least 30 seconds to be considered as played. If the user gets off the song before 30 seconds, Spotify takes it as a skip.
If you have a Spotify free plan account and don’t want to reach the skip limit, listen to songs for more than 30 seconds before skipping them, to trick the Spotify algorithm.
Can you get unlimited skips for free?
You can get unlimited skips for free if you install the modified version (not from the official Spotify developers) of the Spotify app called Spotify++.
Spotify++ is available for both Android and iOS devices. It provides all the premium subscription features to the users for free.
With Spotify++, you can enjoy free music without ads, download music for offline listening, and can get unlimited skips for free.
Download the Spotify++ APK version to install the app on your Android. For iPhones, Spotify++ can be installed without having to jailbreak your phone.
To install the Spotify++ app on your iPhone, you need to use a third-party app like PandaHelper. Here’s how:
- Download the PandaHelper app on your iPhone
- Tap “Allow”
- Open “Settings” > “Profile Downloaded”
- Select “Panda Helper”
- Tap “Install” at the top right corner of the screen
- You will see the “Panda Helper” app on your home screen
- Search for Spotify++ and install it
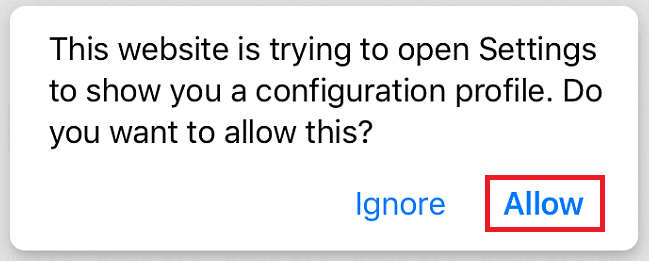
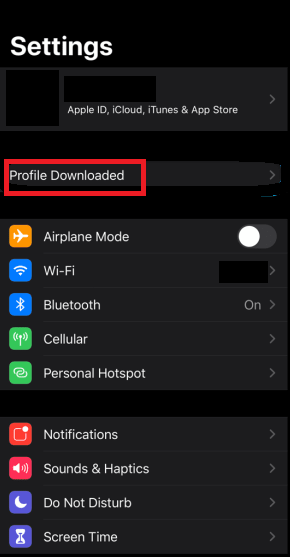
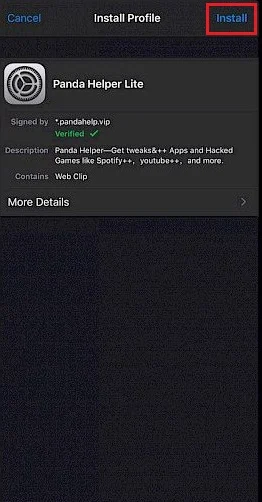
Why does Spotify skip 5 songs?
If your Spotify is skipping 5 songs at a time and then plays the 6th song in the list, you’re not alone. This is a common Spotify bug that usually resolves on its own after a couple of days.
This mostly happens on Spotify’s web player. Try switching to the desktop or mobile versions to avoid that.
Moreover, cleaning your browser cache and cookies often helps. Here’s how:
On Chrome
- Open the “Chrome” browser and paste the following URL chrome://settings/clearBrowserData
- A dialogue box appears on your screen giving you options to delete specific browser data and cookies
- Select “cookies and other site data,” “Browsing history,” and “Cached images and files”
- Click “Clear Data”
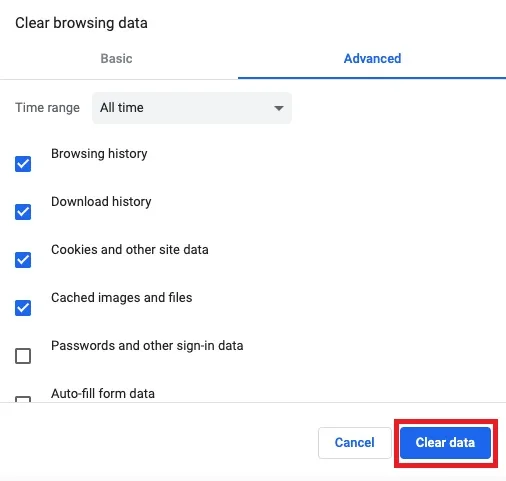
On Firefox
- Open the “Firefox” browser and tap on the menu at the top right corner
- Choose “Settings”
- Go to the “Privacy & Security” tab
- Click “Clear Data” under “Cookies & Site Data”
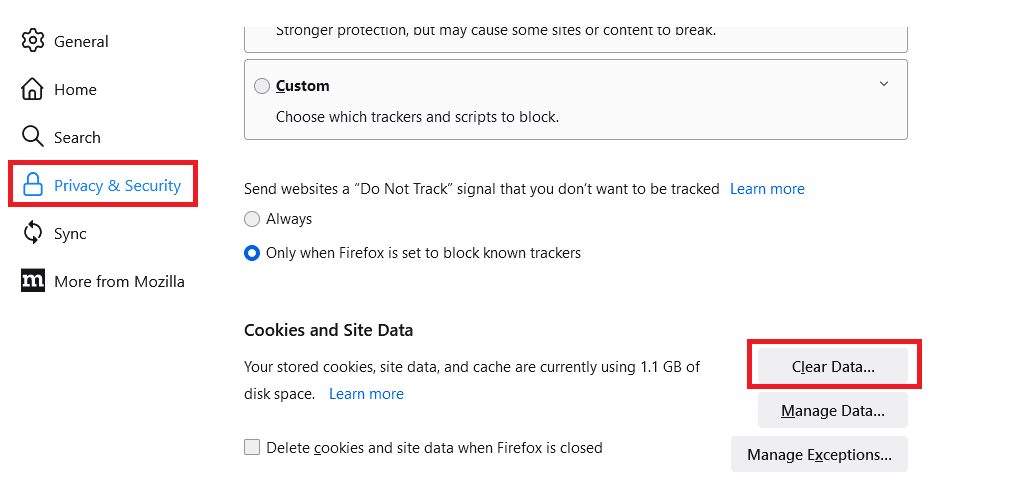
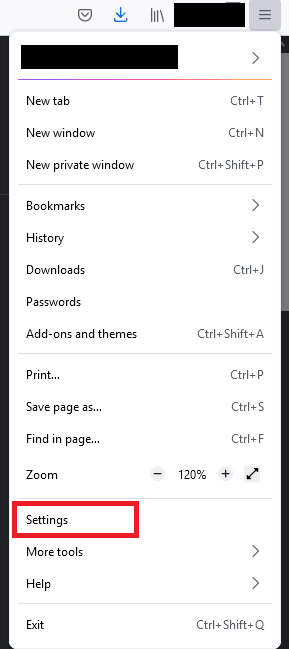
If clearing the browser cache and cookies doesn’t work, you need to clear your PC cache as well.
- Log out of your Spotify account from the web browser
- Clear the cache and cookies of your browser as explained earlier
- Close the browser
- Open the command window (used to update the Windows registry) by pressing the Windows button +R
- Type CMD in the dialogue box
- In the CMD window, type:
- ipconfig/release
- ipconfig/flushdns
- ipconfig/renew
- Reopen the browser and the Spotify web version
- Sign in and start using it
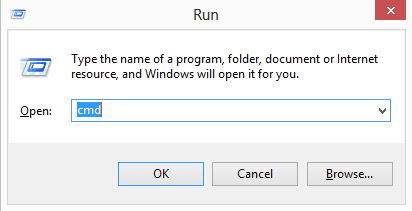
Spotify skips like a CD when listening to a song
If your Spotify skips like a CD when you’re listening to a song, there may be an issue with its settings.
This is a common problem with Spotify’s desktop version, rarely found in the mobile version. To solve that, follow these steps:
1. Turn off gapless playback and automix in Spotify’s mobile version
If your Spotify account has “gapless playback” and “automix” turned on, that may be causing this issue. Turn off these features in the mobile version’s settings and see if the problem gets fixed. Here’s how:
- Open the “Spotify” app
- Tap on the gear icon
- Tap “Playback”
- Toggle off “Gapless Playback” and “Automix”
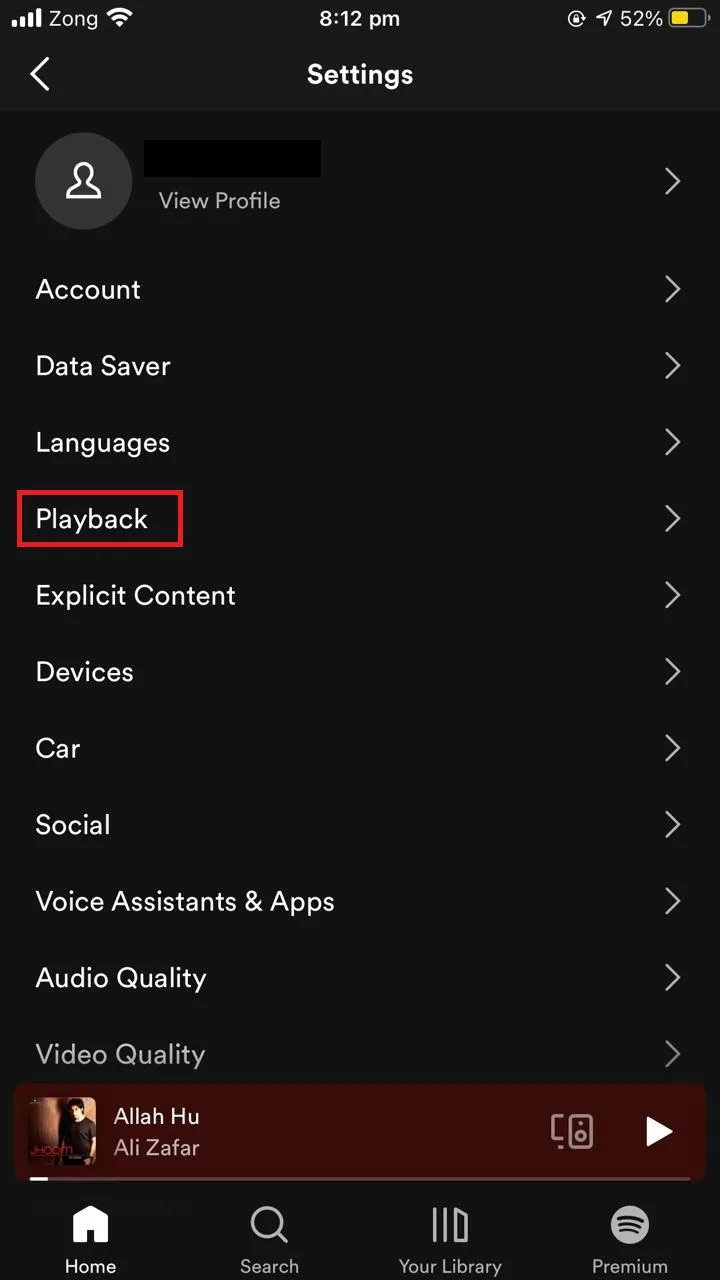
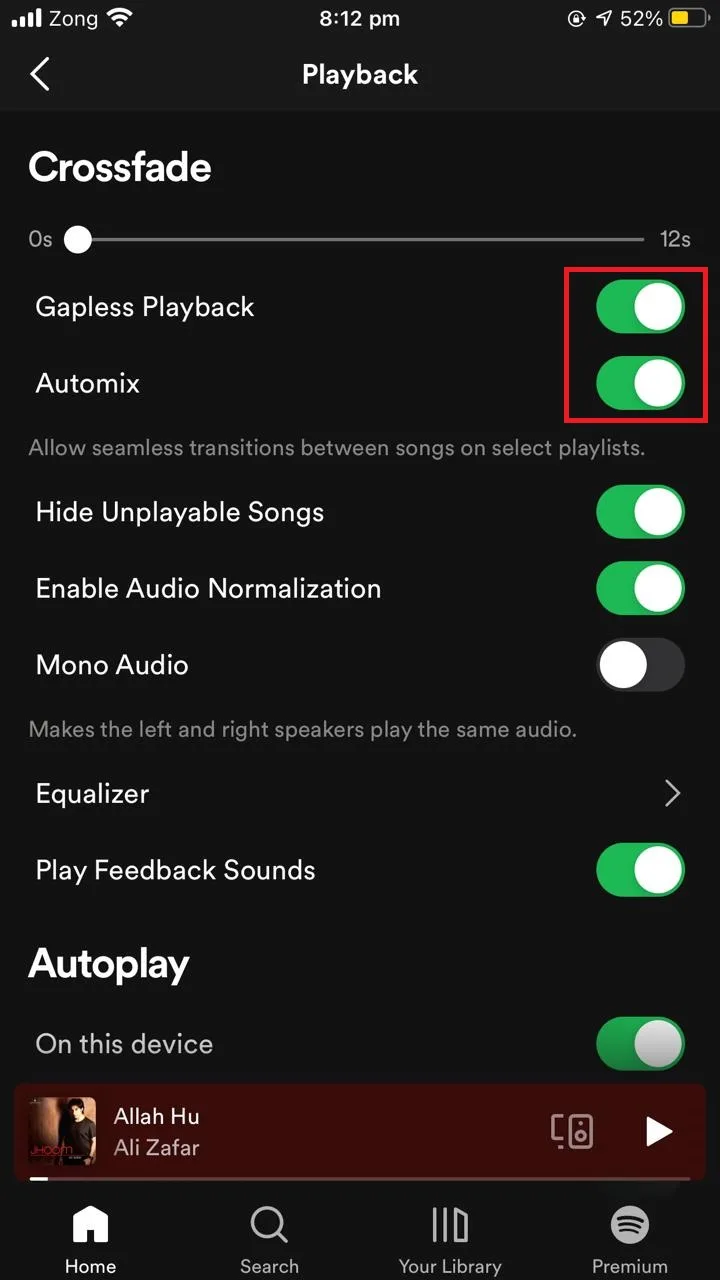
2. Turn off “Crossfade Songs” on Spotify’s desktop version
If your Spotify account has “Crossfade Songs” turned on, that may be causing this issue. Turn off this feature in the desktop version’s settings. Here’s how:
- Open the “Spotify” desktop application
- Click “Menu” and choose “Settings” from the drop-down menu
- Click “Show Advanced Settings” under “Autoplay”
- Toggle off “Crossfade Songs”
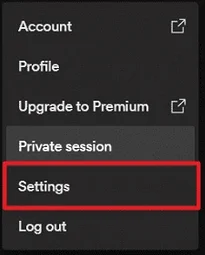
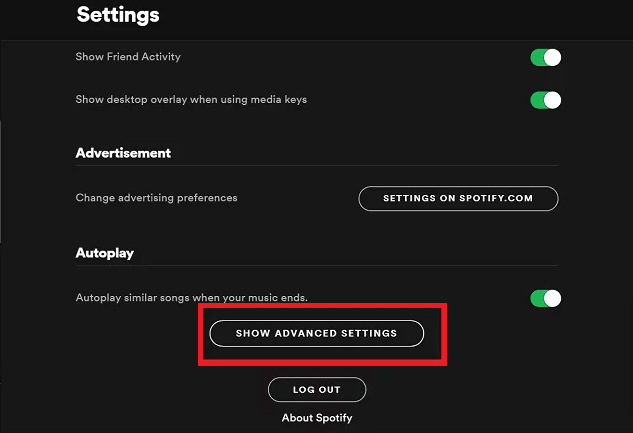
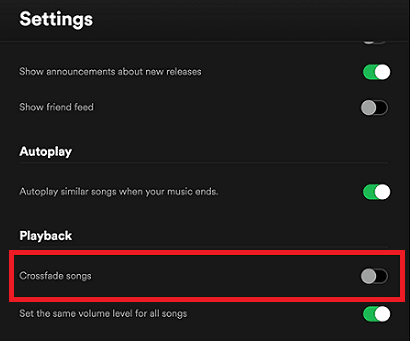
3. Change Proxy Settings
Proxy settings in Spotify may be causing the issue of Spotify skipping like a CD. Changing the Spotify proxy settings on the desktop version to “no proxy” usually fixes the problem. Here’s how:
- Open the Spotify application on your PC
- Click “Menu” and choose “Settings” from the drop-down menu
- Click “Show Advanced Settings” under “Autoplay”
- Under “Proxy Settings”, choose “No Proxy”
- Restart Spotify and see if the issue is resolved
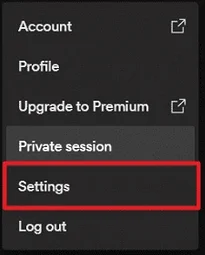
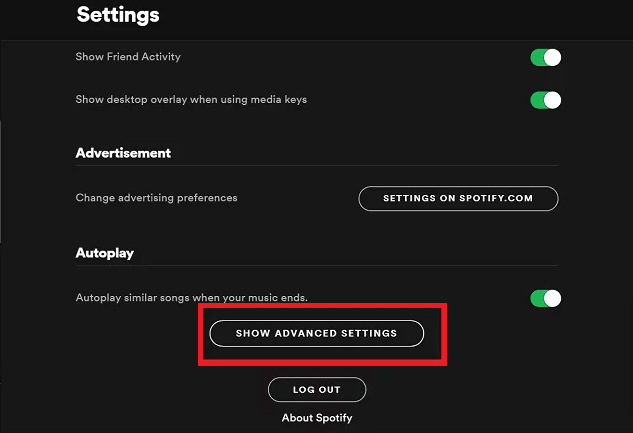
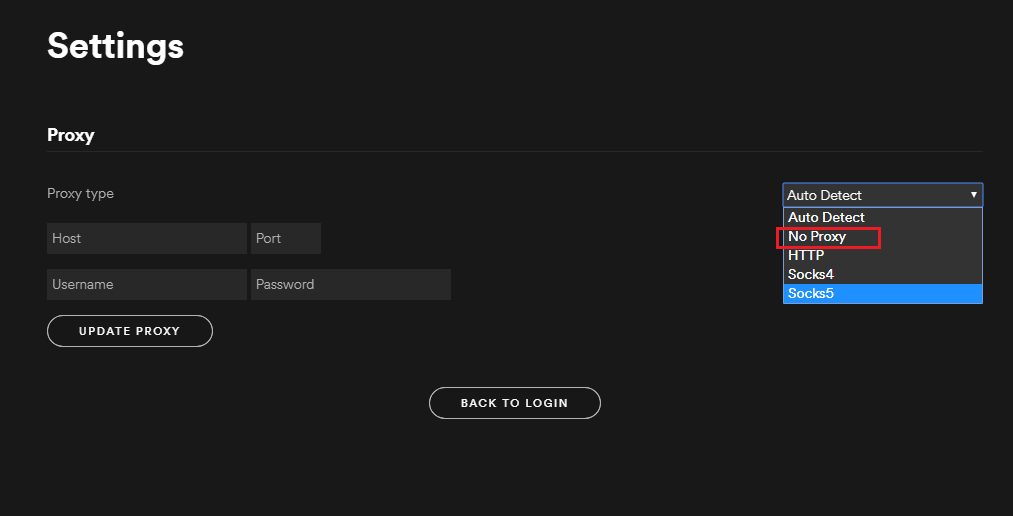
In case the above methods fail to fix the issue and songs continue to skip like a CD, you can always try uninstalling then reinstalling Spotify. This simple step in some cases may solve it.
Spotify keeps shuffling songs
A free Spotify subscription does not allow its users to turn the shuffle feature off. This feature is exclusively for premium subscribers.
Sometimes, premium users can’t stop the shuffling of songs, even if the shuffle button is turned off. This may be due to several reasons:
- Too many devices logged in
If too many devices are logged in using your Spotify account, each with different shuffle settings, this causes memory issues that can result in the shuffling of songs even when you have turned the feature off on your device.
Sign out of all the devices to get that solved.
- Visit Spotify.com and log in with your account
- Click on your account name and choose “Account” from the drop-down menu
- Scroll down to the bottom and click “Sign out everywhere”
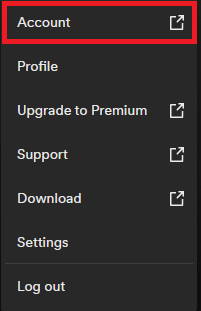
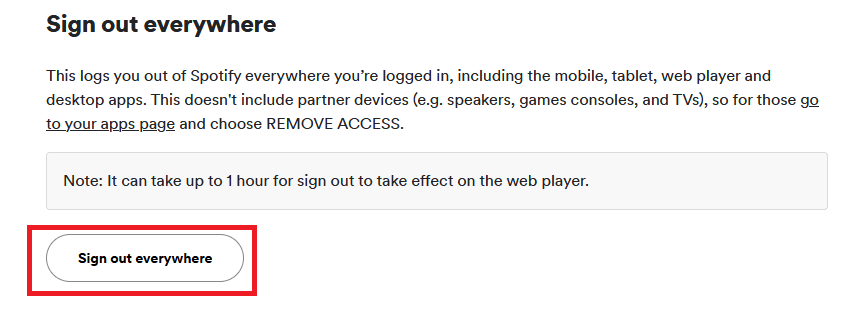
- The Spotify app/account is glitching
The app may have a glitch causing this problem. Try deleting and reinstalling the app.
You can also try signing out of your Spotify account and then signing in again. Some issues get fixed by simply signing in to your Spotify account again.
- Clear Storage
Clearing your phone storage or simply cleaning the Spotify cache may help solve the problem.
To clear app storage on an iPhone, follow these steps:
- Go to “Settings” > “General”
- Tap “iPhone Storage”
- Look for Spotify in the list and tap “Offload App”
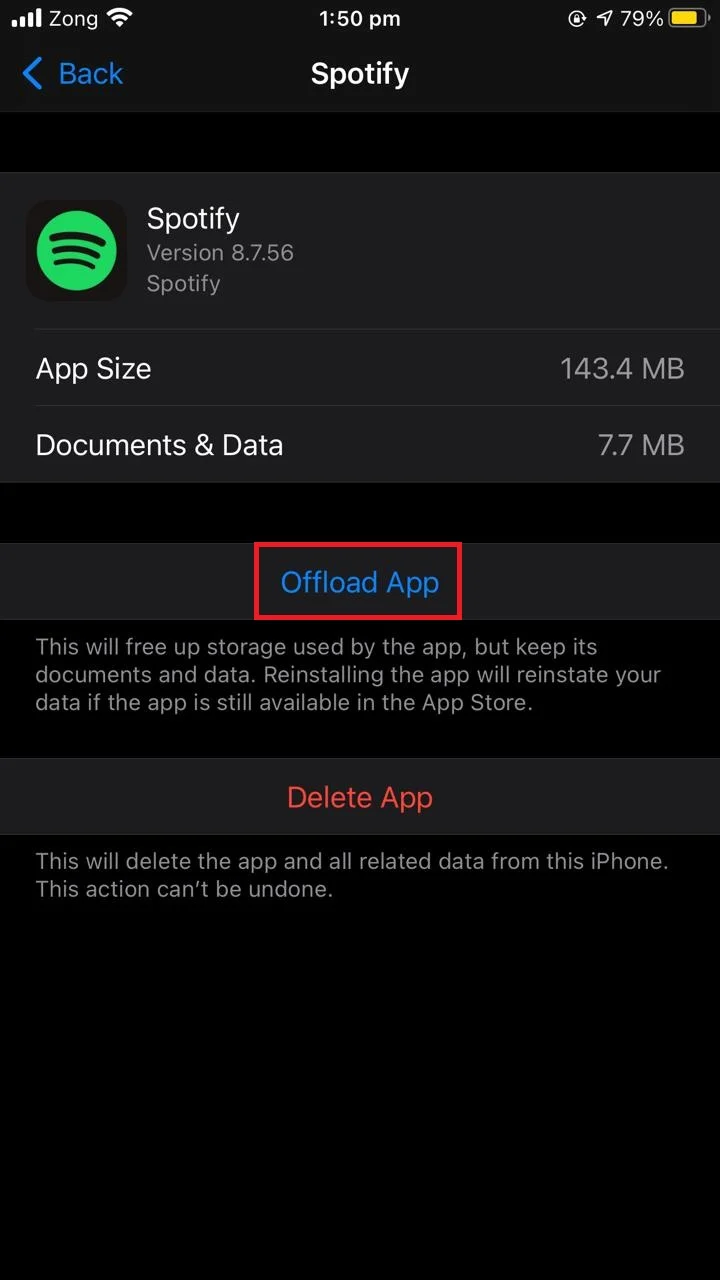
To clear app storage on Android 6.0 and above, follow these steps:
- Open “Settings” > “Apps”
- Choose “Spotify” > tap on “Storage” > “Clear Data”