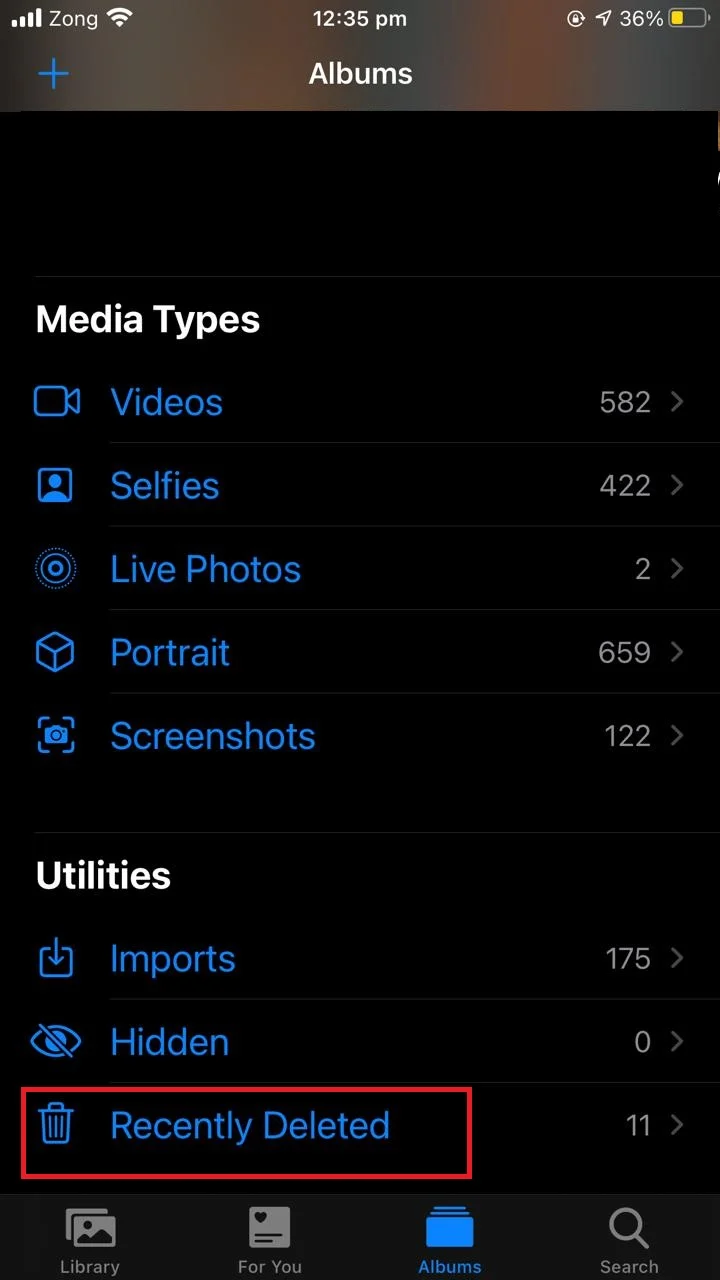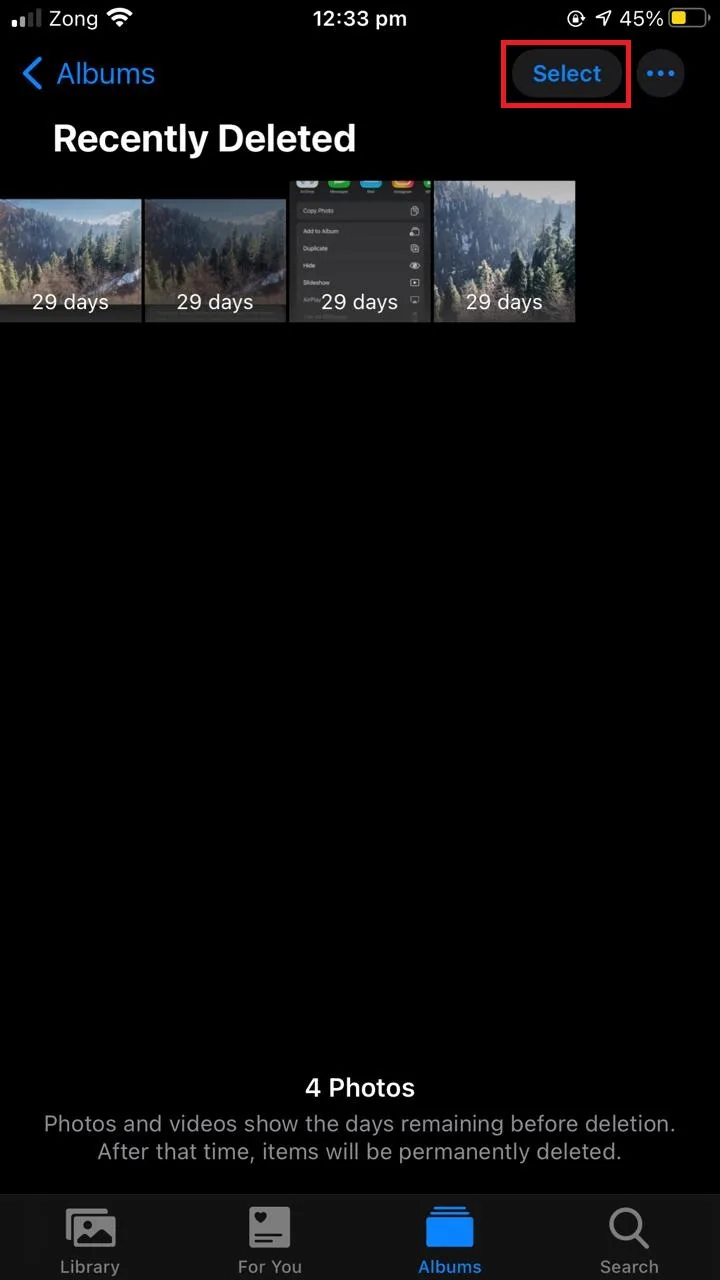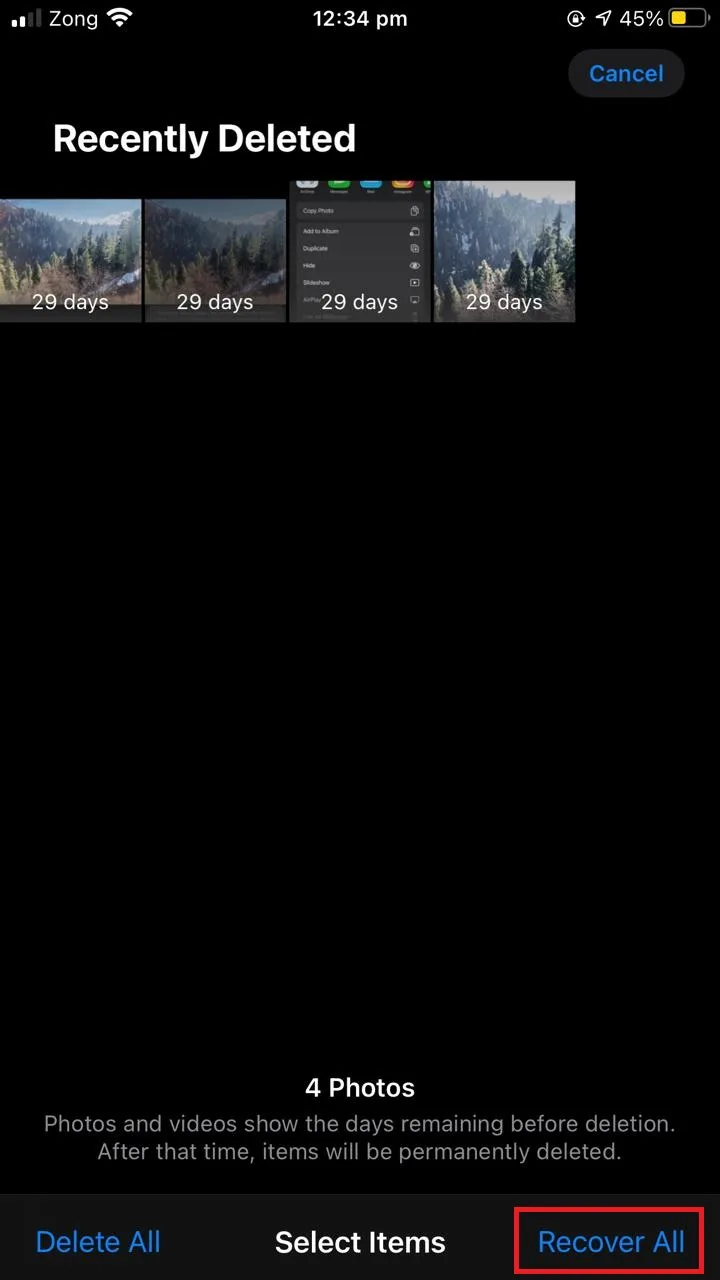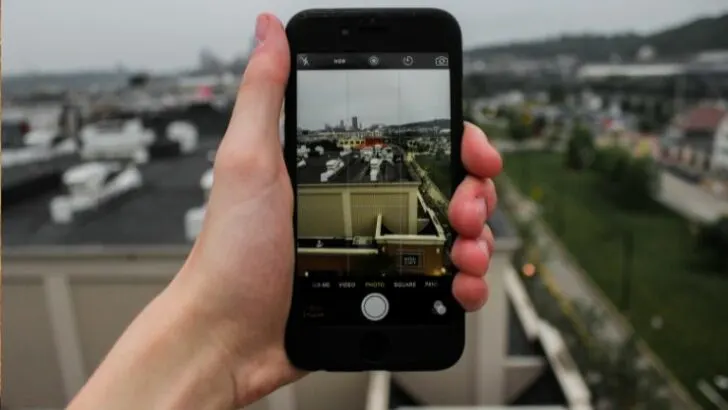Apple introduced major improvements in the Photos app in the iOS update. In addition to several viewing options, you now have a “Show in All Photos” feature which takes you down memory lane.
This article will explore what the “Show in All Photos” feature is, how to remove your photos from “Featured Photos”, and what the difference between “All Photos” and “Recent Photos” is.
- What is the Show in All Photos feature on iPhone?
- What is the difference between All Photos and Recent Photos?
- How to see all the photos a particular app saved on your iPhone?
- How do I add a photo to Featured Photos on iPhone?
- Why does my iPhone not show all my pictures?
What is the Show in All Photos feature on iPhone?
“Show in All Photos” is a feature released with the iOS 14 update which allows you to see all the photos taken around the same time as the picture you are currently viewing.
Show in All Photos sorts your photos based on time frames. When you view a photo and tap “Show in All Photos”, you will see all the photos in the time frame that particular photo is in.
You can sort and view photos in time frames like “Day”, “Month”, and “Year”. You can also view “All Photos” on your iPhone.
Tap the sorting option you want and your selected photo will be displayed along with all the pictures in that time frame.
To use this feature, follow these steps:
- Open a picture in the “Photos” app
- Drag it to the top > tap “Show in All Photos”
- Choose the sorting option you prefer to view the pictures in that time frame
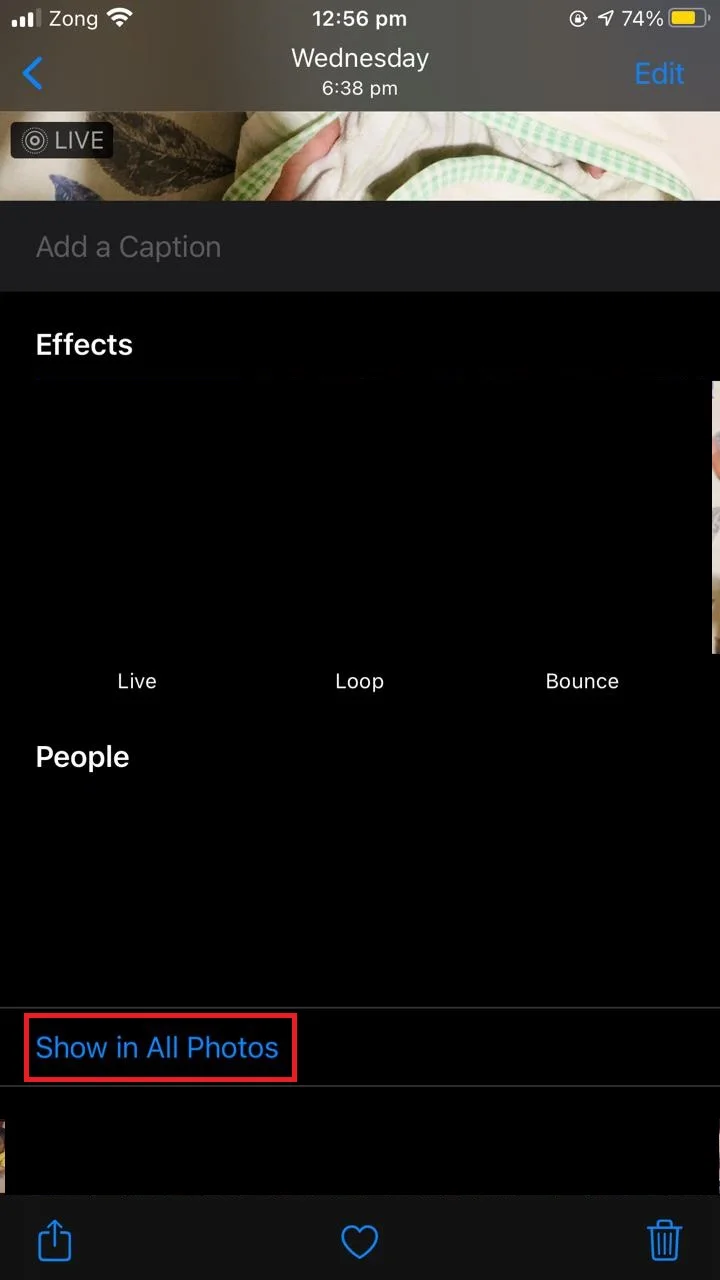
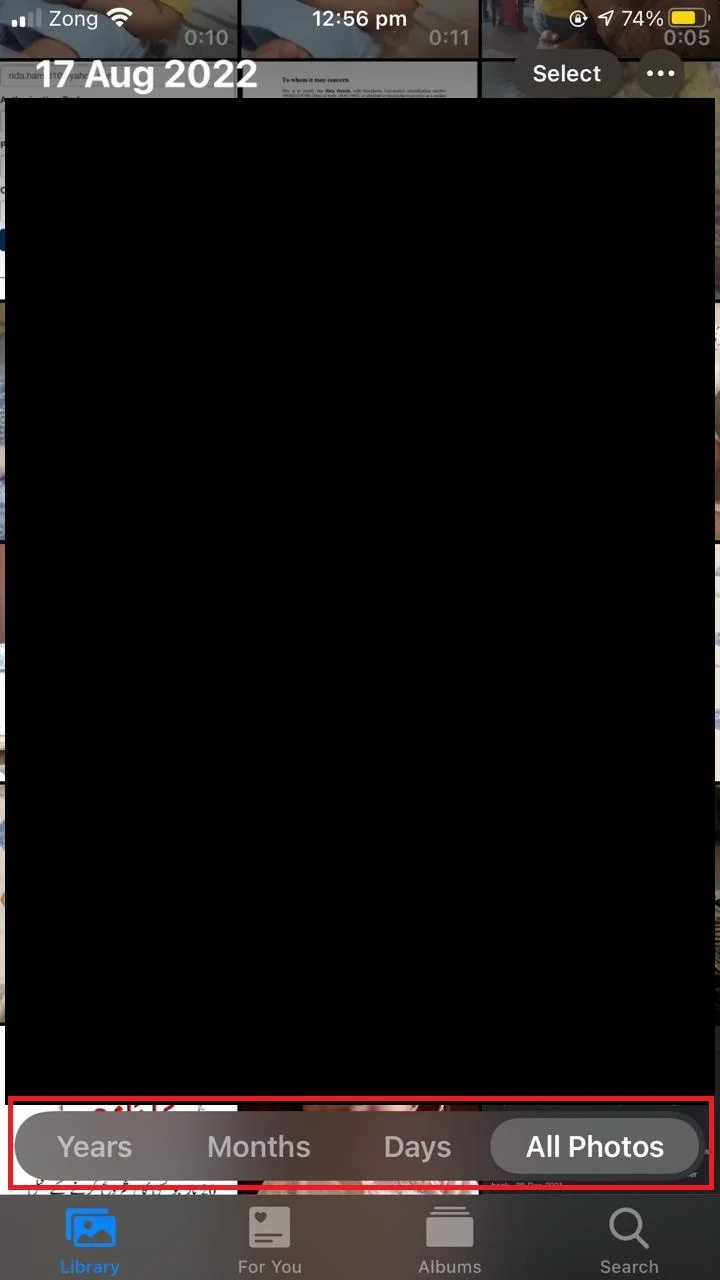
What is the difference between All Photos and Recent Photos?
The “All Photos” album shows all the photos in your library, sorted by the dates those photos were taken or added.
If you’re using your device with an iCloud account, the changes you make in the Photos album of one of your Apple devices (iPhone, iPad, Mac) will appear in the All Photos album of all your devices.
The photos will be arranged in ascending order according to the date they have been taken, not the date they were added to the album.
The All Photos album takes some time to sync with the iCloud so the pictures may take some time to appear.
The “Recent Photos” album uses a different sorting approach and shows you the photos sorted by the date they have been imported to the device, as opposed to the date those photos have been taken.
How do you make photos not appear in All Photos?
If you want to make certain photos not appear in All Photos, you can hide them. When you hide the photos (and videos) from your library they go to the Hidden album and won’t be visible in the All Photos album.
To hide your photos, follow these steps:
- Open the photo you want to hide.
- Tap on the share button at the bottom left corner
- Scroll down the screen > choose “Hide” from the list
- Tap “Hide Photo” to make it disappear from the “All Photos” album

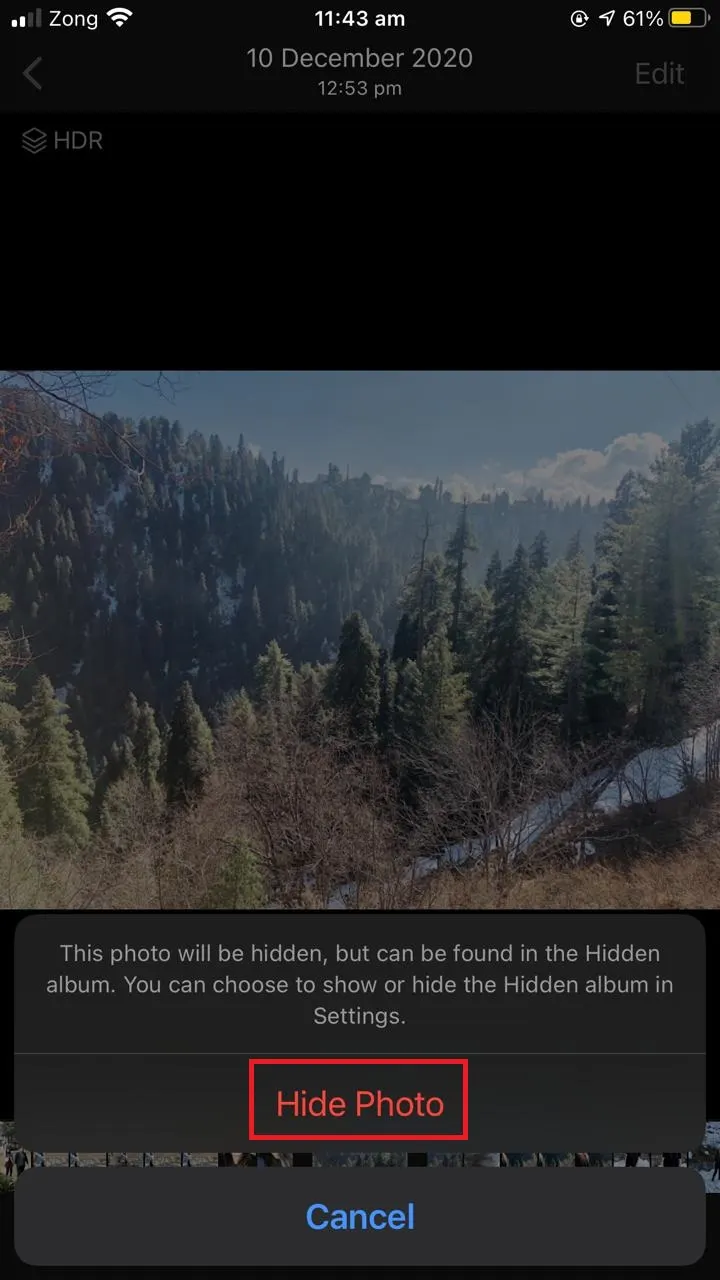
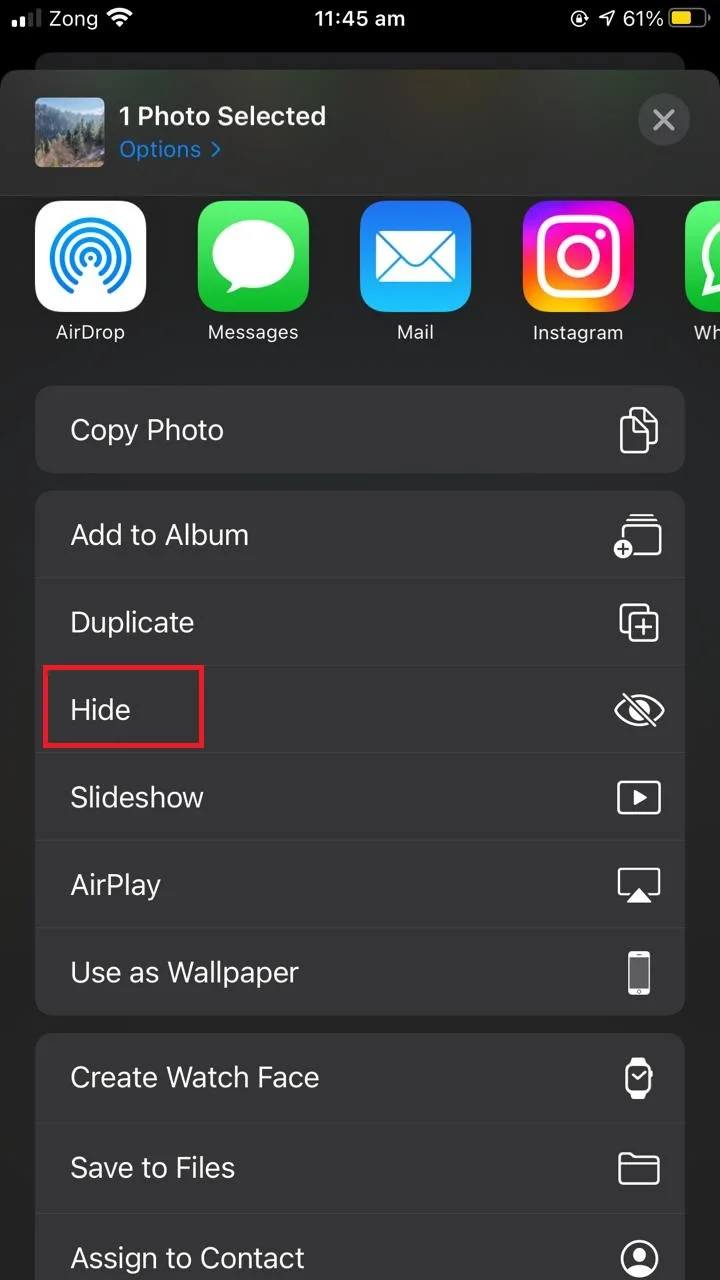
How to see all the photos a particular app saved on your iPhone?
Every app creates its folder in your device’s Photos app. Photos saved from a particular app will go into their respective folder.
To see all the photos a particular app saved on your iPhone, choose that app’s folder in the Photos app on your device.
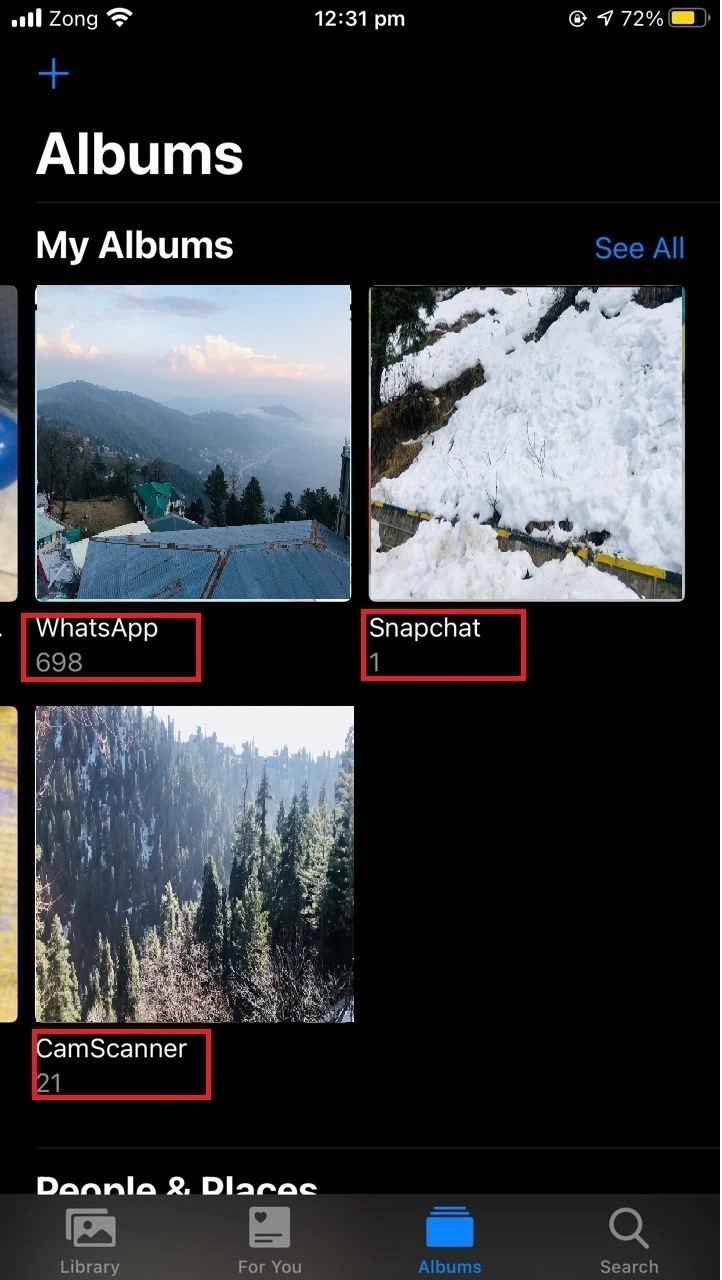
Note that even screenshot you’ve taken will be saved in an album called “Screenshots”.
How do I see all my photos in Messages?
To see your photos in the Messages app on your iPhone, follow these steps:
- Open the “Messages” app on your iPhone
- Tap on the contact to view the photos shared between you two
- Tap on the name of the contact and then “i”
- Scroll down to the photos section
- Tap “See All” to view all the photos shared between you two
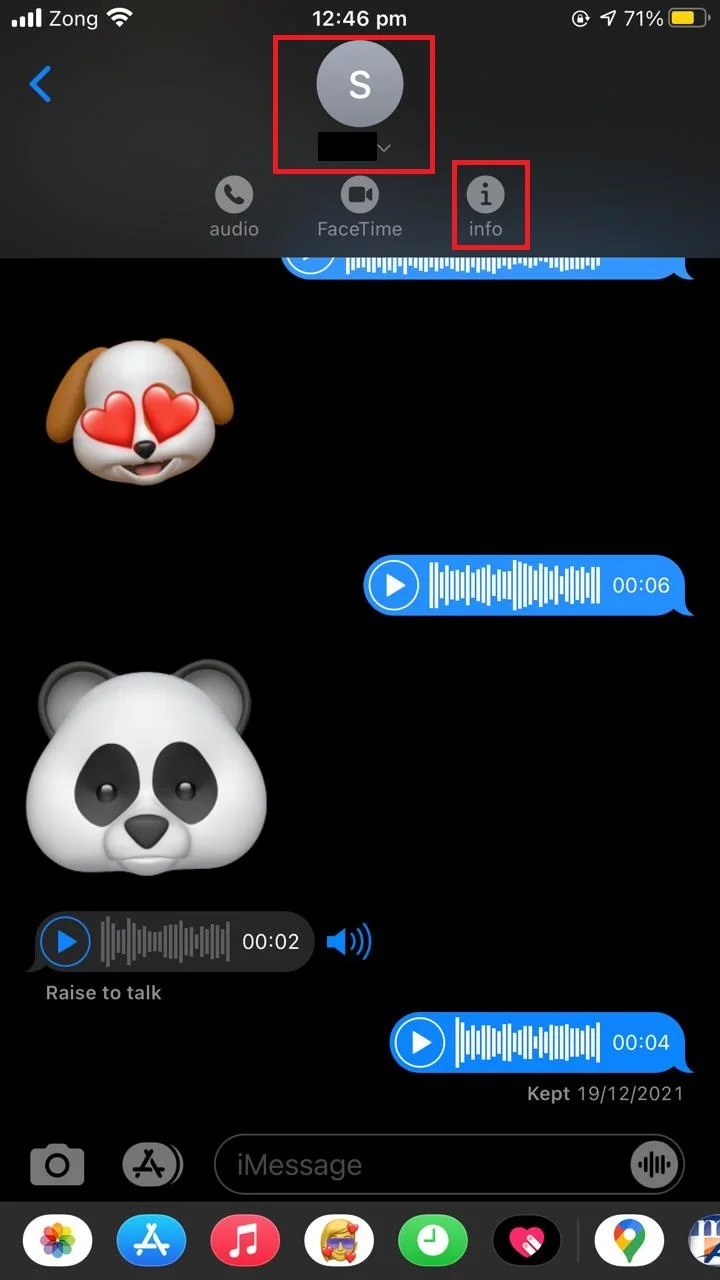
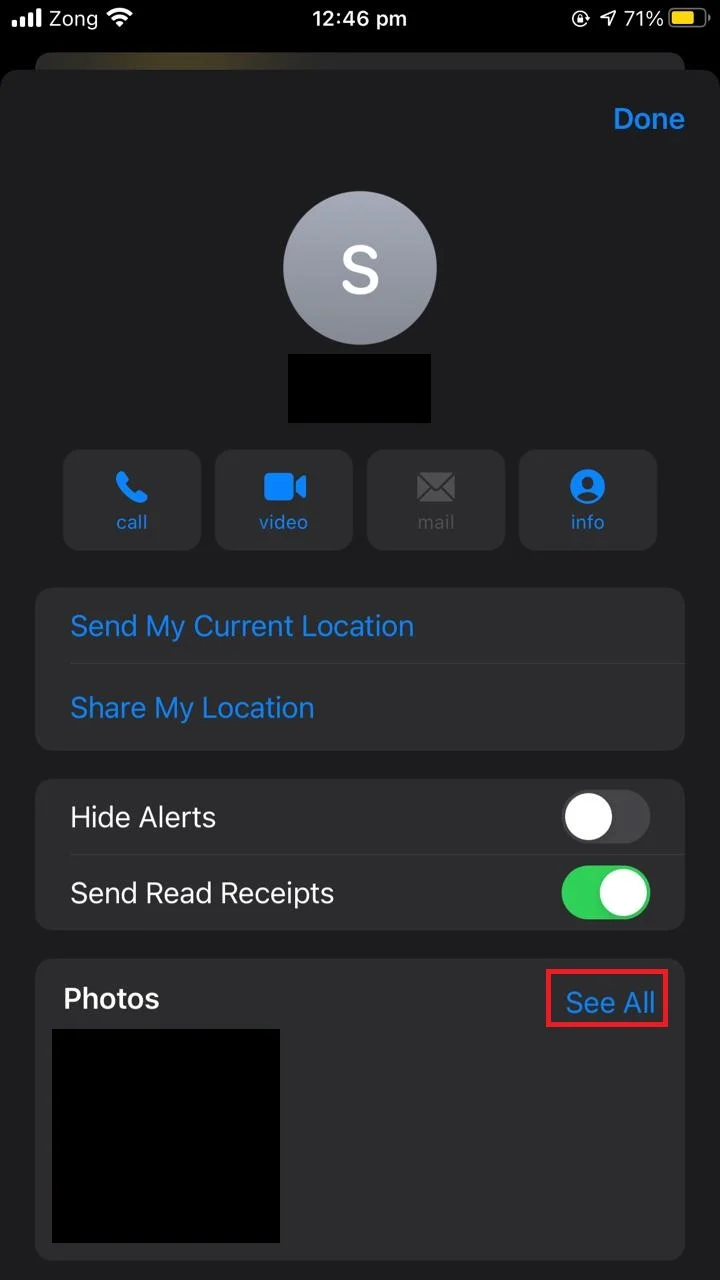
How do I add a photo to Featured Photos on iPhone?
iPhone chooses random photos from your library and displays them as featured photos appearing as a widget on your home screen.
Currently, there’s no way to add a photo yourself to your iPhone’s Featured Photos album. This feature is highly in demand and users hope with future updates they’ll be able to add photos of their choice to the Featured Photos album.
You can, however, remove photos from the Featured Photos album so they won’t be displayed on your home screen widget.
See section “How do I remove featured photos on my iPhone?” later in this article for how to remove a photo from the Featured Photos album.
What is a featured photo on an iPhone?
A featured photo on an iPhone is a photo that was randomly selected from your library and displayed on your home screen widget.
These selected photos are grouped in the Featured Photos album in your “For You” tab in the Photos app.
Featured photos change often and that gives you the chance to add them to the Favorites album so they won’t be buried again in your library.
You can edit, remove, delete, favorite, and share photos from your Featured Photos album but you can’t add photos because the selection is done automatically by the iOS algorithm.
How are iPhone featured photos selected?
The iPhone featured photos are selected randomly by the iOS algorithm from the “For You” section of your photos library.
The algorithm chooses photos it thinks you would like to see more often, from the “For You” section of the Photos app and displays them on the home screen widget as featured photos.
How do I remove featured photos on my iPhone?
Removing featured photos yourself is possible. Here’s how:
- Go to the “Photos” app > tap “For You”
- Scroll down to the “Featured Photos” section
- Long press the photo you want to remove from the “Featured Photos” section
- Choose “Remove from Featured Photos” to remove it or choose “Delete from library” to delete the picture permanently from your phone
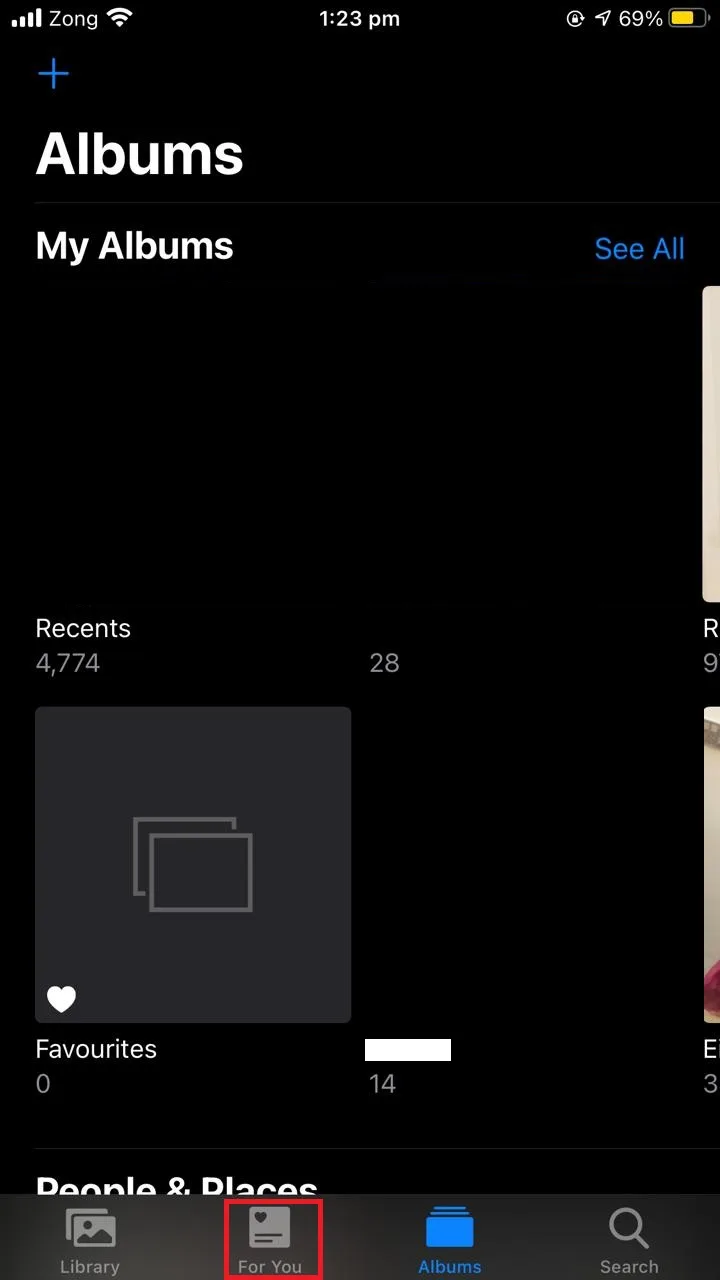
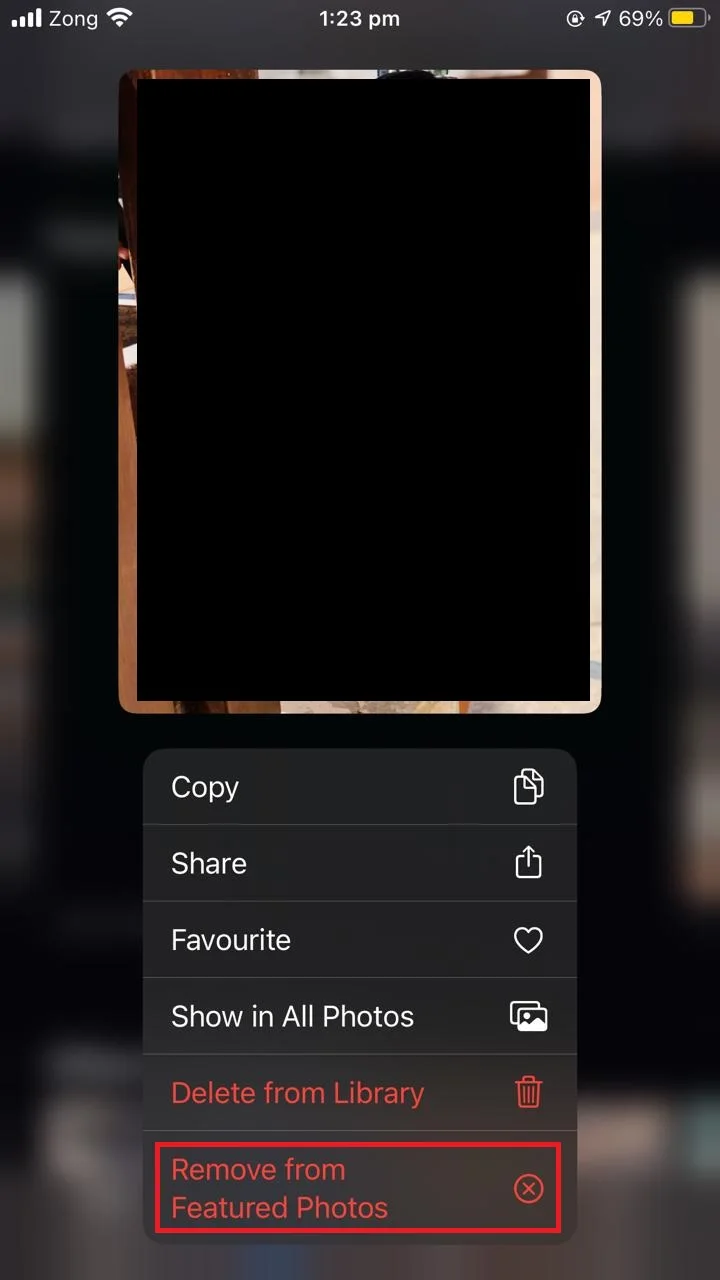
Disabling the home screen widget will prevent the featured photos from appearing on your home screen. Here’s how:
- Long press the photos widget on the home screen
- A drop-down menu will appear > Choose “Remove Widget”
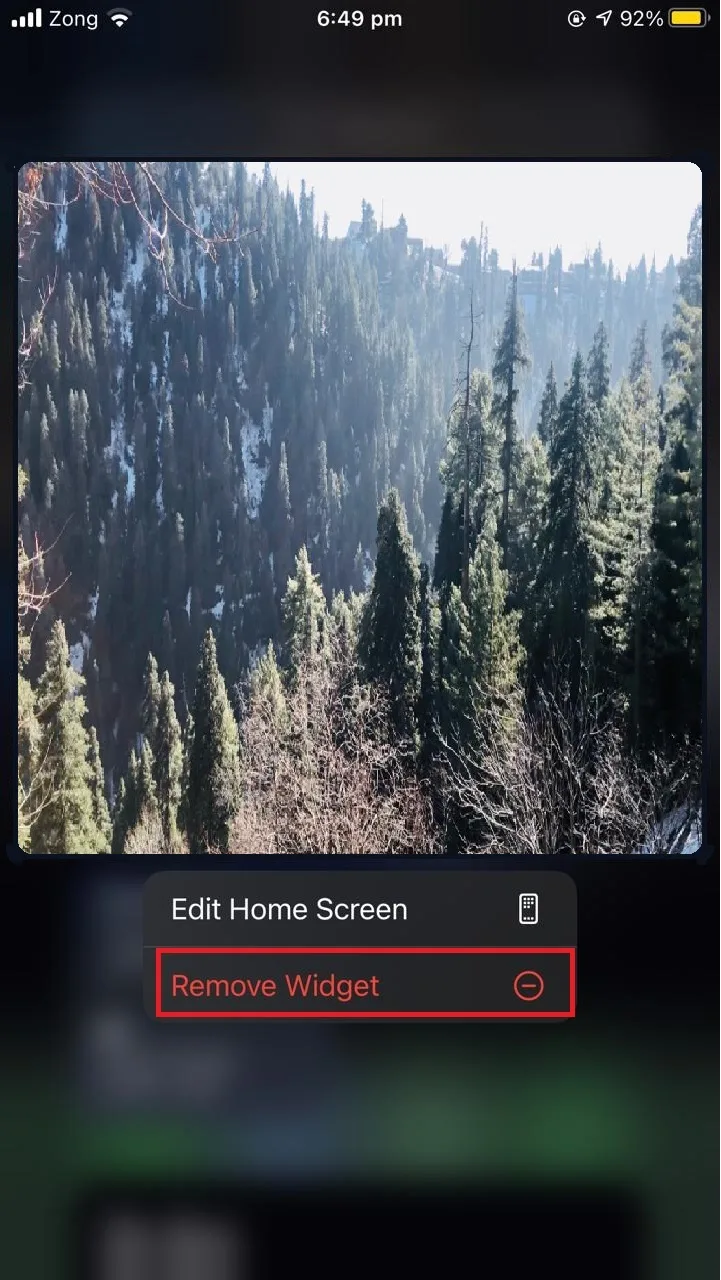
Why does my iPhone not show all my pictures?
The following are a few common reasons for your iPhone not showing all your pictures:
1. iCloud Photos turned off
If you took a photo on another iDevice and your iPhone isn’t displaying that photo, your iCloud Photos may be turned off. That will disable syncing between your iOS devices.
To turn on iCloud Photos on your iPhone, follow these steps:
- Open “Settings” > tap on your account
- Tap “iCloud” > choose “Photos” from the list
- Toggle on “iCloud Photos”
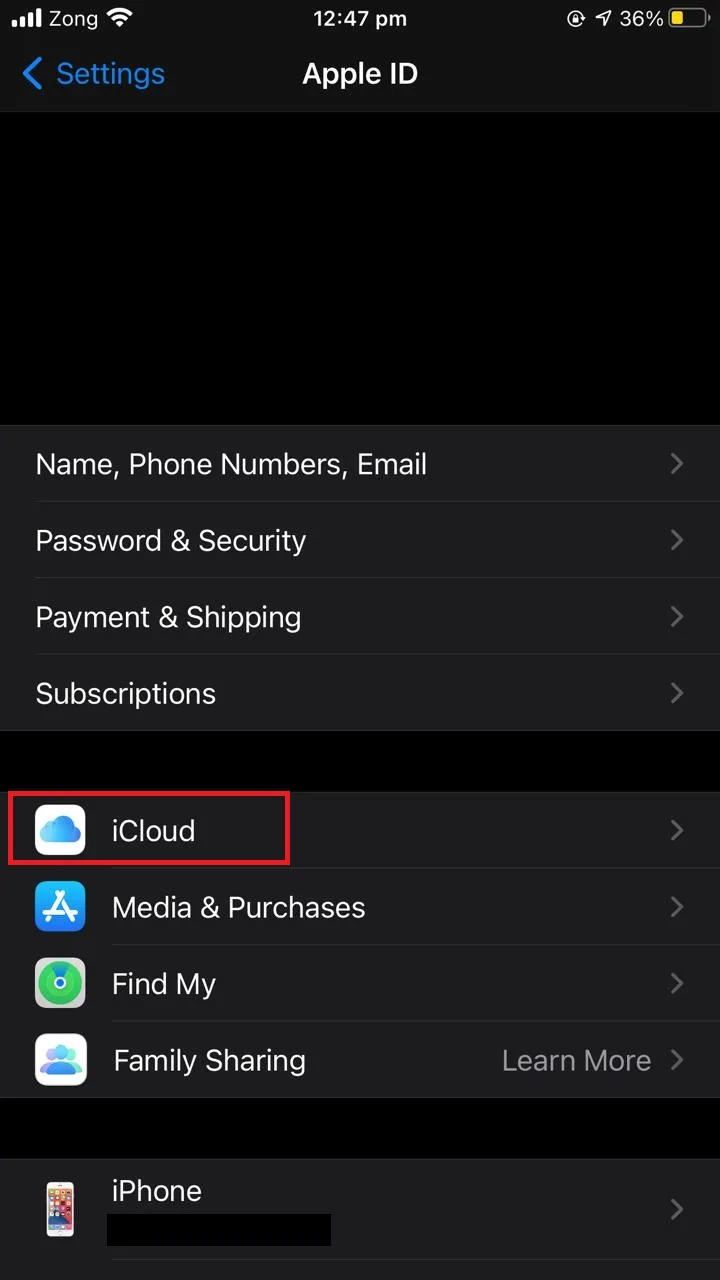
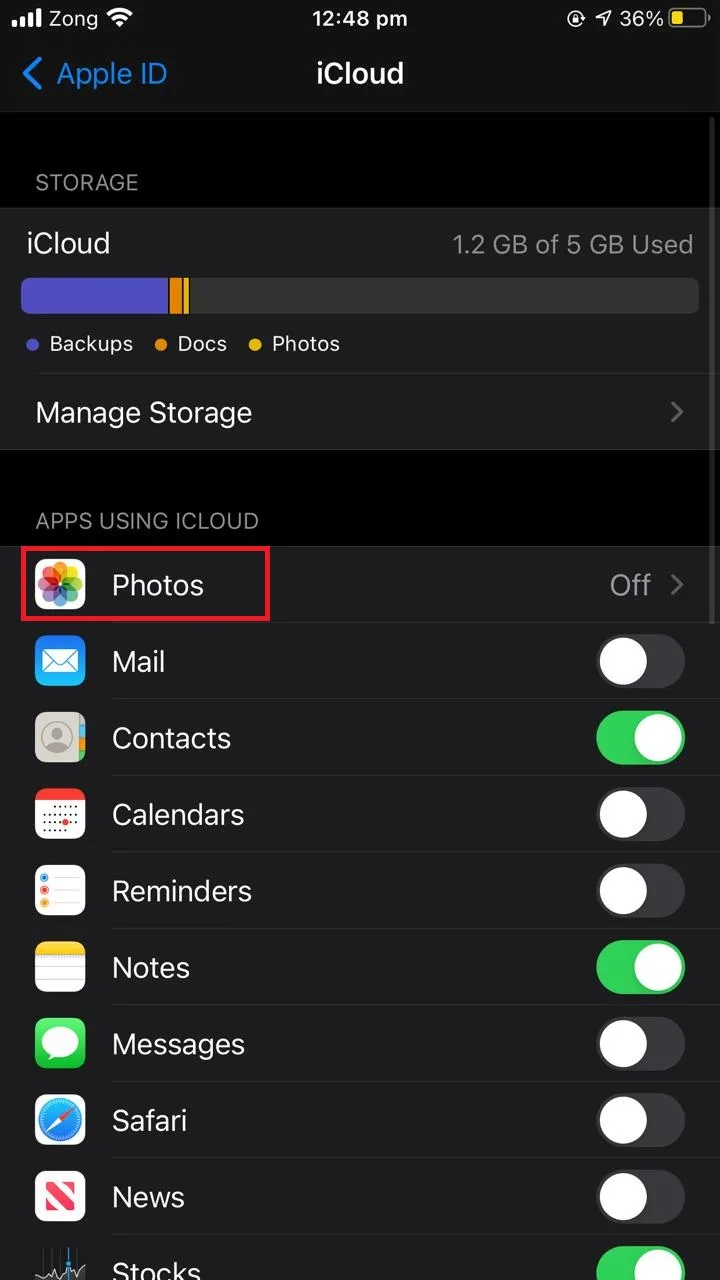
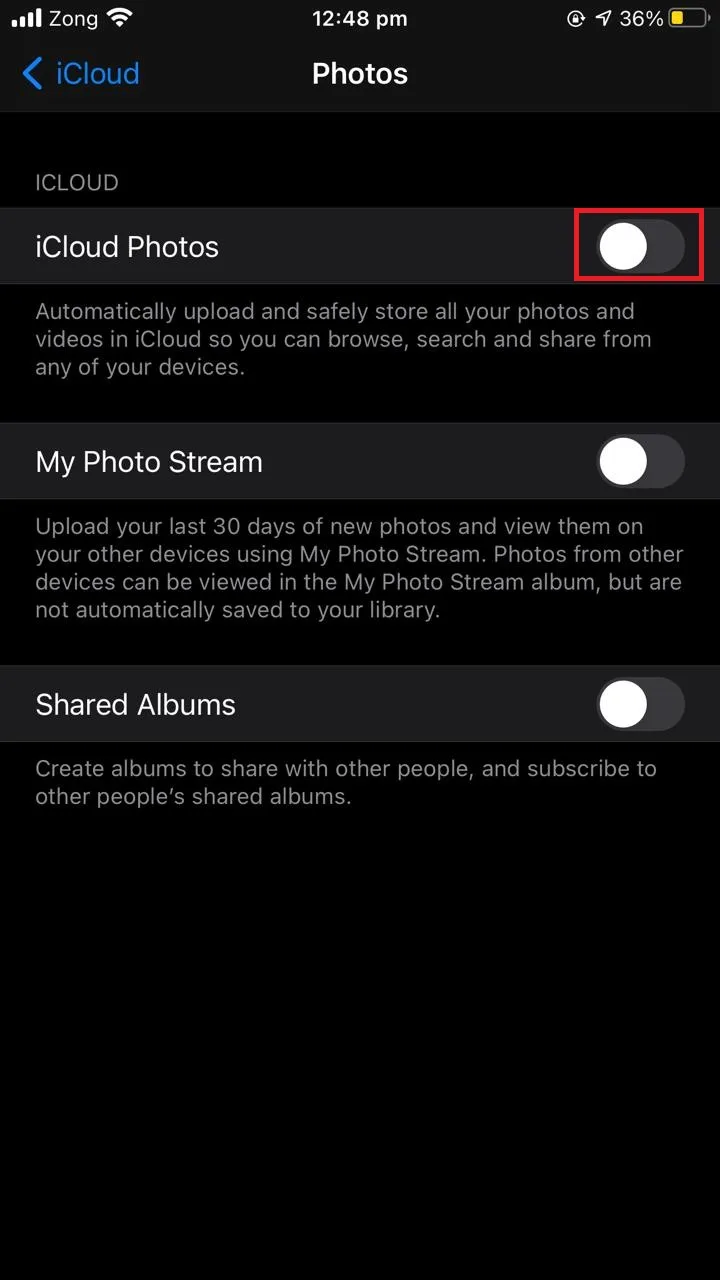
2. Different Apple ID being used
Turning on iCloud Photos on your iPhone isn’t the only thing you should do to see the photos that are on all your iOS devices.
You may have signed in with a different Apple ID on one of your iOS devices, resulting in photos not showing on your iPhone.
Make sure you’re signed in with the same Apple ID across devices to access and view the iCloud Photos on all your iOS devices.
3. Hidden photos or album
If you have hidden photos on one of your iOS devices, they won’t show up on your iPhone signed in with the same Apple ID.
The Hide Photo feature makes photos disappear from your Recents folder. You need to look under the Hidden album to find those photos.
Also, if you have the Hidden album turned off, the hidden photos will not appear in the Photos app.
Turn on Hidden album so that the hidden photos show up in the Photos app:
- Go to “Settings” > “Photos”
- Toggle on “Hidden Album”
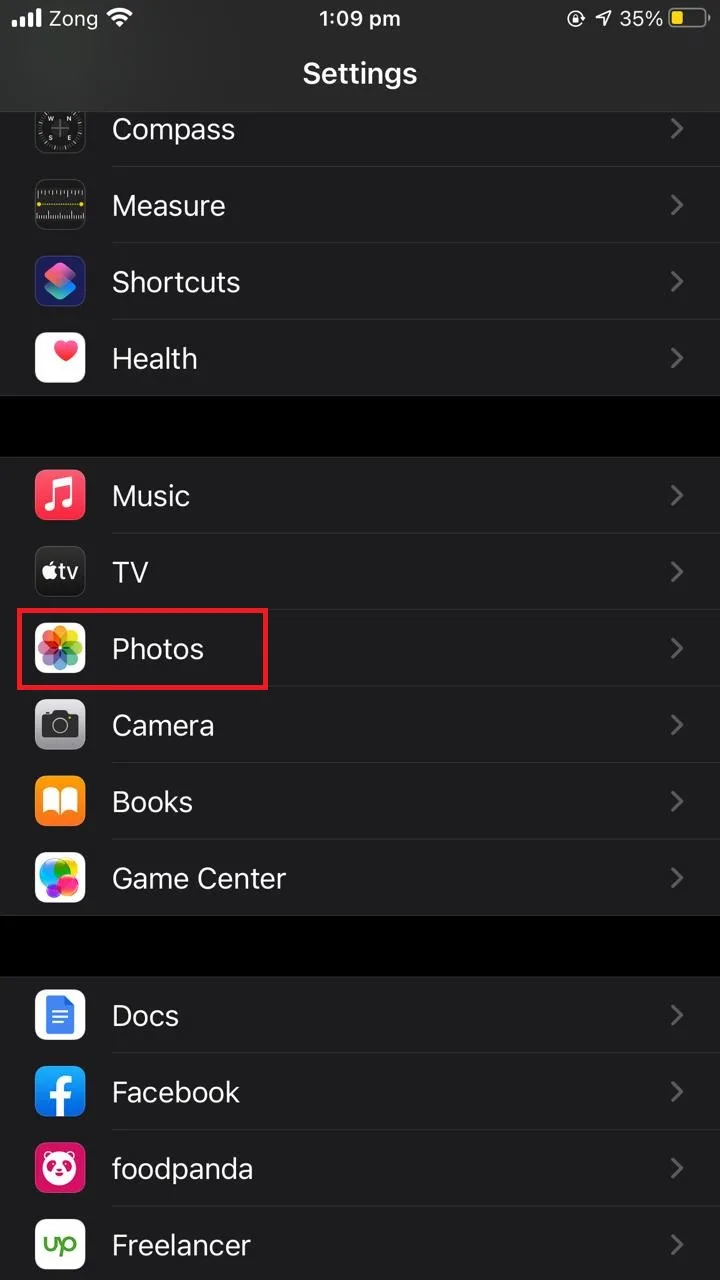
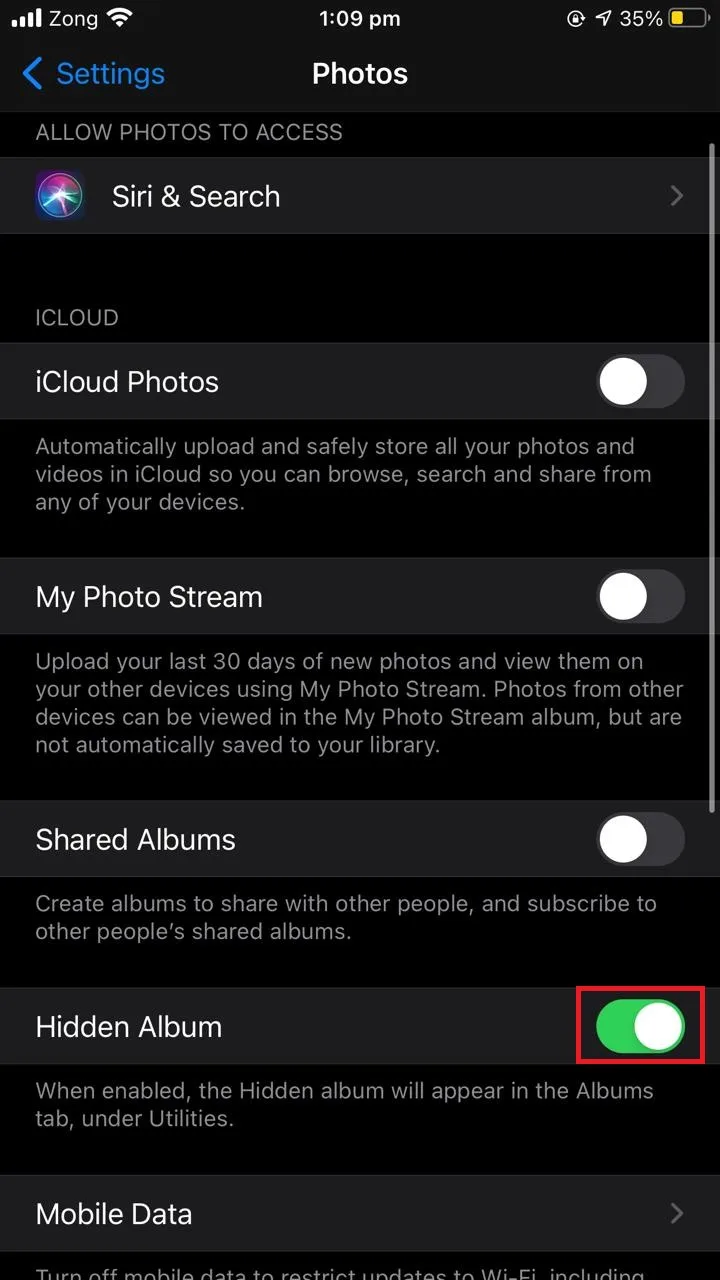
To access the hidden photos of your iOS devices, follow these steps:
- Open the “Photos” app > “Albums”
- Scroll down and choose the “Hidden” album under “Utilities”
- Open the photo > tap on the share button
- Scroll down > choose “Unhide” from the list
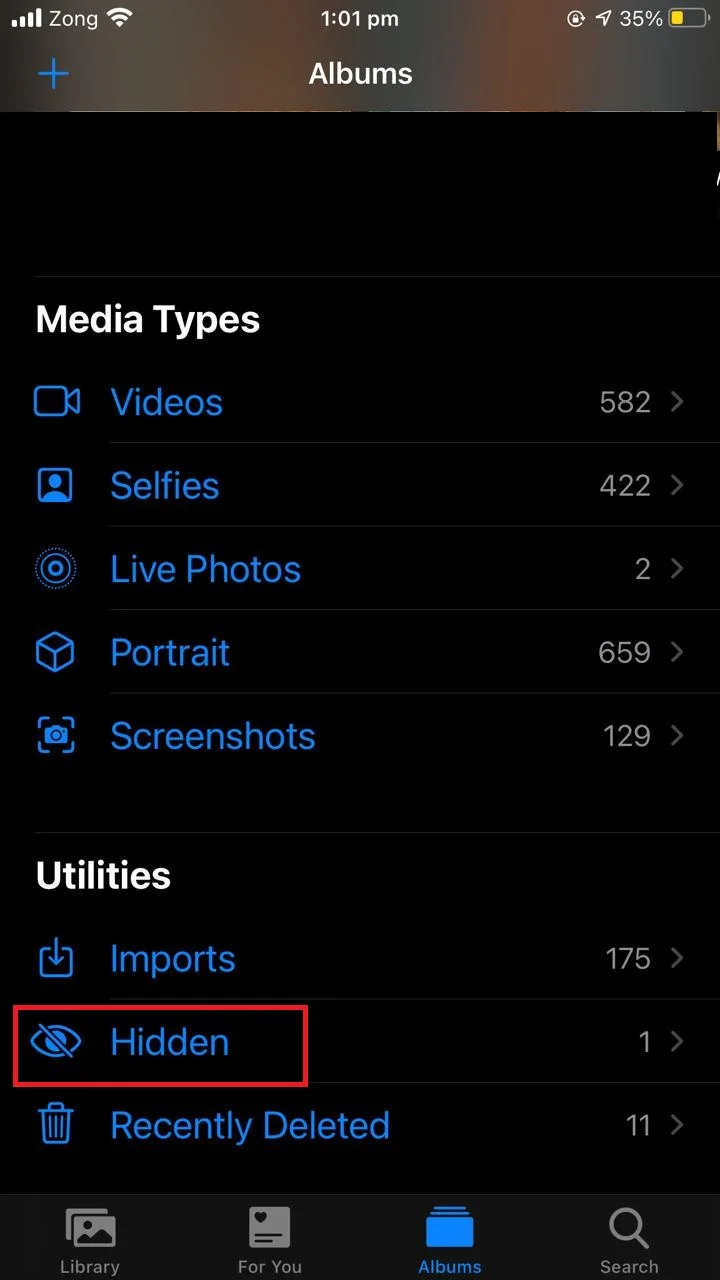

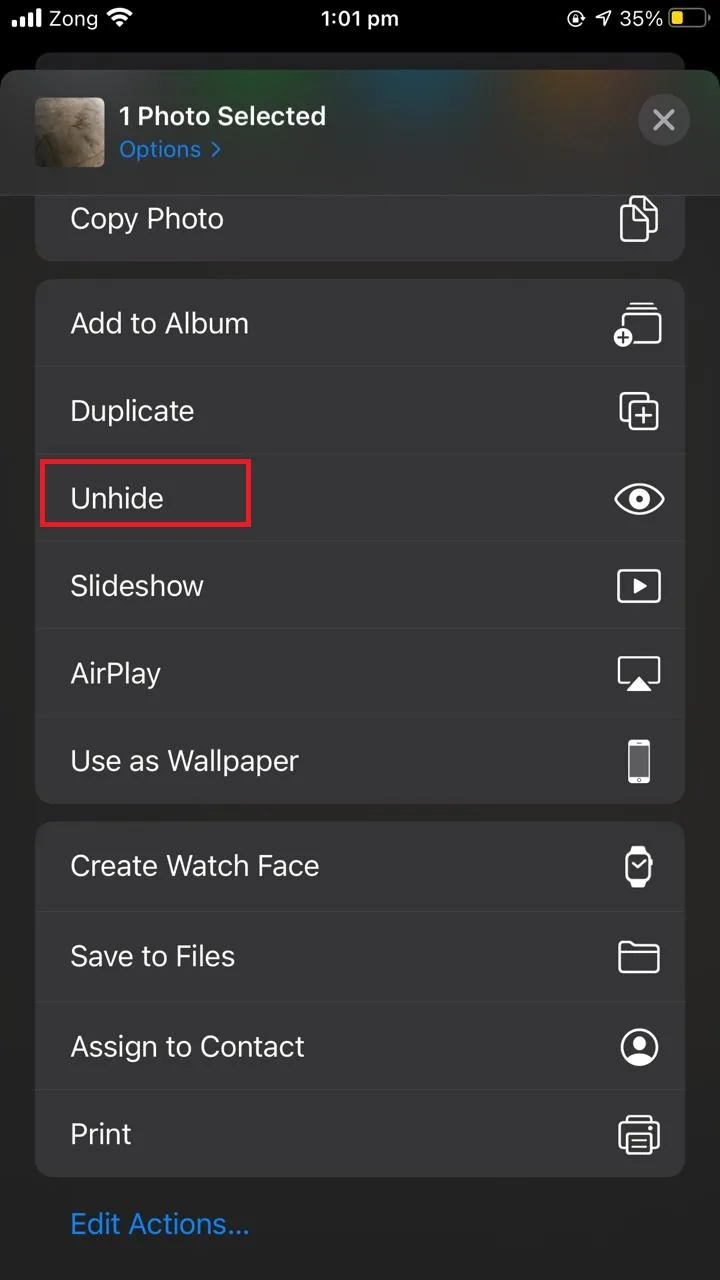
4. Accidentally deleted photos
You may have accidentally deleted some of your photos so they’re missing from your library.
You can recover accidentally deleted photos through the Recently Deleted album, provided if you haven’t deleted them from the Recently Deleted album. Here’s how:
- Open the “Photos” app on your iPhone
- Scroll down > choose “Recently Deleted”
- Open the photo you want to restore > tap “Recover”
- To recover multiple photos
- Tap “Select” > choose the photos you want to recover
- Tap “Recover All” to recover all the photos