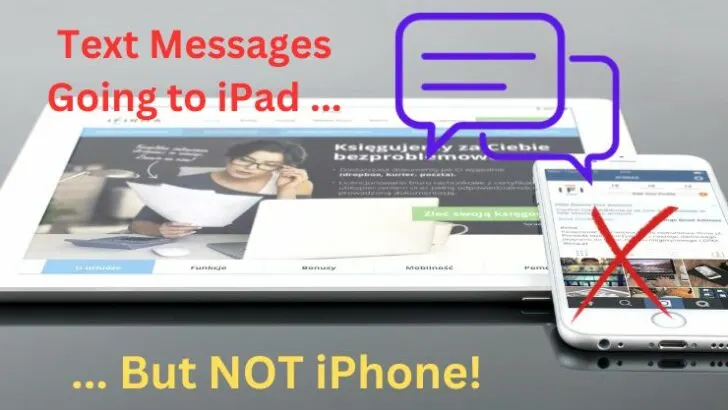Have you noticed that text messages are arriving on your iPad but not showing up on your iPhone? Or vice versa – SMS and iMessages failing to sync across your Apple devices?
It’s a common frustration when Apple’s iMessage and texting services aren’t reliably delivering communications to all linked devices.
Luckily, there are several simple steps you can take to troubleshoot iMessage and text message delivery problems between your iPhone and iPad.
In this article, we walk through 5 potential solutions to get all of your devices syncing messages smoothly again. We’ll cover checking send and receive settings, signing in and out of iMessage, ensuring the right Apple ID is used, restarting devices, and enabling text forwarding.
By methodically making your way through each of these troubleshooting techniques, you should be able to pinpoint and resolve the underlying issue preventing consistent messaging across your iOS equipment.
Let’s get started with checking the send and receive options configured on your iPhone and iPad…
Checking the Send and Receive Settings
One possible reason text messages may be going to your iPad but not your iPhone is due to differences in the Send & Receive settings between the two devices.
The Send & Receive settings control which services can send and receive messages and notifications on each Apple device linked to your iCloud account.
You’ll want to first check that the Send & Receive settings are identical on both your iPhone and iPad.
To do so, go to Settings > Messages on each device. Make sure the “Send & Receive” option is switched to the same value (e.g. both are set to the same email address or phone number). If one device has it turned off but the other is on, messages may only be routing to the device with the setting enabled.
It’s also a good idea to verify that iMessage and MMS Messaging both have the “On” switch toggled. Even if the Send & Receive addresses match, texts could fail to deliver if one of these services is disabled.
Check especially that MMS Messaging is on, as some carriers deliver standard SMS texts as MMS.
Pay attention to any details in the Send & Receive settings that look different between the devices, such as an email address listed on one but not the other.
Having inconsistent settings configured could cause routing issues. Take time to cross-check that all values match identically on both your iPhone and iPad.
Adjusting any mismatched Send & Receive options may help push texts to all your Apple devices consistently.
Signing Out and Back Into iMessage
If texts are failing to deliver to your iPhone but still coming through on your iPad, it may help to sign out of iMessage on both devices and sign back in.
Sometimes iMessage can get into a state where it’s not properly linking all your Apple devices, causing messages to only route to a select few.
To sign out of iMessage, go to Settings > Messages on your iPhone and iPad. Tap on your Apple ID at the top of the screen and select “Sign Out”. This will disconnect your devices from iMessage servers.
Once signed out, go back into the Messages settings. Tap on your Apple ID again and select “Sign In” this time. You’ll be prompted to enter your Apple ID password.
Signing out and then back in forces iMessage to re-establish the connection between your devices linked to the same Apple ID. This can sometimes resolve issues that cause messages to only be sent to specific devices rather than all of them.
Give your iPhone and iPad a few minutes to sign back in and re-link after following this process. Then test sending and receiving an iMessage or standard text between the devices to see if the problem is resolved.
Signing in and out of iMessage is a good troubleshooting step if texts are failing to deliver everywhere consistently.
Ensure Both Devices are Using the Same Apple ID
For iMessage and text messages to be delivered to all of your Apple devices, it’s important that they are all using the same Apple ID.
Even if the Send and Receive settings match, messages may only go to one device if different Apple IDs are logged into each one.
To check the Apple ID, go to Settings > [Your Name] on both your iPhone and iPad. The Apple ID displayed at the top of the page needs to be an exact match.
If you see different Apple IDs listed, one of your devices is likely signed into the wrong account. To fix this, sign out of the Apple ID on that device by going back to Settings > [Your Name] and selecting “Sign Out” at the bottom.
Then when prompted, sign back into the same Apple ID that your other devices are using. Enter the password and email/phone number for that account.
With all devices now using the same iCloud account, iMessage and texts should be able to reliably route between them. Be sure to double-check any new devices are also logged into the same Apple ID to keep messages consistent across all your iOS stuff.
Restarting Both Devices
Sometimes all it takes to get iMessage functioning properly again is a simple restart of your devices.
To restart your iPhone, press and hold the side button until the power off slider appears. Drag the slider to turn off the phone. Once fully powered down, press and hold the side button again to turn it back on.
For iPad, press and hold the top button until the power off slider appears. Swipe to shut down the tablet, then press and hold the top button once more to power it back on.
Give the devices a few minutes to fully restart. This process clears out the devices’ temporary memory caches. It can resolve issues that cause messages to get stuck in a non-delivery state between specific devices.
After restarting both your iPhone and iPad, try sending a new text or iMessage between the two. See if the communication goes through properly.
Enabling Text Message Forwarding from iPhone to iPad
If your iPhone is receiving texts but they are not being forwarded to your iPad, you may need to enable the “Text Message Forwarding” feature on your iPhone. This allows standard SMS/MMS texts to be mirrored to additional Apple devices linked to your phone number.
To turn on forwarding, go to Settings > Messages on your iPhone. Tap on “Text Message Forwarding” near the bottom. You should see your iPad and other devices listed – make sure the switch is toggled to the ON position for each device you want texts to go to.
With forwarding enabled, any texts received on your iPhone will automatically be sent through to your iPad as well. Both devices will show the exact same text message history and allow you to reply from either location.
This is useful if you want to have texts synced between your phone and tablet without having to manually copy them over. Just be aware that forwarding will use your cellular data allowance on both devices.
Ensure your iPad is also set up properly to receive texts by checking its Messages settings. As long as forwarding is on, any SMS/MMS sent to your phone number will be duplicated wirelessly to your iPad too.