As a smartphone user, you may notice that your phone screen turns off automatically during a call as you put it close to your ear. How to prevent this?
- How to keep your screen from turning off during calls
- Reasons your screen turns off during calls
- Locking your screen during a call on Android
- Keeping your Android screen always on
- Phone screen turns on and off
- Samsung phone screen turns off during calls
- How to tell if your proximity sensor is blocked
How to keep your screen from turning off during calls
There are two main approaches:
- In your Phone app, go to Settings > Incoming Call Settings > turn off “Proximity Sensor” (may not be available on all Android phones).
- Use a third-party Play Store app such as “Screen On Call”
Reasons your screen turns off during calls
The touchscreen of your smartphone turns off when you place the phone near the ear during a voice call and lights back on when you move it away from your ear.
This is a normal function of your smartphone’s proximity sensor which detects the ear is close and as a result turns off the display.
This prevents unintentionally activating the device’s touch screen with your face, and saves battery while talking. It can take a few seconds for your display to turn off or back on.
The proximity sensor is typically located to the right of the earpiece above the screen, at the top of the device’s front side.
Keeping your screen on when talking
Most smartphone manufacturers provide a proximity sensor setting that lets you choose whether the screen should turn off or stay on when you’re talking.
Here’s how you can keep the screen e.g. on a Xiaomi Redmi device:
- Open Settings and search “proximity sensor” in the search bar.
- Tap on the first result, this takes you to Incoming Call Settings.
- Toggle off “Proximity Sensor”.
This will prevent the screen from turning off when the device is held to your ear while on a call.
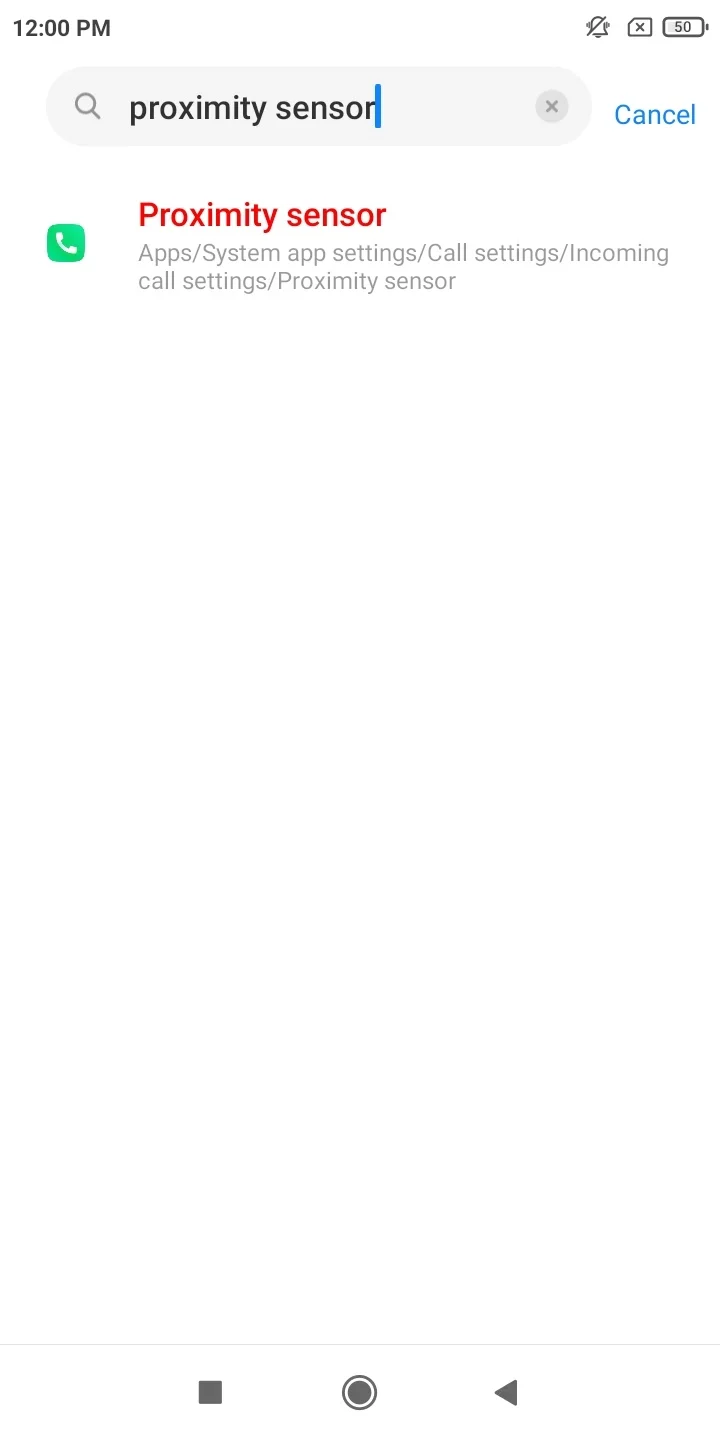
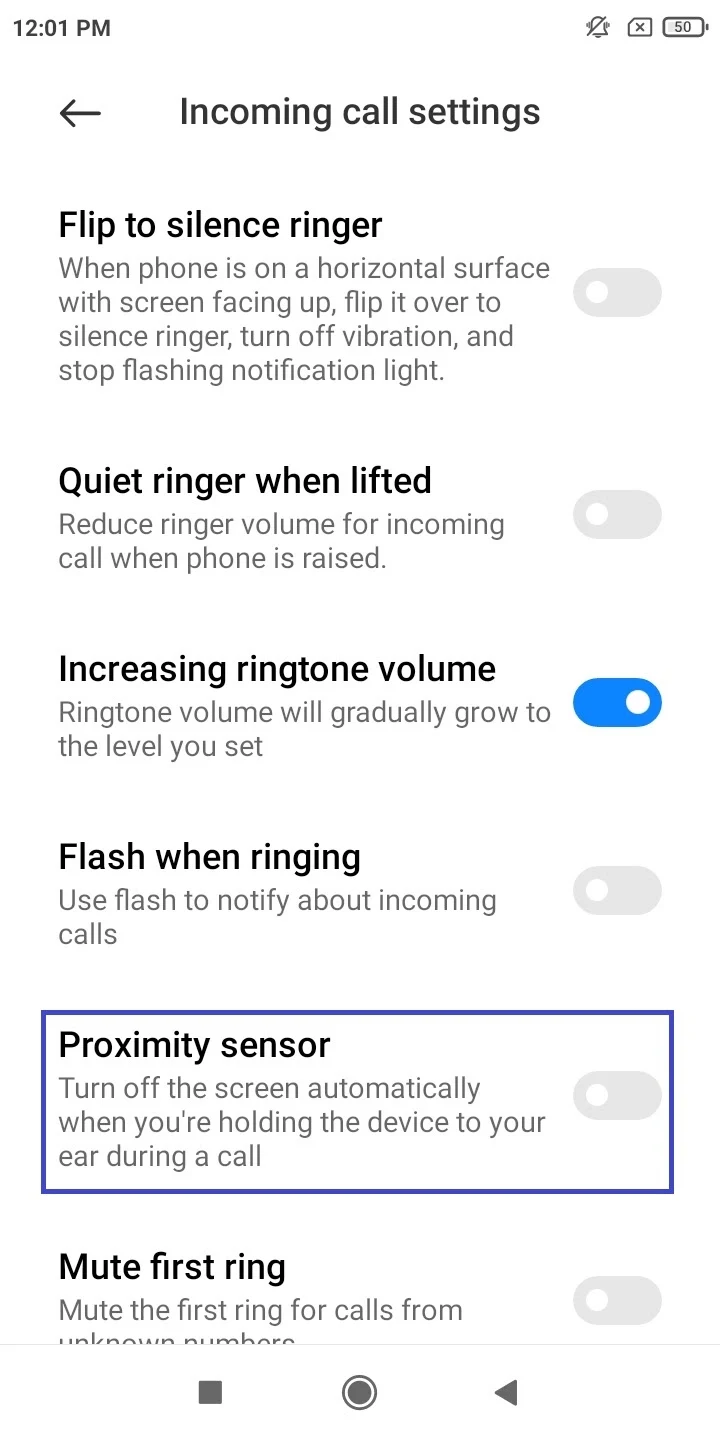
Locking your screen during a call on Android
The proximity sensor turns off the screen when you move the device next to your ear, and turns it off when you move it away.
If you don’t want this option, you press the Power button located on the side of your Android device when the screen is on during a call. This will lock the screen during the call and turn it off.
The call will still be active, though, so you can continue talking even if you place the phone in your pocket. This helps avoid accidental touches on the screen and activating other features and apps on your phone.
You can press the Power button again to make the call screen light back up and use the “End Call” button to end the call.
Before using the above approach, you need to ensure the Power button won’t end your call when you press it to lock your screen. Here’s how:
- Go to Settings > Accessibility.
- Scroll down and disable the “Power Button Ends Call” option is enabled
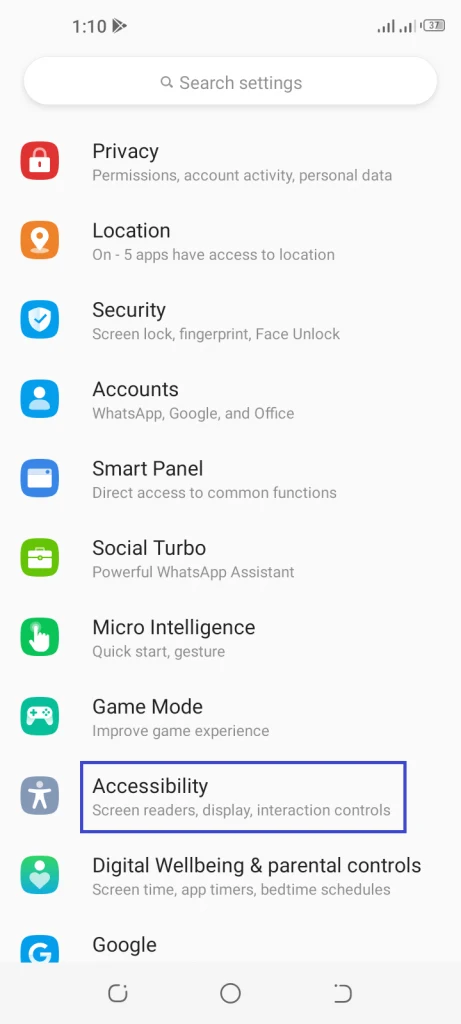
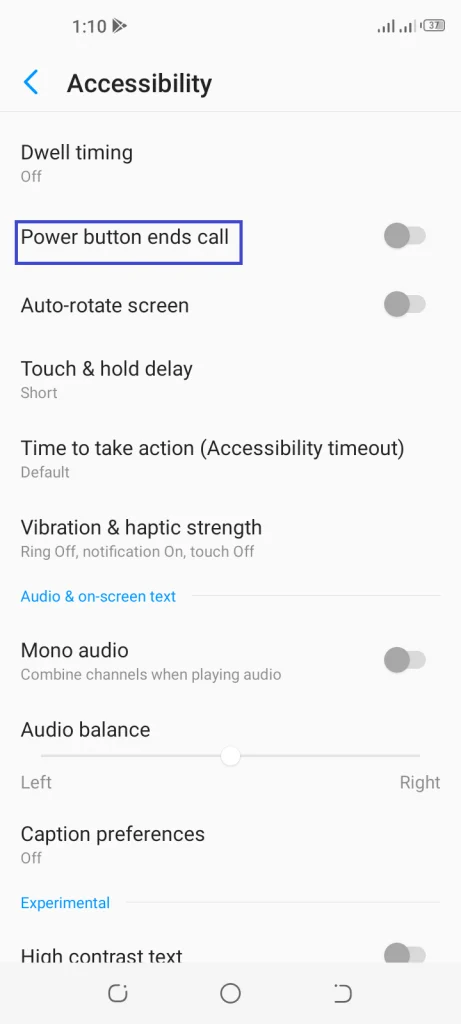
Keeping your Android screen always on
Beyond just for calls, you may want to prevent your screen from turning off. Here are a few ways:
1. Using a third-party app
You can use Screen-Alive-Keep Screen On to keep the screen always on. The app is regularly updated and has good reviews.
- Install and launch the app.
- Tap Proceed when prompted.
- When asked, grant permission to change system settings.
- Return to the app > tap the bulb icon at the bottom right. This will enable the always-on setting for the screen.
Alternatively, you can specify how long to keep the screen when the phone is idle. - If needed, tap on the bulb icon again to disable the app’s features.
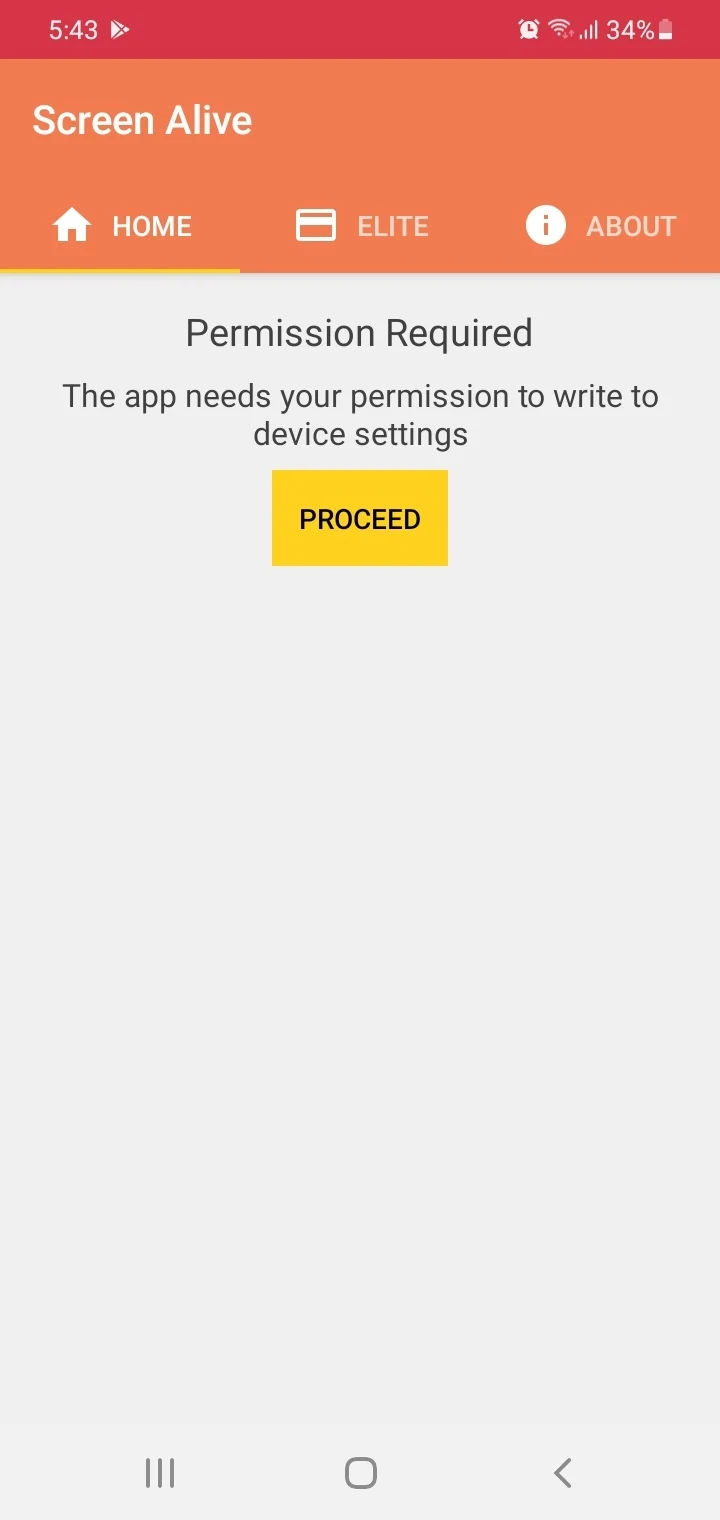
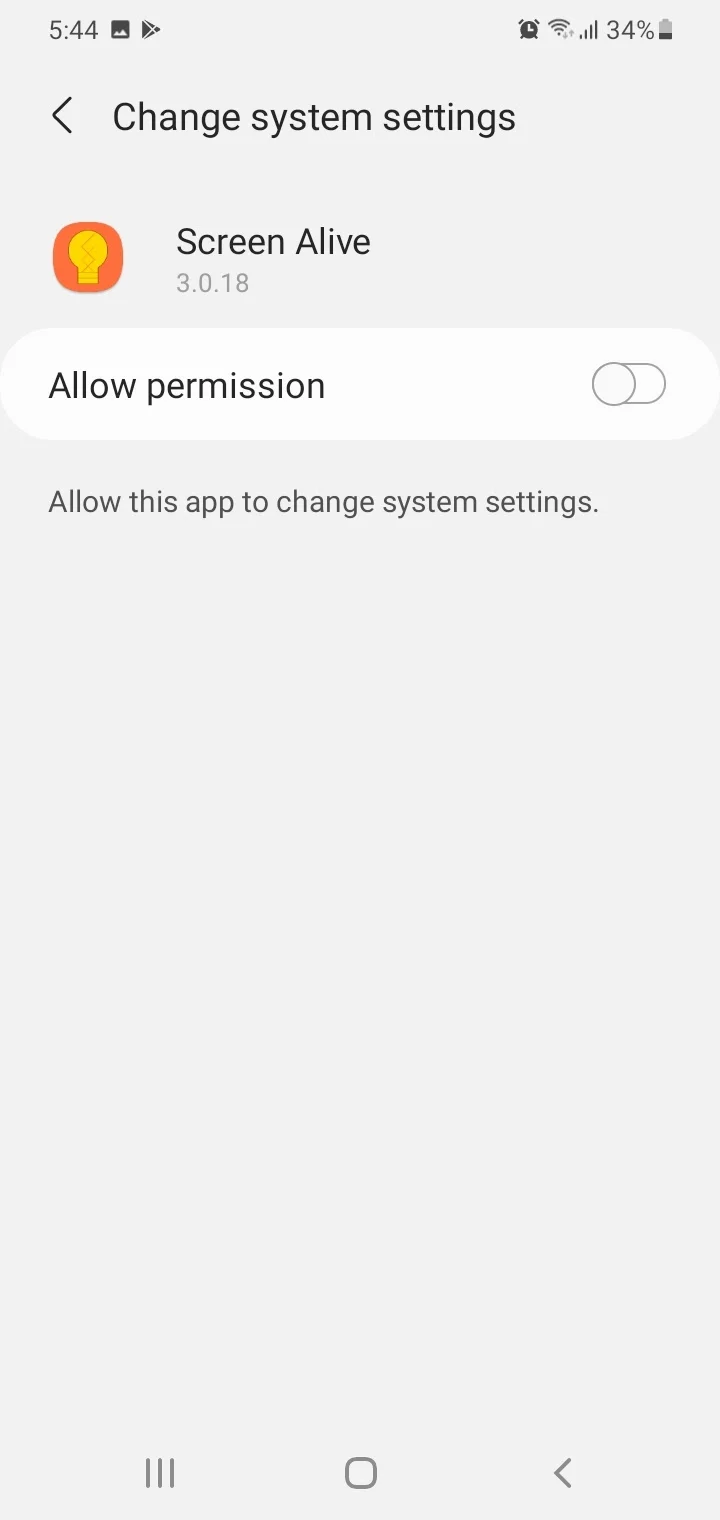
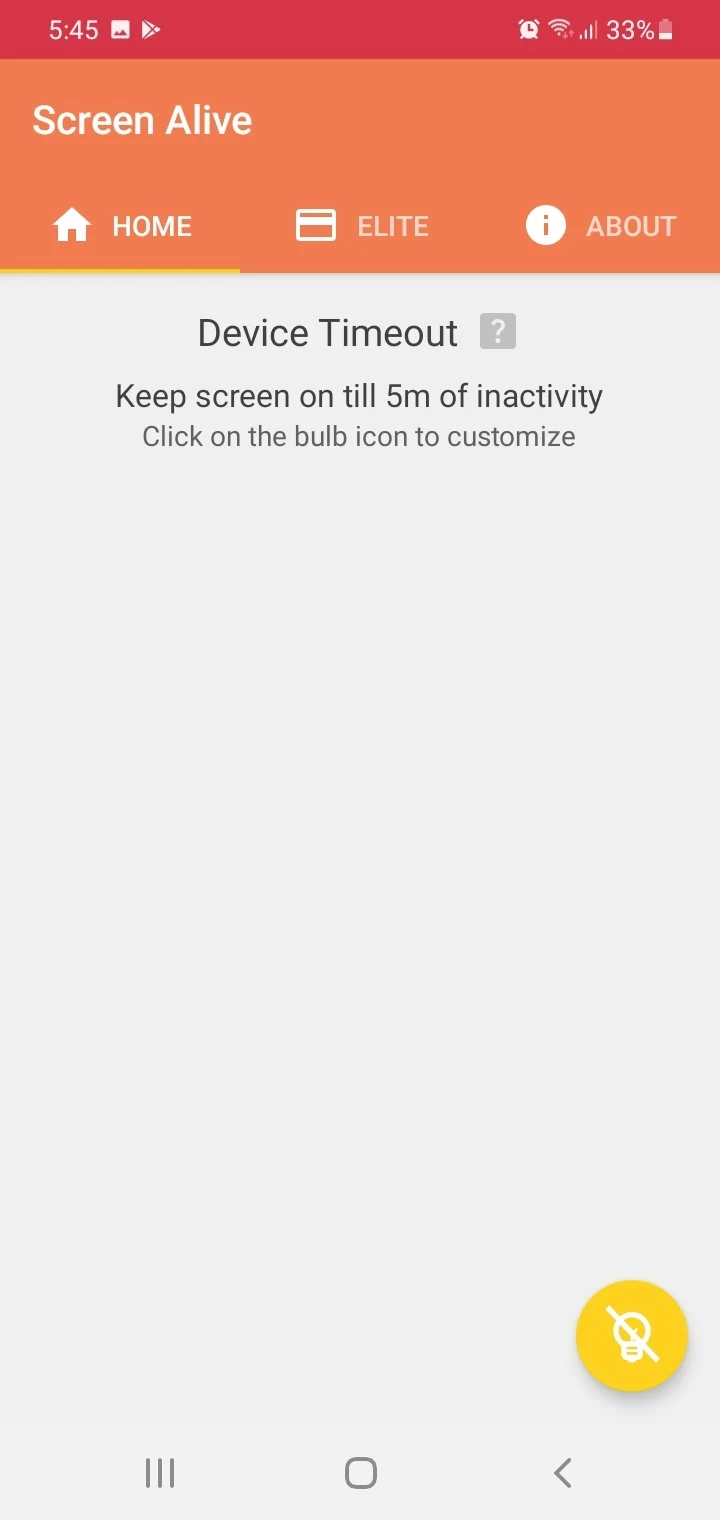
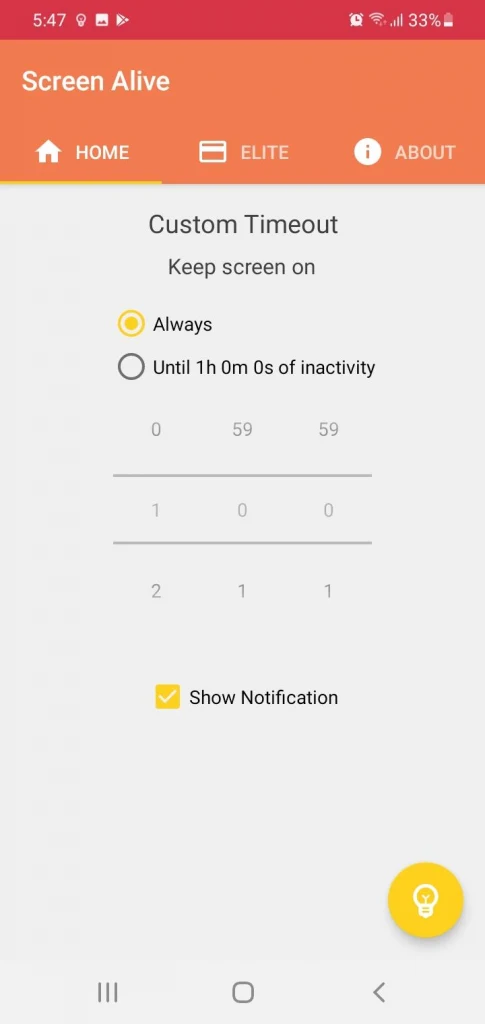
2. Set screen timeout to max
You can set the screen timeout setting on your Android to maximum. Here’s how on a Samsung device:
- Go to Settings > Display > Screen Timeout.
- The default value is 30 seconds. Change it to 30 minutes, which is the max.
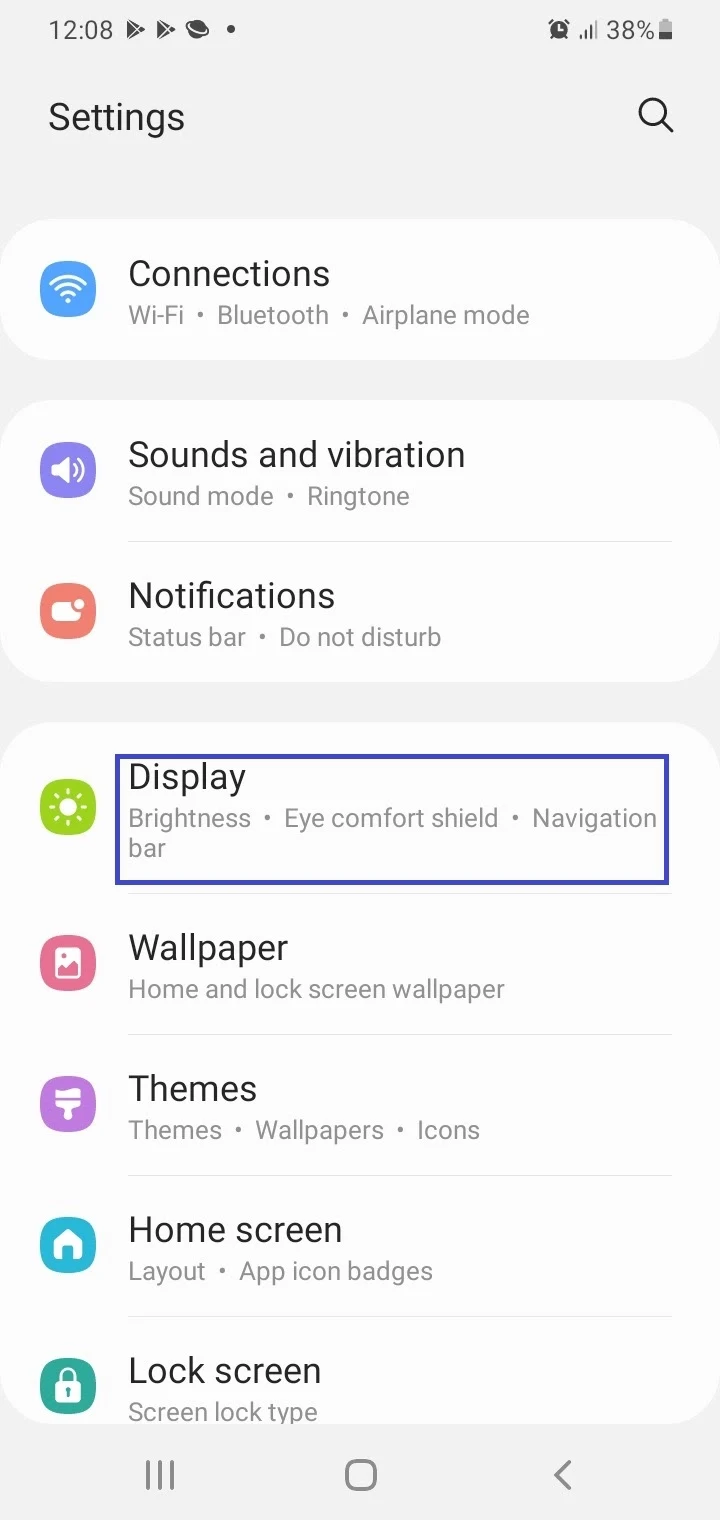
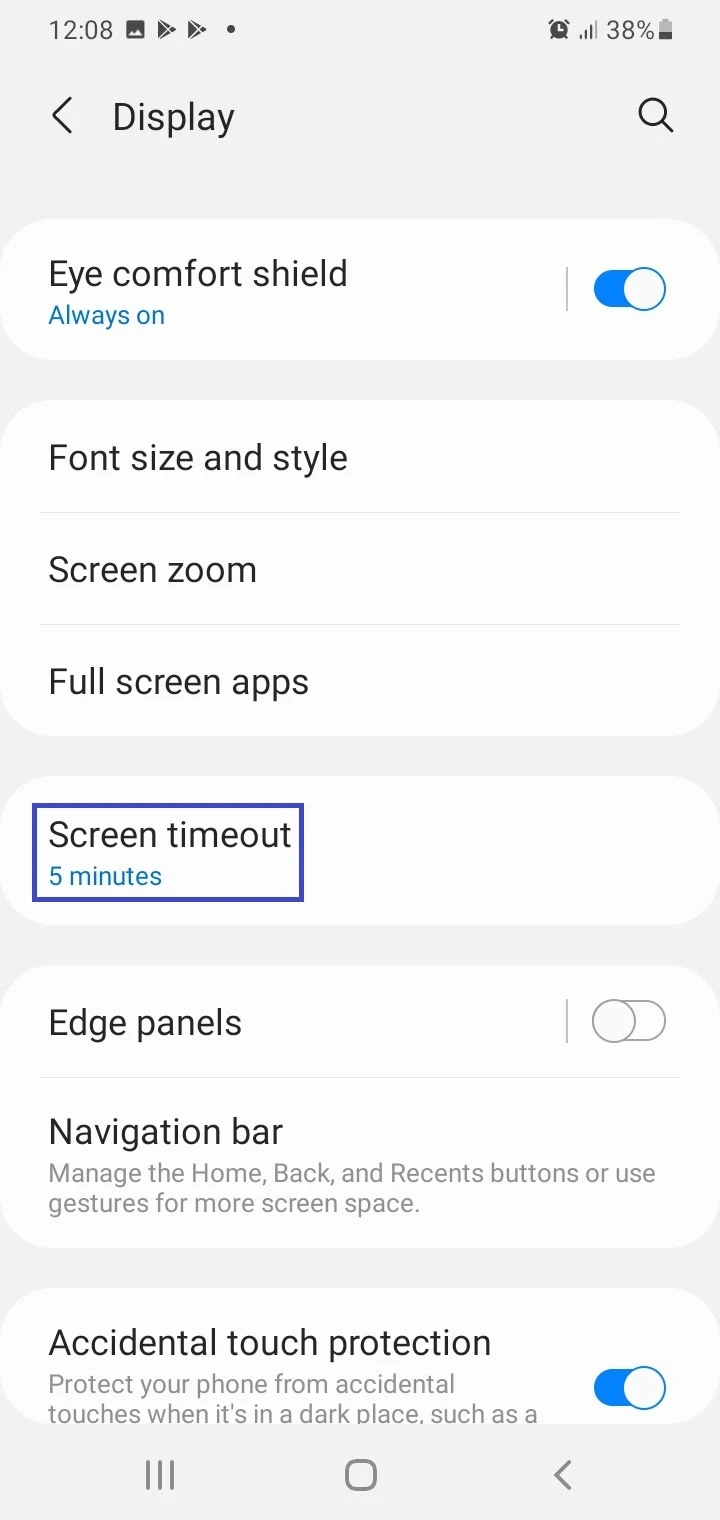
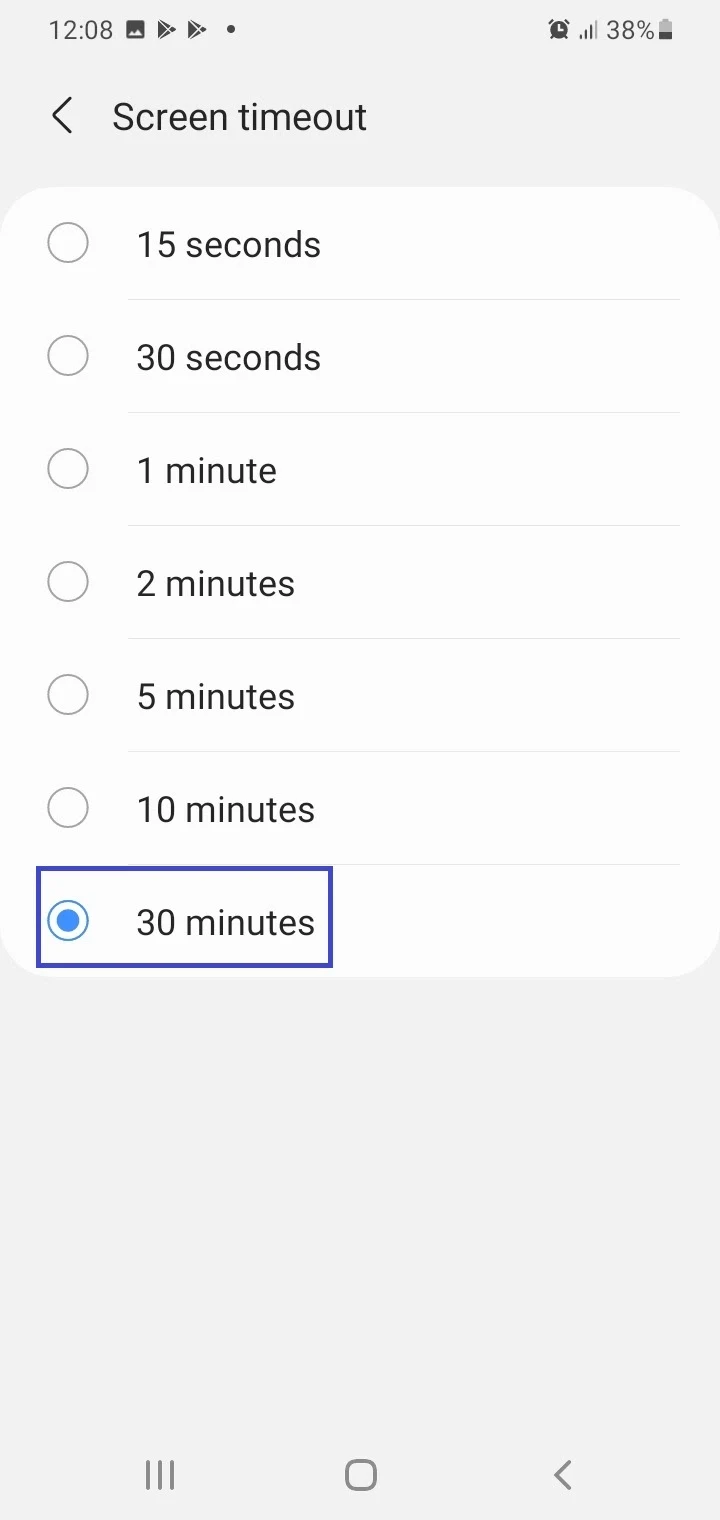
3. Enable “Stay awake” in Developer Options
You can use a setting in Developer Options to keep the screen on while charging:
- Navigate to Settings > About Phone > Software Information.
- Tap on the Build Number seven times to activate Developer Options and make it appear as a menu in the Settings.
- Return to Settings > tap “Developer Options” > enable “Stay Awake”.
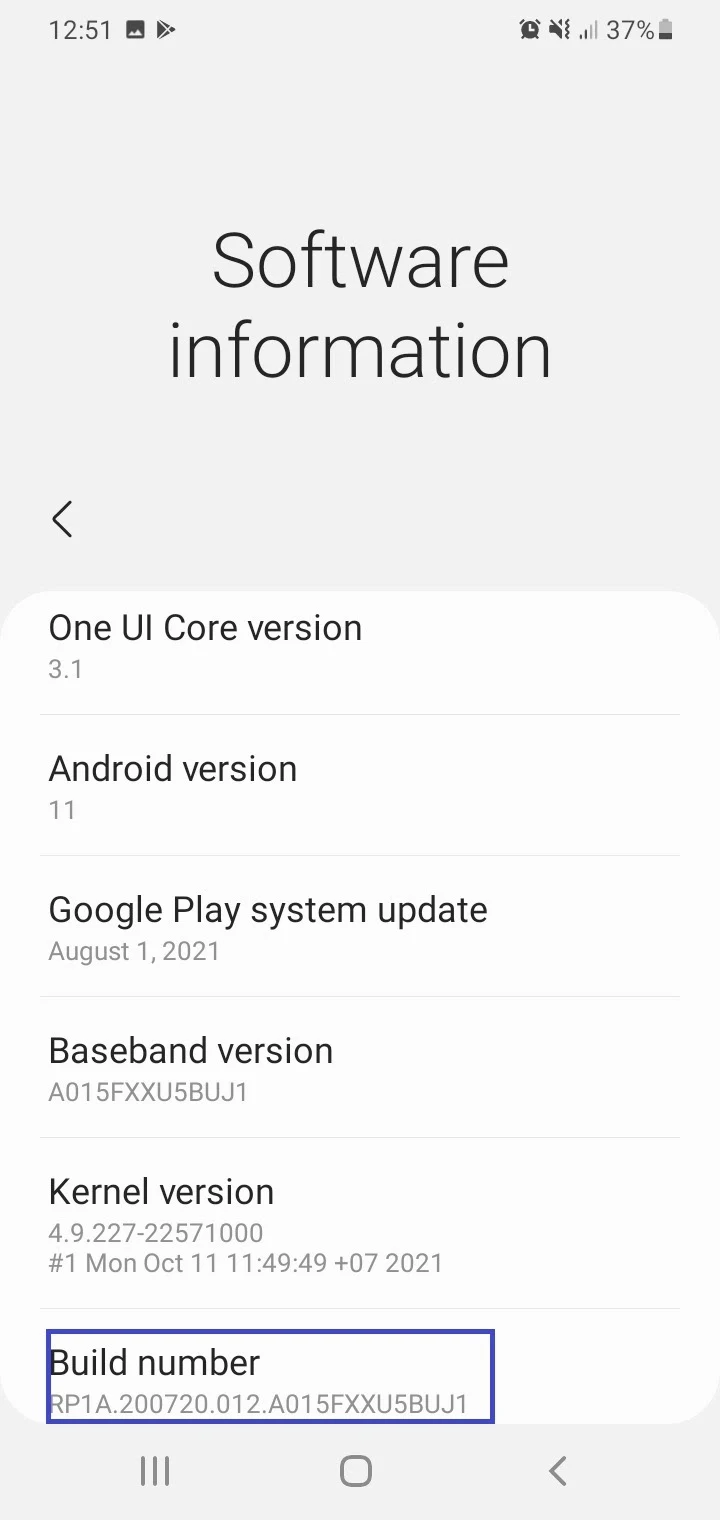
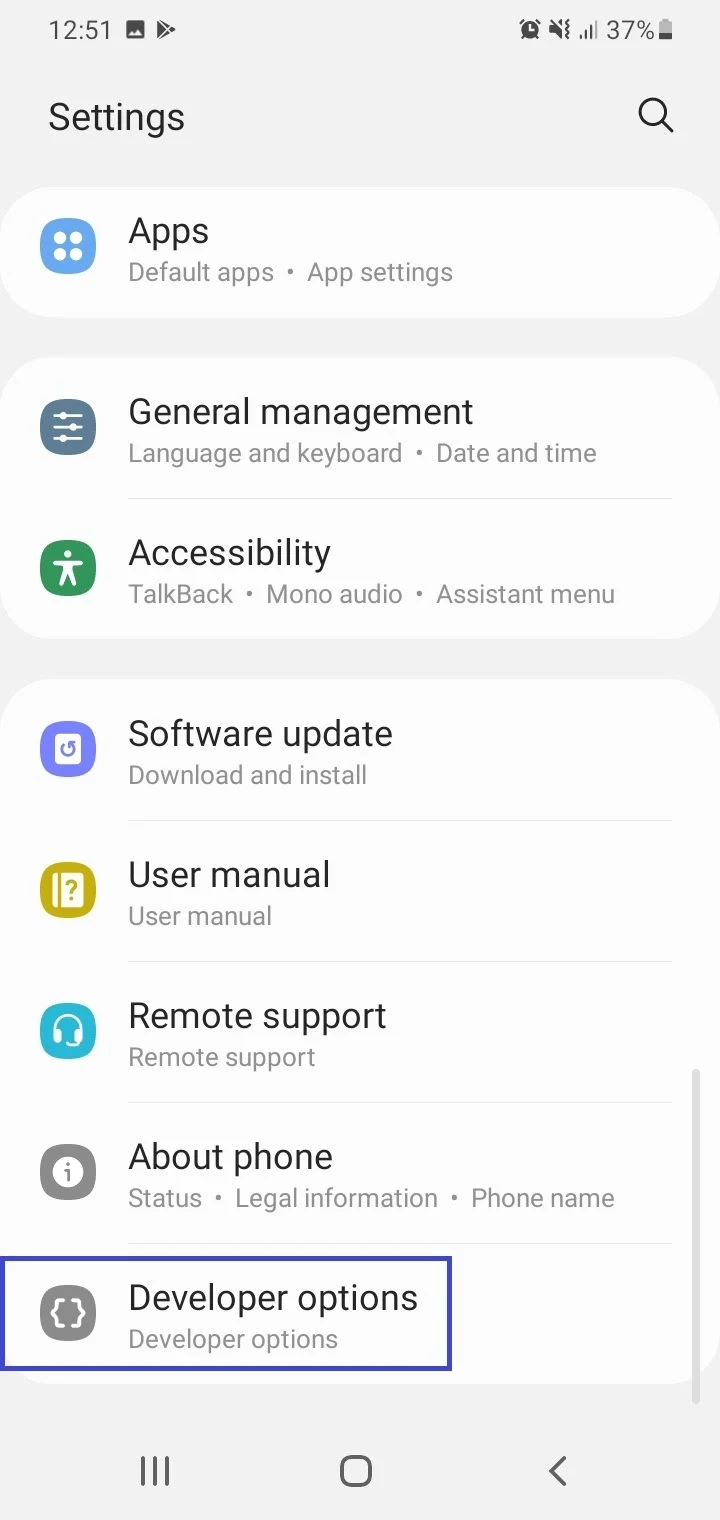
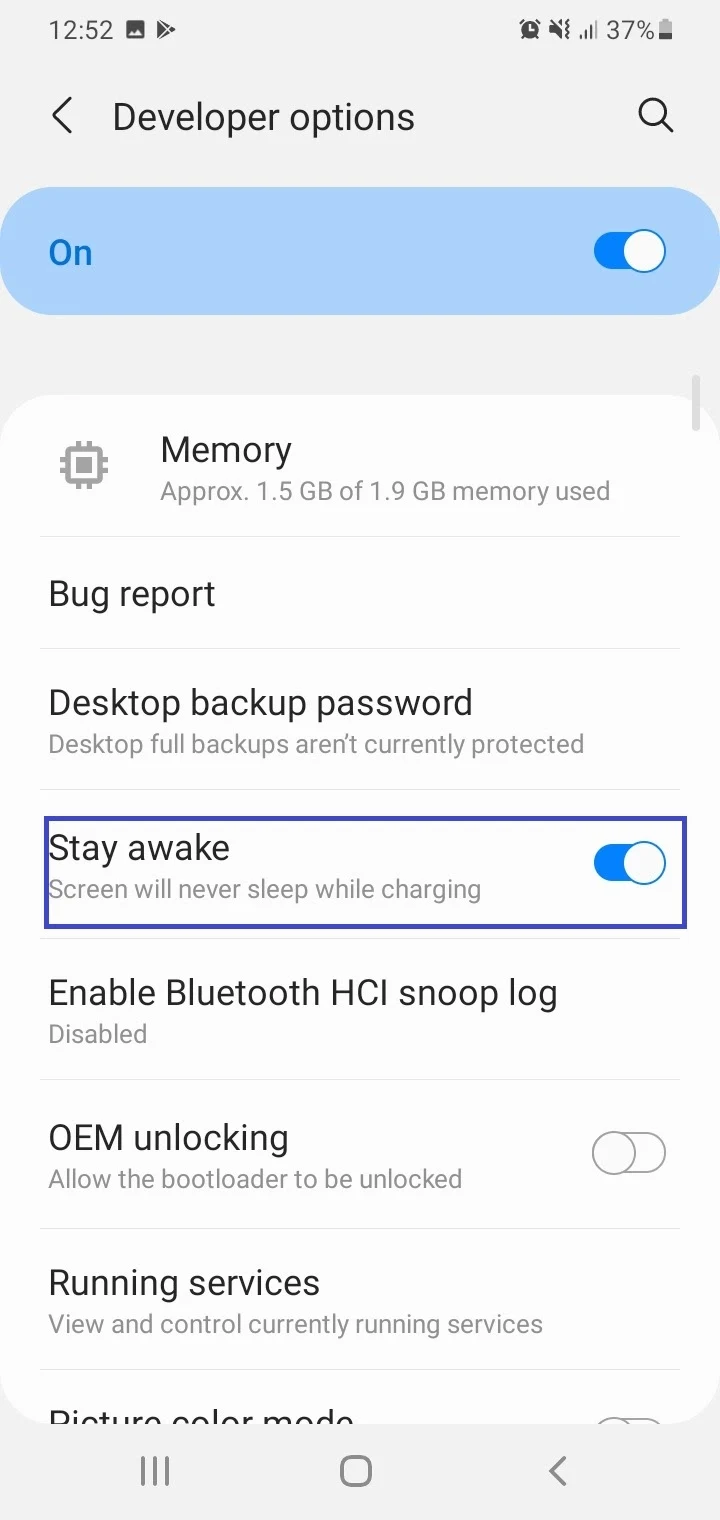
This will make the screen stay on while your phone is being charged.
Phone screen turns on and off
There can be a few possible causes for your phone screen turning on and off continuously:
- You have Ambient Display (wake screen when you receive notifications) enabled. Try disabling it in Display Settings
- Your power key may be defective. Have your device checked by a service center
- One or more specific app(s) is causing the issue. Try to identify and uninstall it.
- The micro USB port connects and disconnects continuously while transferring data or charging. Try replacing the USB cable
Some manufacturers like Xiaomi provide a screen timeout setting on their smartphones which the user can set to “never” so your screen will stop turning off:
- Go to Settings > Lock Screen > Sleep.
- Select “Never”
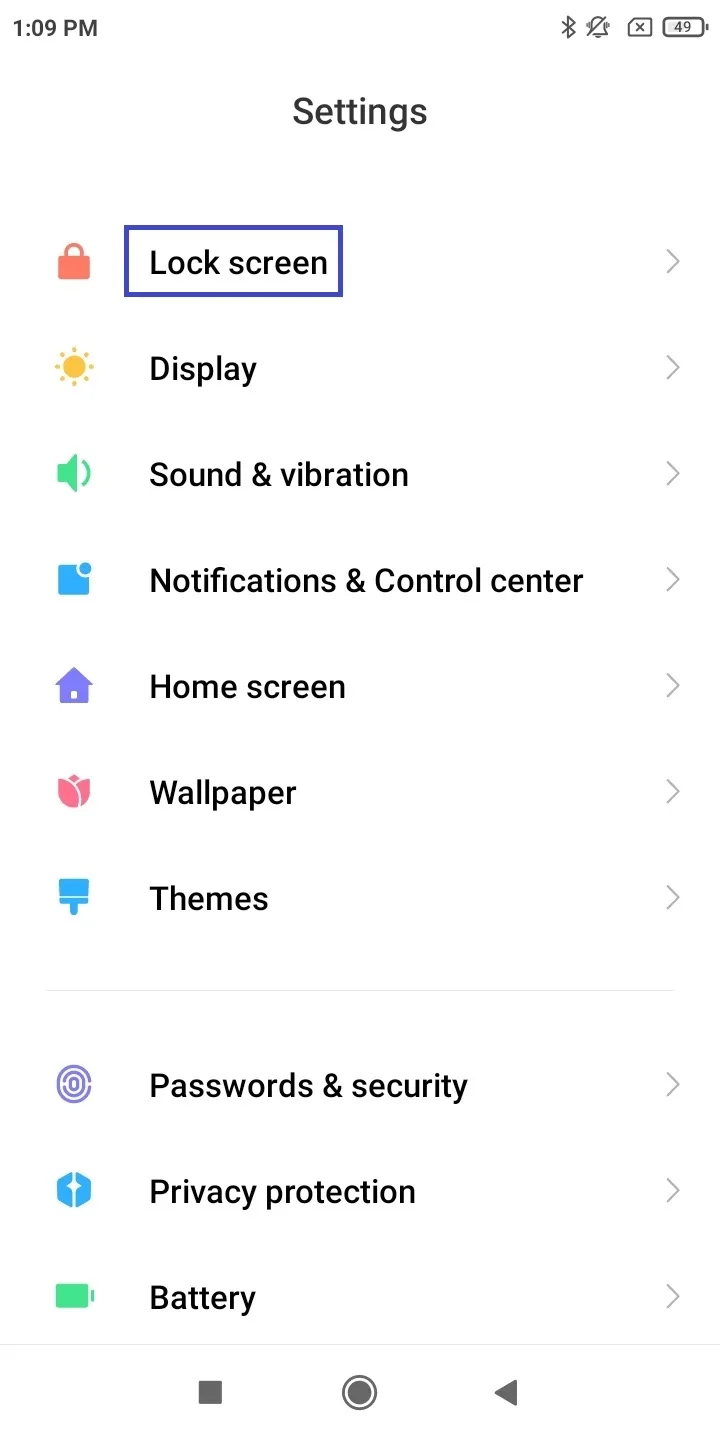
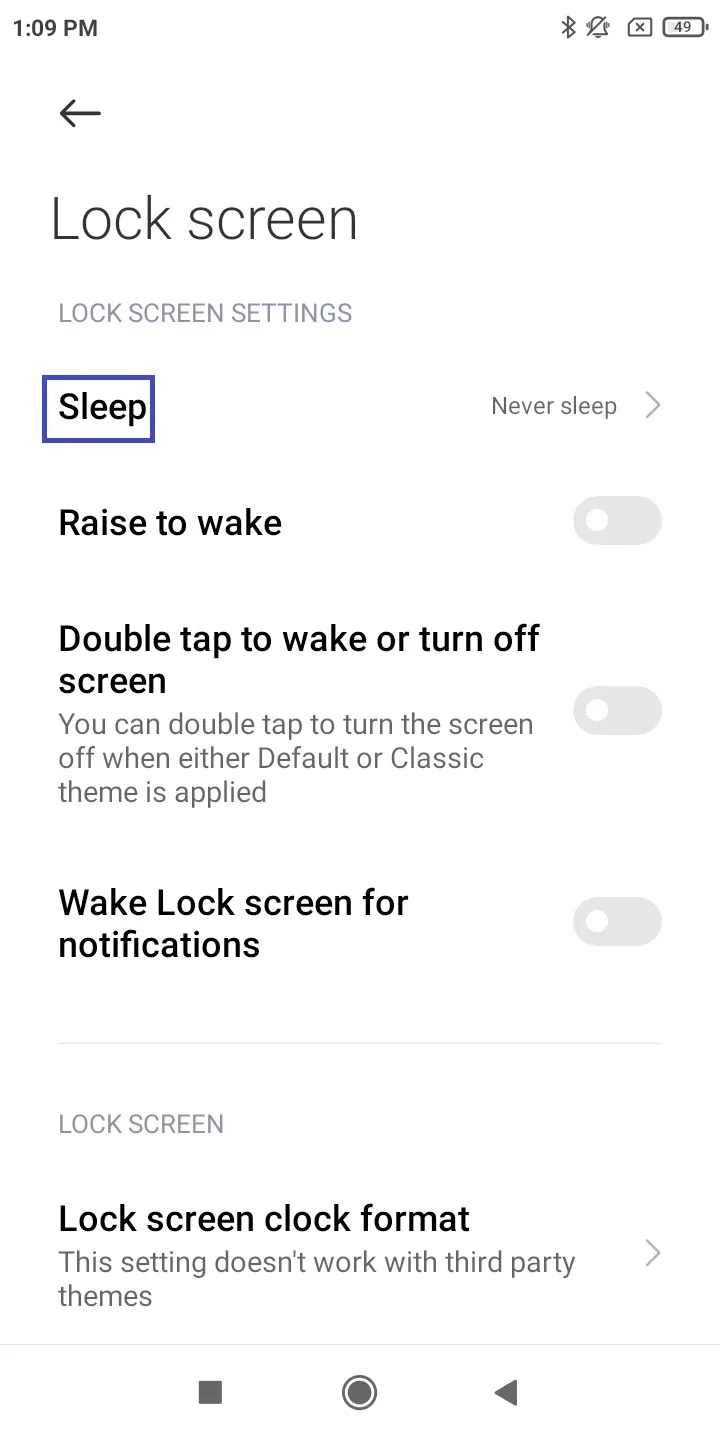
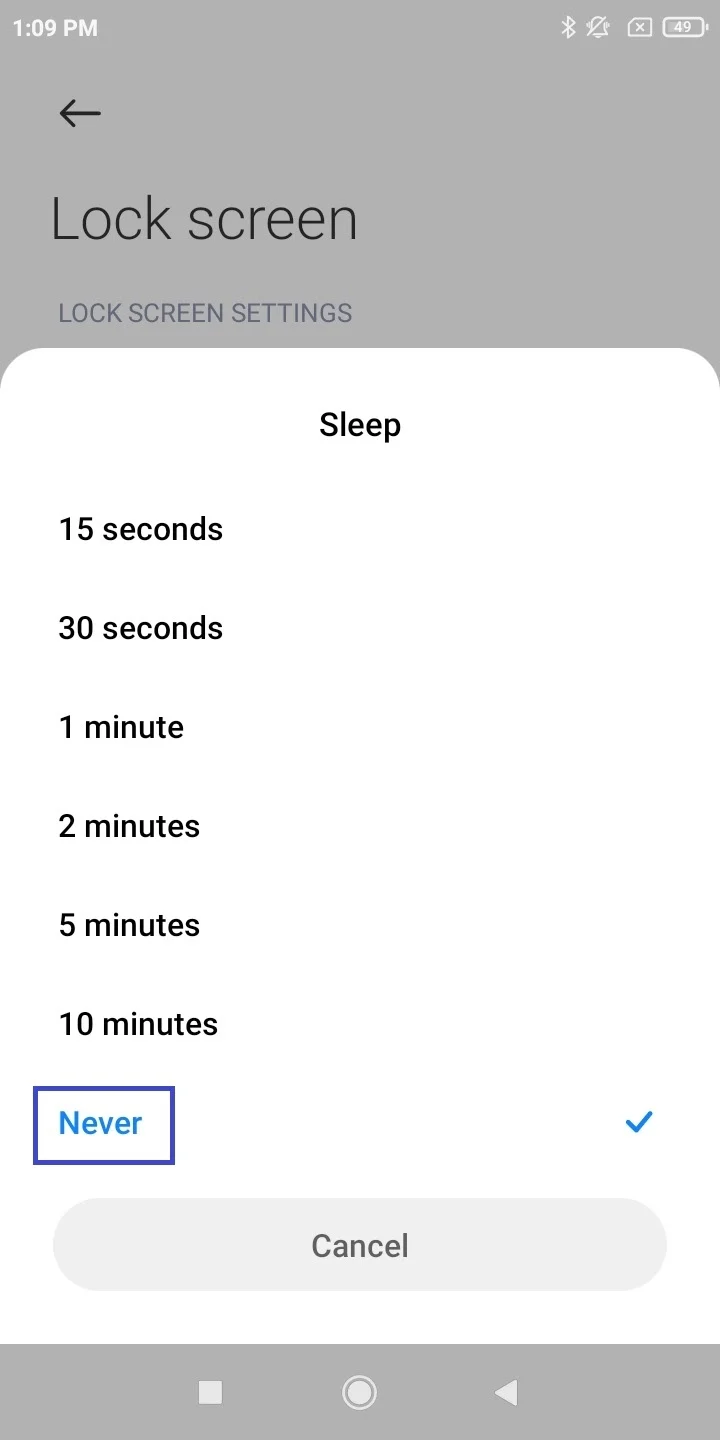
Samsung phone screen turns off during calls
Samsung devices with recent versions of One UI interface don’t have a setting to keep the screen on during a call. However, you can use a third-party app such as Screen On Call:
- Install and launch the app, and grant the requested permissions such as making and managing phone calls and drawing over other apps.
- Enable “Screen On Call Enabled” and “Initial State on Start” if toggled off.
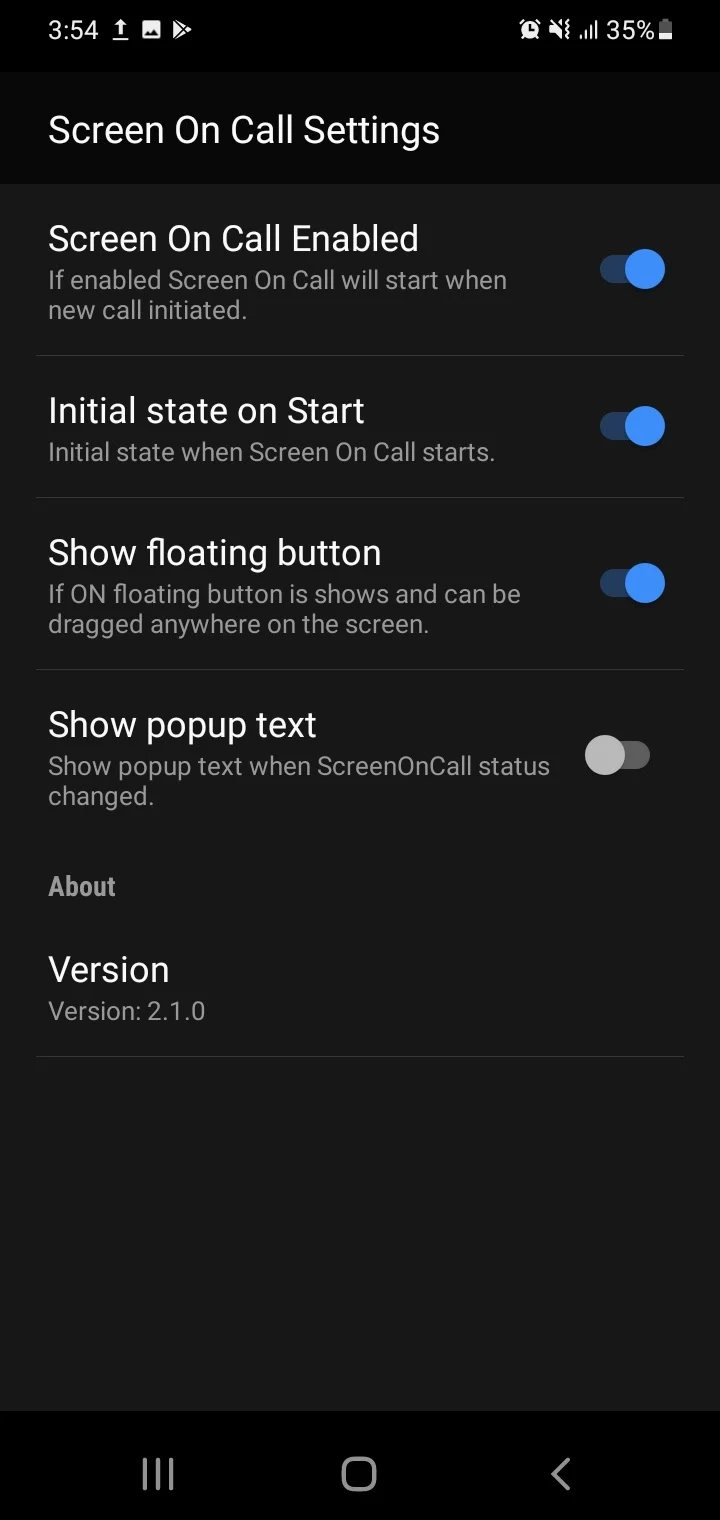
Now whenever you get a call, the screen will remain on. Be aware, however, there may be compatibility issues that can cause the app not to work properly on some devices.
How to tell if your proximity sensor is blocked
Your sensor may be blocked due to an incorrectly installed screen protector or improper case. You can check whether your proximity sensor is blocked using a free app like Sensor Test:
- Install and launch the app
- Tap “Test” next to “Proximity”
- With the screen still on, place your smartphone close to your ear. If the lamp in the app doesn’t turn off, it may indicate your sensor is blocked.
- You can also test the sensor by placing your finger near the earpiece and moving it to see if the lamp turns off. if it doesn’t, chances are the sensor is blocked.
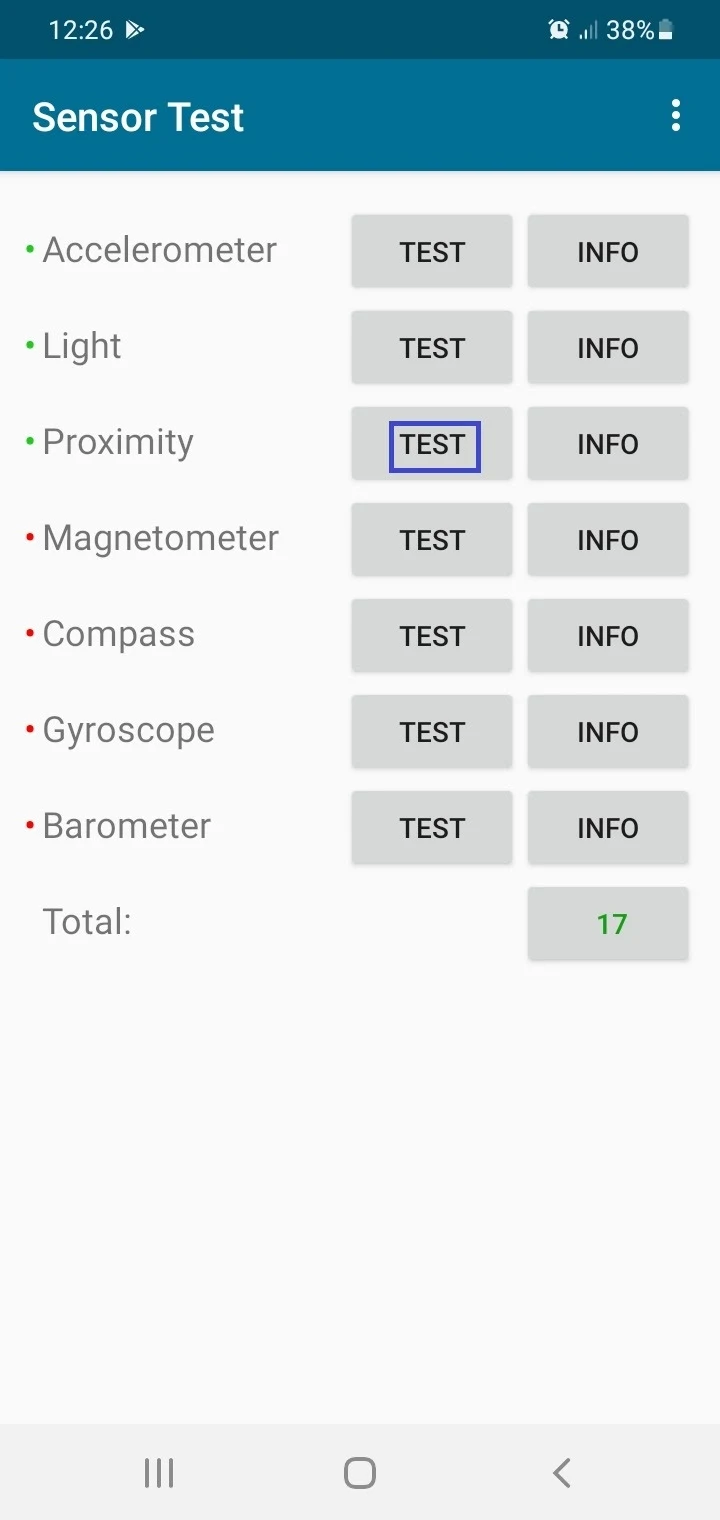
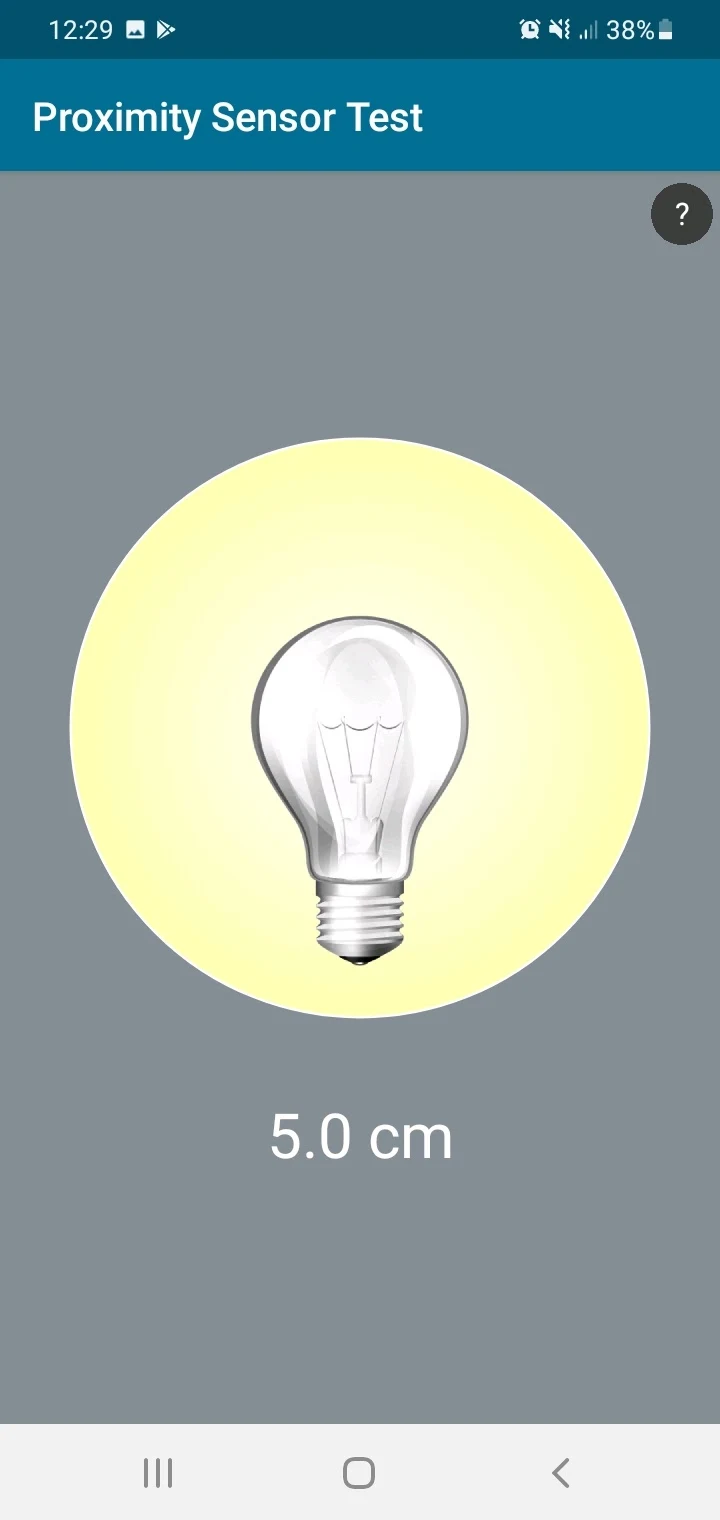
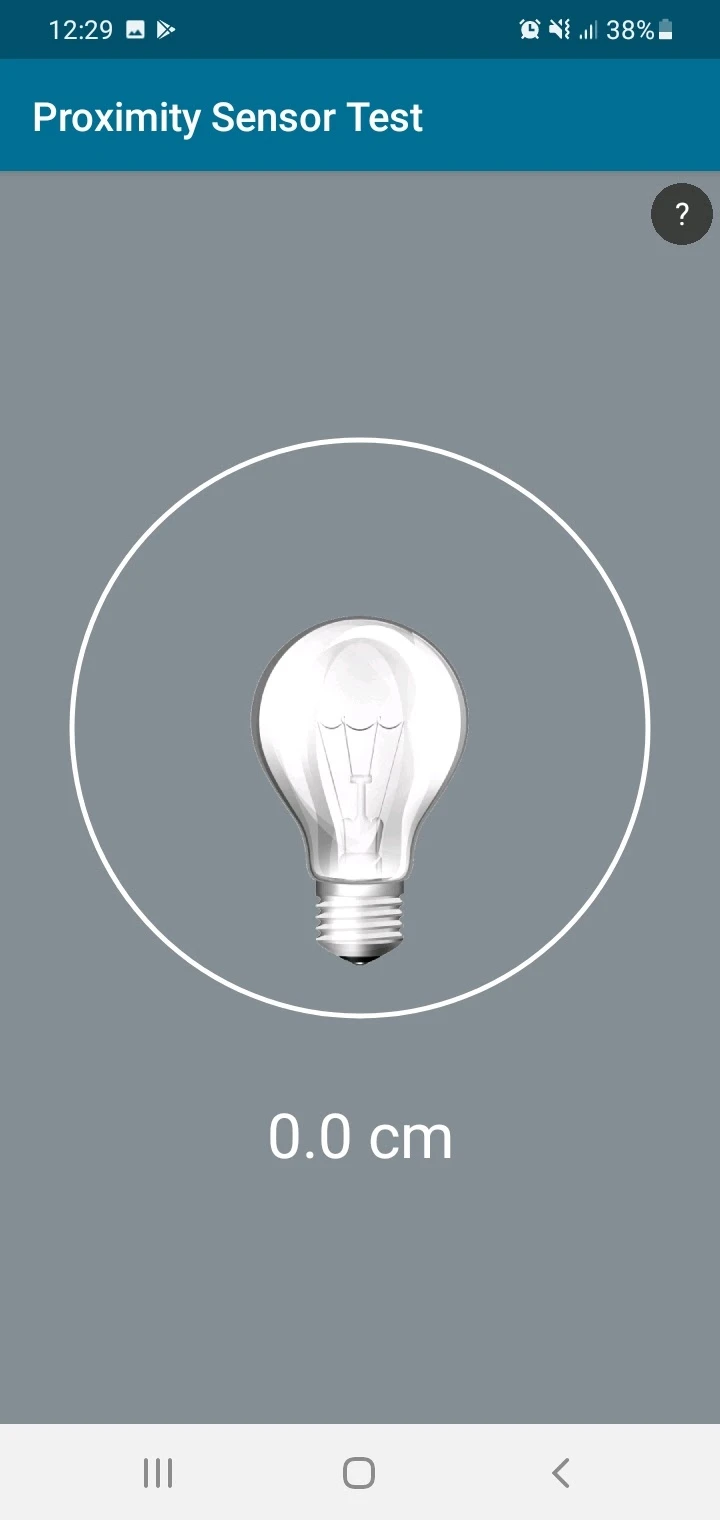
Not all Android smartphones allow you to enable/disable the proximity sensor (also known as “call sensor”). Here’s how to enable the call sensor on a Xiaomi device:
- Open Phone app > Tap Settings on the top right.
- In the Call Settings screen, Tap on “Incoming Call Settings”.
- Turn on “Proximity Sensor” if it’s off.
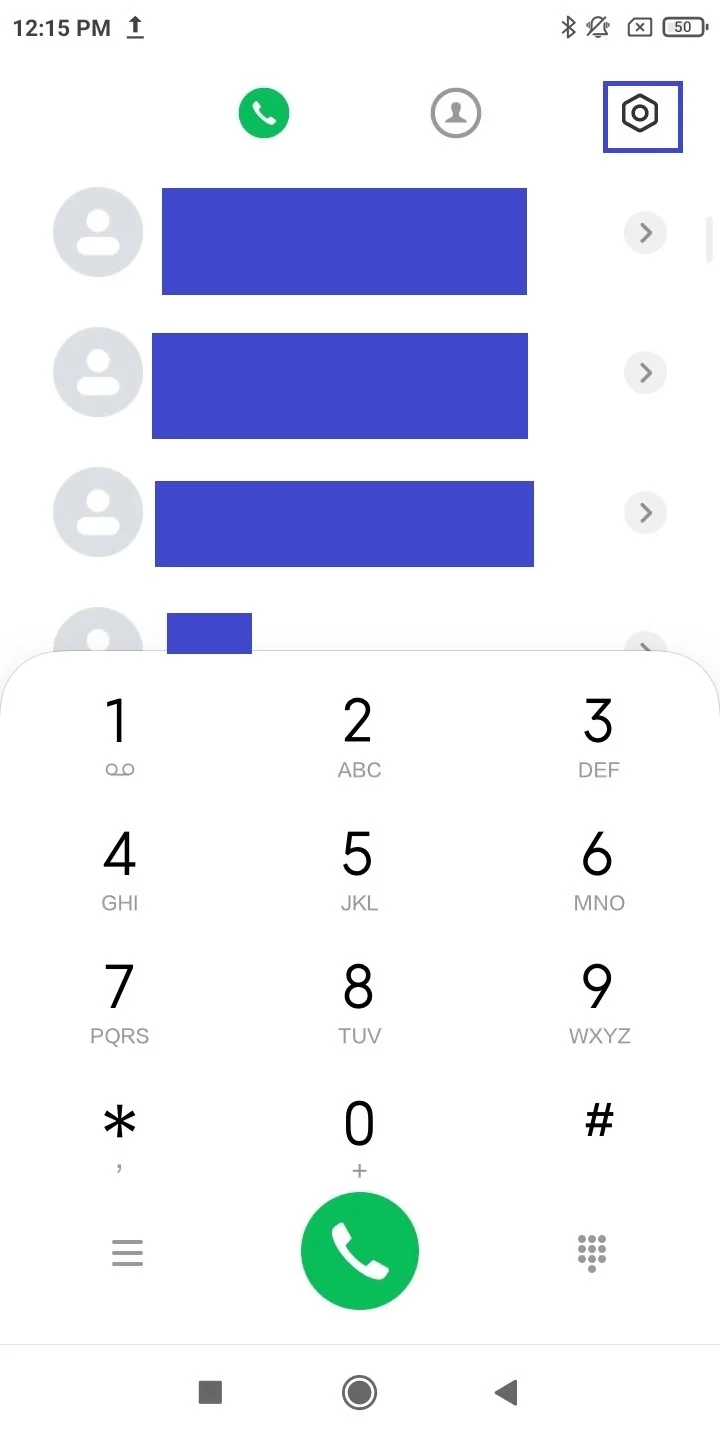
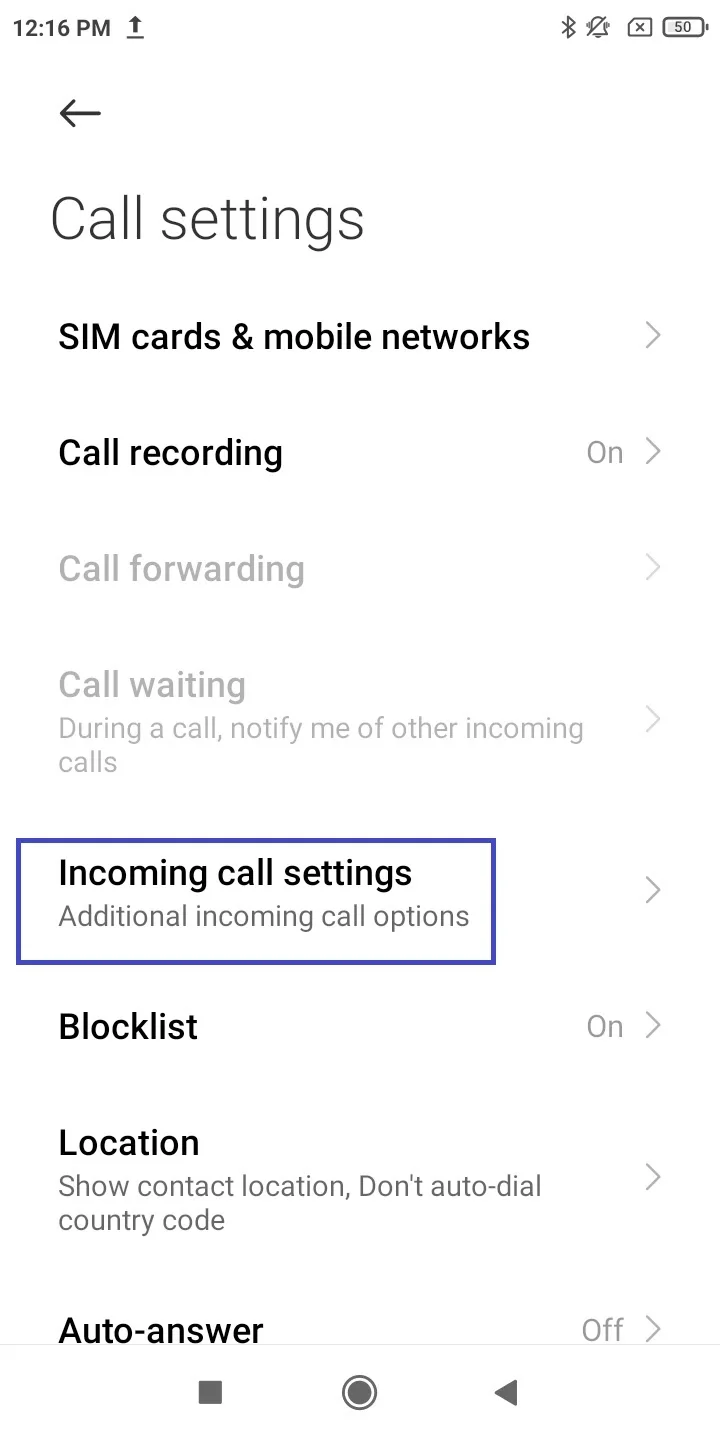
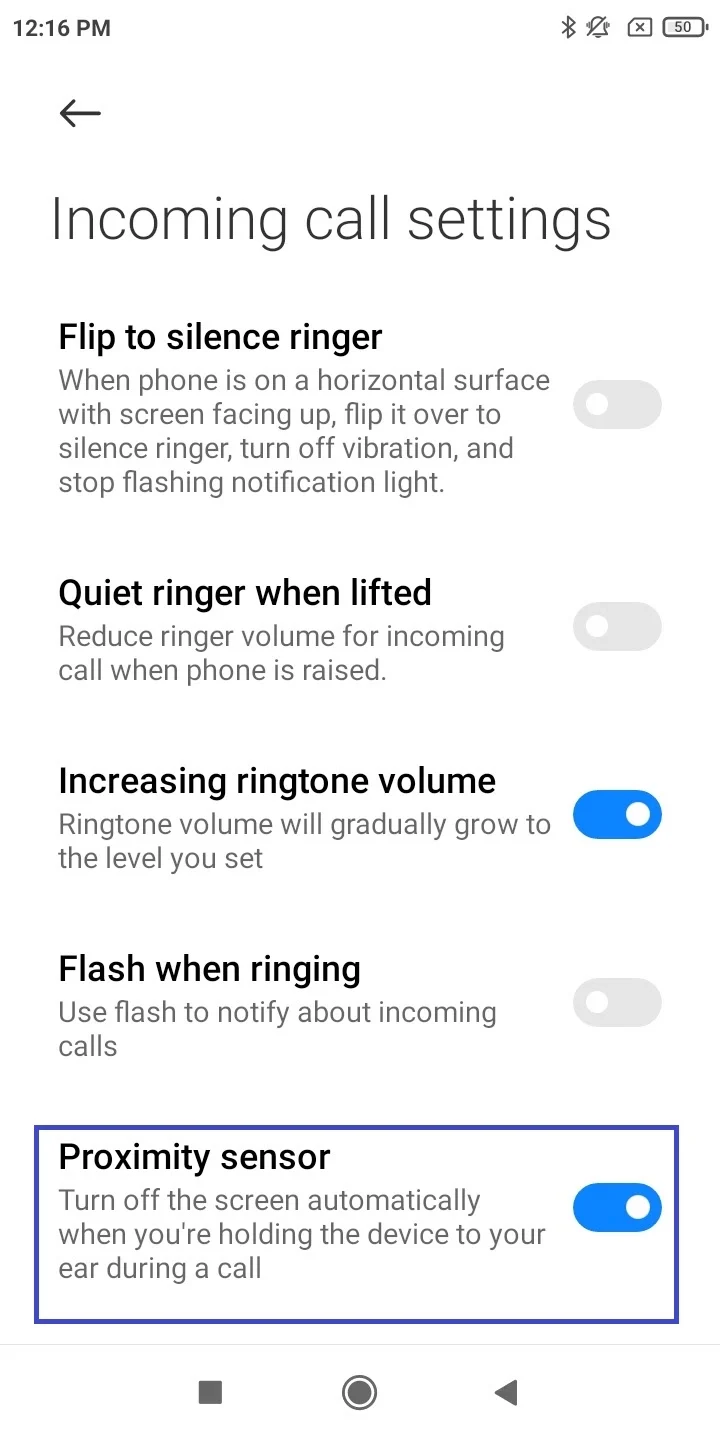
This enables the proximity sensor and will result in the screen turning off when the device is moved close to the ear during a call.
On recent Samsung devices such as Galaxy S phones, you can no longer turn off the proximity sensor alone. Older Galaxy devices such as Galaxy Note 3 and Galaxy S4 have a Phone app setting allowing you to turn off the sensor.
That said, You can turn off all the sensors on your Samsung device, including the proximity sensor, by enabling developer options:
- Go to Settings>Developer options> Quick Settings Developer Tiles.
- Enable the switch for “Sensors Off”
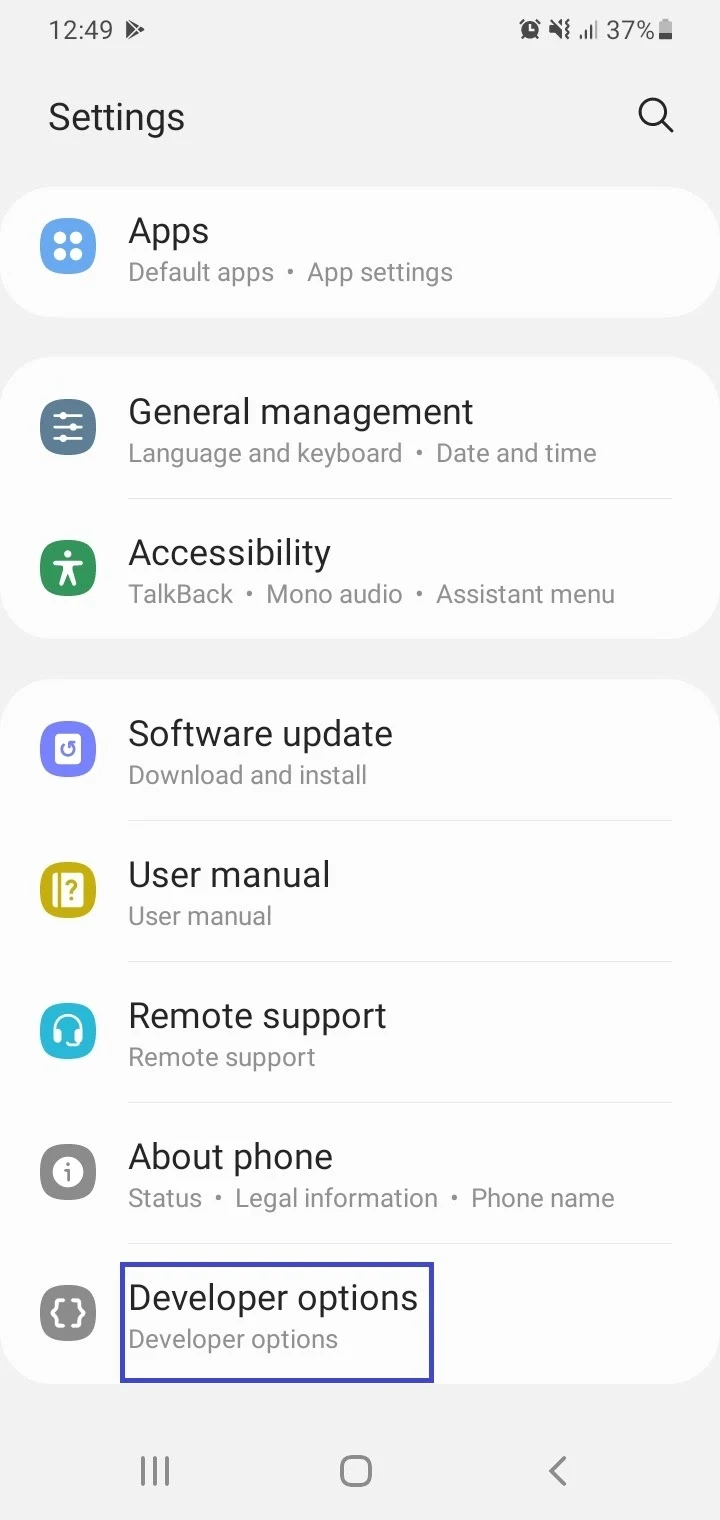
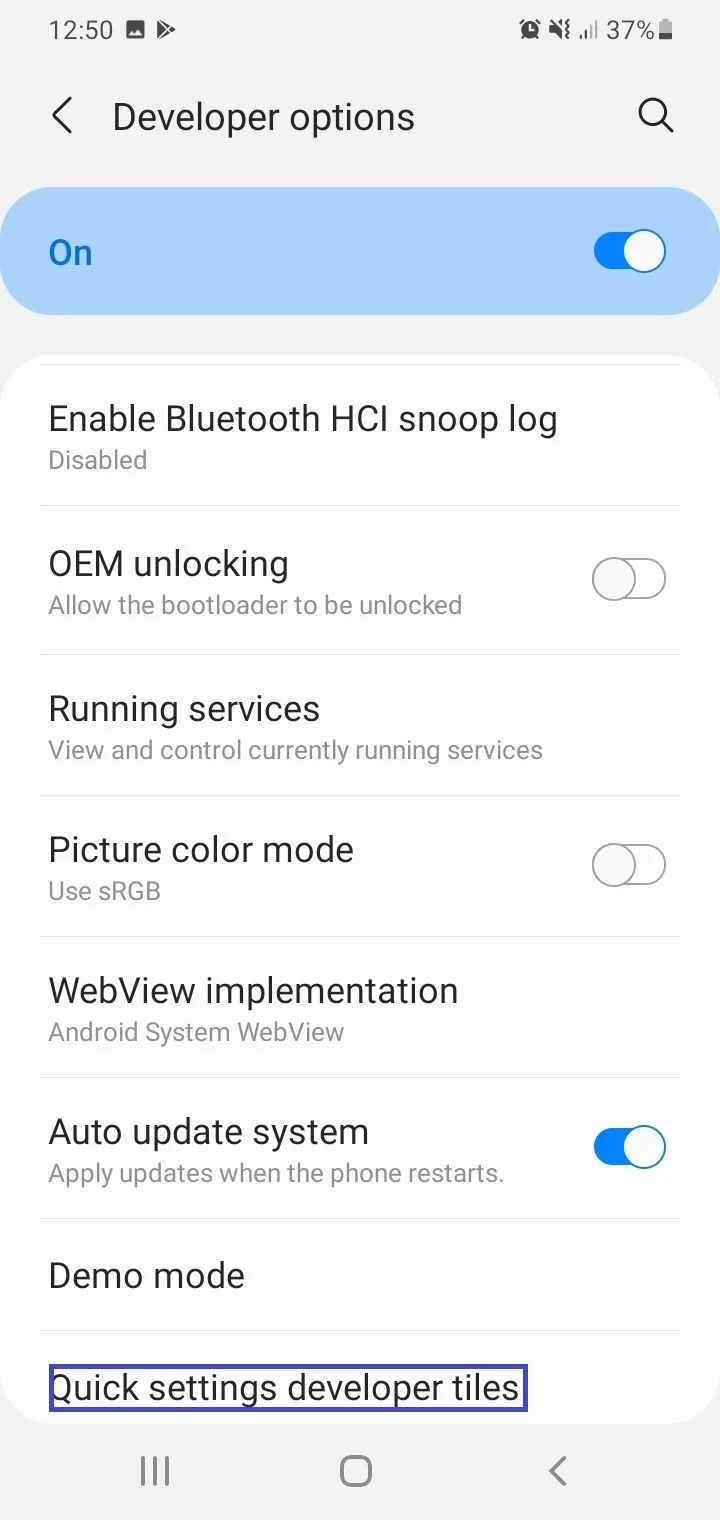
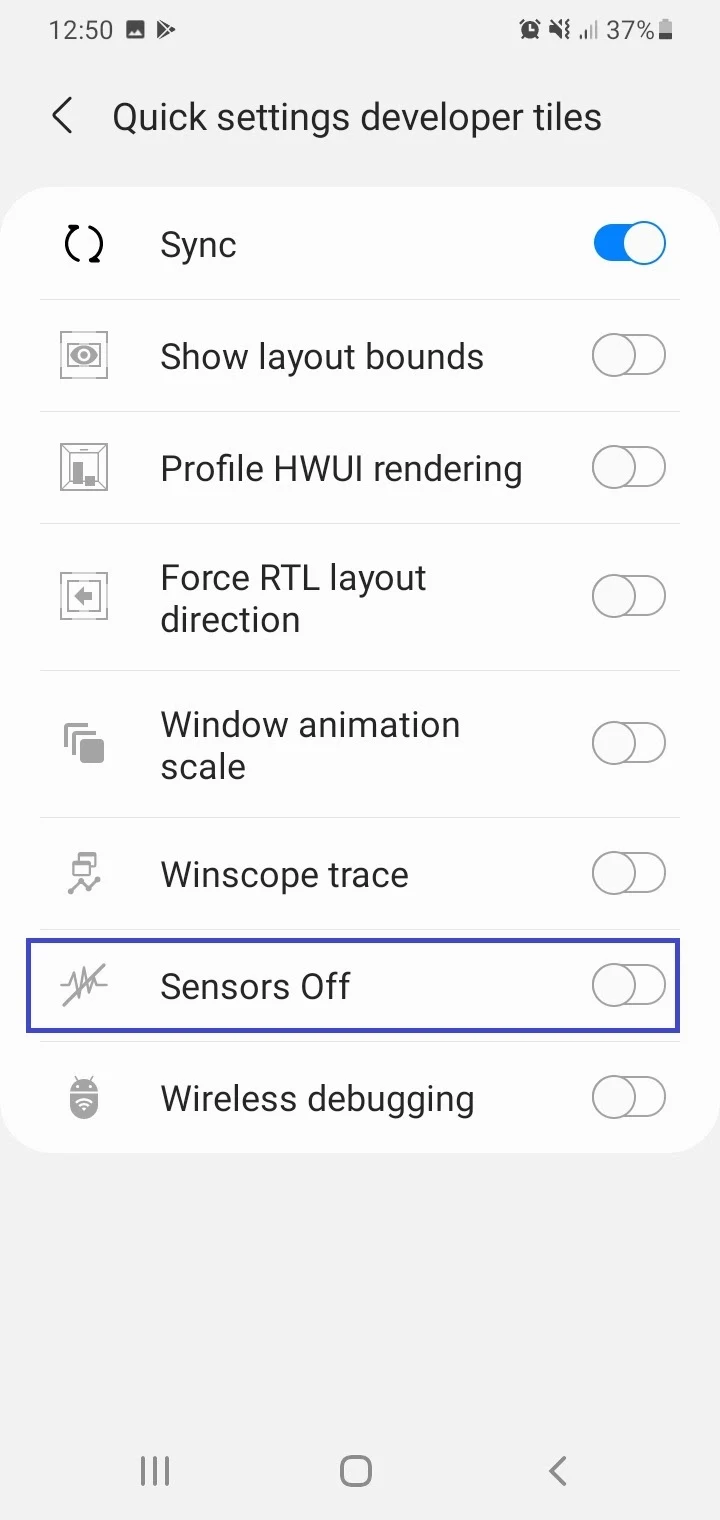
Be aware though, that turning off the sensors may result in your device or apps not working properly.

