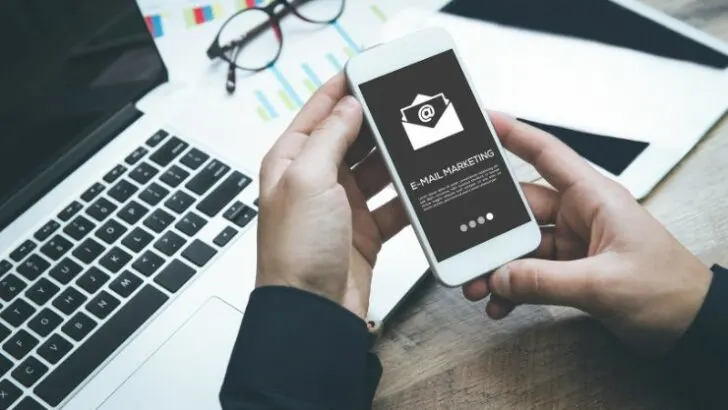Email syncing allows you to access your emails across multiple devices. When your emails are synced across devices, you can make changes to your emails, such as read, delete, or move them to a folder on one device and have those changes reflect on your other devices.
However, you may sometimes notice your emails are not syncing across your multiple devices, syncing only on some of them.
In this article we’ll go for the possible reasons why the sync feature can malfunction and what you can do to fix it.
- Email stopped syncing across Apple devices
- iPhone mail not syncing with my Mac
- Email syncing correctly on only 4 of my 5 devices
- iPad and Mac email not syncing with iPhone
- Emails not syncing between MacBook Air, iPhone, and iCloud webmail
- Emails not deleting across MacBook Pro, iPhone, two iPads
- Emails not syncing across 2 iPad Minis
Email stopped syncing across Apple devices
If your emails stopped syncing across Apple devices, you may have your email protocol set to POP instead of IMAP. Change it back to IMAP to continue syncing. If IMAP is your existing protocol, you may need to delete your mail account from the device and add back.
If your existing email protocol is POP, your emails by default will not be synced across multiple Apple devices. When you use POP, the emails are downloaded on the device used to access them first, then deleted from the server.
Therefore, when you open your email account from another device, you will not be able to see previously read emails; only new ones will be available.
IMAP keeps all the emails on the server and allows you to access your emails from different devices.
For this reason, syncing emails between Apple devices typically requires changing your email protocol from POP to IMAP.
You can try to delete your email account stored on your device and add it again with a different email protocol, in this case IMAP.
If you are already on IMAP and still having the syncing issue, try deleting your mail account from the affected device and then adding it again.
It may be difficult to figure out which device is causing the syncing problem, so try deleting your mail account one by one on different devices to resolve the issue.
Here’s how to delete your mail account: go to your iPhone settings > Mail > Accounts and select an email account to delete. Tap “Delete”.
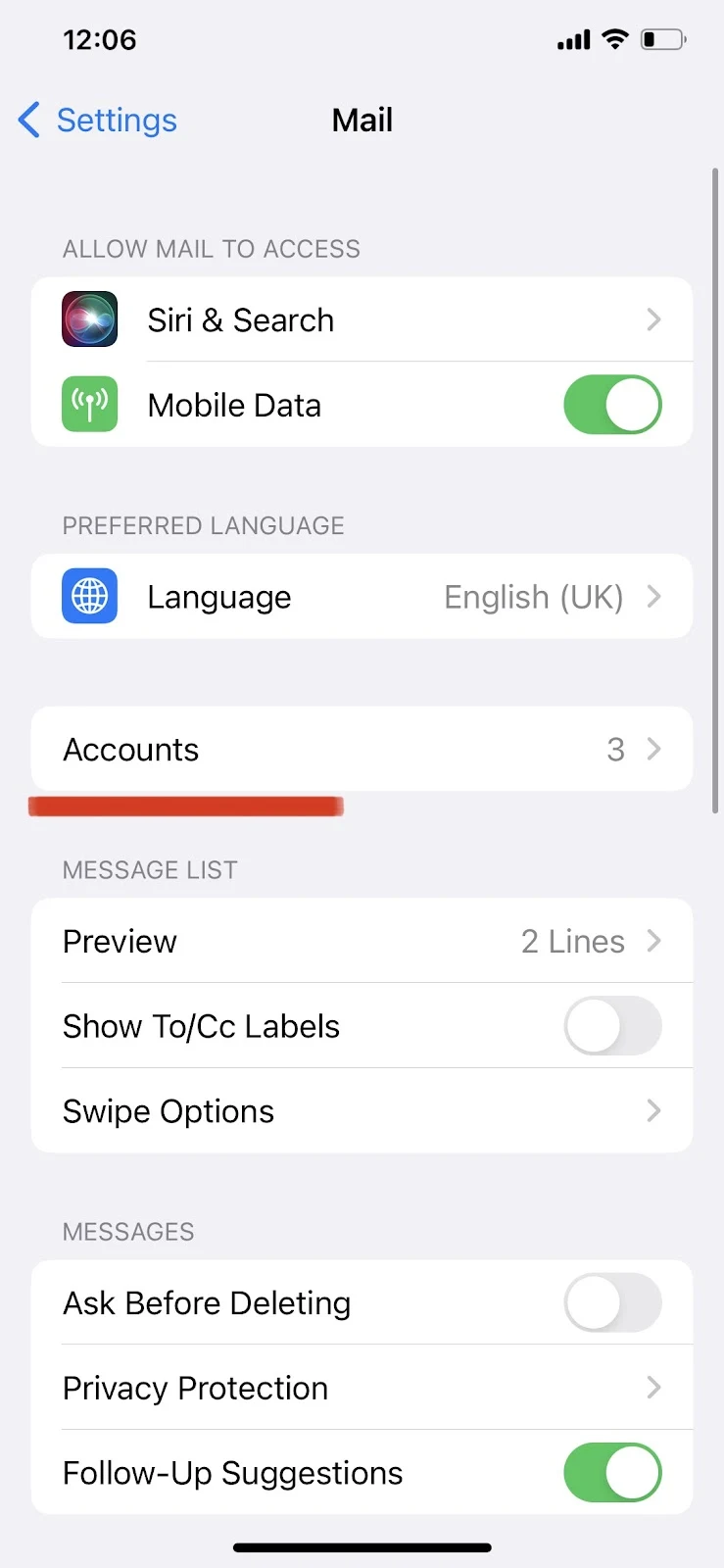
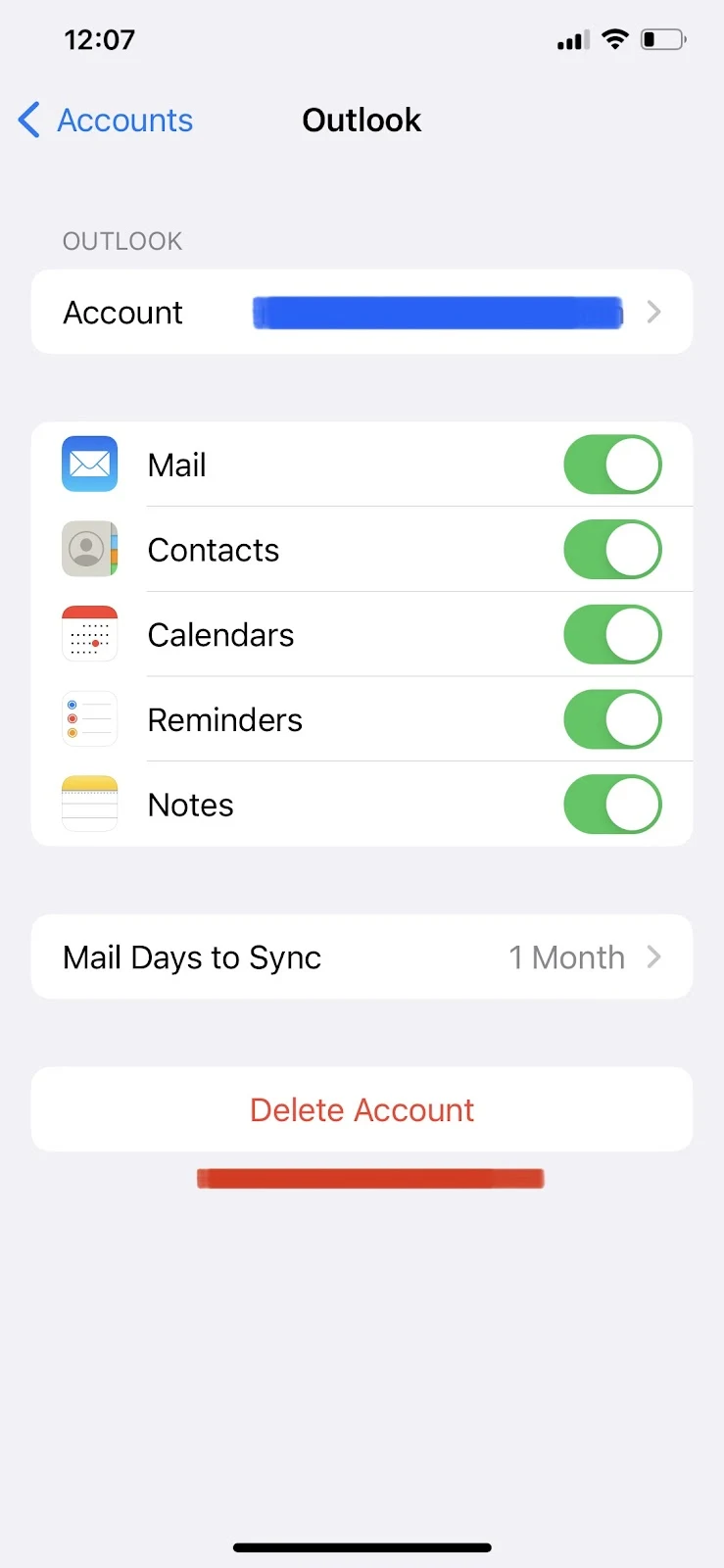
To add your account again and select IMAP, in the Accounts list of your settings, :choose “Add Account > Other” > “Add Mail Account”.
From there, enter your email credentials and tap “Next”. Make sure to select “IMAP”, and enter the credentials of your incoming and outgoing mail servers. Finally, tap on “Next”.
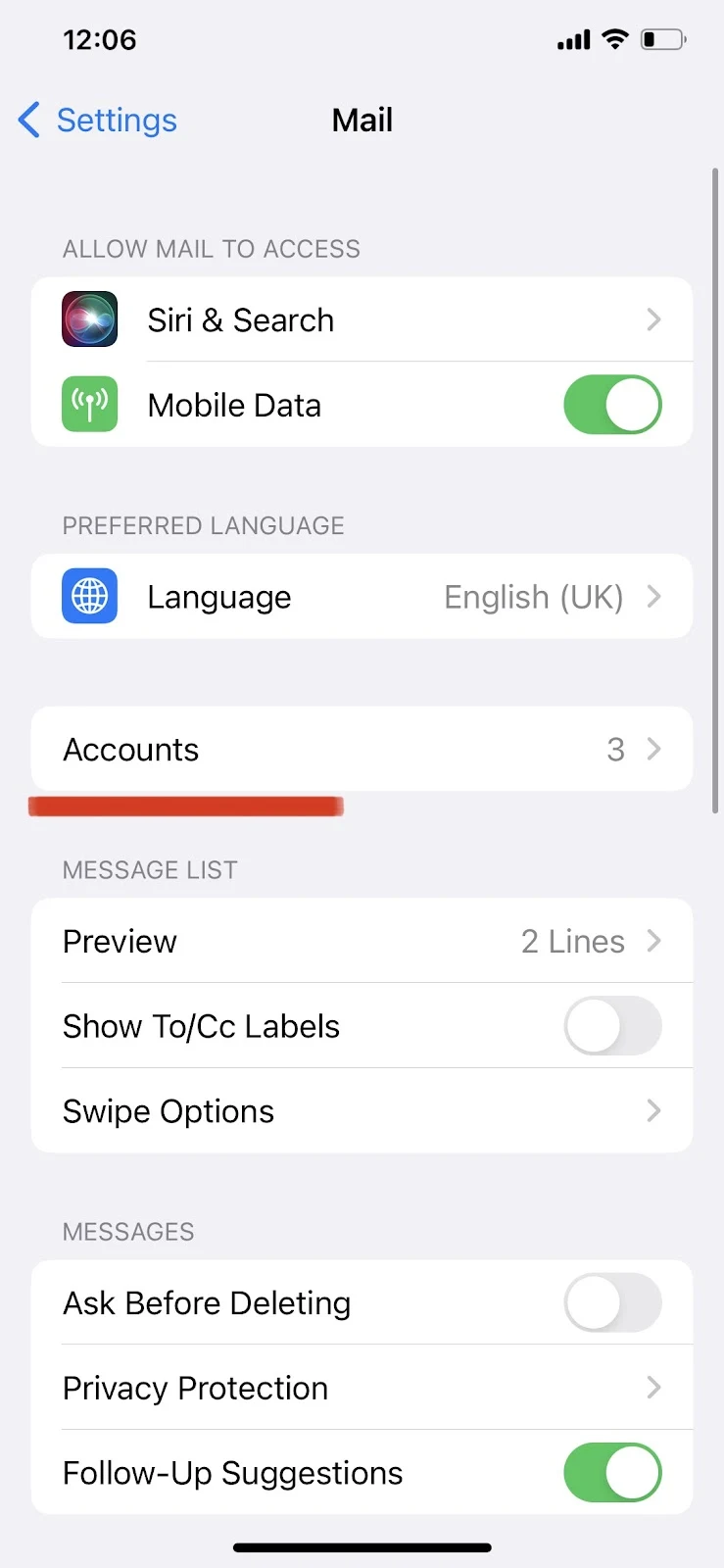
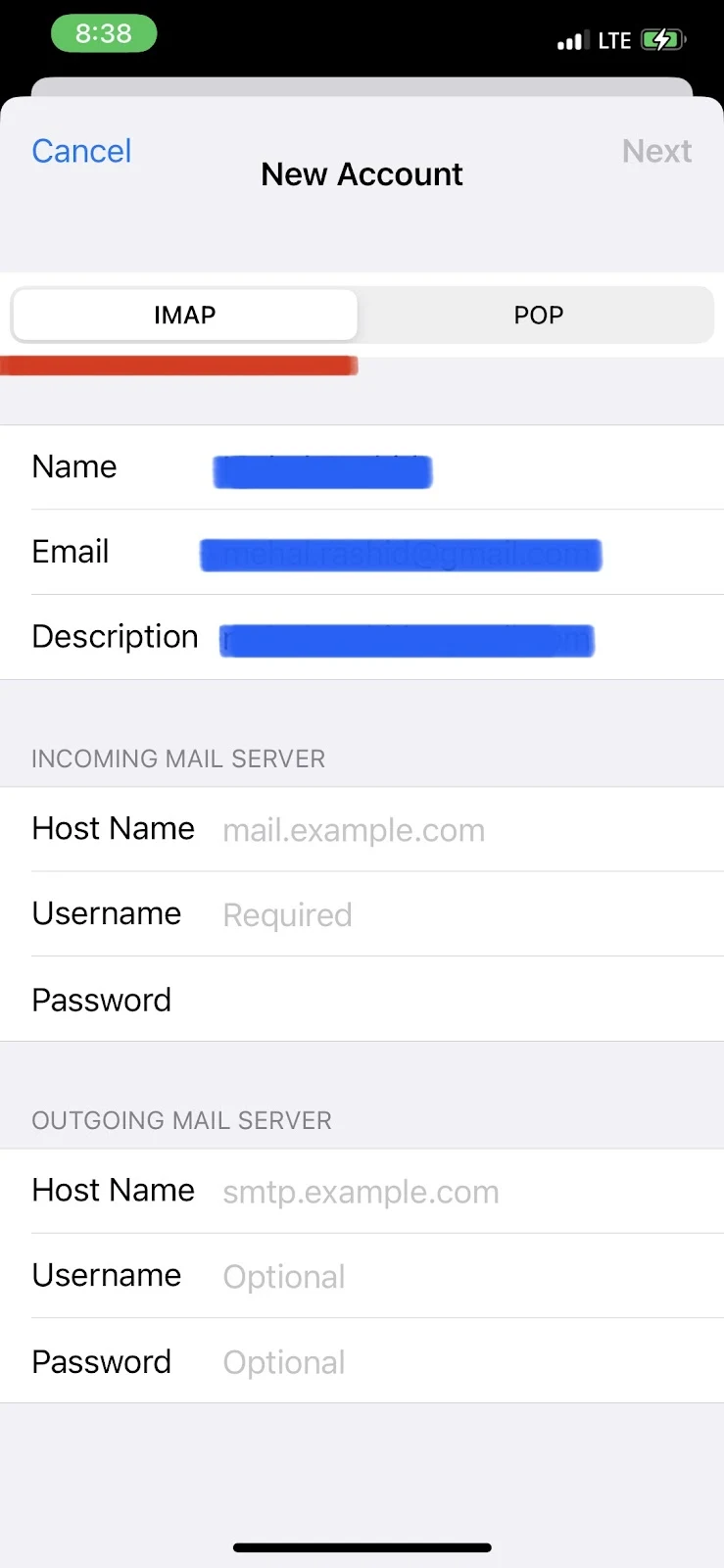
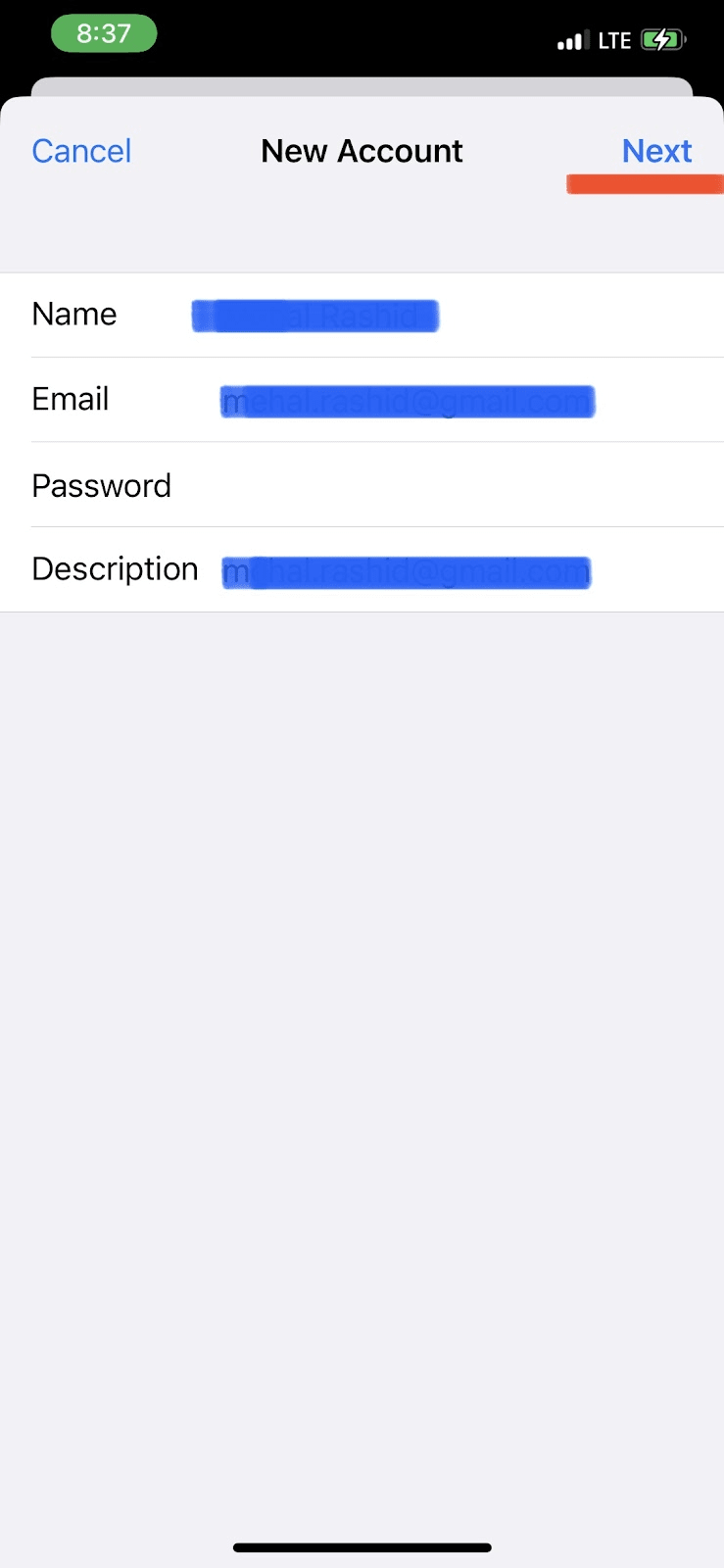
Additionally, syncing issues can also occur due to different mail settings across Apple devices. See the next sections to find the solution.
iPhone mail not syncing with my Mac
If your mail does not sync between your iPhone and your Mac, there could be three possible reasons:
- Mail settings on your iPhone and Mac or other devices are different
- “Synchronize all accounts” is not selected in your Mac’s mailbox
- Your Mail account is causing issues on a particular device
Here are the possible fixes:
Check your Mail Settings
First, you need to make sure that your mail settings are correct. To do this, open your browser and visit Mail Settings Lookup and enter the email address that you have added across your Apple devices.
After checking your mail settings, ensure your email settings on your iPhone and your Mac or other devices match. For example, you must have the same outgoing and incoming ports added to your iPhone and Mac to sync emails successfully across devices.
To see mail settings on your iPhone, follow these steps:
Open “Settings” on your iPhone and tap on “Mail”. Now tap on “Accounts” and choose the concerned email account. Next, tap on “Advanced” to see the settings.
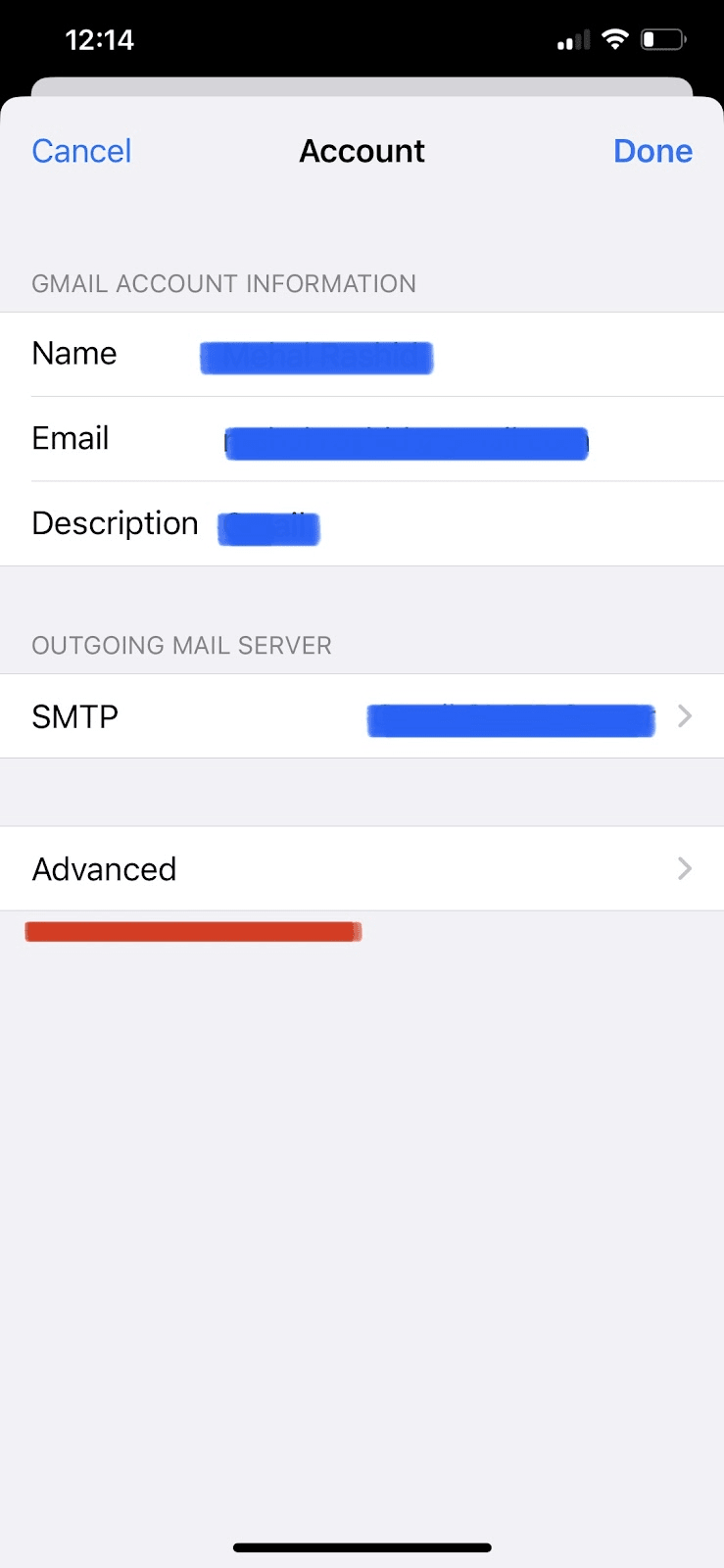
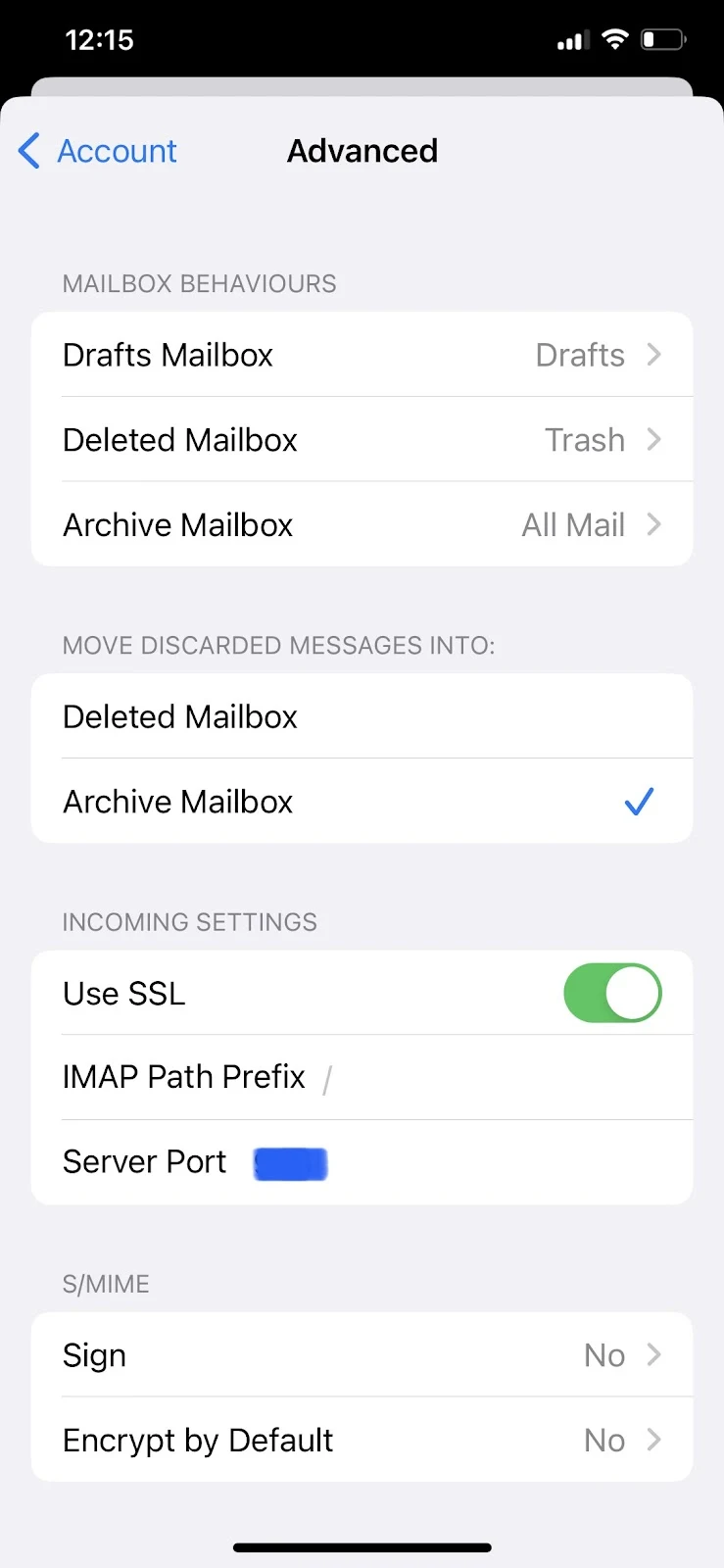
Similarly, on your Mac, go to “Mail” and click on “Preferences”. Next, click “Accounts” and select “Server Settings”.
Now, check whether your devices have similar mail settings to solve the syncing issue.
Enable “Synchronize all accounts” on your Mac inbox settings
To sync your mail account, open the “Mailbox” app on your Mac, and click on “Mailbox” from the top menu bar. Now select “synchronize all accounts” to sync emails across Apple devices.
Delete your mail account and add it again
If you’ve tried the above steps and the problem still persists, your last resort is to delete the mail account from the affected device.
For example, if emails are not syncing when you make changes from your iPhone, try deleting the mail account from the iPhone and add it again.
See the “Emails stopped syncing across Apple devices” section above to remove and re-add your mail account.
Email syncing correctly on only 4 of my 5 devices
If your email is syncing correctly on all other Apple devices except for one, ensure that you are using WiFi on your device. By default, new email data gets fetched if the device is connected to WiFi, not cellular data.
Also, check which email protocol is selected on your device that is not syncing emails.
If you are using POP on that device, your emails will not be synced for that device. In that case, you need to shift from POP to IMAP for successful syncing on the affected device.
See the “Emails stopped syncing across Apple devices” section to shift from POP to IMAP or delete and add your email account.
However, if you are already using IMAP, try updating the software to the latest compatible version. Often, software updates fix minor bugs and issues like these.
If you are using an iPhone, follow these steps to update your device:
Open “Settings” on your iPhone, and go into “General”. Tap on “Software Update” and wait for your device to check for available updates. Tap “Download and Install” to finish the process.
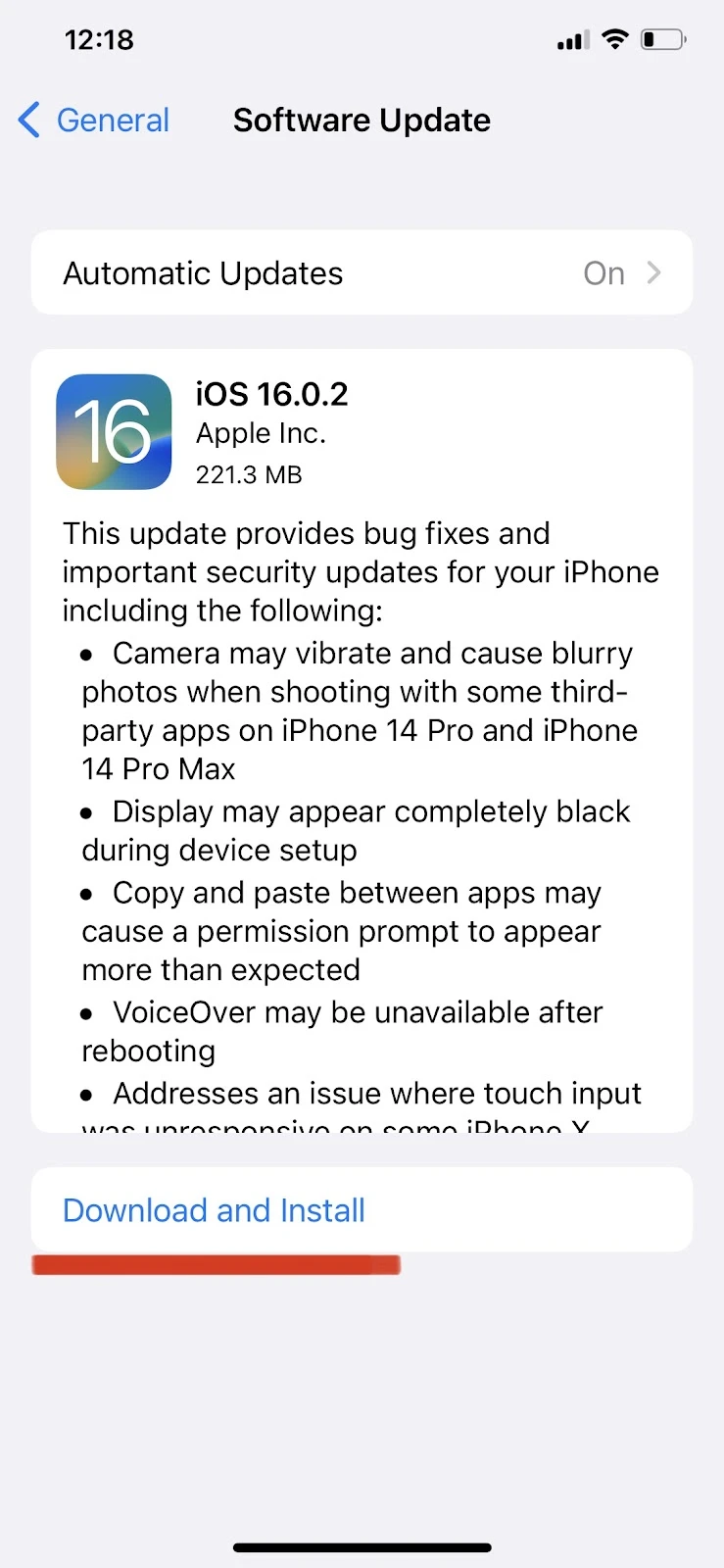
iPad and Mac email not syncing with iPhone
If your emails are syncing between all other devices except your iPhone, you can try signing out of your iCloud account and signing back in to resolve the issue.
Open the iPhone Settings and tap on your profile name at the top. Scroll down and tap on the red “Sign Out” option.
Enter the password of your Apple ID and tap “Turn Off”. Finally, tap “Sign Out” again to confirm.
Sign in with your credentials again to check if the issue is resolved.
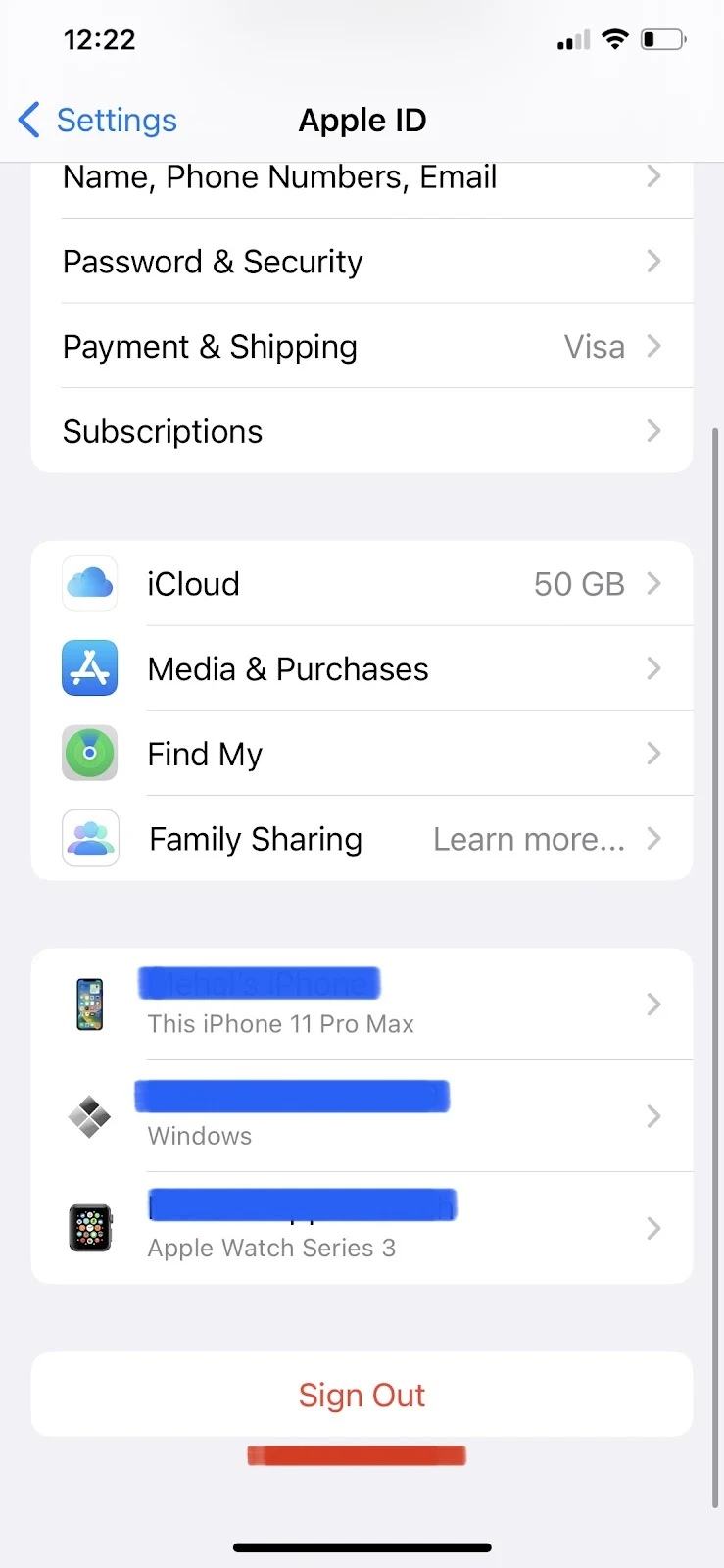
Emails not syncing between MacBook Air, iPhone, and iCloud webmail
If your emails stored on iCloud are not syncing between your MacBook and iPhone, you need to enable the iCloud Mail sync option from your settings.
Here’s how to turn on iCloud Mail on your iPhone, iPad or iPod Touch:
Open “Settings” on your iPhone and tap on your profile name at the top. Tap on “iCloud” > “iCloud Mail”. Toggle on “Use on this iPhone”.
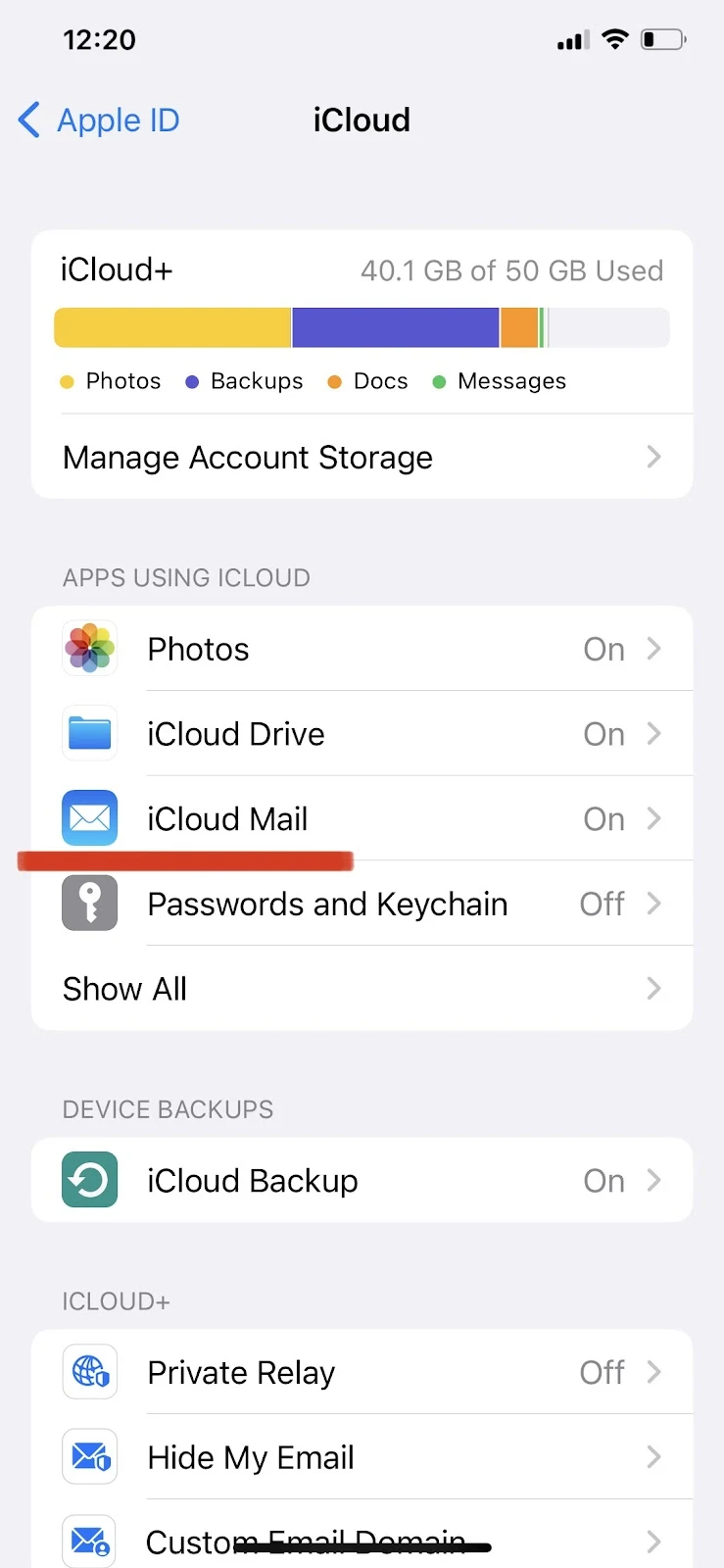
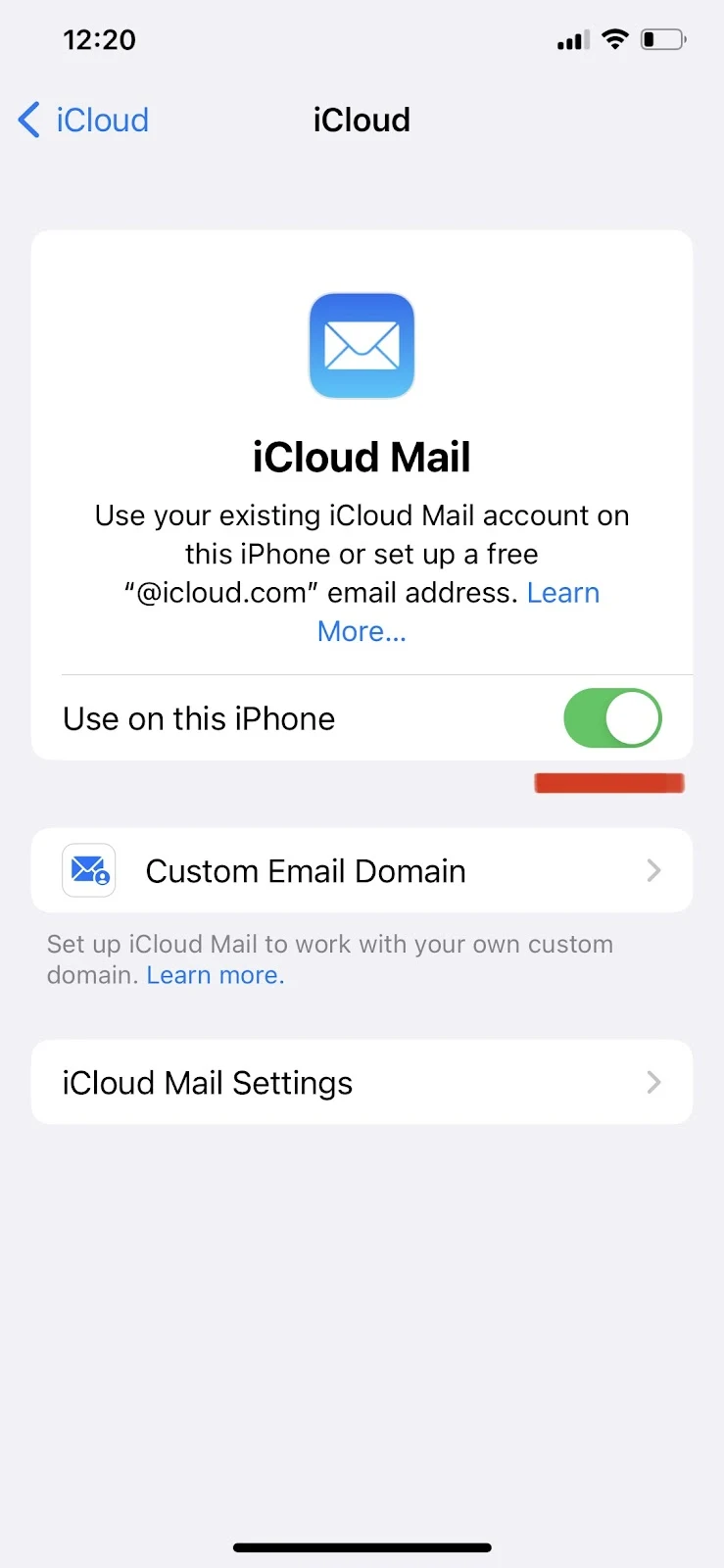
Follow these steps to enable iCloud Mail on your Mac:
Launch the Mail app and select “Mail”. Then choose “Preferences” and click “Accounts”.
Choose your iCloud account in the sidebar. In the Account Information section, turn on the “Mail” account.
Keep in mind that if you’ve exceeded your iCloud storage limit, your emails will stop syncing across devices.
if the issue still persists, the iCloud mail server might be down, causing emails to not sync. Check Apple system status and see if the green dots appear besides iCloud Mail. If the dot is red, it means the service is down.
Emails not deleting across MacBook Pro, iPhone, two iPads
If you are deleting your emails on your iPhone (or Mac/iPad) and the changes are not reflecting on other devices, (such as an iPhone or iPad), your emails may not getting deleted from the server.
On your iPhone, go into “Settings” and tap on “Mail”. Now tap on “Accounts” and choose the concerned email account.
Next, tap on “Advanced” and choose “Deleted Mailbox”. Finally, select “Trash”.
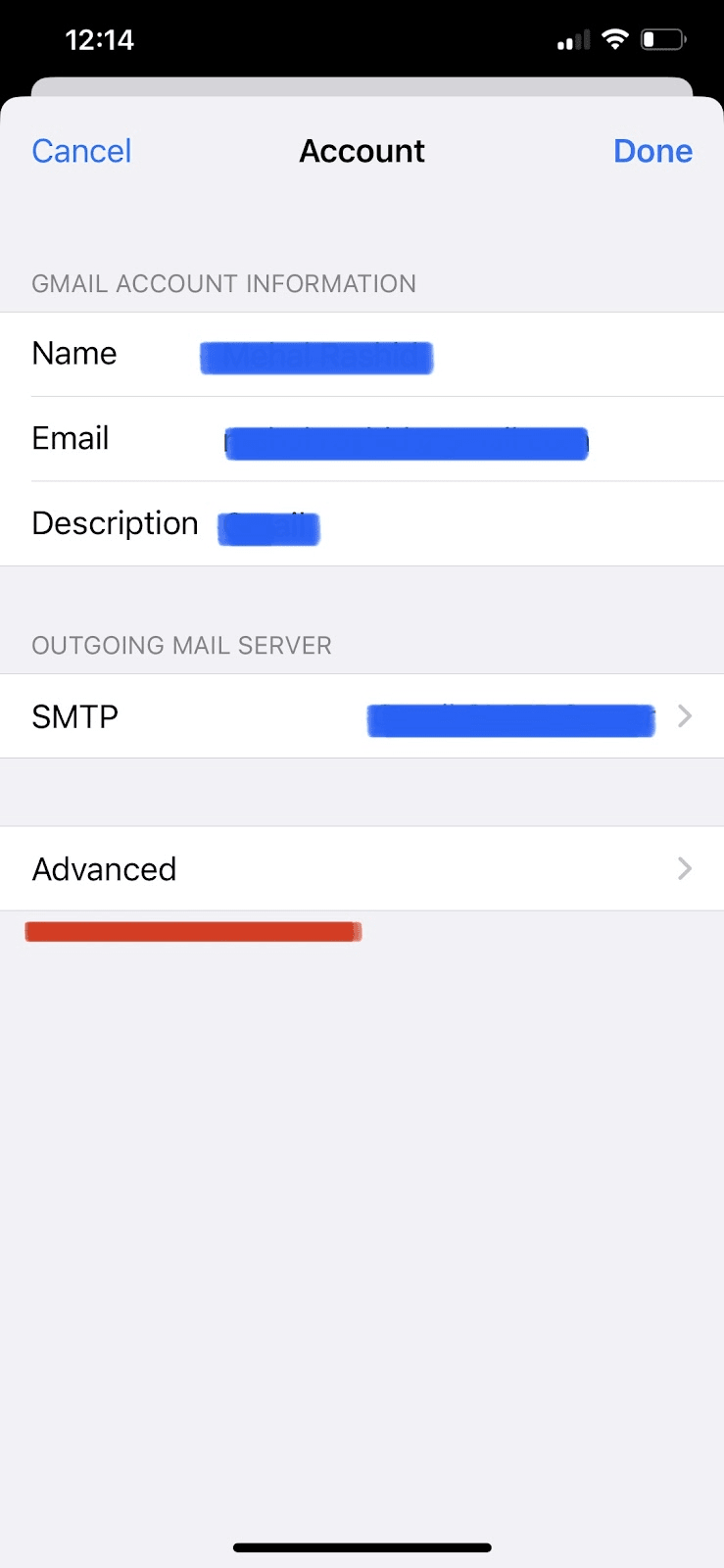
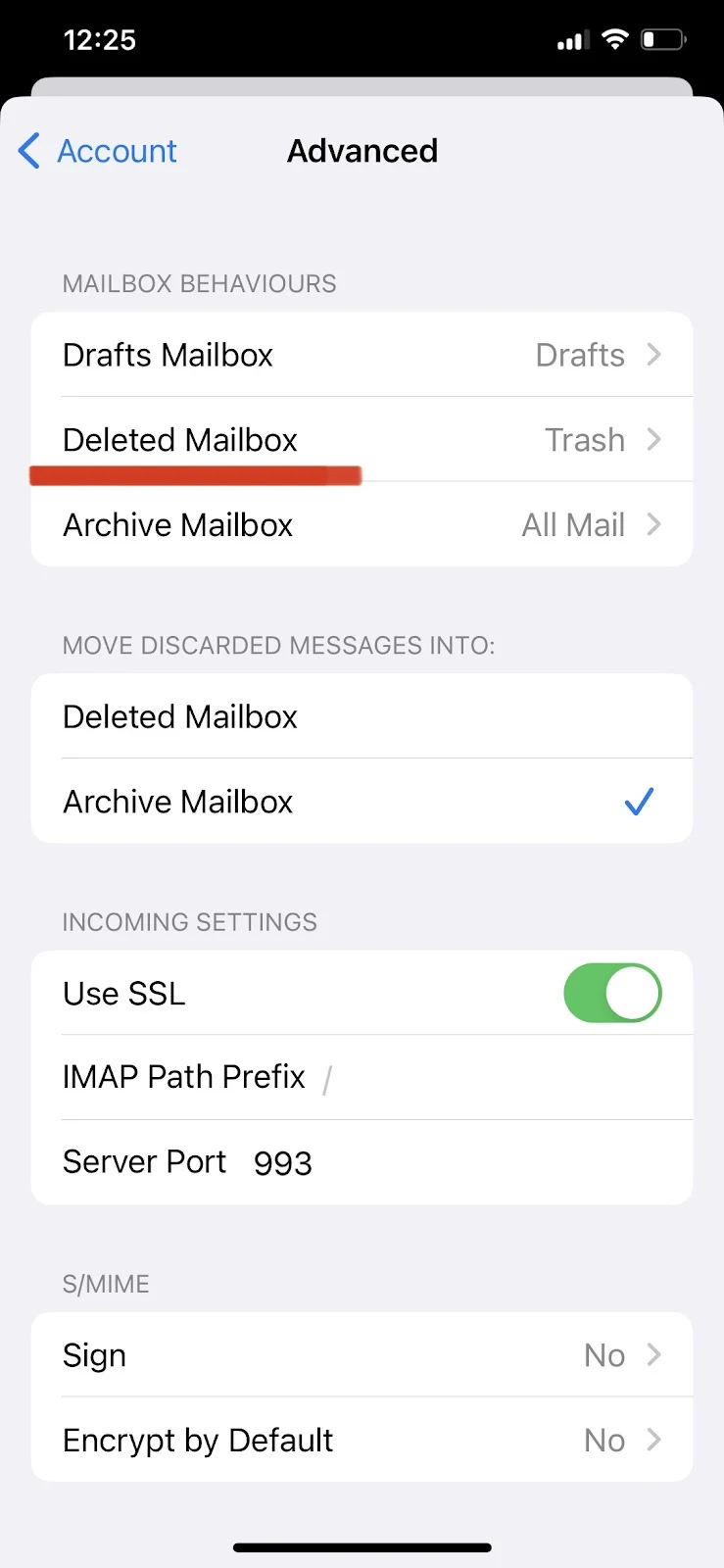
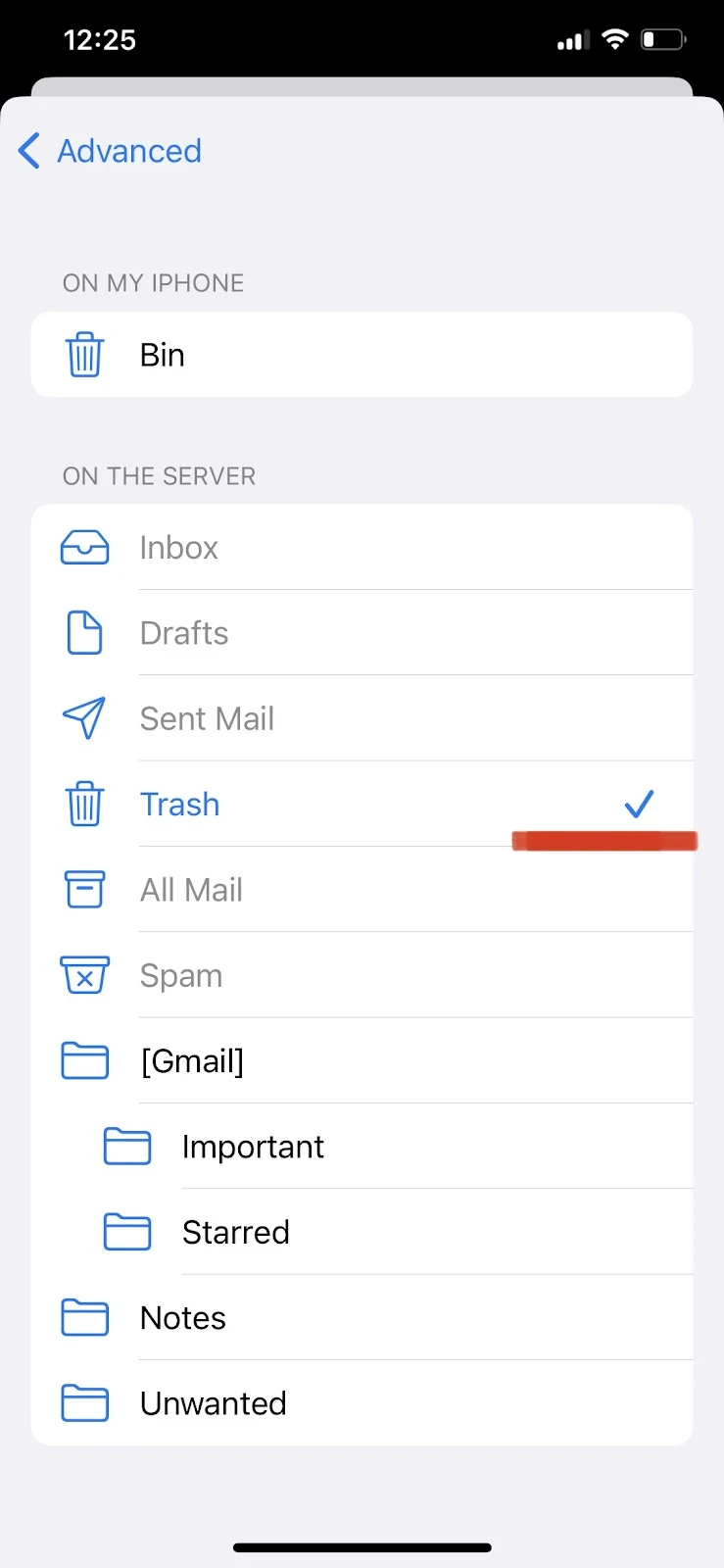
Emails not syncing across 2 iPad Minis
If emails are not syncing across 2 iPad Minis, here are some possible fixes that you can try:
- Check Mail Fetch settings on both your iPads
- Remove email accounts from both your iPads and add them back on
- Update the software on your iPads
Let’s look into each in detail.
Check Mail fetch settings
Open your iPad Settings > “Mail” > “Accounts” and choose “Fetch New Data”.
Ensure the “Push” option is turned on, then select your mail account and set it to “Push”.
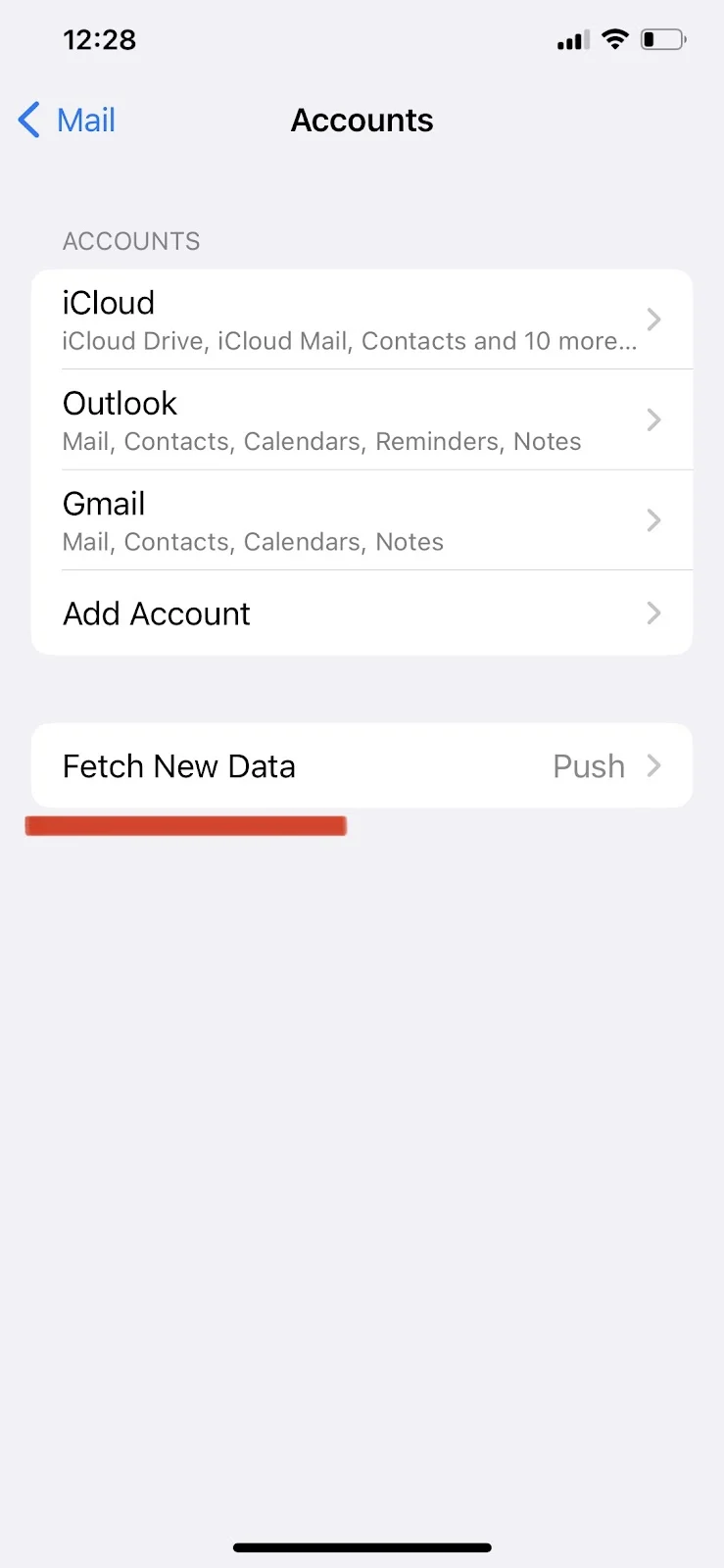
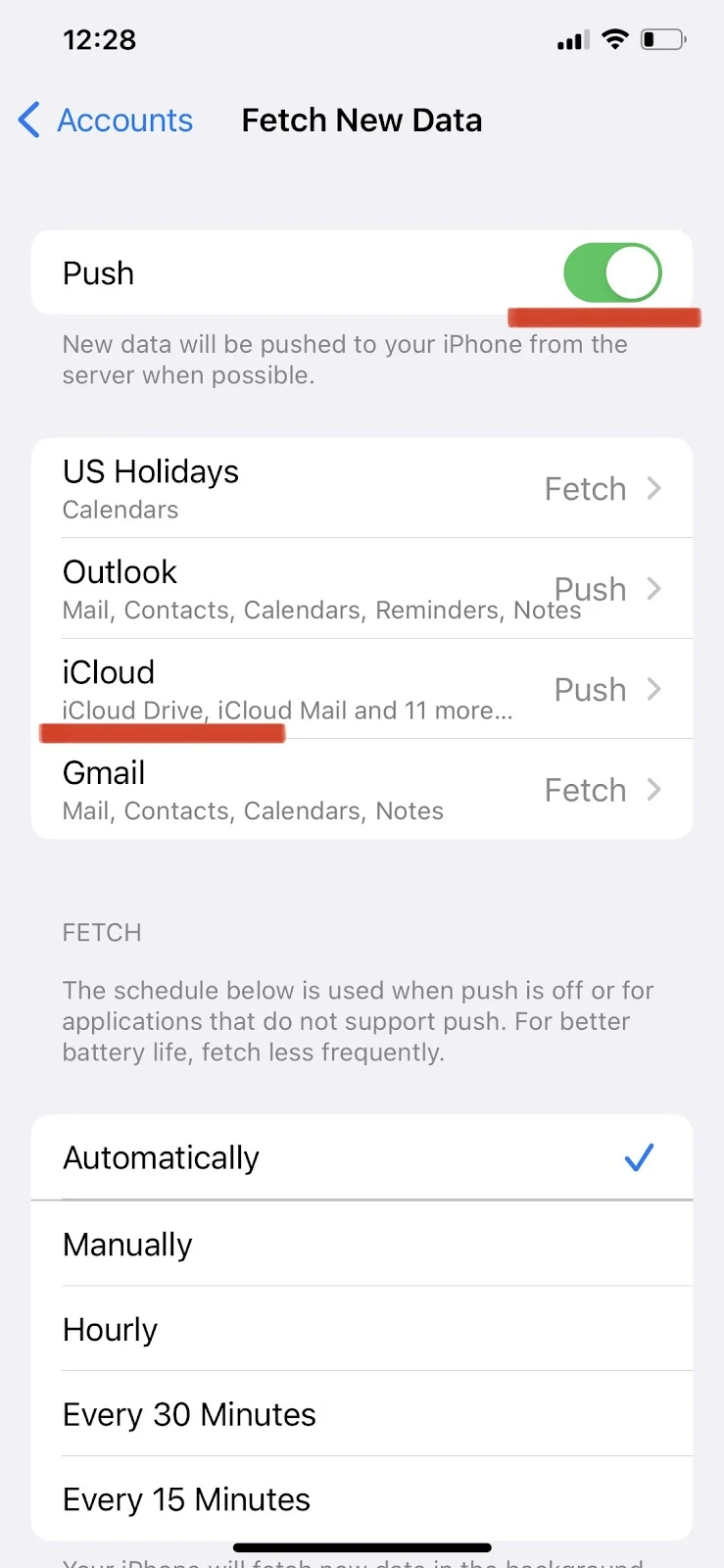
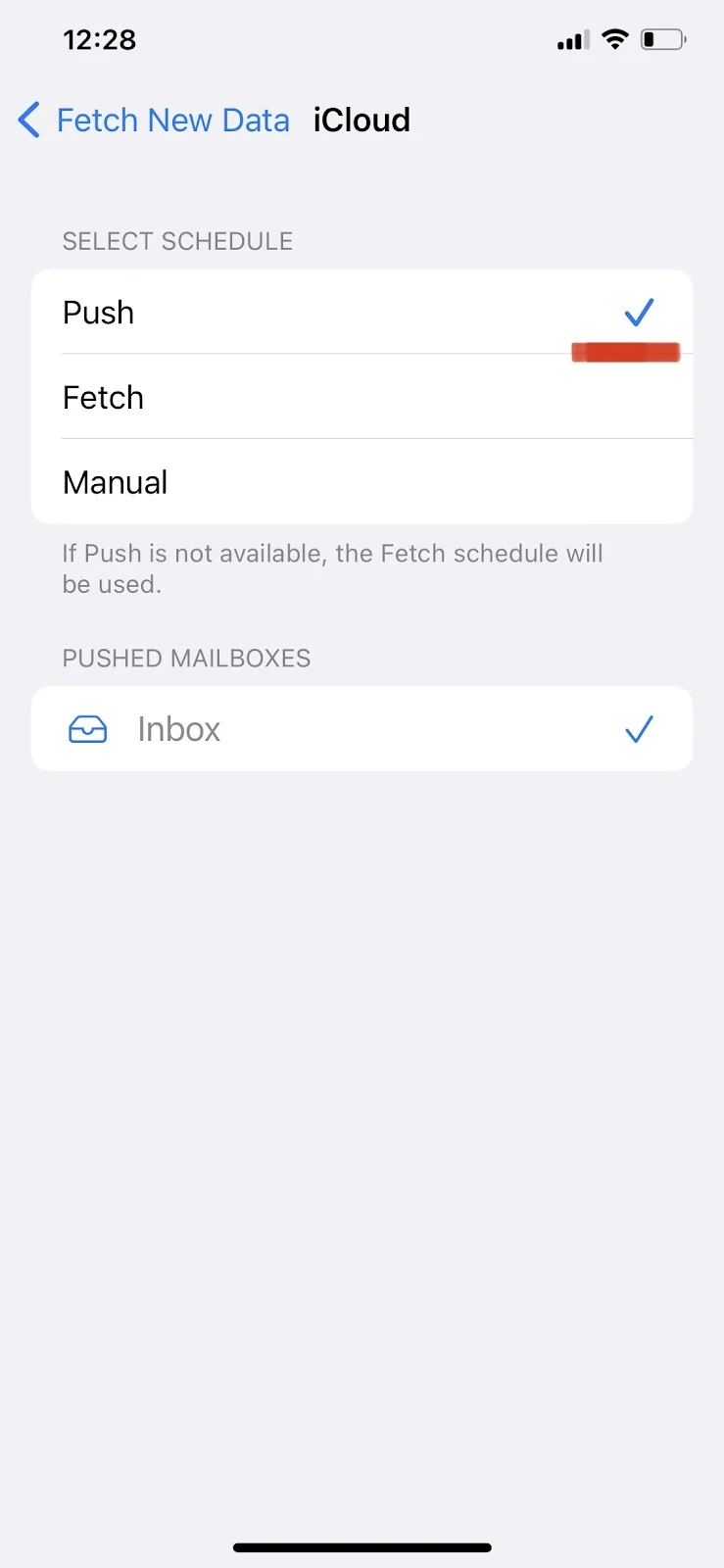
Remove and add back email account on the iPads
Removing and re-adding email accounts will usually fix the syncing problem for most users.
See the “Emails stopped syncing across Apple devices” section earlier to delete your mail account and add it again.
Update iPad
If the syncing issue still persists, see if your iPad is using the latest software update. If not, follow the steps outlined below:
Open Settings > General. Select “Software Update” and check if a new update is available. If so, hit “Download and Install”.