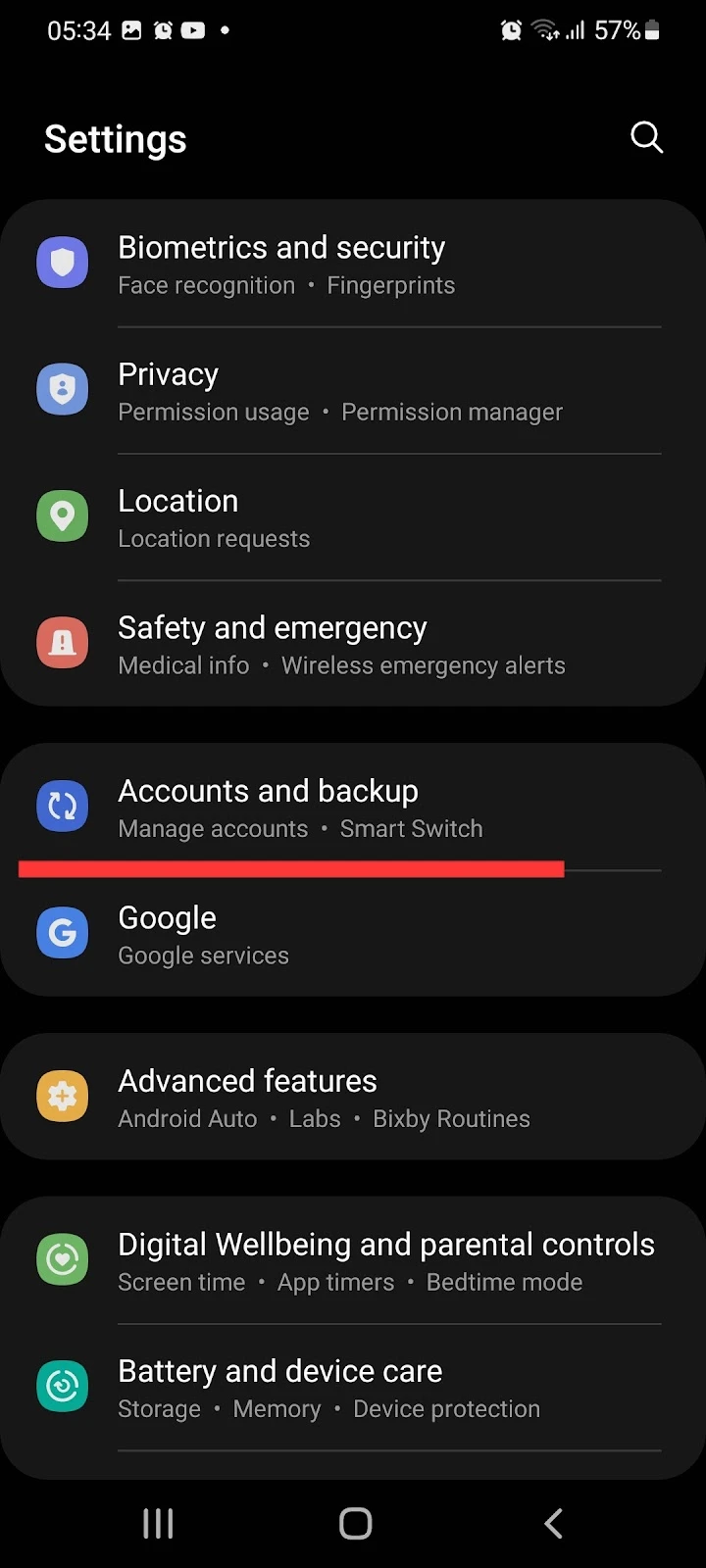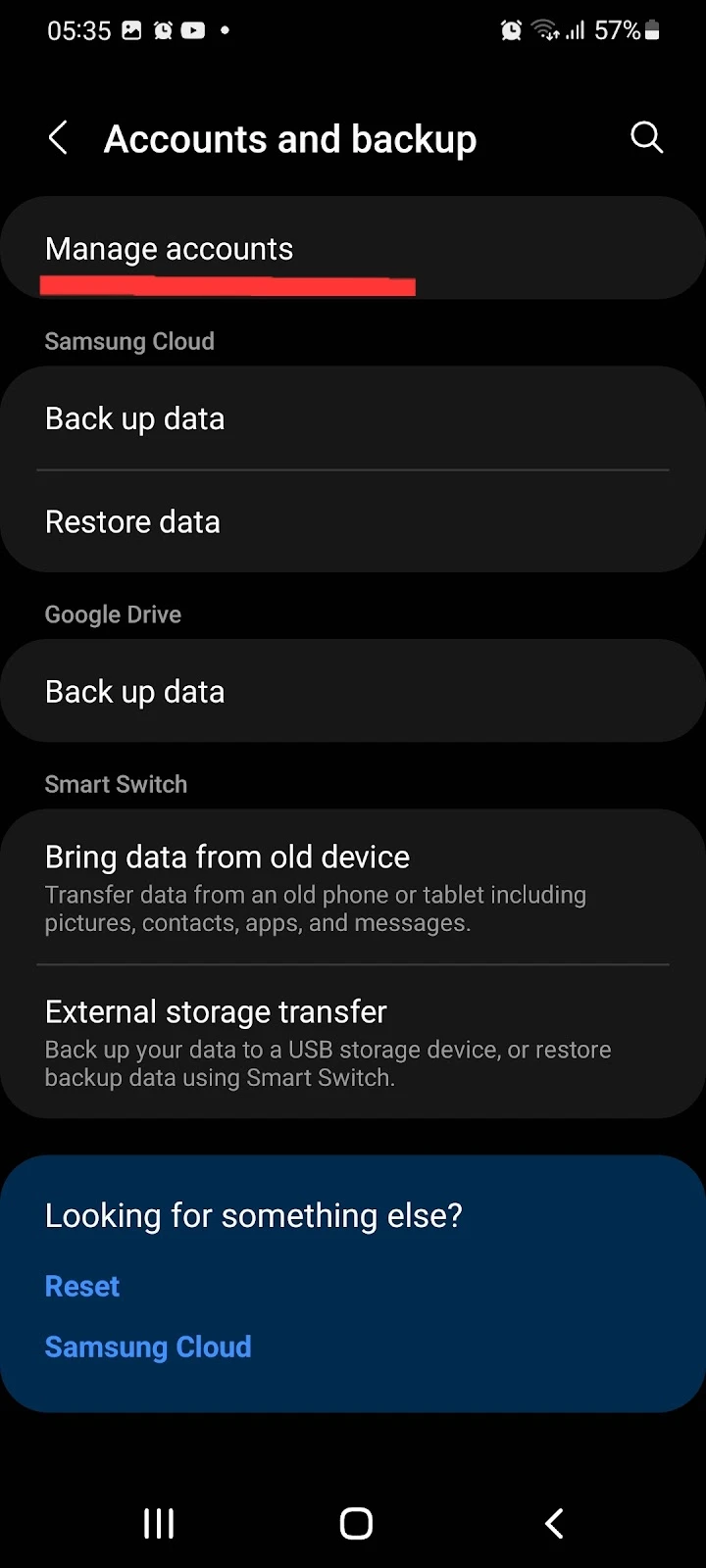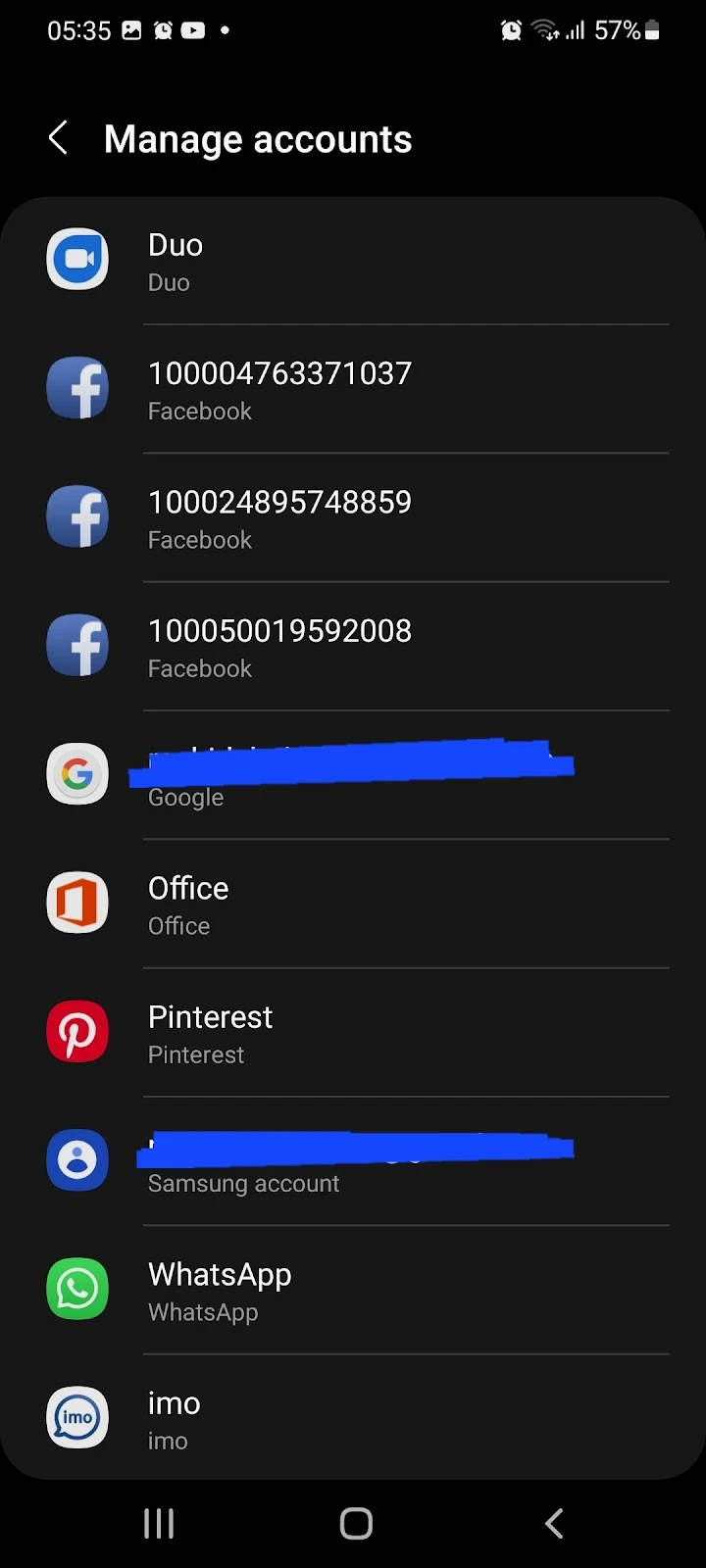Do you want to free up space on your Android by clearing camera storage, but you’re worried that you will lose all your pictures?
Clearing your camera storage will not delete images saved in your gallery. The only thing the “clear data” function deletes is the application data, including temporary files and cache memory. However, it is still recommended to back up your data before clearing the storage of the camera app.
What happens if you clear storage on Google Photos? Let’s find out.
- Does clearing Camera storage delete photos?
- What happens if I clear storage in Gallery?
- What happens if I clear storage on Google Photos?
- Will clearing cache delete photos on Snapchat?
- Will clearing data delete pictures on Instagram?
- Do archived photos get deleted on Google Photos?
- How do I get my photos back after using Free Space?
- Why can’t I delete photos from my camera roll?
Does clearing Camera storage delete photos?
If you clear your camera storage on your Android, all your app data, including settings, accounts, will be deleted. But, it will not have any effect on your photos, and you can still find them in your gallery app after clearing camera storage.
Clearing Camera storage means that your camera app will be reset to its initial state, and all your customizations will be removed. Your camera app will behave like a freshly installed app. Permissions for the camera, microphone, notifications, etc., will also need to be granted again.
What happens if I clear data in my camera app?
Clearing data in your camera app is like performing a reset for that app.
The “clear data” function in your camera app will reset it to its default settings. All your preferences, accounts, settings, will be removed.
The cache, which consists of photo thumbnails your device generates in order to have quick previews of the photos, will also be deleted if you clear data in your camera app. However, the images stored in your gallery will not be removed.
What happens if I clear storage in Gallery?
If you clear the storage of the gallery app on your Android, only the app data will be deleted. The app data includes login information, settings, preferences, and other data related to the gallery app. The cache that is required to load files faster will also be deleted.
However, the pictures stored in your Gallery will not be affected and will remain in the app.
What happens if I clear storage on Google Photos?
Google Photos is an app that enables you to view stored photos on your Android and back them up on the cloud. If you clear the storage of the Google Photos app on your device, it will delete the application data, including logged-in accounts, cache, etc.
Clearing storage on Google Photos will restore the app to its default settings. The app’s memory will be cleared, and you will need to log into your Google account again.
Additionally, after clearing storage on Google Photos, the app will rescan your Photos library to generate thumbnails and detect which pictures have been backed up and which haven’t.
Without cache memory (thumbnails), Google photos app isn’t able to identify whether a picture has been backed up or not. Thumbnails are smaller size images that any gallery app uses to perform operations on a picture like deleting, editing, etc.
Again, clearing the storage on Google Photos will not delete any of your images or affect your Google Photos library.
Do photos stay on Google Photos if deleted from phone?
Google Photos can back up your photos and videos to the Google cloud, allowing you to free up storage on your device.
If you delete a photo from your phone, that photo will not get deleted from Google Photos as long as it has been backed up to Google Cloud. These photos can still be viewed in Google Photos, and can be redownloaded to your device.
Google Photos’ sync feature creates a backup of your photos in the cloud. If sync is on, pictures will still appear in the Google Photos app even you delete them from your phone’s gallery. This is because a copy of the photos is kept in your Google account.
If sync is off , your pictures are not backed up in the Google cloud. So deleting a picture from your phone gallery app will also delete it from the Google Photos app – but not from your Google Photos cloud space if the picture was backed up before sync was turned off.
Now, if you delete a picture directly in your Google Photos app while the sync feature is on, the photo will be deleted from everywhere, including your local phone storage, Google cloud, and any other devices using the same Google account.
Will clearing cache delete photos on Snapchat?
Snapchat stores files on your device that enable the app to run faster. These files are called the cache.
When you clear the cache in Snapchat, temporarily stored Snapchat files like thumbnail previews will be deleted, freeing some space on your device. However, your photos, videos, and conversations will not be deleted.
Will clearing data delete pictures on Instagram?
Clearing data will not delete any of your pictures either captured from or uploaded to Instagram. However, all the data that the Instagram app has stored on your device, such as login information, accounts, cache, etc., will be deleted if you use the “clear data” function.
Also, clearing data means your Instagram app will be restored to its default settings – your Instagram app will behave like a newly installed app.
Do archived photos get deleted on Google Photos?
The archive feature lets you keep your main Google Photos view clutter-free by hiding unnecessary photos. The archived photos do not get deleted from Google Photos, they are just hidden from the main timeline.
Archived photos are moved to a separate folder called “archive” in Google Photos, and you can open this folder to access these photos.
How do I get my photos back after using Free Space?

The Free up Space feature of Google Photos enables you to back up your photos and videos to the cloud, and then delete them from your phone’s local storage, freeing up space.
These images or videos will be deleted from your local phone storage, but will still be visible in the Google Photos app as they will be stored in Google Cloud.
If you want to re-download archived photos back to your your phone:
- Open Google Photos app > Find the photo you want to get back and tap on it.
- Now tap the three dots on the top right corner > Tap “Download.”
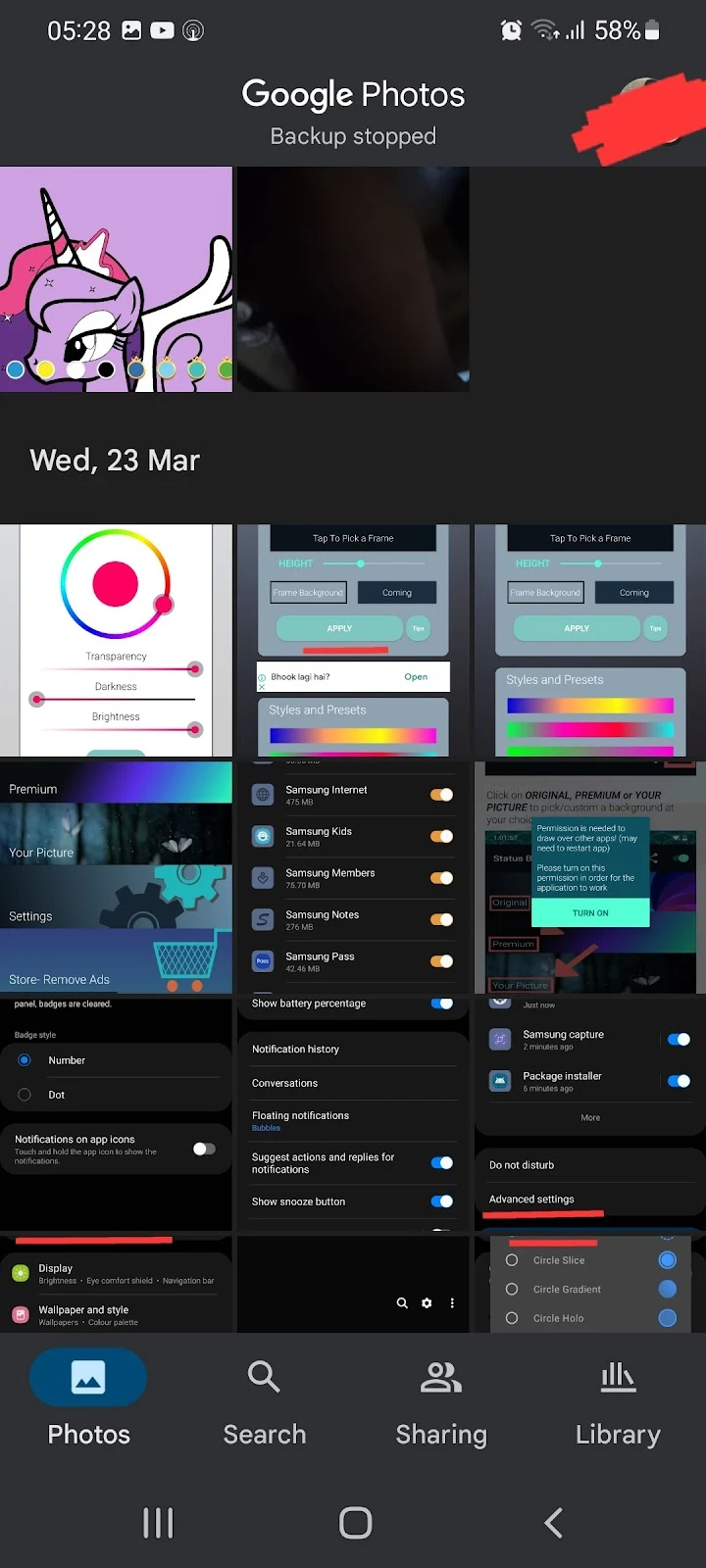
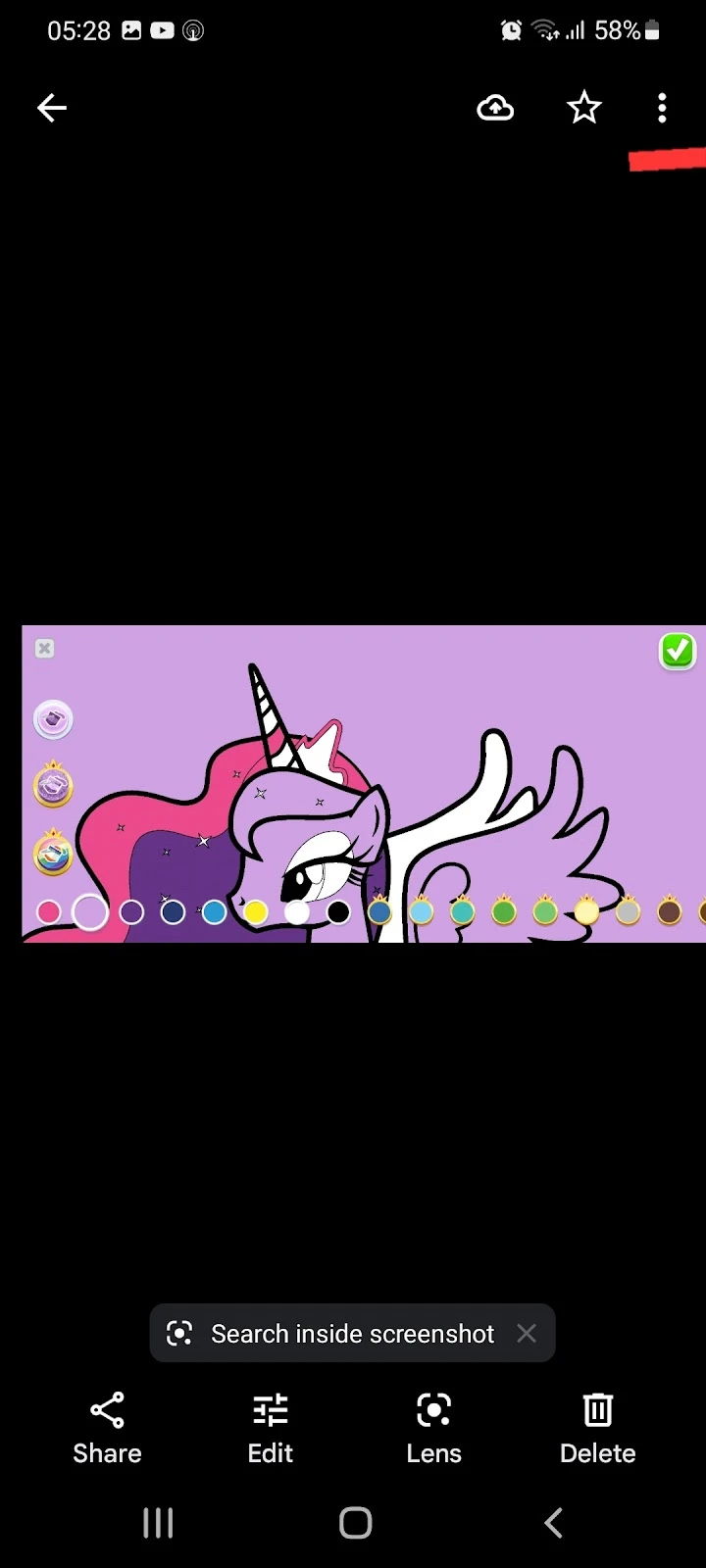
The photo will be restored in your phone’s Gallery.
Why can’t I delete photos from my camera roll?
The delete feature in the Gallery app deletes a picture permanently from storage. However, some Android users have reported that they are unable to delete images from their camera roll and the images keep reappearing in the Gallery.
This usually happens because the gallery app cannot delete the stored cache of a photo. This problem can also occur due to cloud sync for photos.
Here are some ways that you can try to fix this problem:
1. Clear the cache of the Gallery app
Clearing the cache will delete all the temporary stored files, including thumbnail previews for photos in the app.To clear the cache:
- Go to Settings > Apps
- Open the Gallery app
- Tap on “Storage” > “Clear cache”
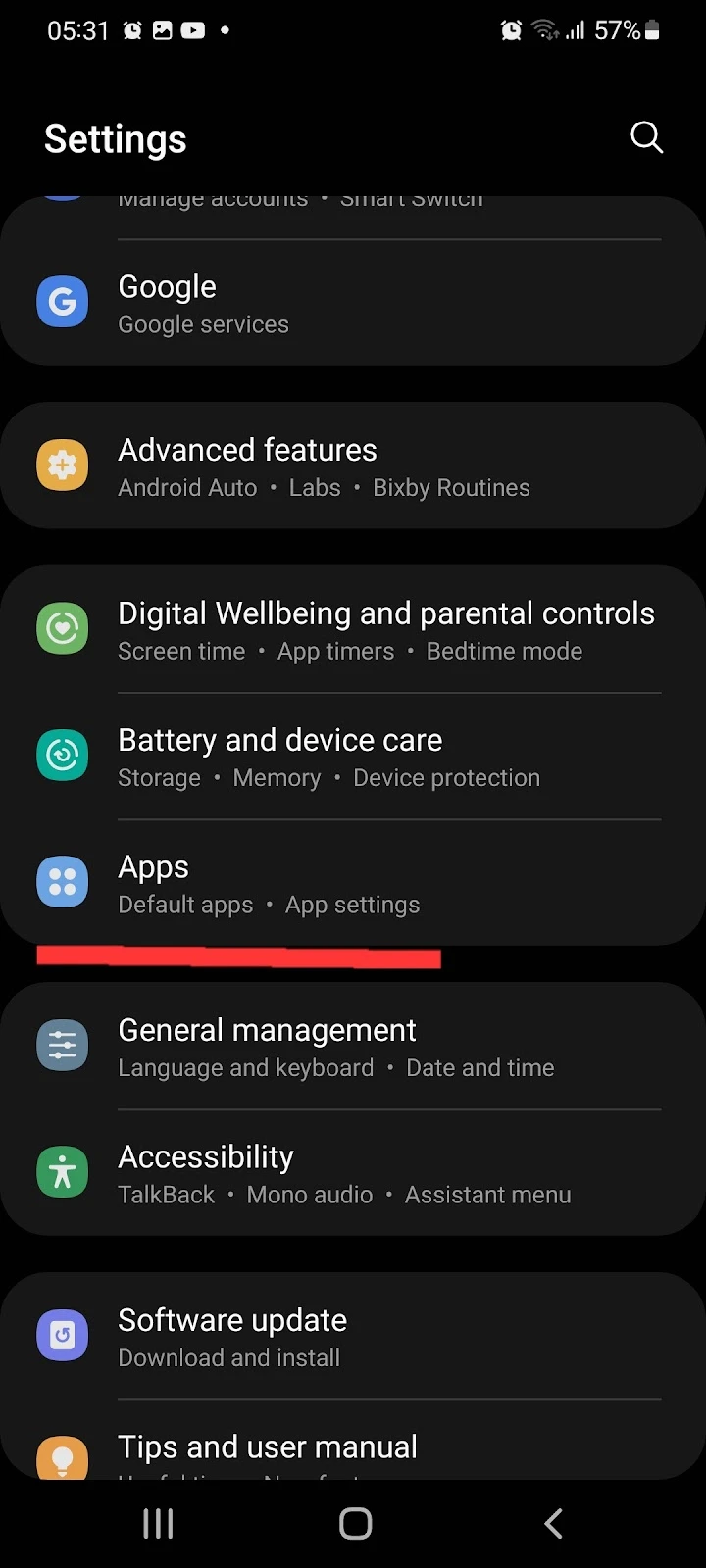
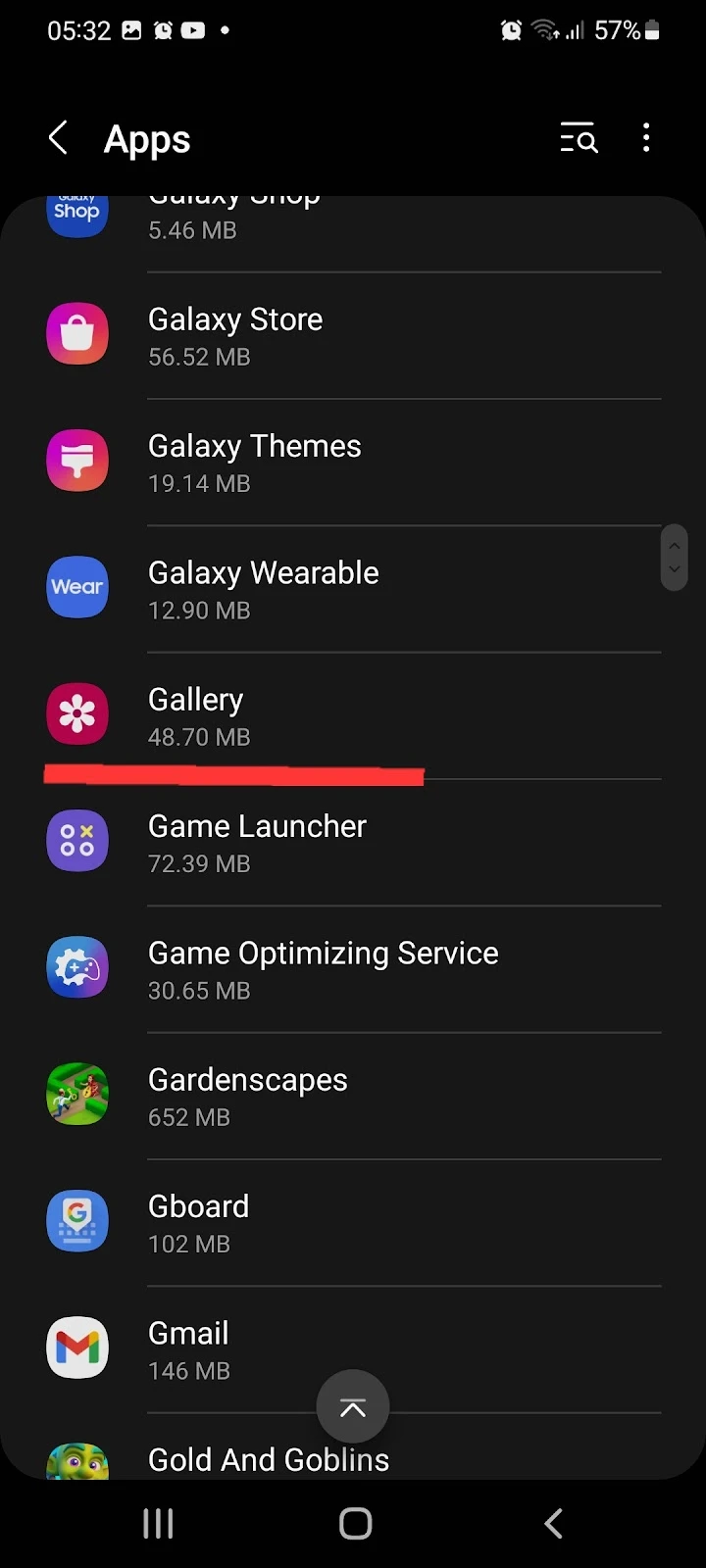
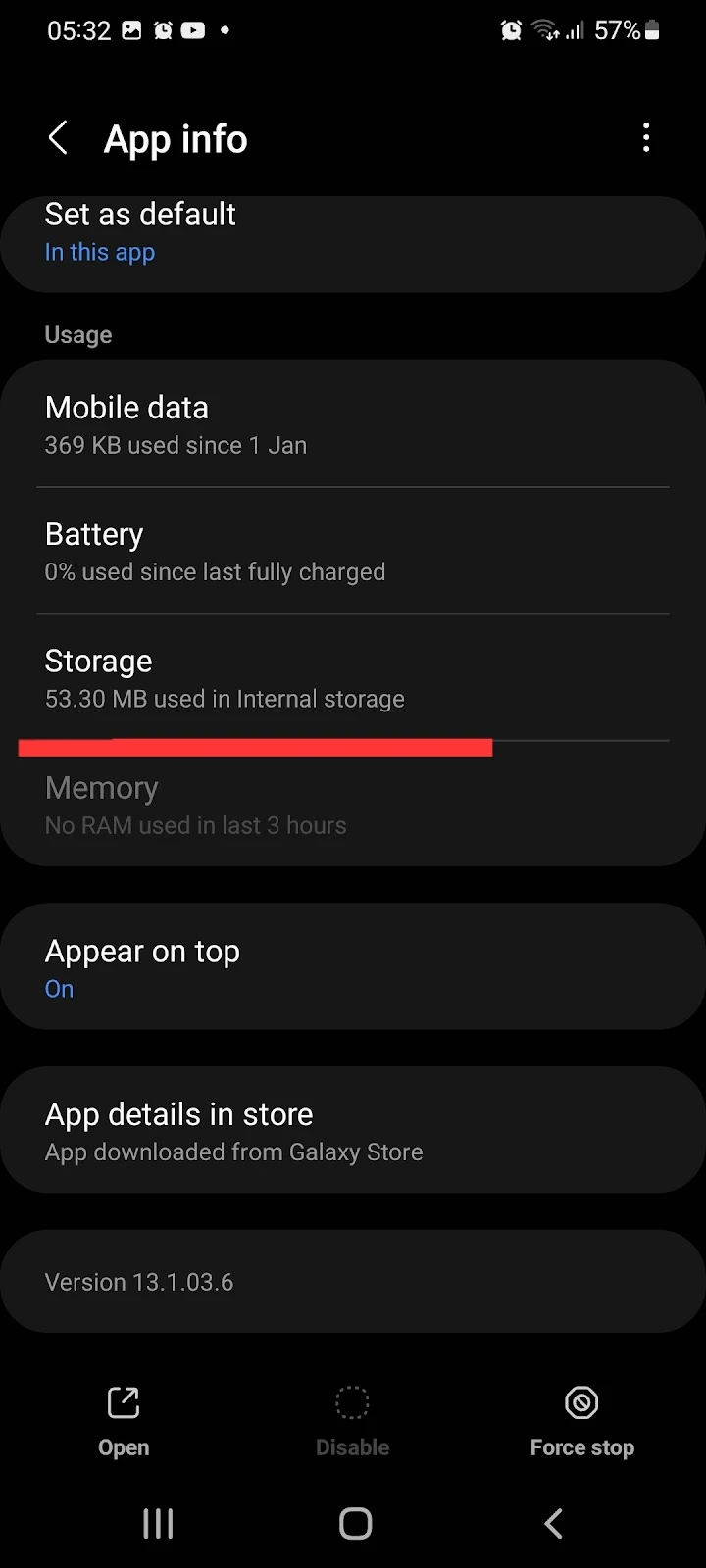
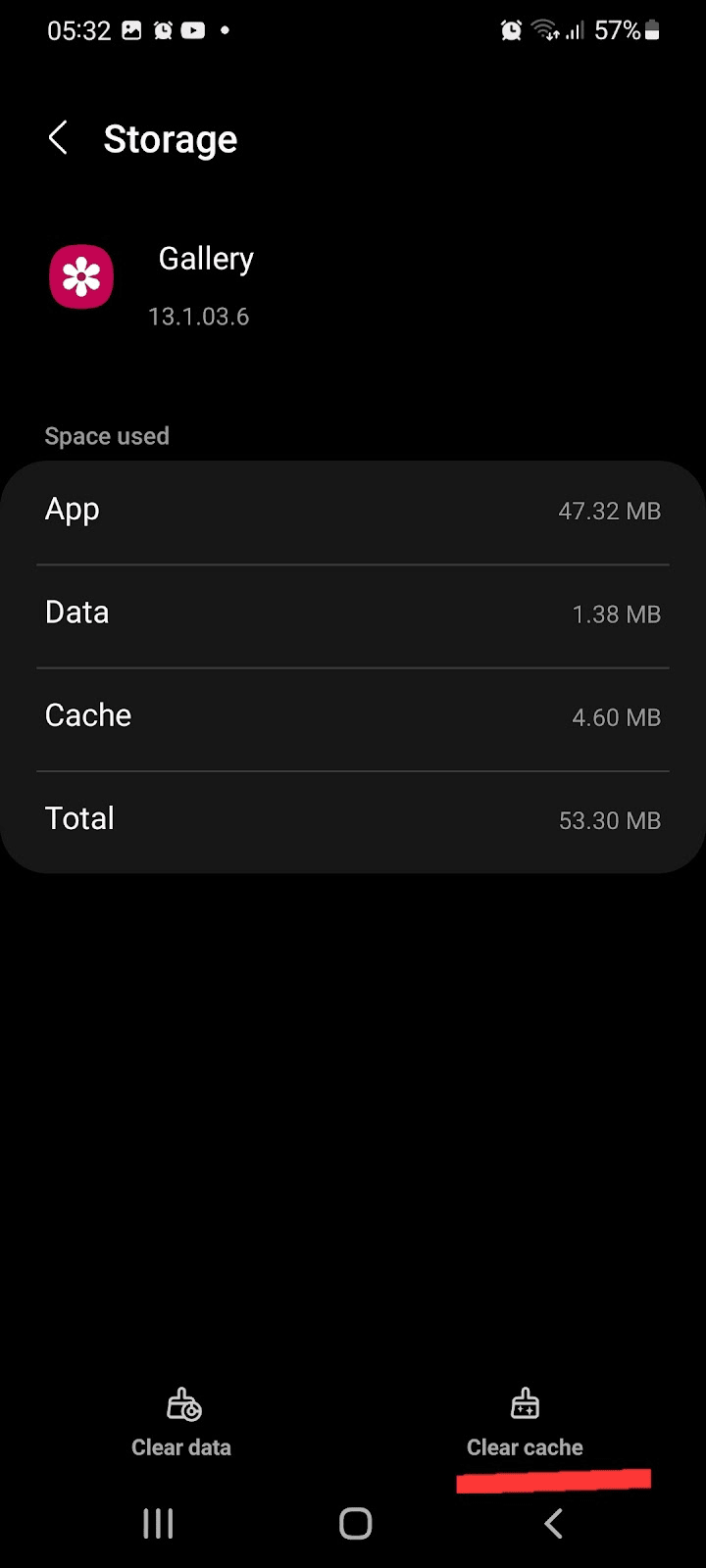
2. Reboot your device
Sometimes, restarting your device fixes minor bugs. Rebooting your device will remove all temporary files and end any processes that could hinder the deletion of photos.
To restart your device:
- Press and hold the Volume down and Power button simultaneously
- Tap on Restart
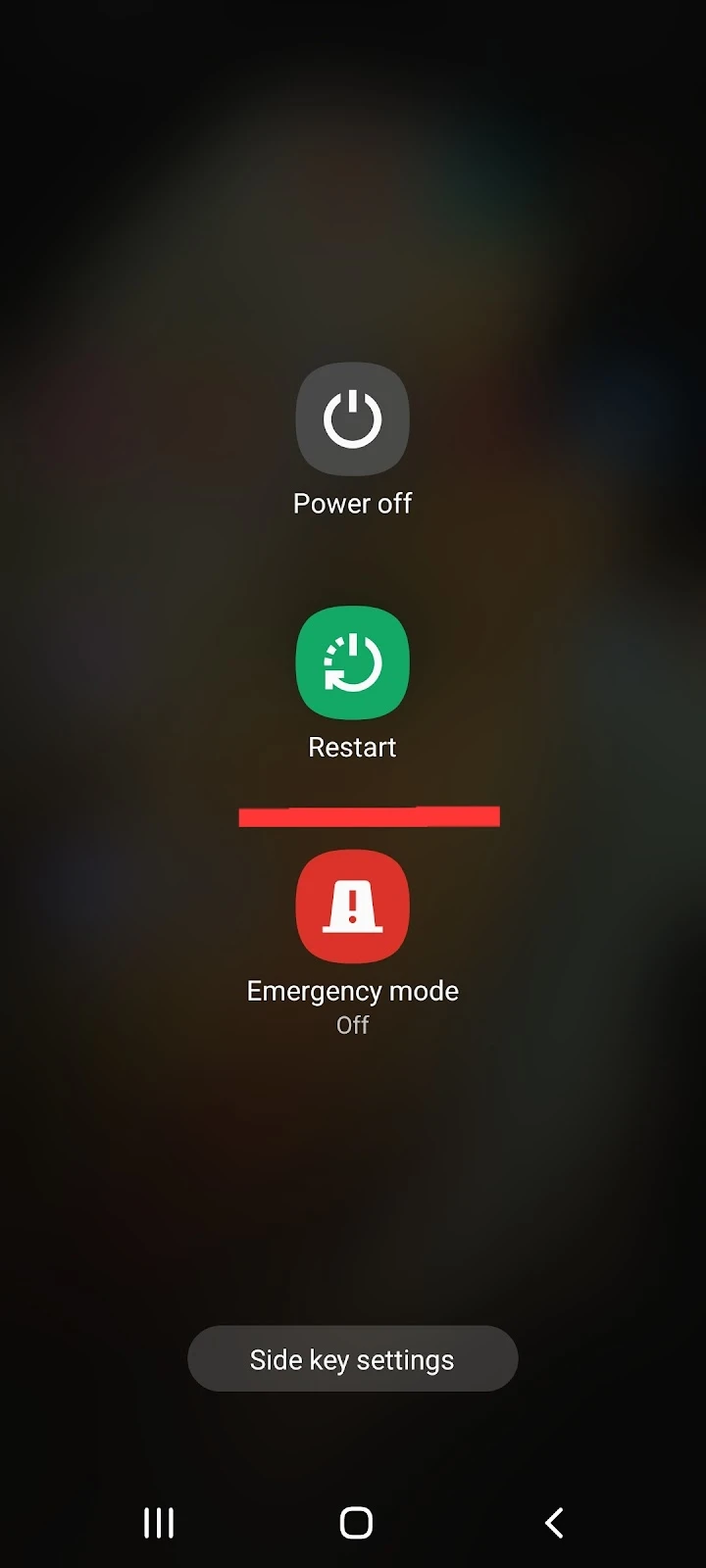
3. Unsync Cloud Service
Cloud services also create instances of images on your Android device. This may prevent you from deleting photos from your camera roll.
An instance of an image means something that contains the meta data of an image – it’s not the copy of the image. If you delete any image and it reappears on your device, it might be because the cache of that image has not been deleted from the user’s device due to the extra instance created by the cloud service.
This is a possible reason, although it doesn’t happen on every device that has cloud sync enabled.
Here is how you can turn off cloud sync from your Android:
- Launch “Settings” app > “Accounts and backup.”
- Tap “Manage accounts” > Select the cloud account to unsync > turn off sync