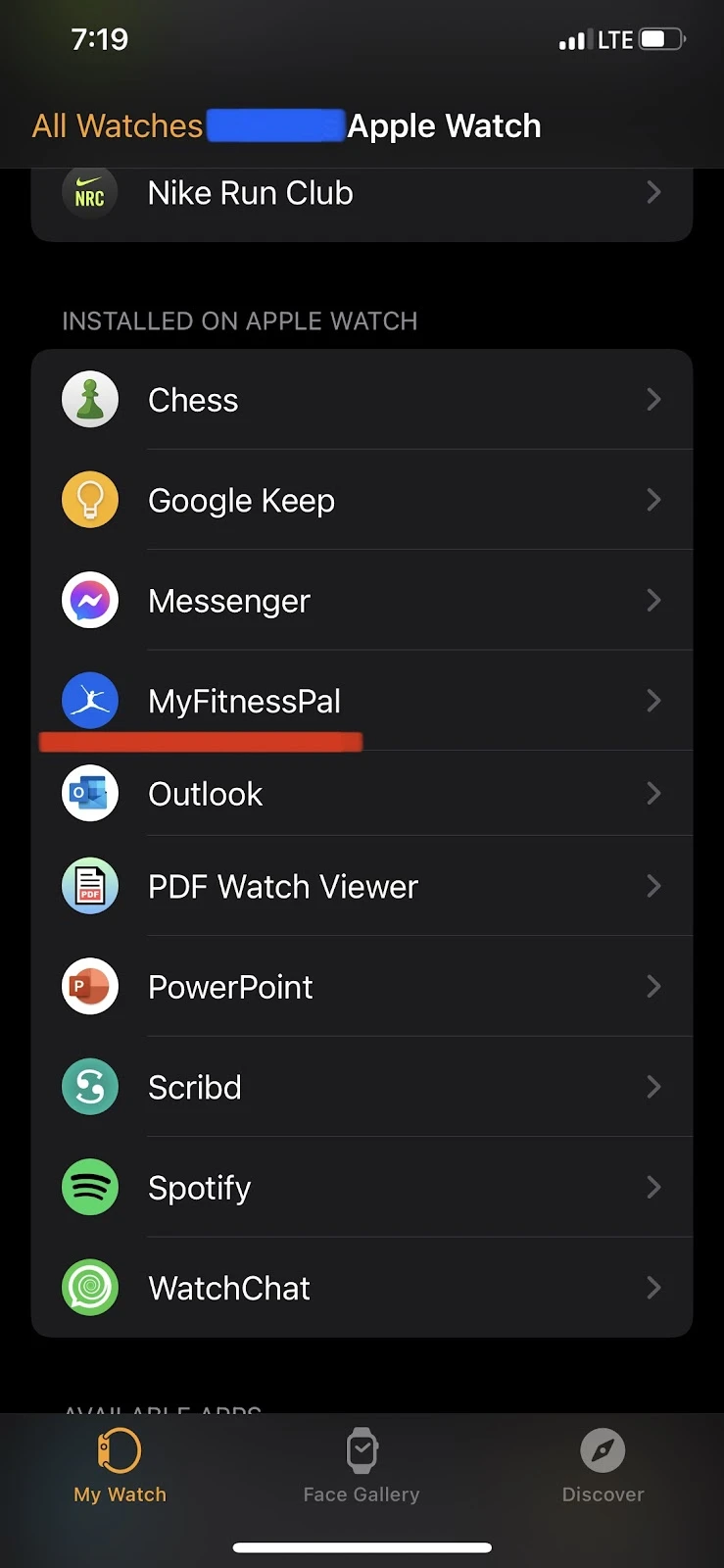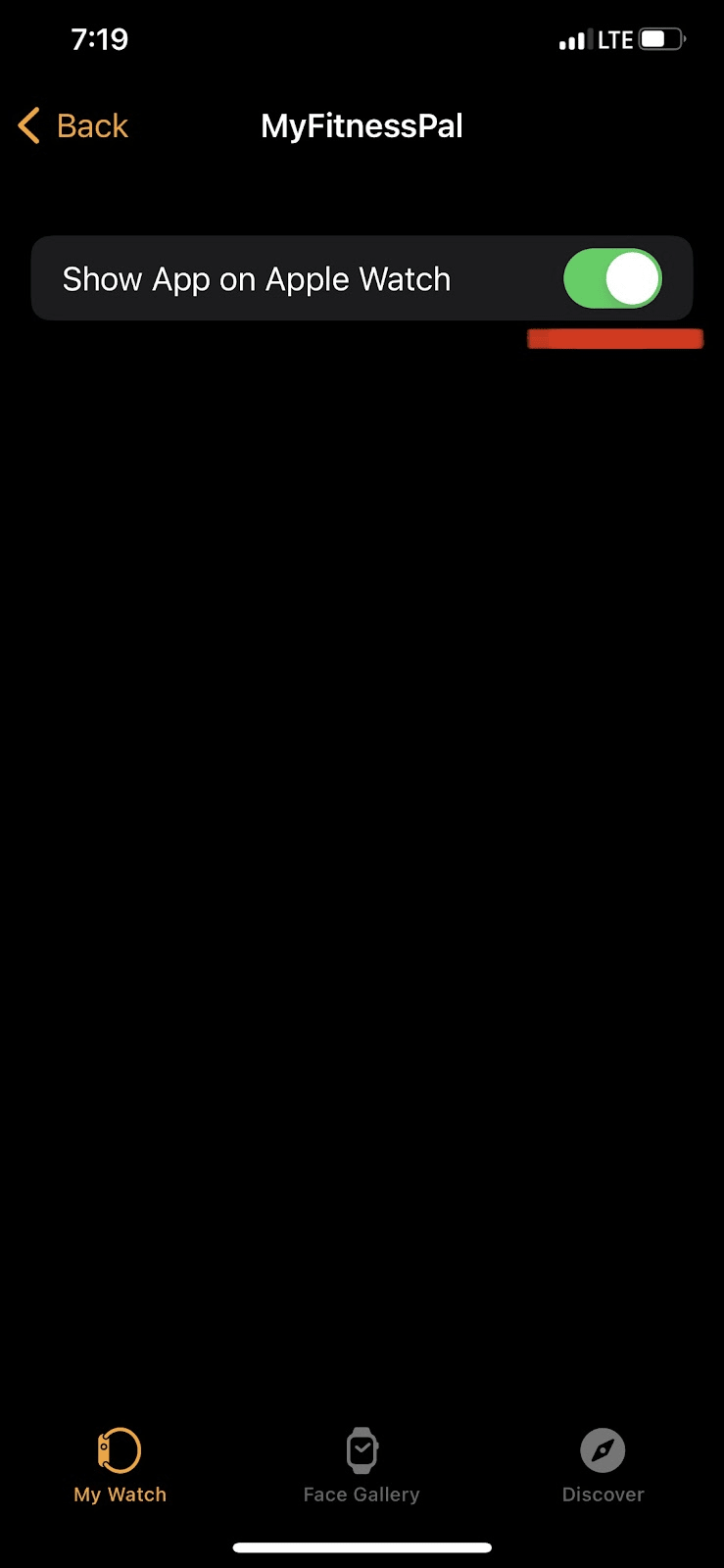Apple’s free iOS Mail app is an easy way to view, manage, and send emails. It has basic features that are sufficient for many users.
You can compose email messages, attach files, move emails to folders, add contacts, along with a few other features.
Some people don’t use the default Mail app and prefer other email services like Gmail and Microsoft Outlook that offer more features.
Can you remove the Mail app from your Apple Watch and use another email app instead? Can you remove apps in general from your Apple Watch or turn off email notifications? Read on to know if all that is possible.
- How do I remove the Mail app from Apple Watch?
- Can I install another email app on Apple Watch?
- How to add or remove email accounts on Apple Watch?
- How to delete email messages in bulk on Apple Watch?
- How to turn off Gmail Notifications on Apple Watch?
- How do I remove Outlook from my Apple Watch?
- Can you delete pre-installed apps on Apple Watch?
How do I remove the Mail app from Apple Watch?
Apple’s Mail app is the default email app on iPhones, iPads, and Apple Watches.
Being the built-in app on an Apple Watch, you can’t delete the Mail app directly from the watch itself. To remove the Mail app from your Apple Watch, you need to delete it from the iPhone that you have paired with your watch.
Since the launch of iOS 14, users can delete the default apps from their iPhone devices. Deleting any built-in app from your iPhone also removes it from your Apple Watch (if paired).
Here’s how to remove the Mail app from your Apple Watch:
- Find the “Mail” app on your iPhone > Long press the app’s icon
- Tap “Remove App” > Tap “Delete app”
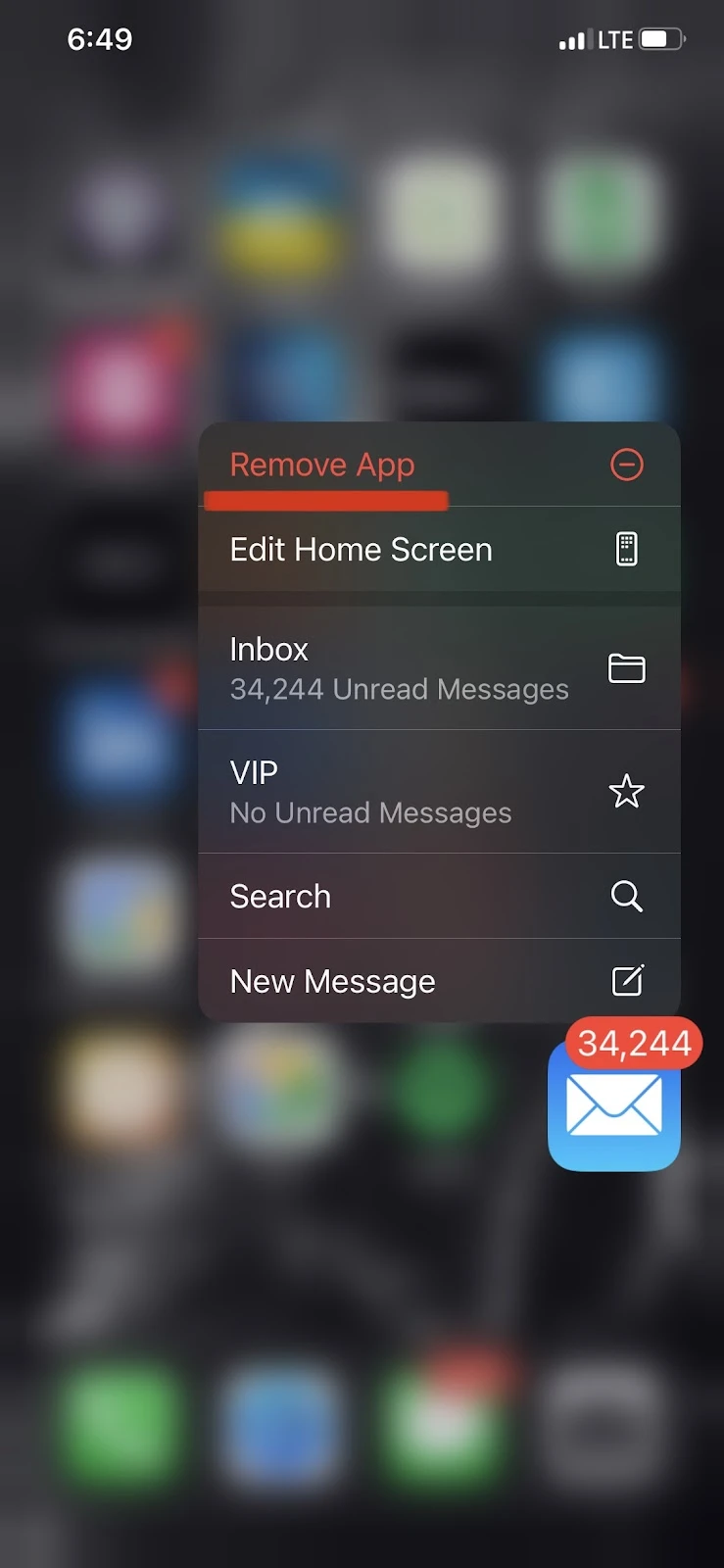
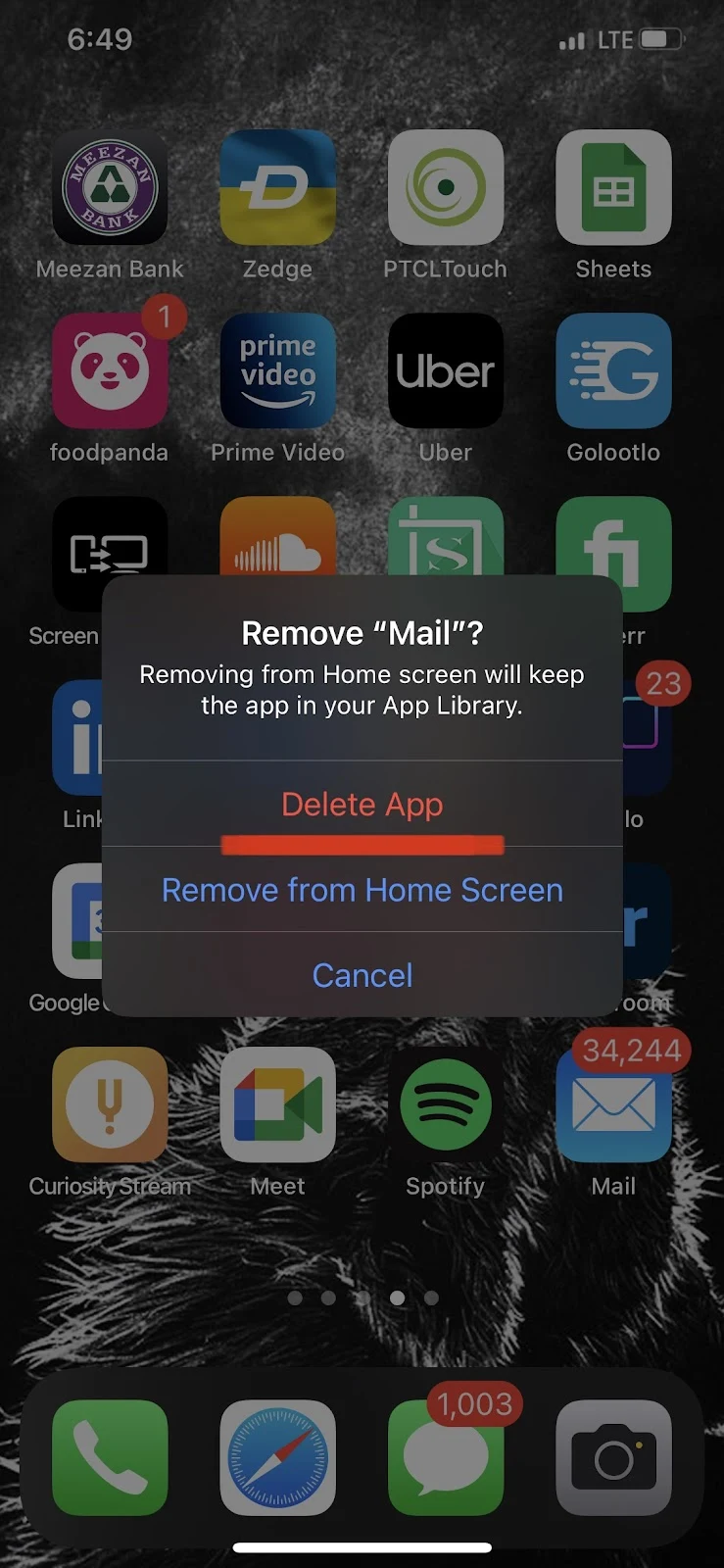
This will remove the mail app from the Watch:
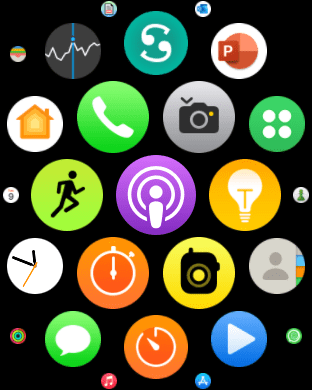
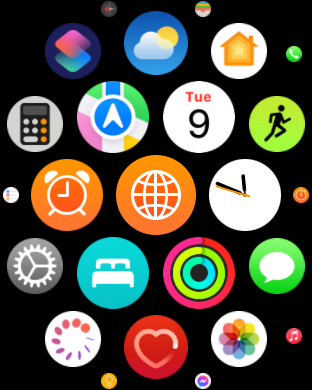
Can you turn off Mail on Apple Watch?
You can turn off the Mail app on your Apple Watch if you don’t want to receive any notifications on it.
Note that turning mail notifications off on your Apple Watch does not turn them off on your iPhone. You will need to do that separately if you prefer not to receive mail notifications on your phone as well.
Here’s how to turn off the Mail app on your Apple Watch:
- Open the “Watch” app on your iPhone
- Navigate to the “My Watch” tab > Scroll down and tap “Mail”
- Select “Custom” > “Notifications Off”
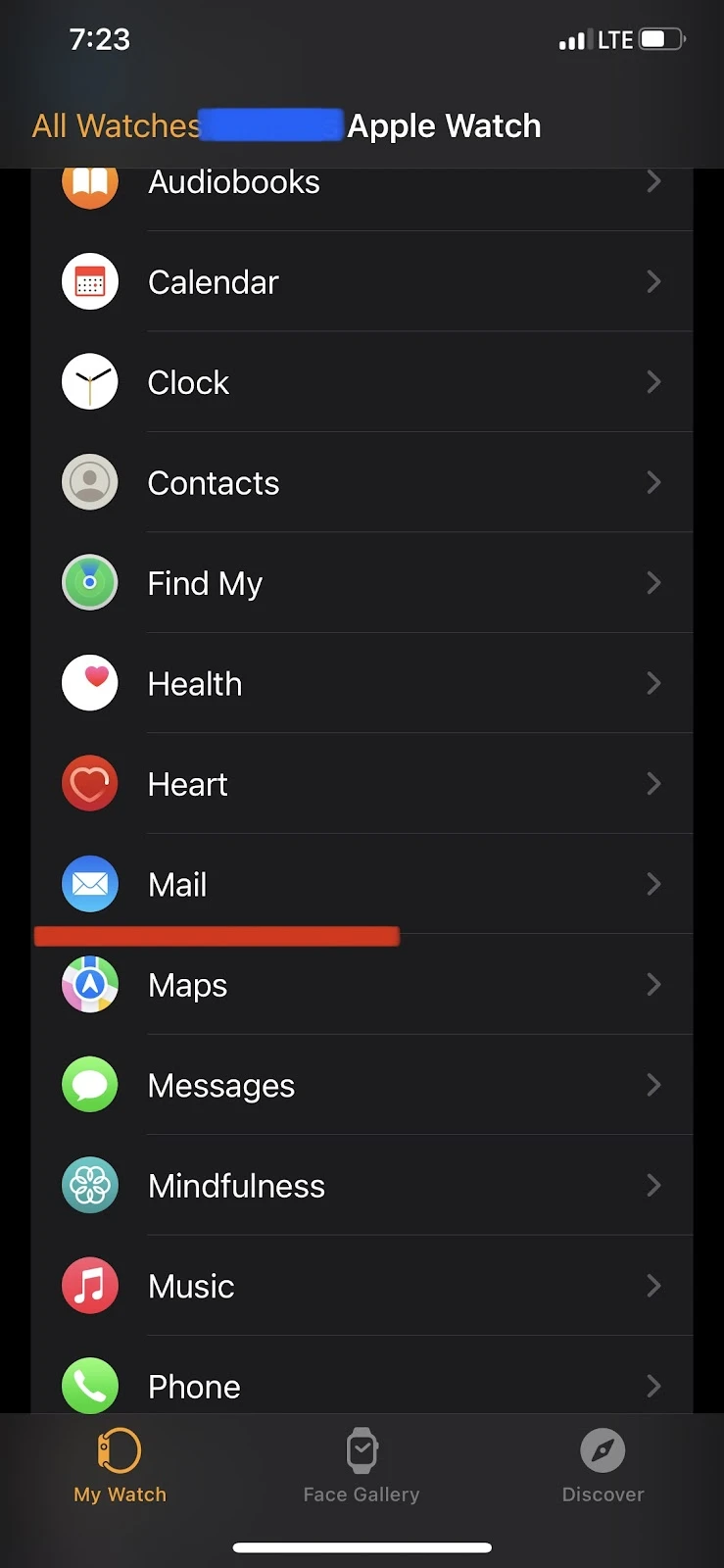
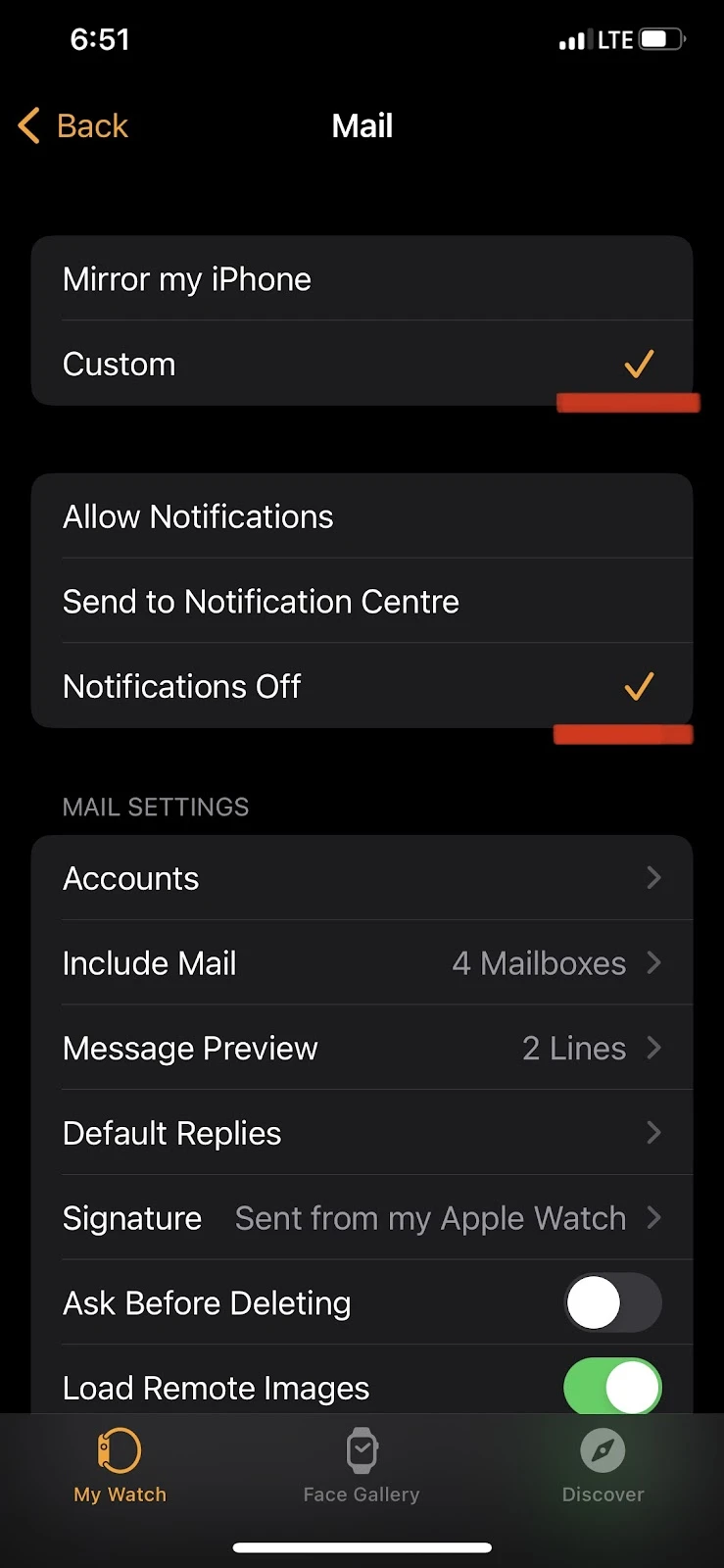
In the “Custom” settings, you can also select “Send to Notification Center” to avoid getting notifications on your Apple Watch yet silently receive them in the notifications center.
Can I install another email app on Apple Watch?

If you prefer to use an email app other than Apple’s Mail app, you can install it on your Apple Watch.
To install another email app on your Apple Watch, you can download it from your watch’s App Store.
For instance, to install the Microsoft Outlook email app on your Apple Watch:
- Unlock your Apple Watch and press the digital crown
- Tap on the “App Store” icon > Search for “Microsoft Outlook”
- Tap “Get” > Double press the side button to install the app
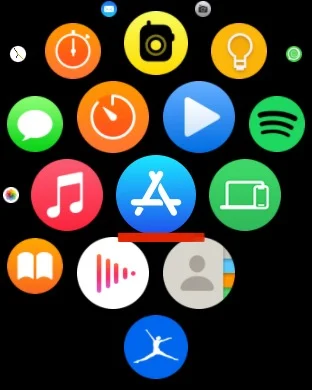
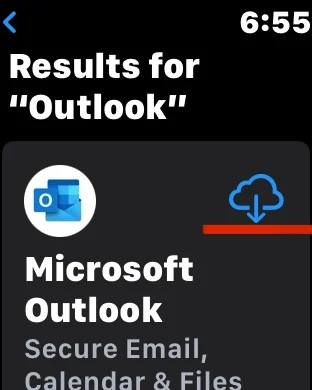
You can follow the same steps to install other email apps on your Apple Watch.
Refer to the next section, to find out what email clients support Apple Watch.
Which email clients support Apple Watch?
There are many email clients, the most prominent being Microsoft Outlook, that support Apple Watch and can be downloaded from the WatchOS App Store, including.
How to add or remove email accounts on Apple Watch?
Adding or removing email accounts on an Apple Watch is possible, but can’t be done directly on it.
They need to be added to or removed from the iPhone, after pairing it with your Apple Watch.
To add an email account on your iPhone:
- Go to “Settings” on your iPhone > Tap “Mail” app > “Accounts” > “Add Account”
- Select the email client and log in with your mail account details
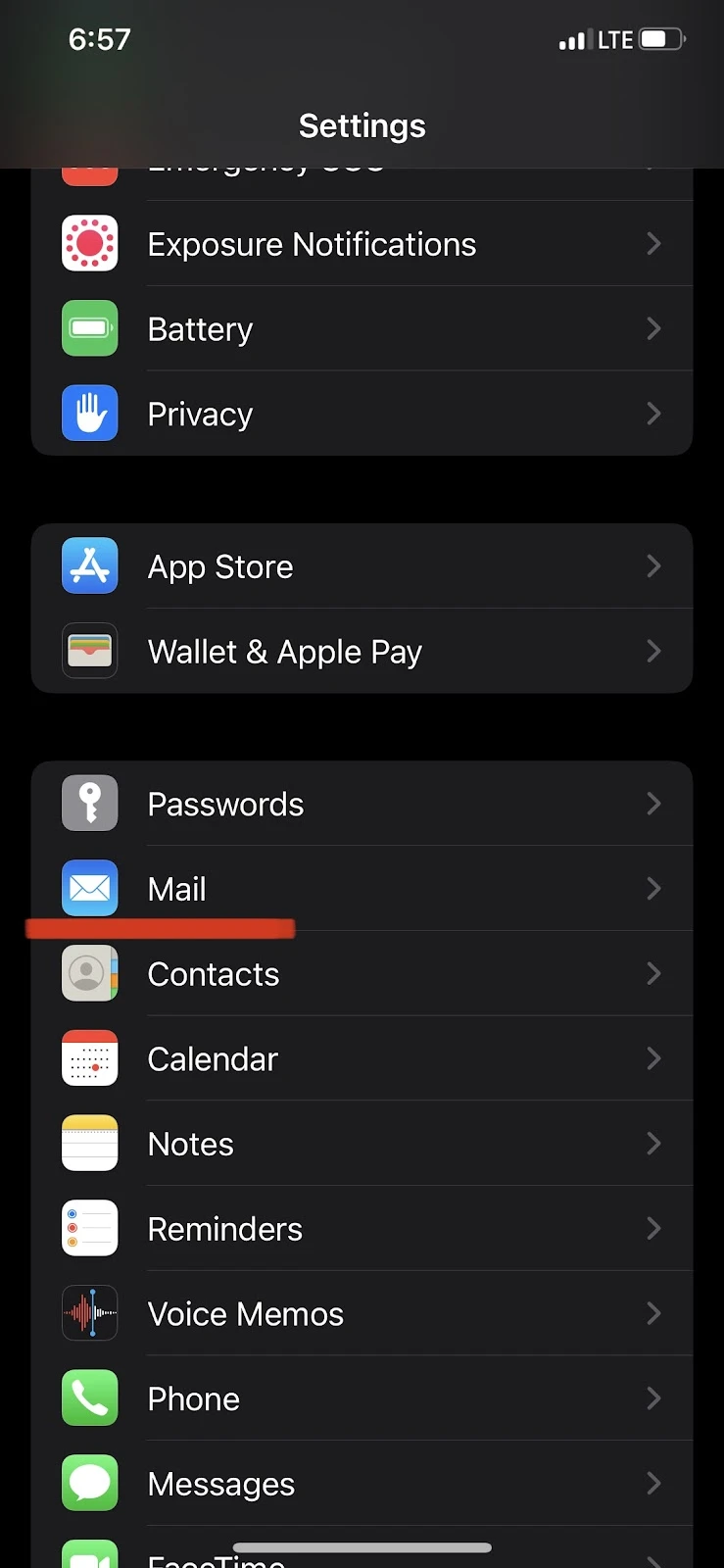
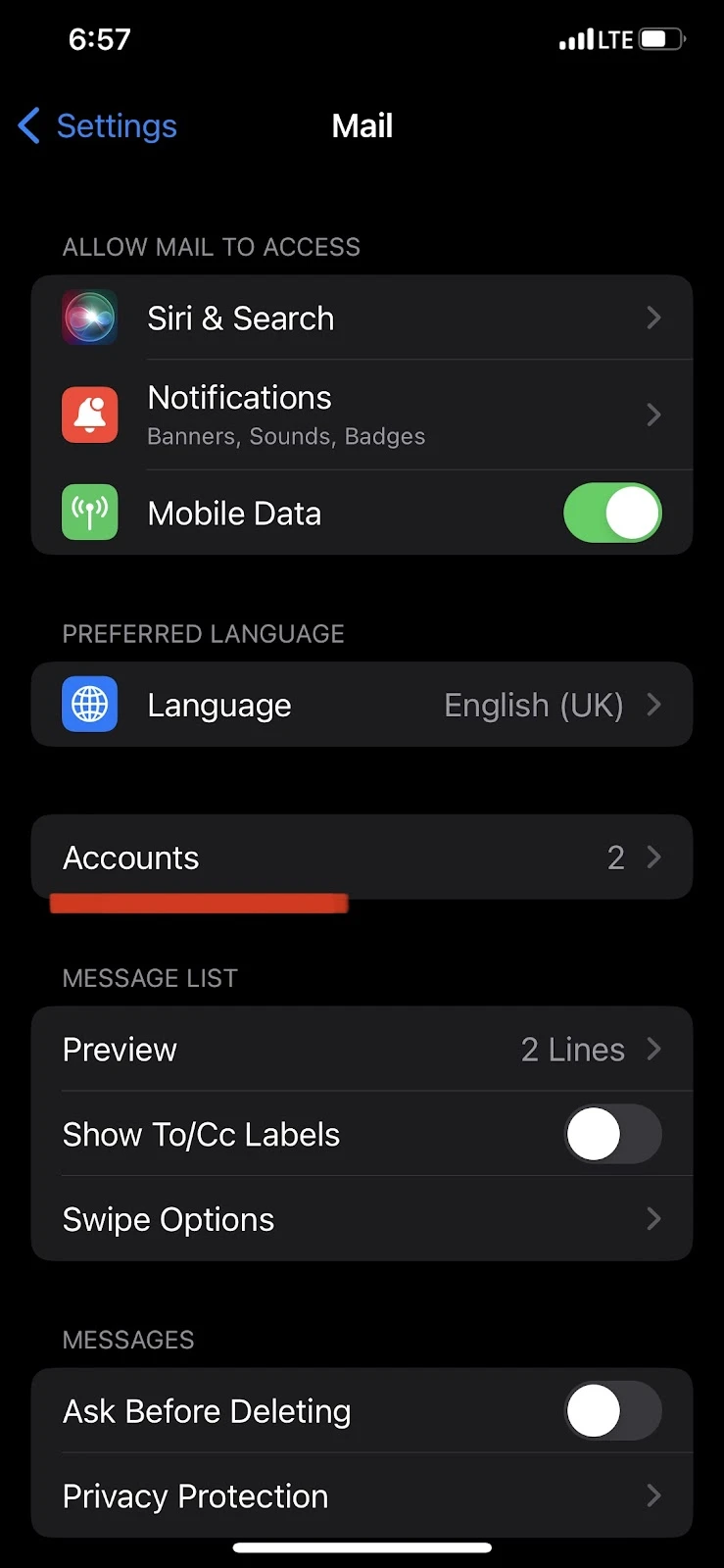
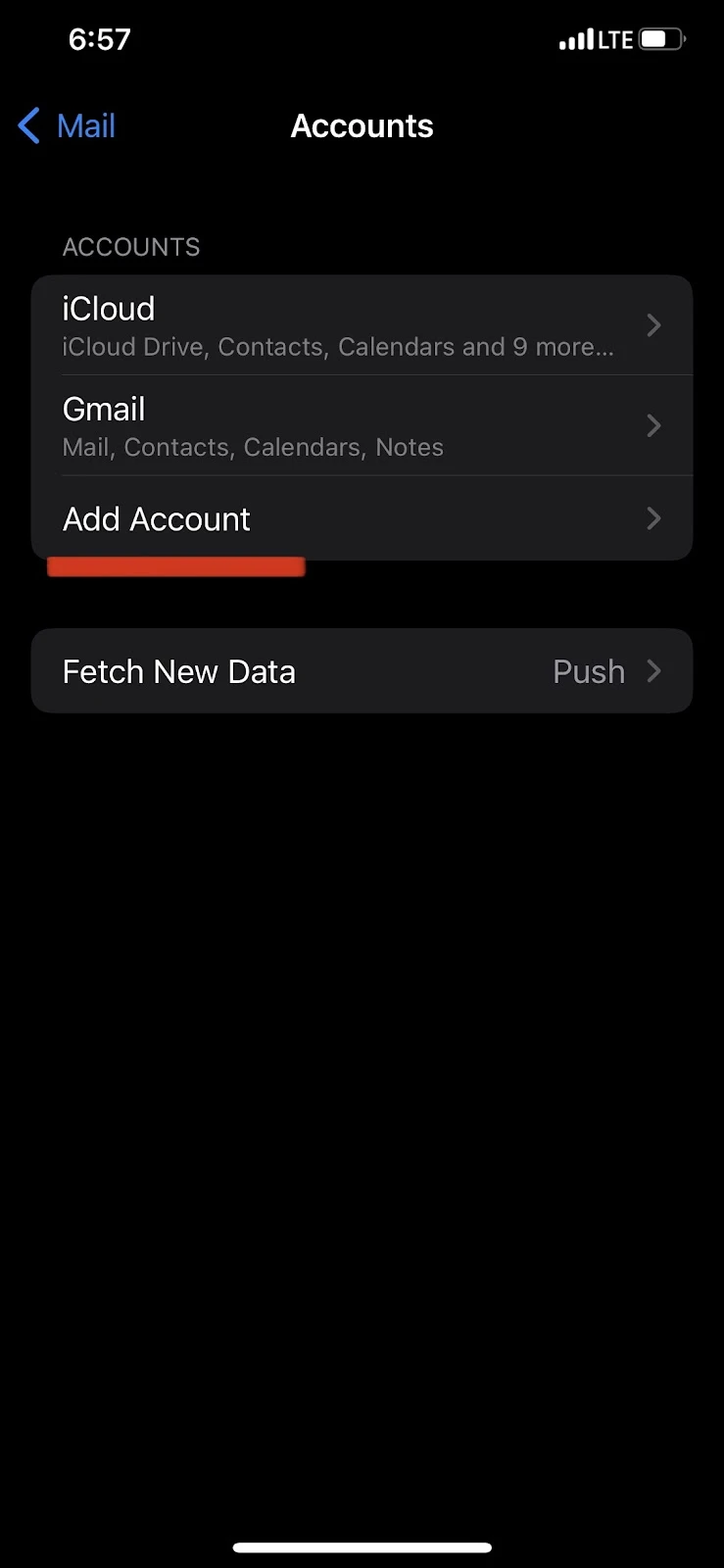
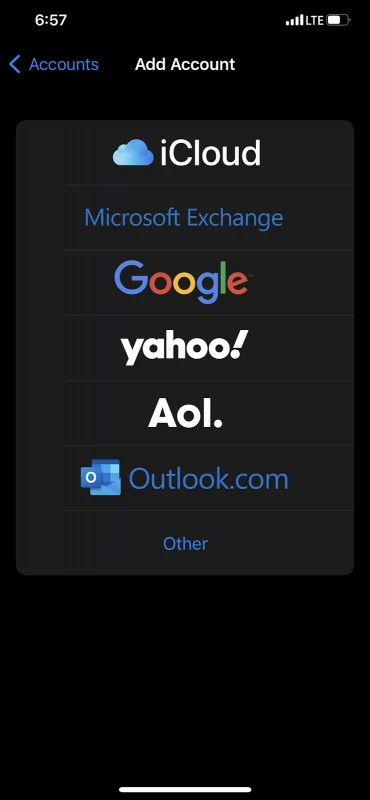
To remove an email account on your iPhone:
- Go to “Settings” on your iPhone > Tap “Mail” app
- Tap “Accounts” > Select the account you want to delete, for example, “Gmail”
- Tap “Delete Account”
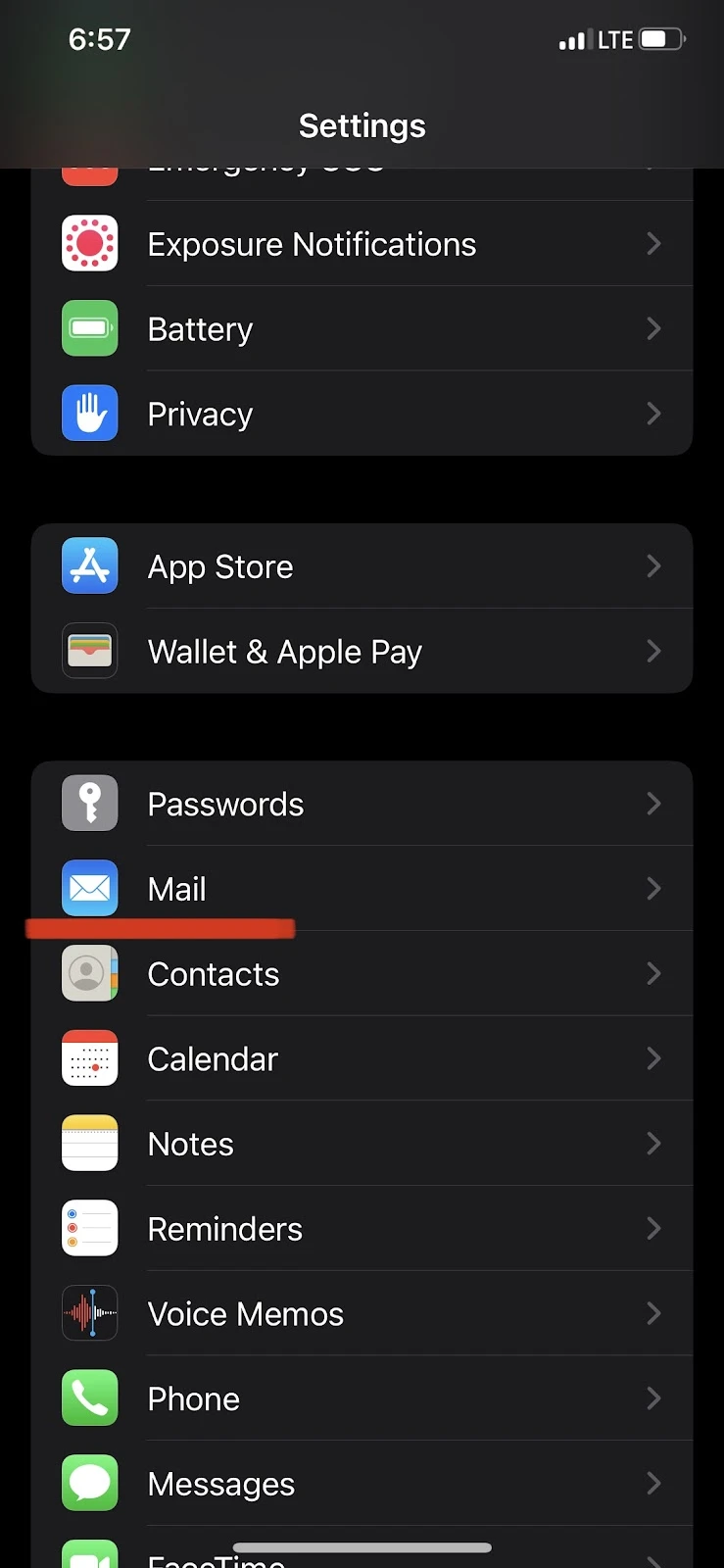
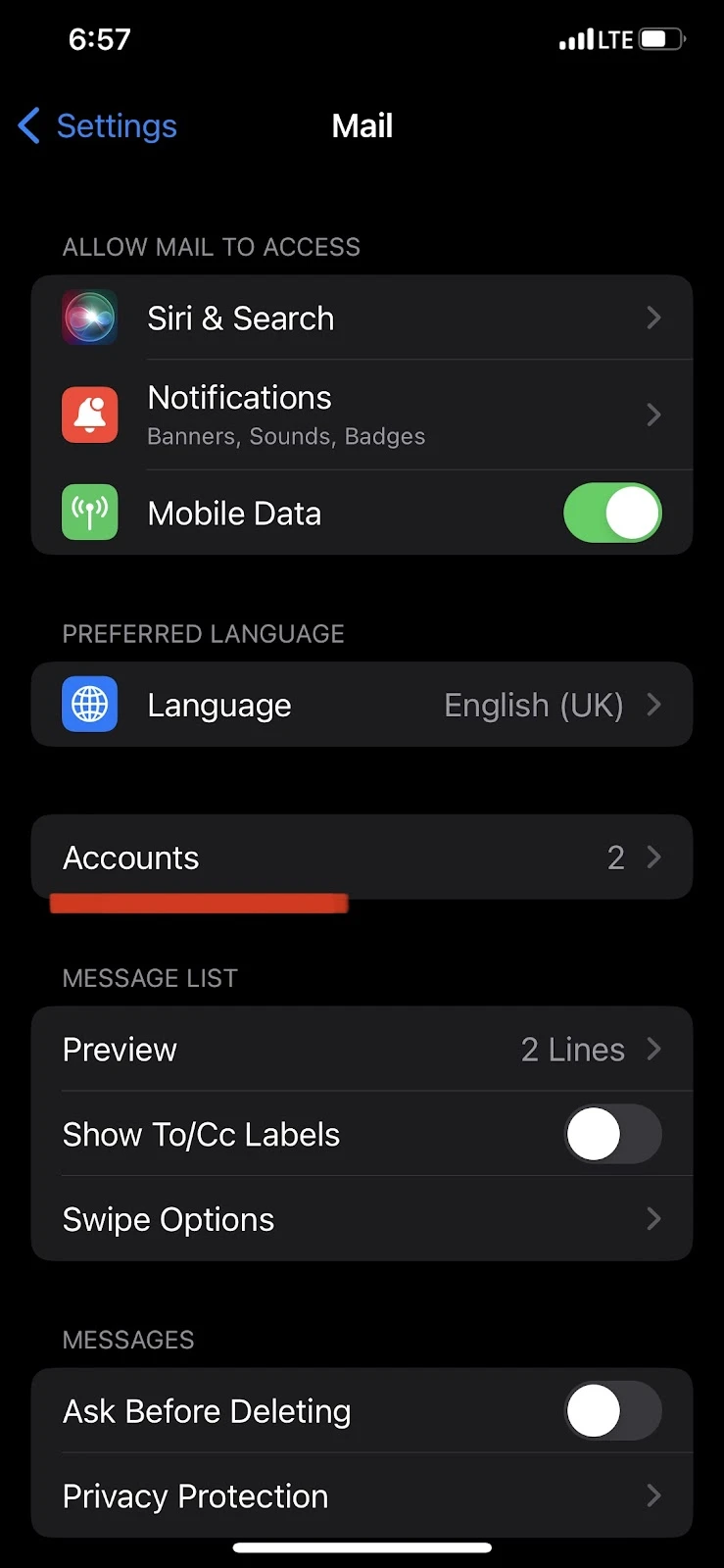
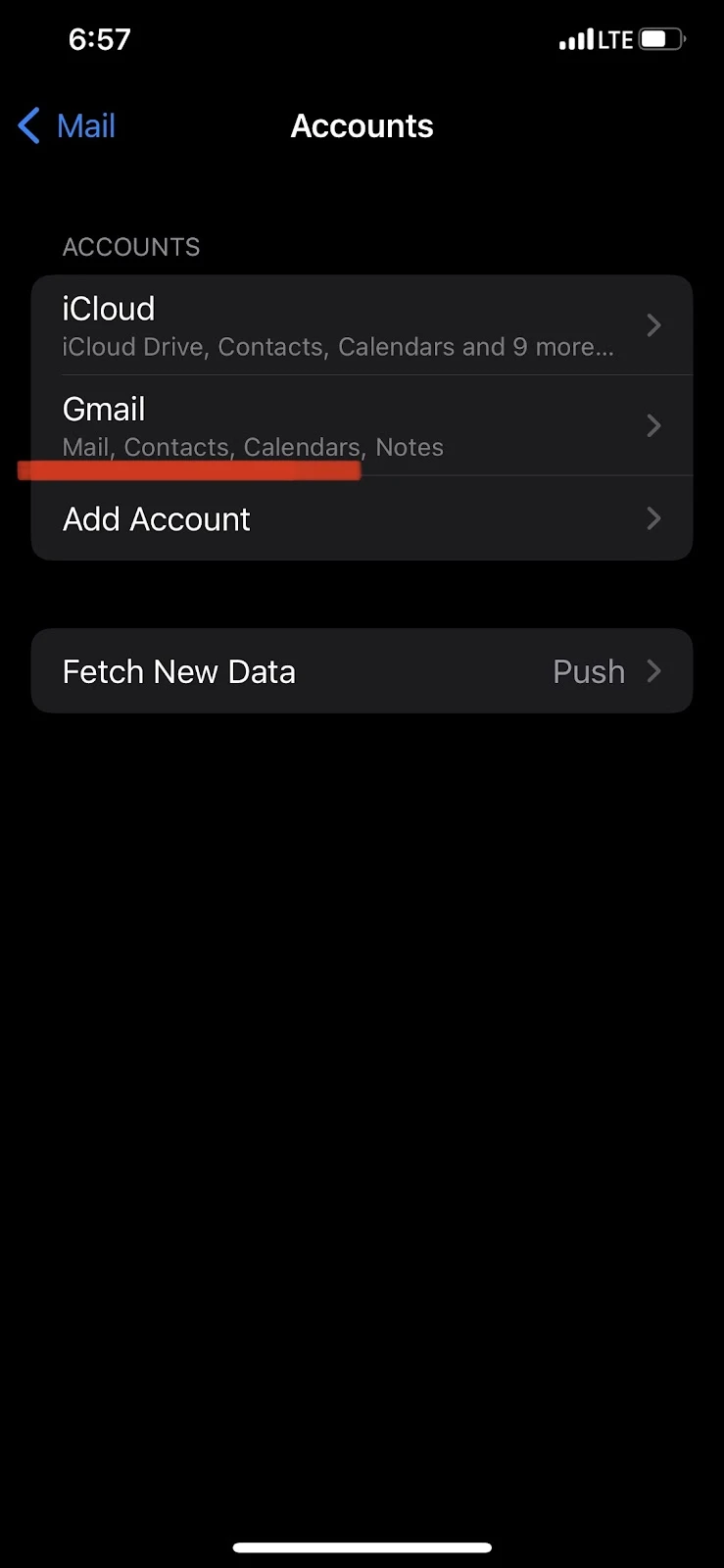
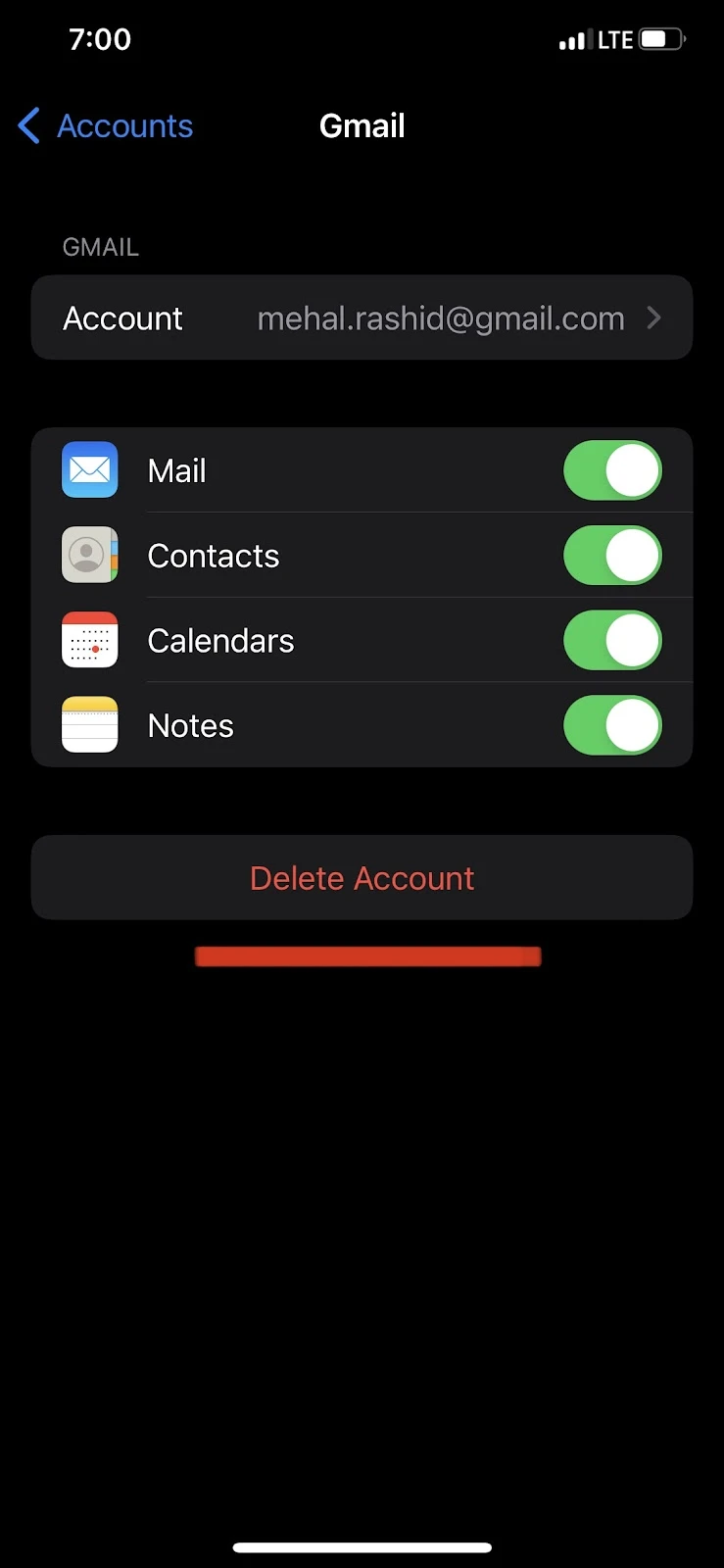
Onceyou’re done adding or removing an email account on your iPhone, you will see that change reflected on your Apple Watch too.
How to delete email messages in bulk on Apple Watch?
The Mail app on your Apple Watch only allows you to delete emails one by one, but not in bulk.
To delete email messages in bulk on your Apple Watch, you need to do that from the Mail app on your iPhone. Here’s how:
- Open the “Mail” app on your iPhone > Tap “Inbox”
- Tap “Edit” at the top right corner
- Select the email messages you want to delete
- To select all emails, tap “Select All”
- Tap “Mark” > “Move to Junk”
- Go back to the Mailboxes and tap “Junk”
- Tap “Edit” > Select the emails > Tap “Delete”
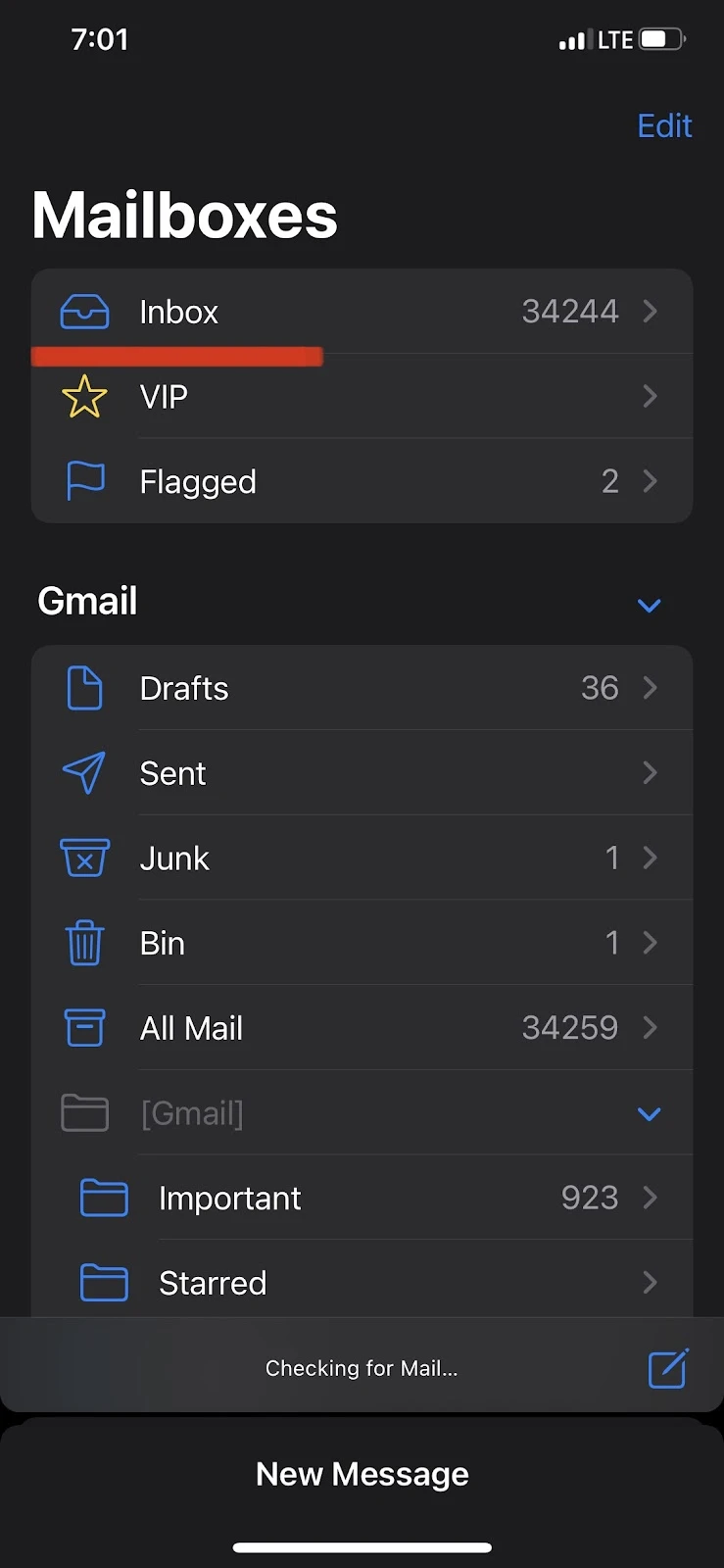
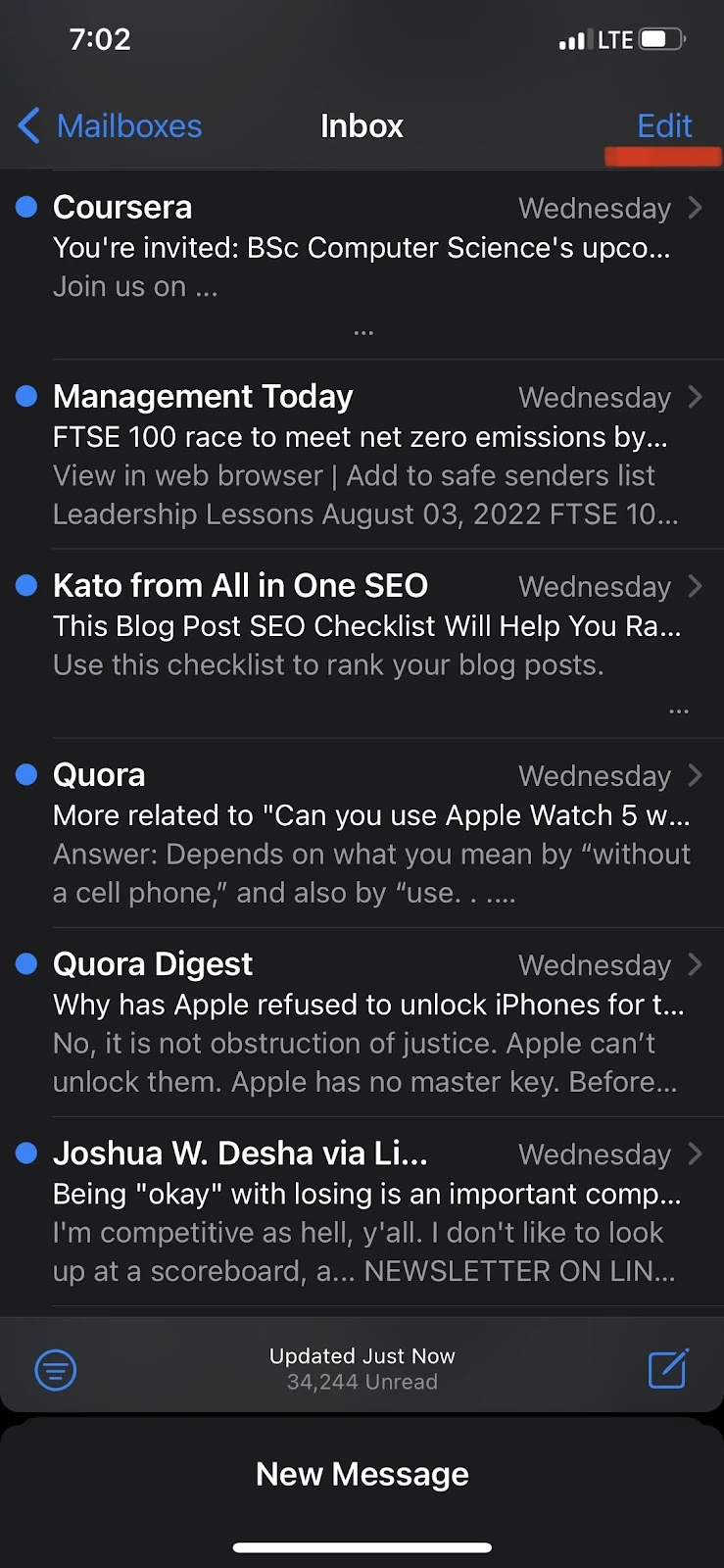
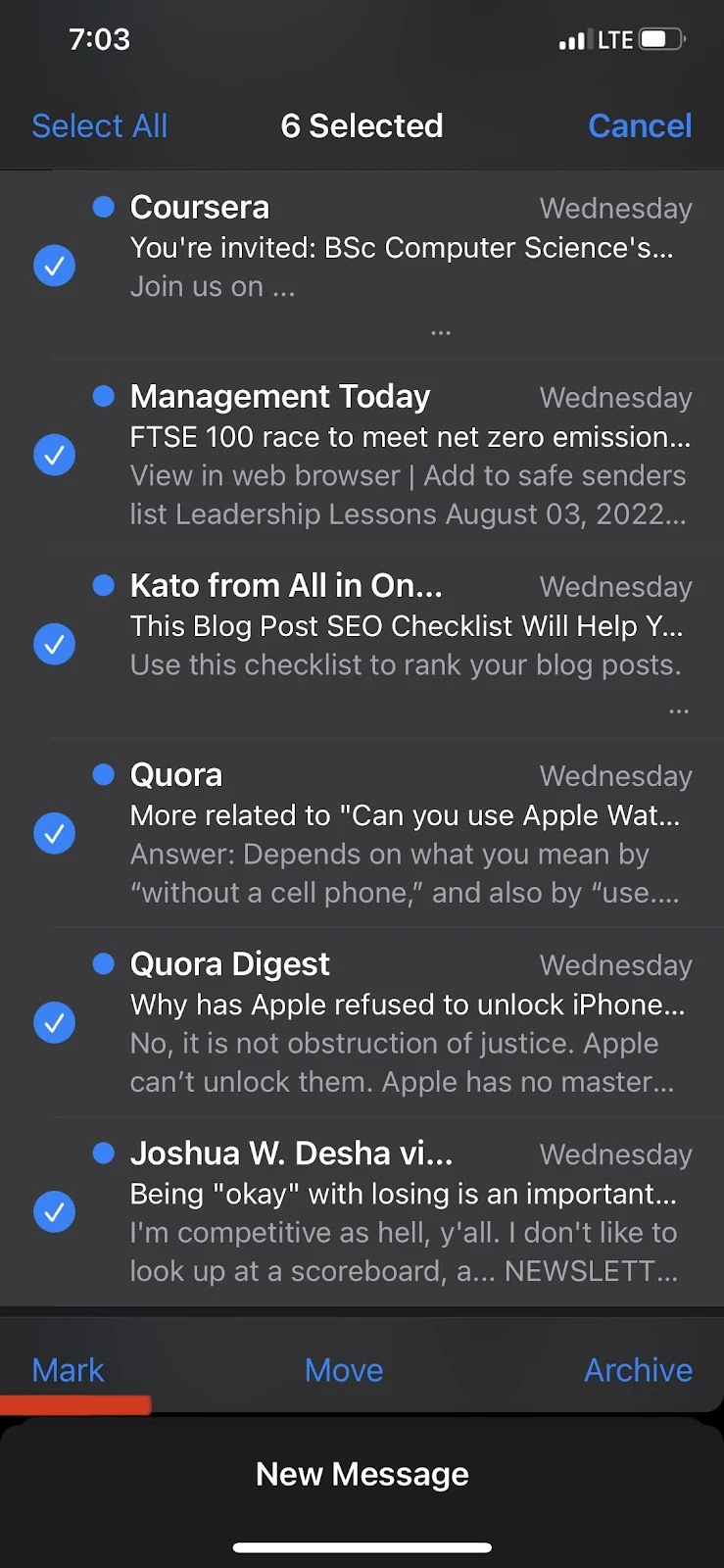
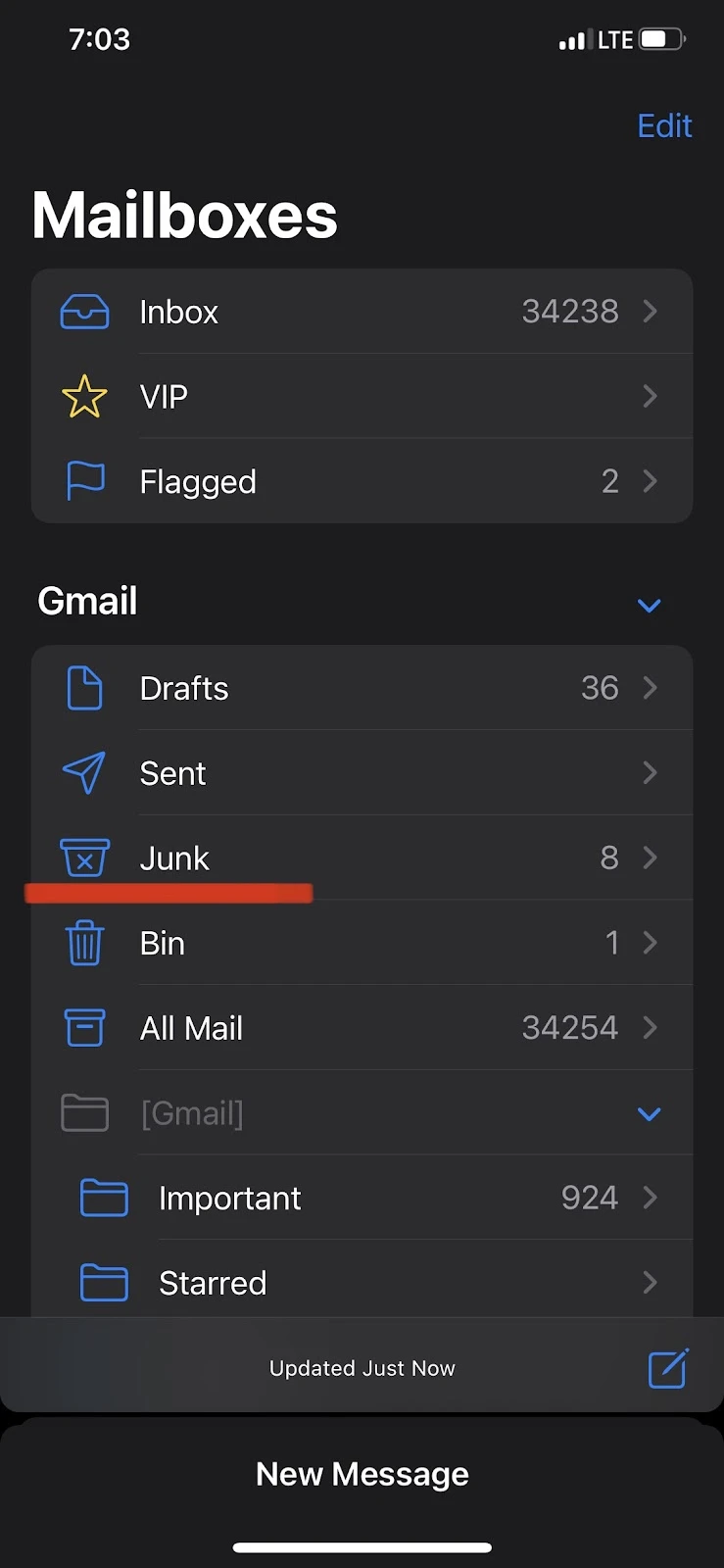
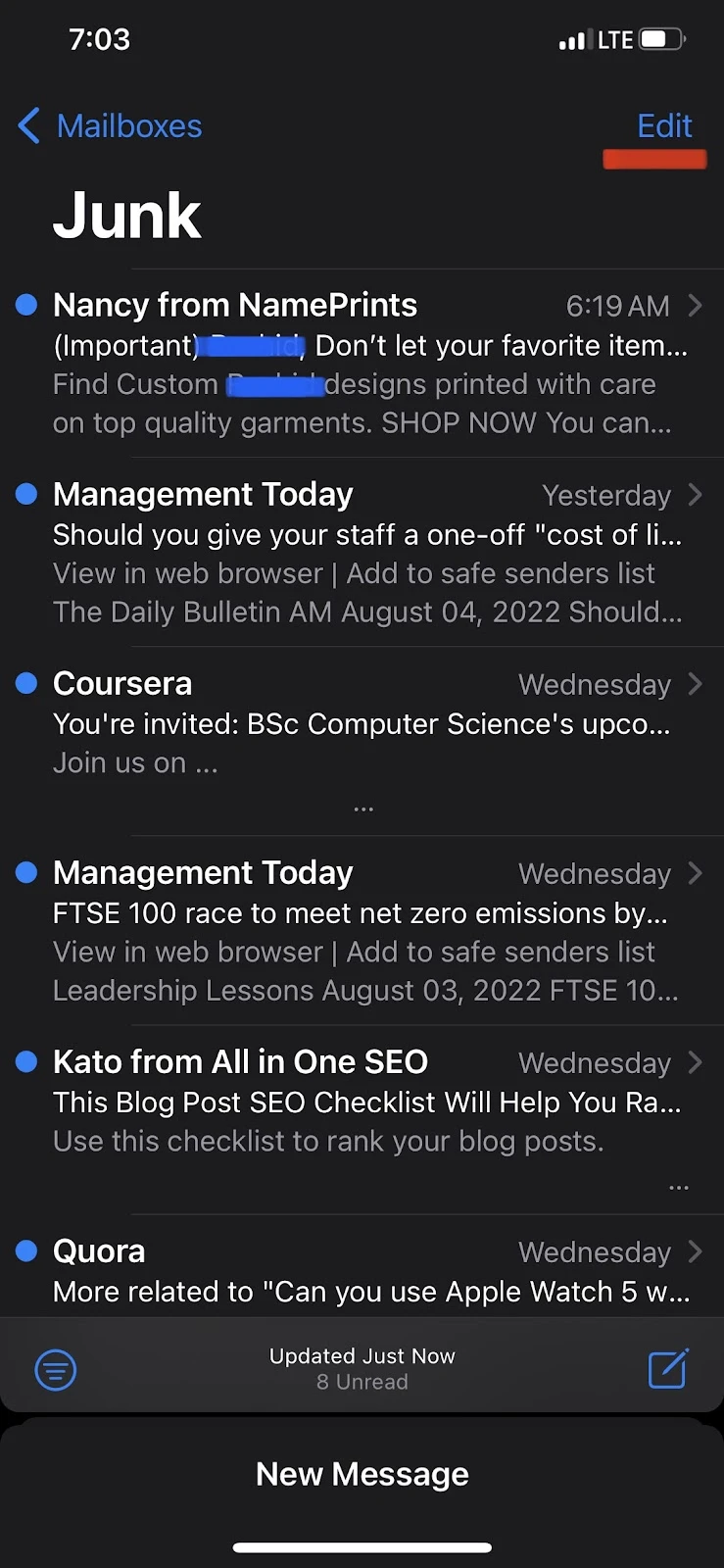
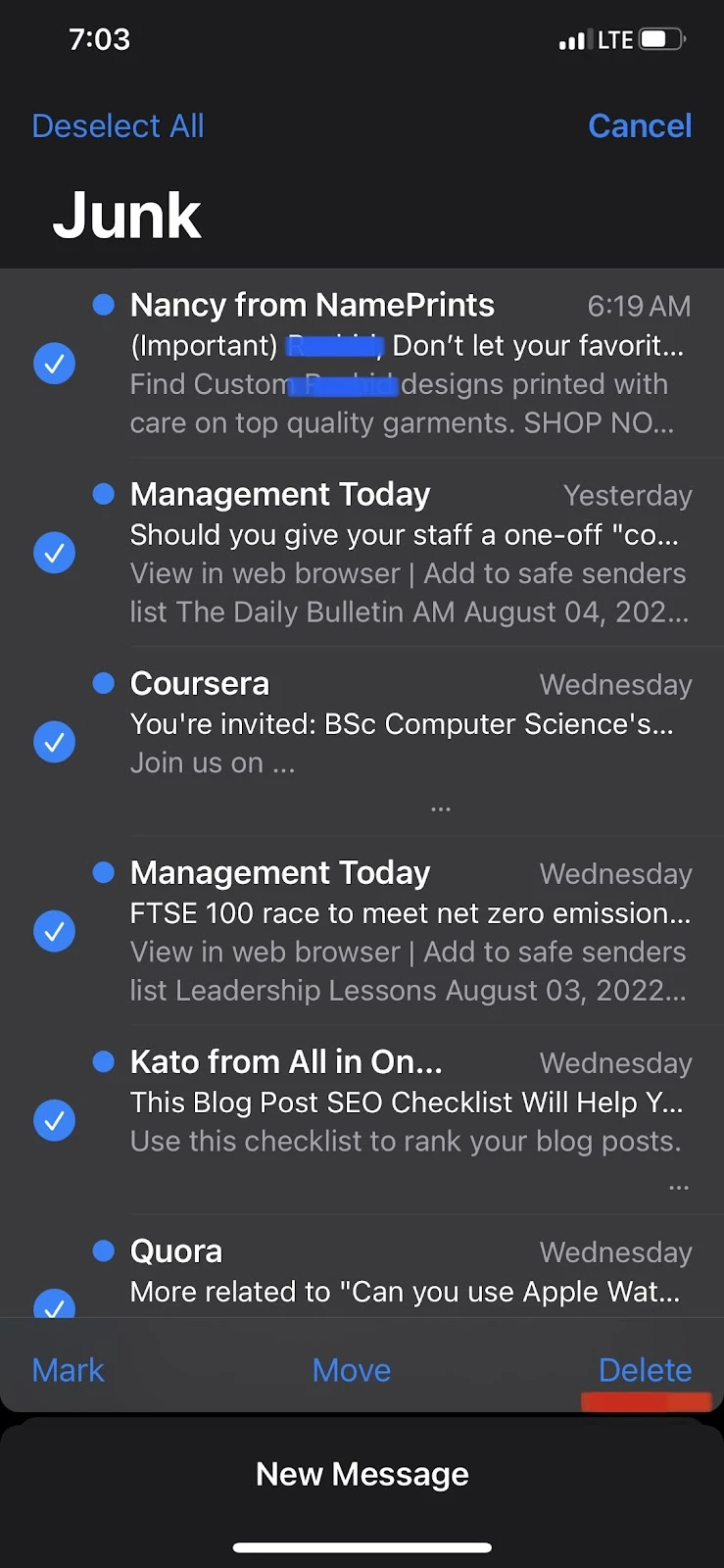
When you open the Mail app on your Apple Watch, you will see that these emails have also been removed from there as well.
How to turn off Gmail Notifications on Apple Watch?
If you have added your Gmail account on your Apple Watch, you can turn off the Gmail notifications from the notification panel of your Watch. To do so, the next time you receive a Gmail notification:
- Swipe down from the top of your Apple Watch screen to open the notification panel
- Swipe left on the Gmail notification that you have received and you will see a “more options” icon (three dots)
- Click on the “more options” icon > Tap “Turn off”
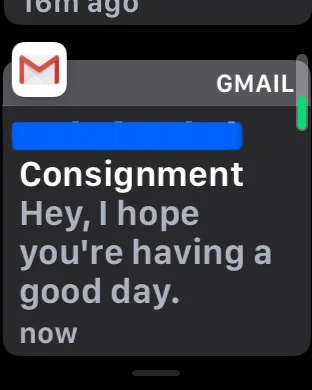
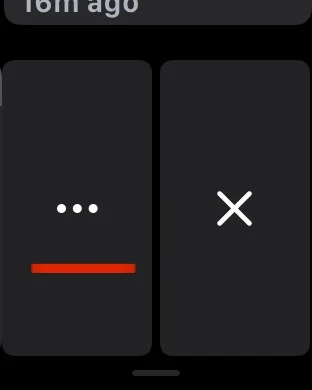
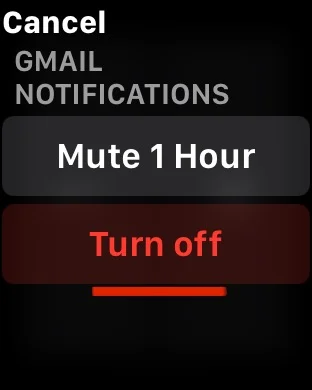
Does the Apple Watch have Gmail?
Although the Gmail app is available in the App Store for iPhones and iPads, Google does not provide a version for the Apple Watch, unlike Outlook, Zoho Mail, and other clients..
You can, however, receive your Google emails via the default Mail app on your Apple Watch by adding your account.
Refer to the “how to add or remove email accounts on Apple Watch” section above to see how that can be done.
How do I remove Outlook from my Apple Watch?
As mentioned in previous sections, removing email clients from your Apple Watch is possible.
Here’s how to remove the Outlook app from your Apple Watch:
- Press the digital Crown symbol on your Apple Watch
- From the app list, find and long press the “Outlook” app > A prompt will appear
- Tap “Edit Apps” > tap on the “x” sign on the Outlook app to remove it from your Apple Watch
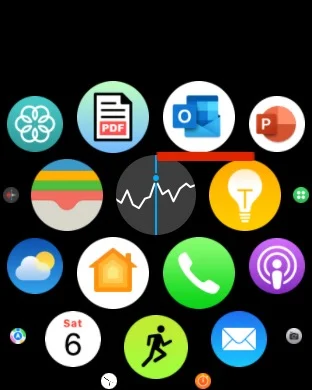
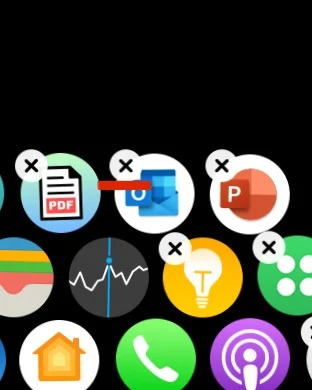
Note that it is also possible to just turn off Outlook notifications. Refer to the “How to turn off Gmail notifications on Apple Watch?” section. The steps are the same, only this time, you need to select Outlook instead of Gmail.
Can you delete pre-installed apps on Apple Watch?
Unlike third-party apps, you can’t delete built-in or pre-installed apps directly on your Apple Watch.
To delete pre-installed apps on your Apple Watch, you need to pair your watch with your iPhone and delete them from the phone.
For instance, to delete the default Music app from your Apple Watch:
- Find the “Music” app on your iPhone > long press the app icon
- Tap “Remove App” > Tap “Delete app”
- The pre-installed Music app will no longer be in the Watch app list
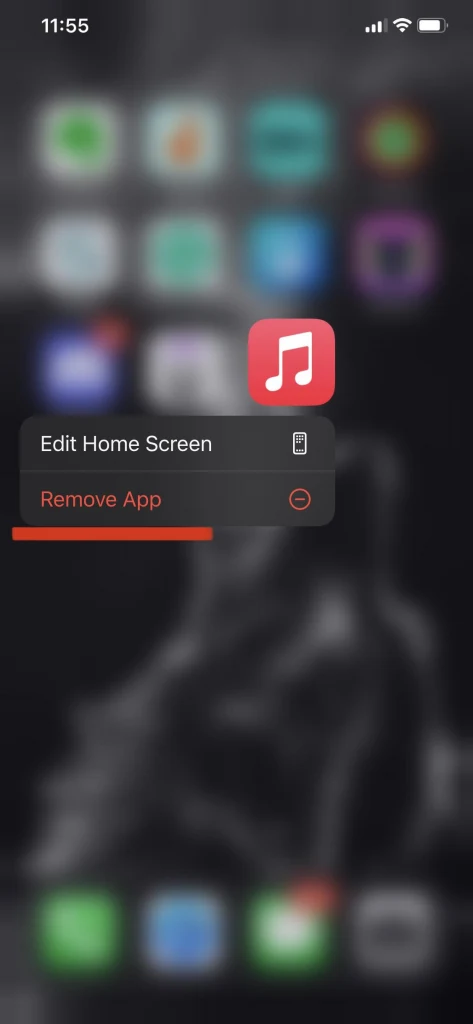
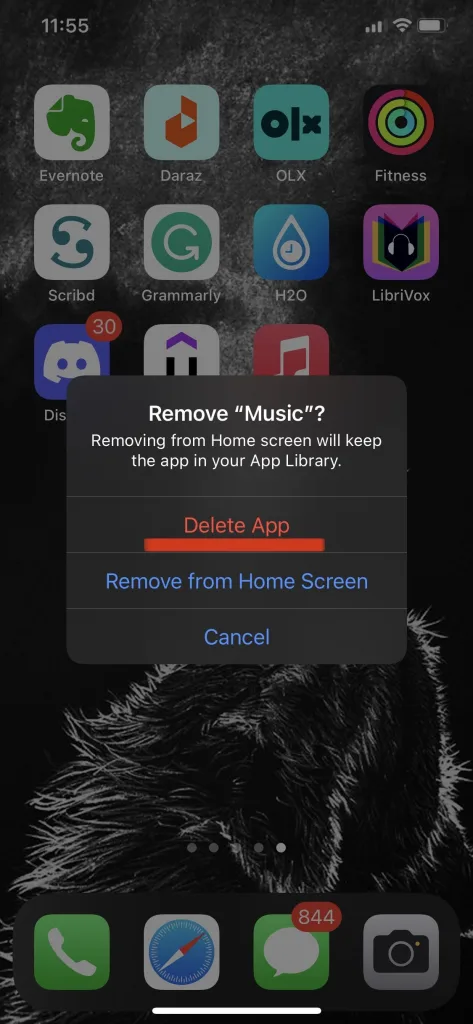
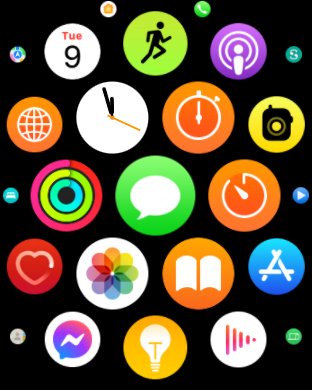
As a side note, if you are not able to delete third-party apps directly on your Apple Watch, it may be because you have Screen Time enabled on your iPhone.
Here’s how to fix that:
- Open “Settings” on your iPhone > “Screen Time”
- “Content & Privacy Restrictions” > “iTunes & App Store Purchases”
- Tap “Deleting Apps” > Select “Allow”
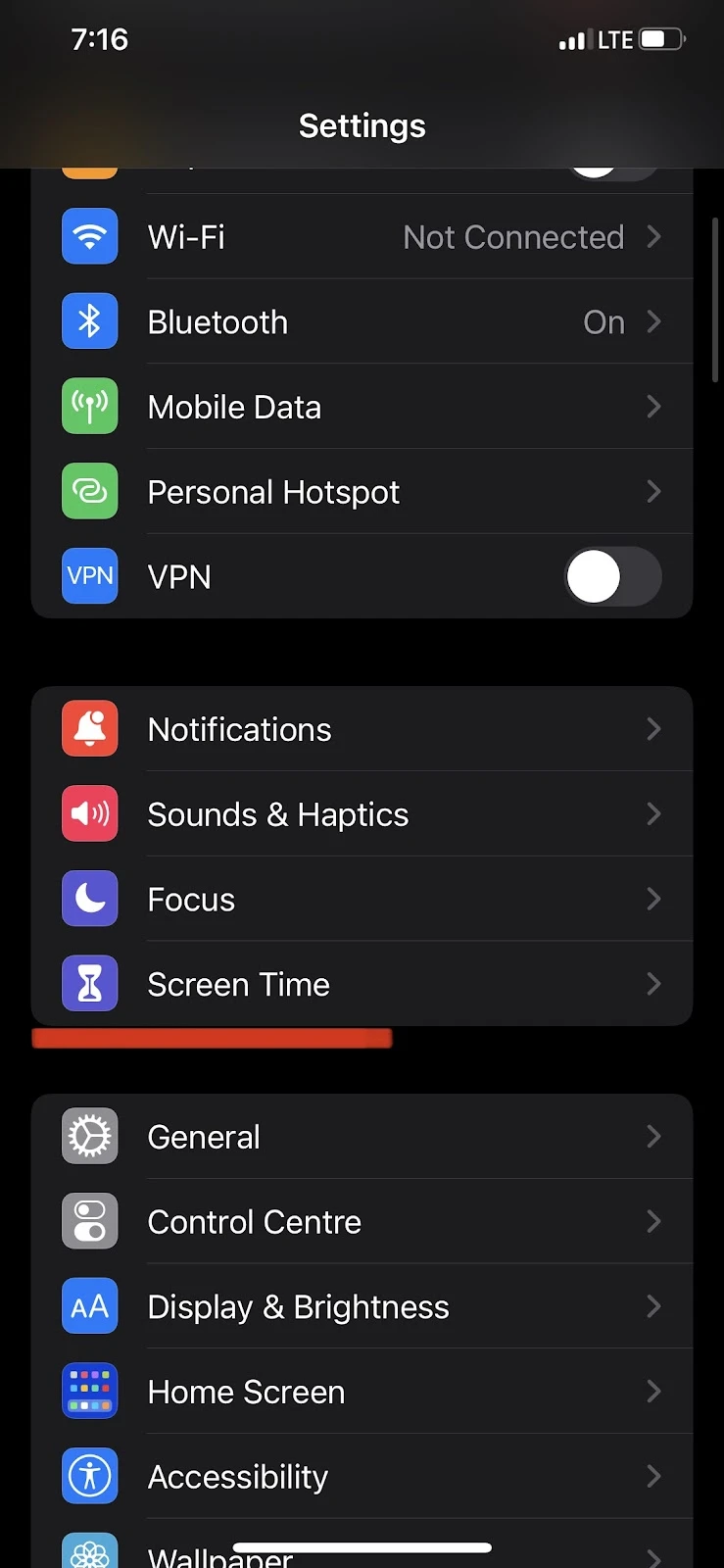
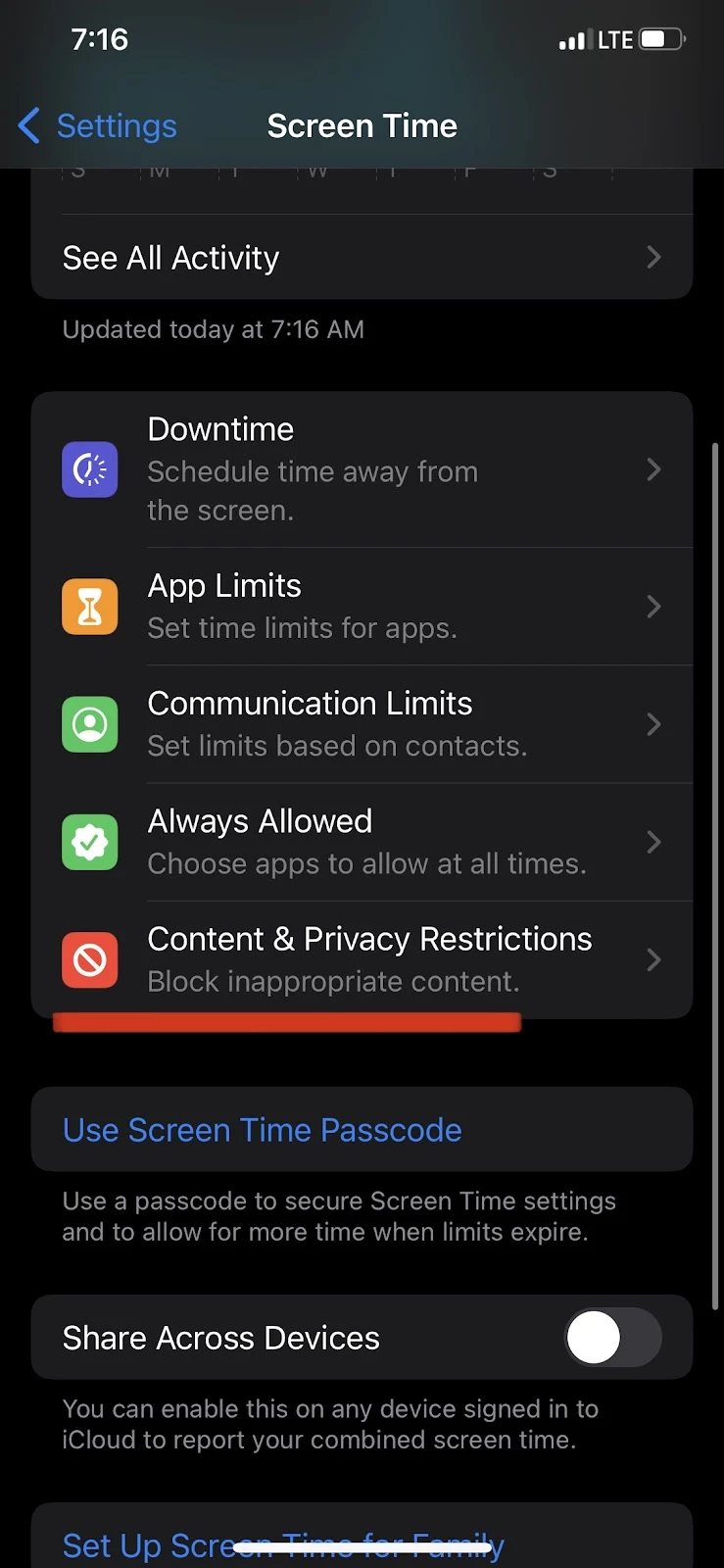
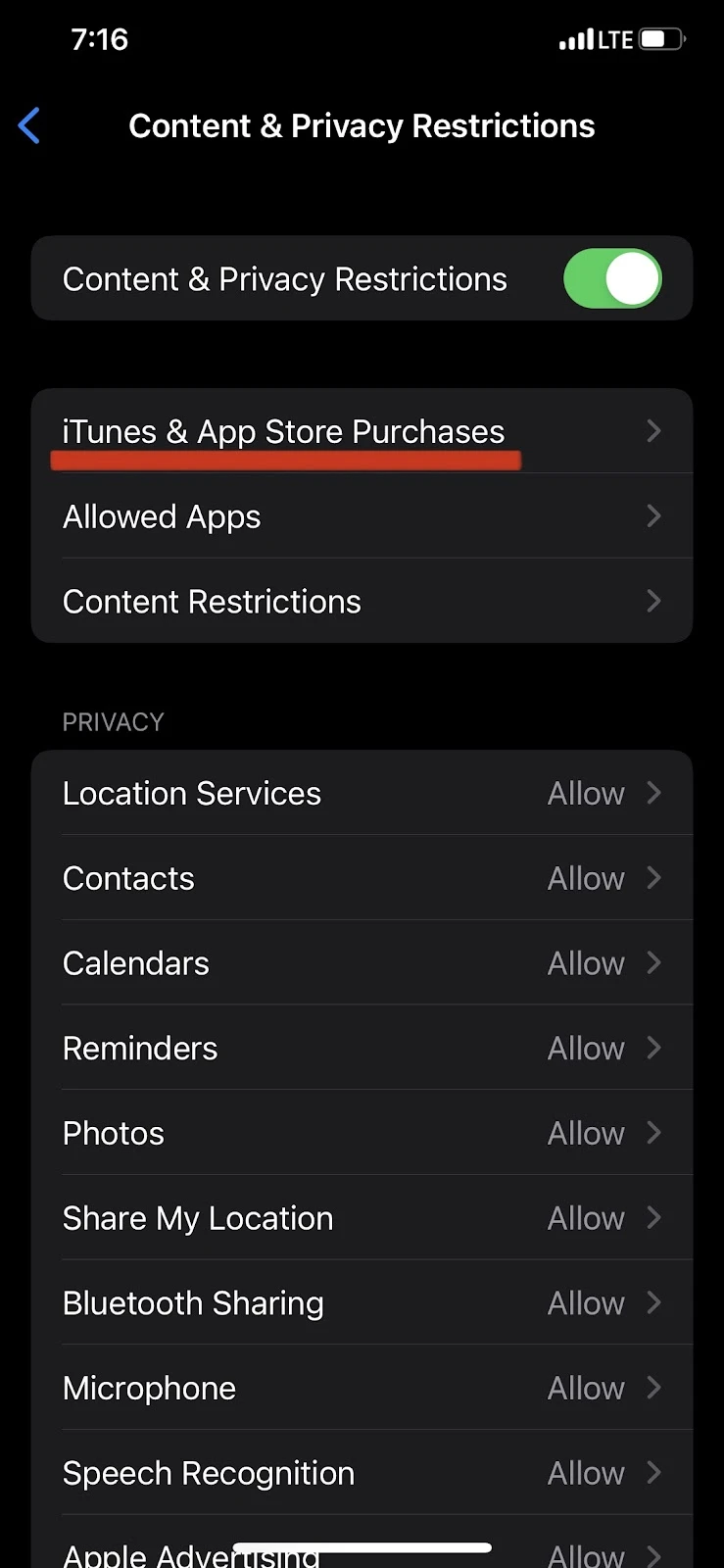
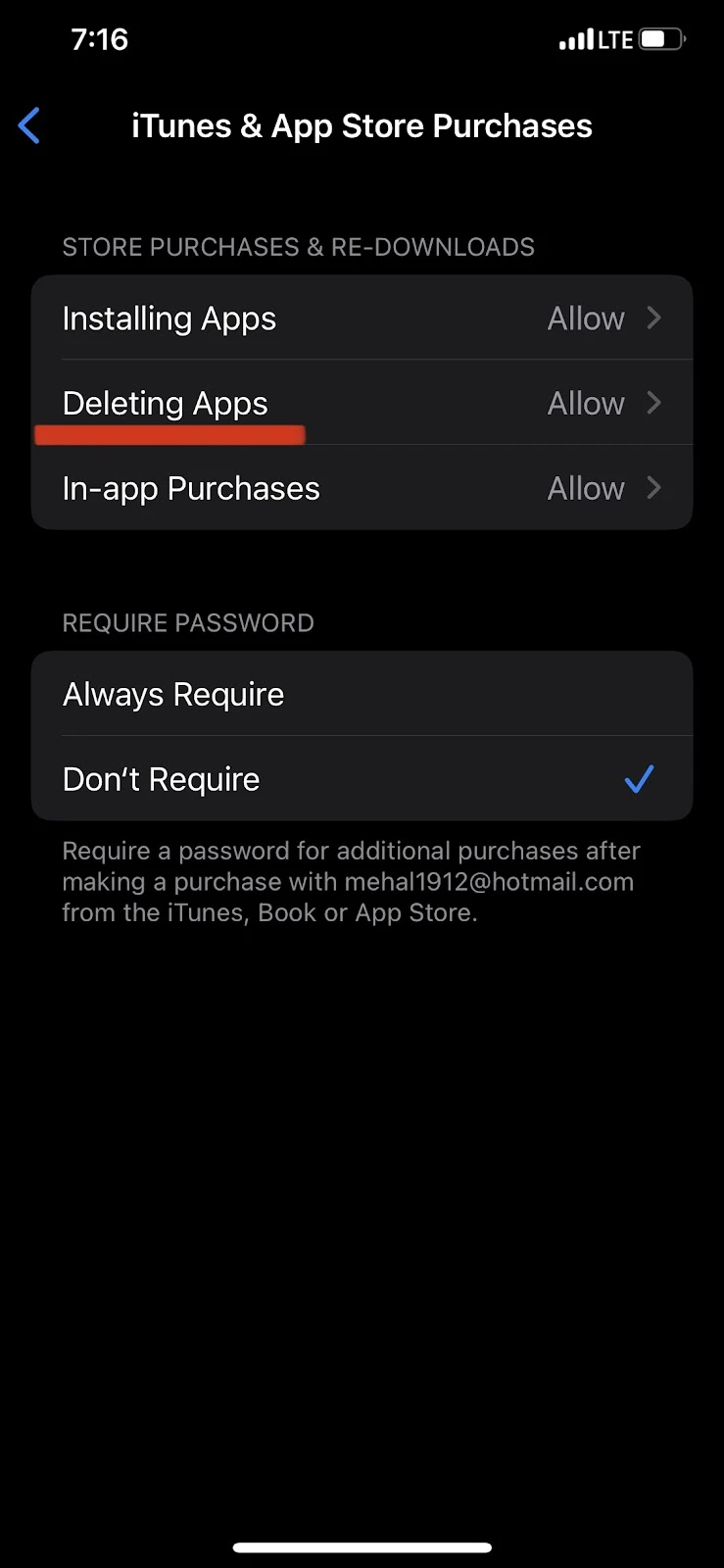
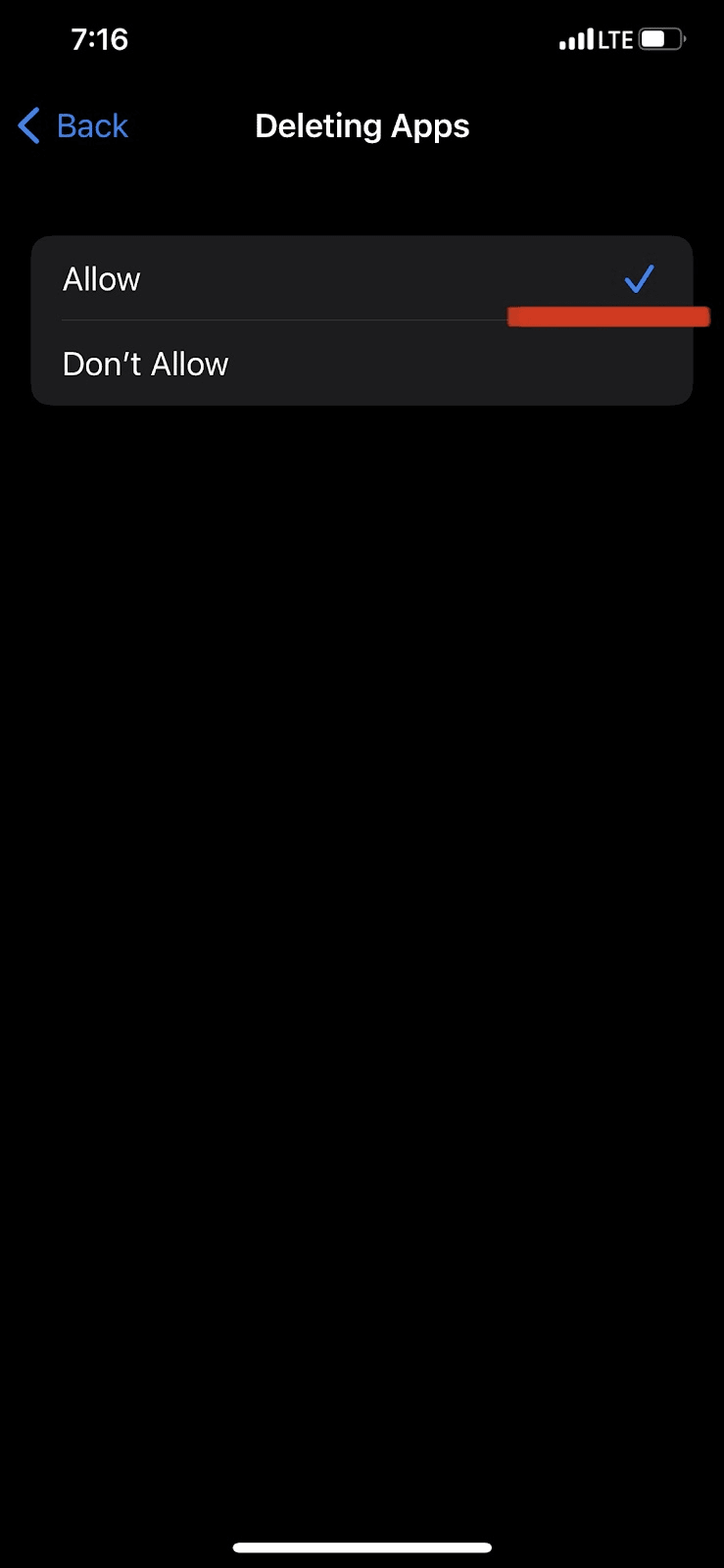
After completing the above steps, you should be able to delete third party apps you’ve installed directly on your Apple Watch.
Can you hide default apps on Apple Watch?
It is not currently possible to hide default apps like Phone and Message apps on Apple Watch.
You can, however, hide third party-apps on your Apple Watch. Here’s how:
- Open the “Watch” app on your iPhone
- Choose the third-party app that you want to hide
- Toggle off “Show App on Apple Watch”