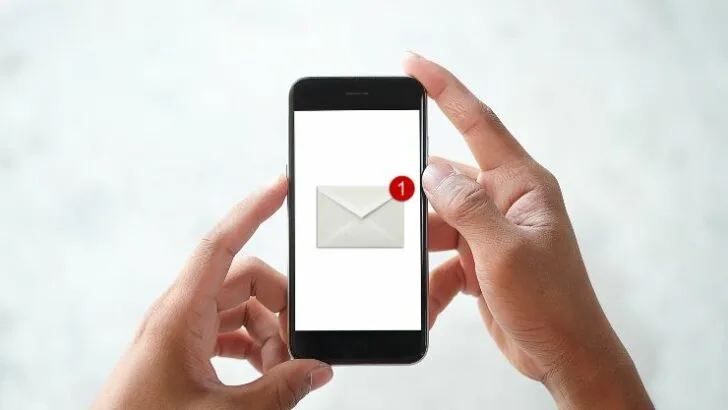The iPhone has a Mail app dock icon on the home screen that displays the number of unread messages you have in your mailbox. Whenever a new mail arrives, this dock icon displays an updated count on the home screen app icon. Sometimes however, the unread email count stops being displayed on the Mail app icon.
In this article, we look at why this occurs and how to get the count back on the dock icons on your iPhone.
- The mail icon doesn’t show number of messages
- The Outlook icon is not showing unread email count
- My iPhone shows unread messages on dock icon when all messages are read
- How to reset iPhone message counter
- How to see only unread emails on iPhone
- The Mail dock icon doesn’t show the number of unread Mail items on Mac
- The badge count in Outlook is showing all unread email for the account
The mail icon doesn’t show number of messages
Even if everything works fine, the Mail app icon won’t show a message count on the home screen if your inbox doesn’t have any unread messages, or if the badge app icon setting for mail notifications is off.
Let’s first look at what a badge is: a badge is the red circle shown on top of the dock Mail icon displaying any unattended mail notifications.
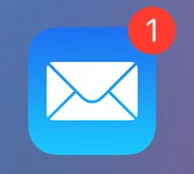
The default behavior of all the dock icons on the home screen is to display a count to remind you of any unattended notifications. The Mail app, Messages app, Phone app, etc. show a badge for this purpose.
Again, there are two main reasons why your Mail app may not show an unread email count:
1. No unread messages
If your mail inbox doesn’t have any new unread messages, no email count is be shown on the Mail app dock icon.
Try sending a new mail from another account to your email ID and check if the count is shown on the dock icon. If not, you may have disabled the notification badges of your Mail app.
2. Disabled notification badges
Assuming you do have new unread emails in your inbox, If notification badges are disabled for your Mail app, your dock icon wont display a count for the unread messages.
To enable notification badges for your Mail app, go to Settings > Notifications. Under “Notifications Style”, Look for Mail > tap “Thread Notifications” and toggle on Badges.
You should now see a count for your unread emails whenever they arrive in your inbox.
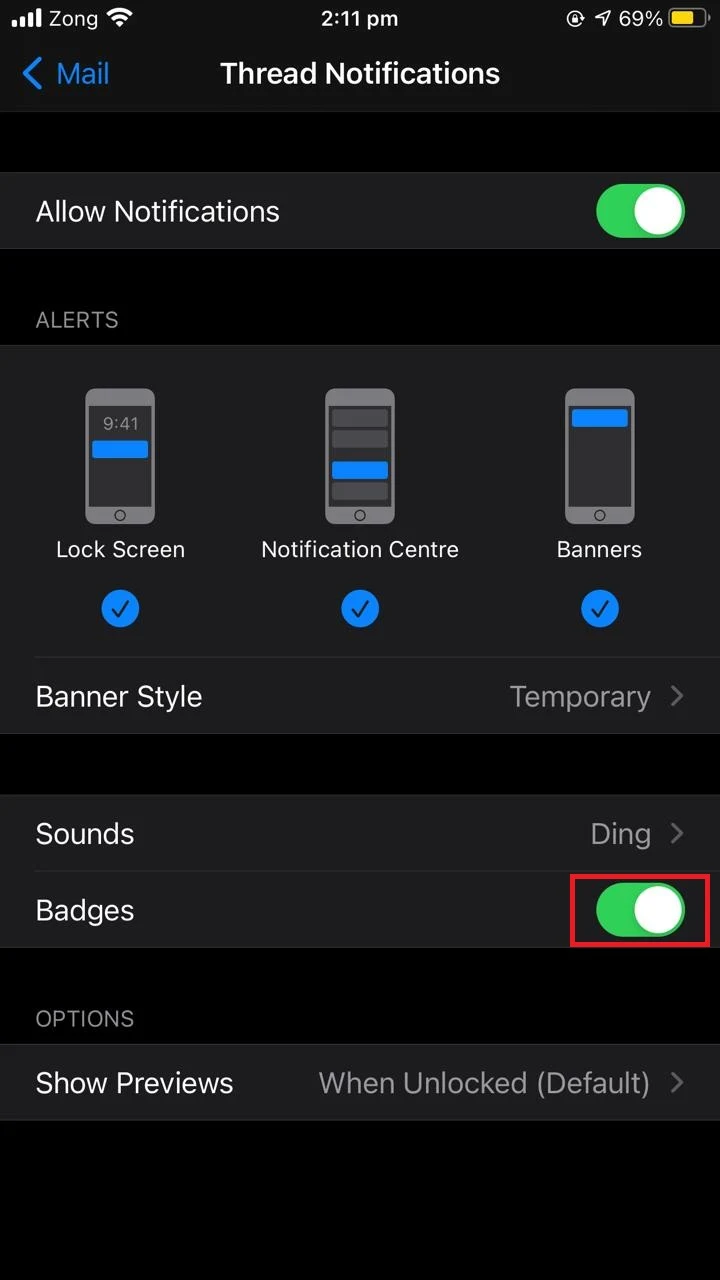
The Outlook icon is not showing unread email count
If you use the Outlook app on your iPhone for emails and you’re not seeing an unread email count on the dock icon, there are two things you can check:
First check the notification badges. If they are disabled for Outlook, enable them in the settings.
Go to Settings > Notifications. Under “Notification Styles”, choose “Outlook” > “Thread Notifications”, and enable “Badges”.
Next, in the Outlook app, checkif you have enabled badges for all your mails or only “Focused Inbox”.
“Focused Inbox” is a special Outlook app feature in which you can put all your important mails in one place in order to get notified when a new mail arrives for your important contacts. The rest of the emails are left in “Others”.
Make sure you enable the notification badges for either all emails or for “Focused Inbox”:
Open Outlook > Settings > “Badge Count” and choose “Focused Inbox” to display the count for specific emails or “All” for all emails.
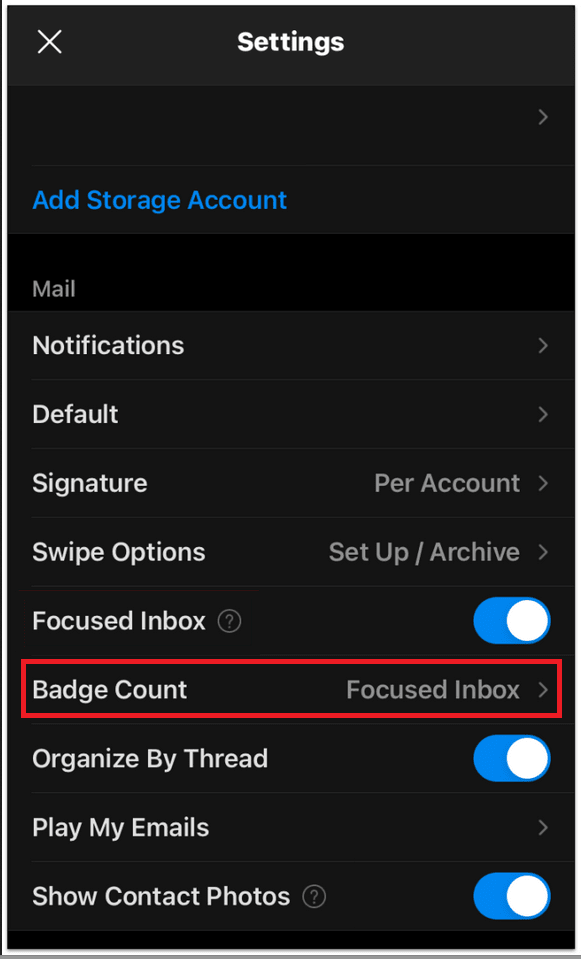
My iPhone shows unread messages on dock icon when all messages are read
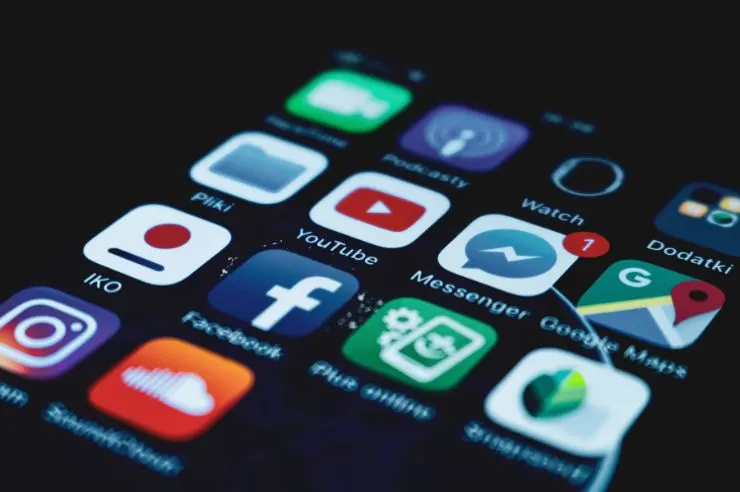
One common issue on iPhone is for an unread message count to show on the dock icon of the home screen even though there’s no unread message in the inbox.
The following are 3 easy tricks you can try to get rid of this issue:
1. Ask Siri to read unread messages
Sometimes there may be a few unread messages left in your inbox that you can’t see because it’s too old and buried deep in your conversations, making it hard to find them.
As a result, a positive unread message count keeps being displayed on the dock icon.
To fix it, you can ask Siri to read unread messages. Any messages that are left unread in your inbox will be read by Siri, and the counter will be nulled.
2. Reset Badge app icon
Badges are responsible for displaying a counter on the dock icons. If there isn’t any unread message left in your inbox then there may be some issue with the counter.
To fix this, you can try resetting the badge app icon. See the section “Reset iPhone message counter” below.
3. Free up storage space
If your phone is running short on storage, you may not see incoming messages but the message count will still show unread messages on the dock icon.
Try freeing up some storage space to be able to see unread messages and remove them, and hence null the unread messages counter.
For example, you can delete old message threads that are occupying large space in your Messages app to free up some space.
How to reset iPhone message counter
Sometimes, the Messages app on the iPhone may show an incorrect number for unread messages, so you may wonder how to reset the message counter.
To do so, you need to turn off the badge app icon in notifications, restart your iPhone, then turn it back on.
Go to Settings > Notifications. Under “Notification Styles”, choose “Messages” and turn off “Badges”.
After that, restart your phone by pressing and holding the power button. When your phone restarts, turn the badges back on.
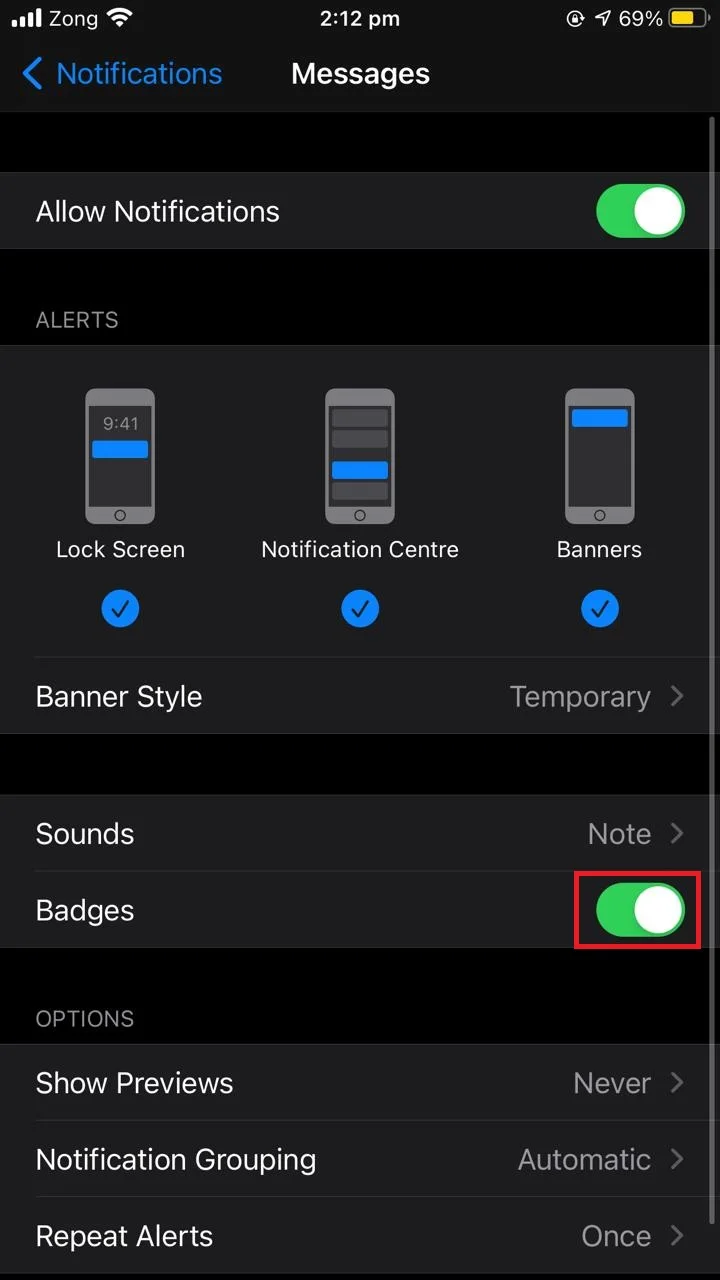
This will reset your badge app icon and you should initially will see no unread messages on the icon.
How to see only unread emails on iPhone
Finding your unread emails in a crowded mailbox can be challenging.
Luckily, iPhone offers a way to filter unread messages in your Mail app.
Open the Mail app on your iPhone and tap on the filter button at the bottom left corner of the screen. Your mailbox will be filtered and only show unread emails.
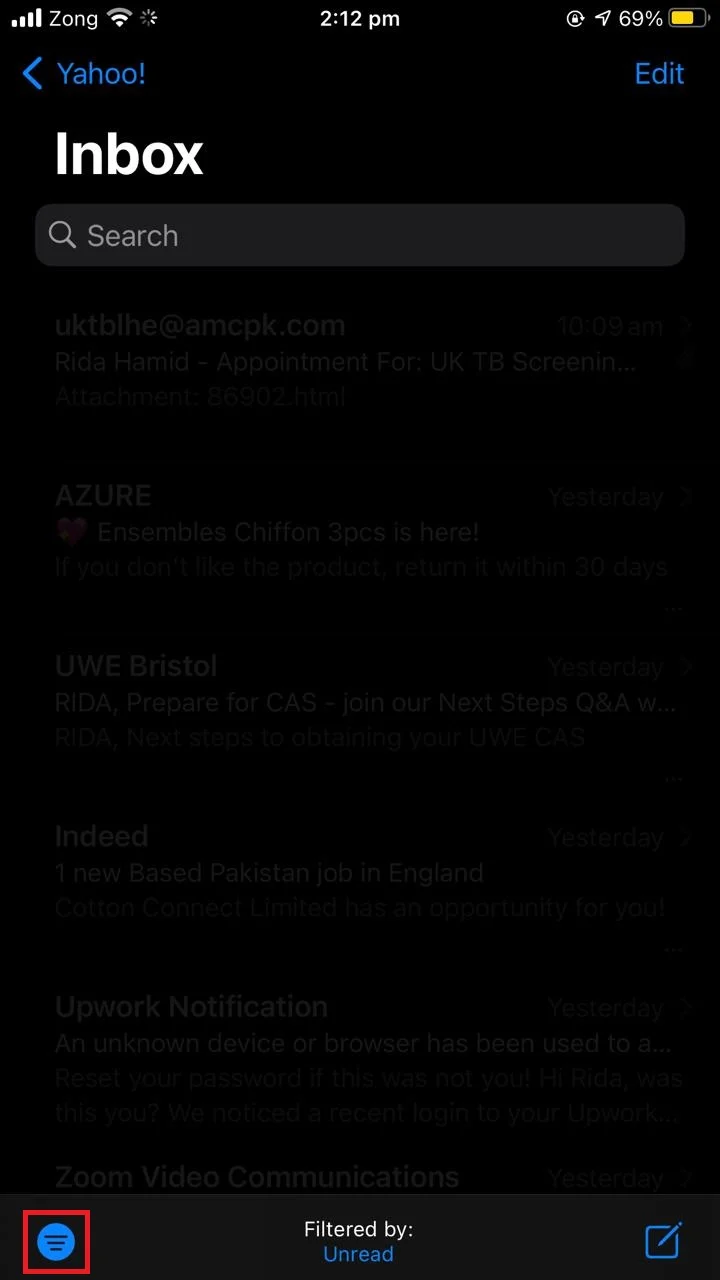
The Mail dock icon doesn’t show the number of unread Mail items on Mac
The issues we’ve discussed so far are not only common in iPhones but also in Macs. There may be a few reasons why the Mail dock icon isn’t showing a number of unread messages on your Mac:
Disabled Badge app icon
The Mail app dock icon will only show a number of unread messages if the badge app icon is enabled in the notifications preferences.
To enable the Badge app icon, open the Apple Menu on your Mac and choose System Preferences > Notifications.
Choose Mail in the left pan and check the “Badge App Icon” to enable it.
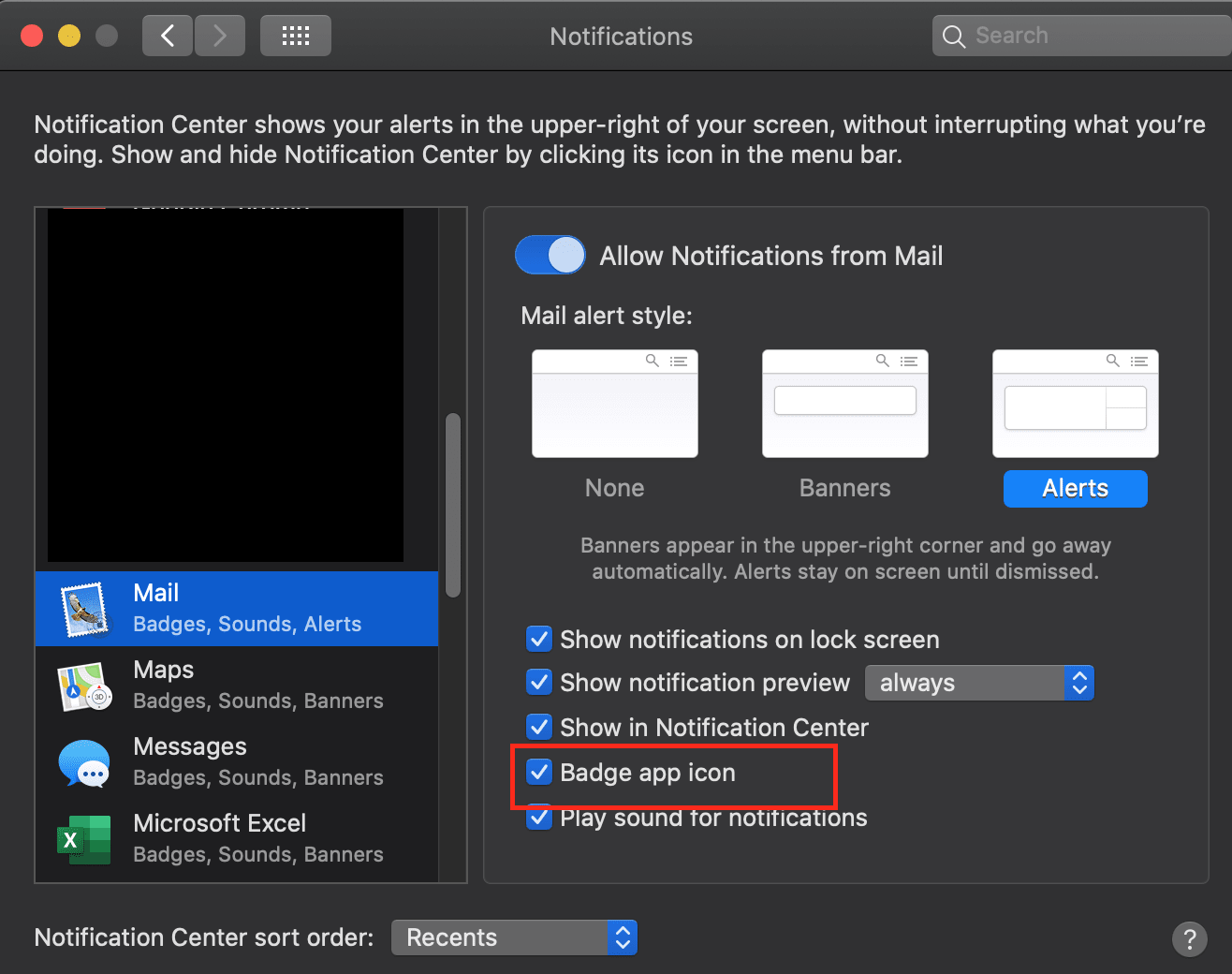
Problematic dock icon
Sometimes the dock icon gets faulty and no longer shows unread mail count. To fix this issue you can try removing the dock icon from your home screen and place a new one.
To remove a dock icon from your Mac screen, click the Mail icon and drag it to the top until you see the “Remove” option.
Place the icon there and it will be removed from your screen. Now place a new dock icon and check if it shows the count correctly.
Third party app
The Mail dock icon not showing email count may be due to a third-party application. Removing the app may revert the dock icon behavior to normal.
If you’re not sure which program is causing this behavior, restart your Mac in Safe Mode. this will help you identify the culprit so you may closeit and test the dock icon again.
The badge count in Outlook is showing all unread email for the account
In Outlook, the following option can be selected in badge count settings: “For all accounts that have focused inbox, include only focused messages”.
This option means the badge count will display the number of unread mails in your “Focused Inbox”.
If you have more than one account added in the Outlook, the badge count will display focused messages from all the accounts.
On the other hand, you can choose the option “For all accounts, include all the unread messages”. This option will display a badge count number based on all unread messages from all accounts.
If you choose the second option in your Outlook badge count settings, it will show all unread emails from all your added accounts.
If you want to get badge count only for the focused inbox, choose the first option. Keep in mind, however, that the badge count will include unread mails in the focused inboxes of all the accounts added to Outlook.
You can set the badge count settings in Preferences > Notifications and Sounds.