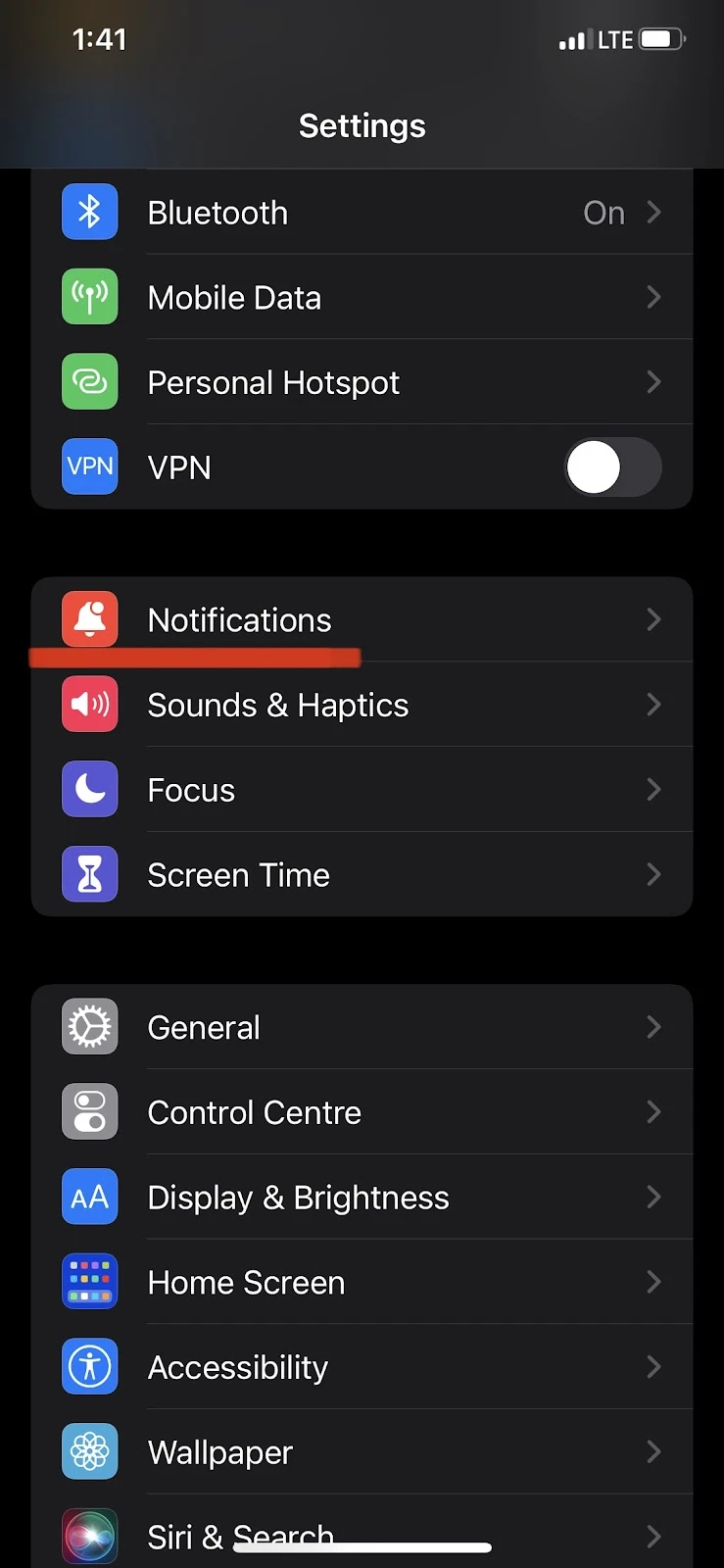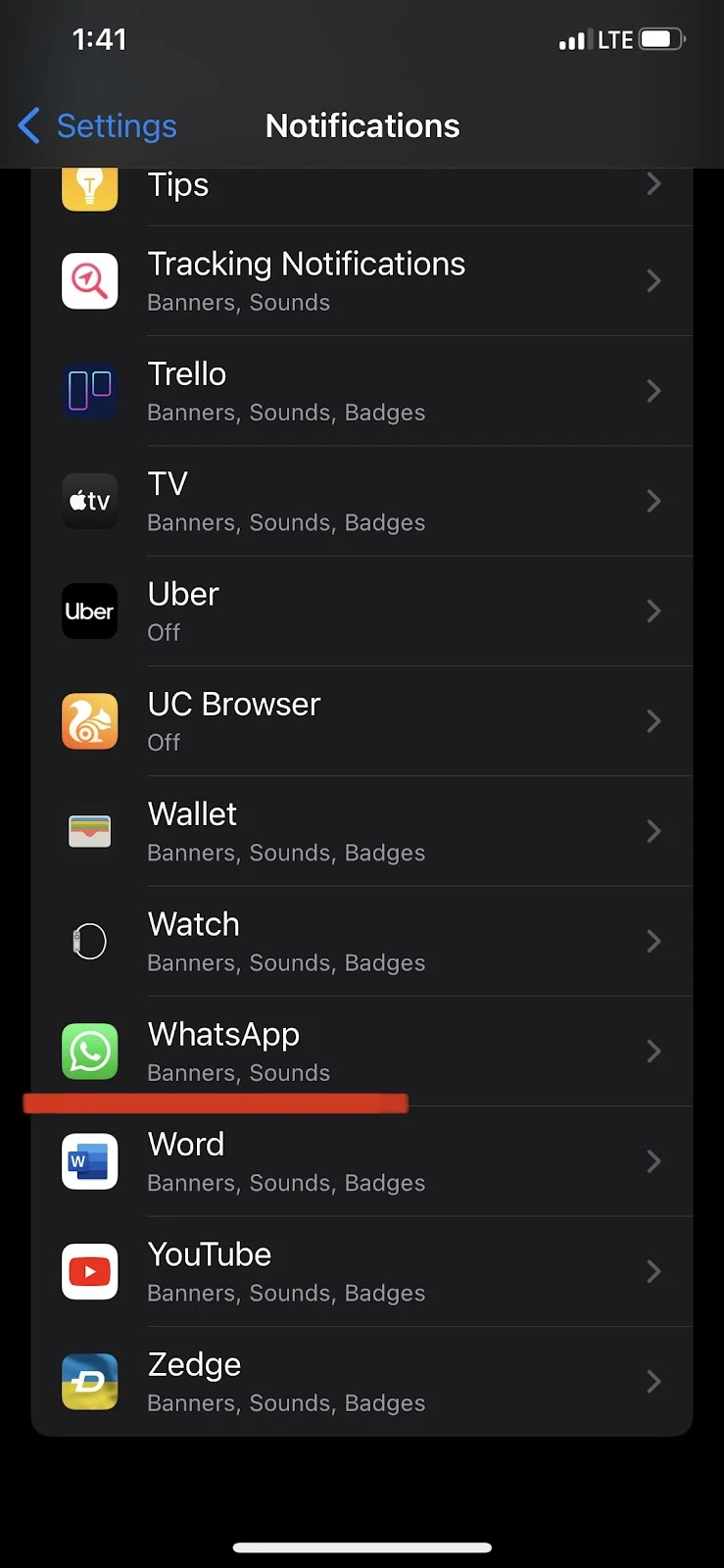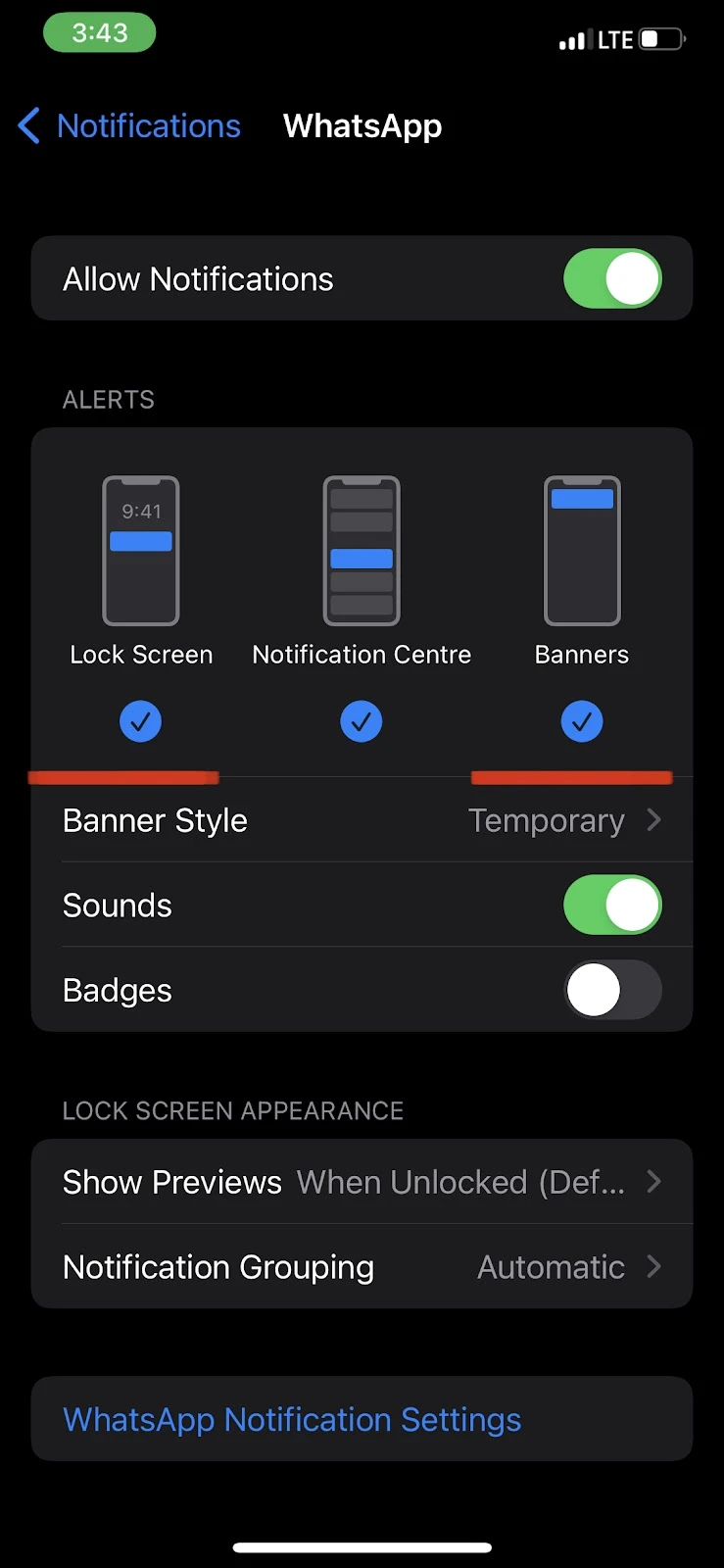Not receiving WhatsApp notifications on your Apple Watch? You may be missing important messages and calls.
There is no official WhatsApp app for Apple Watch, however you can receive Whatsapp notifications. If they aren’t showing on your Watch, make sure to enable WhatsApp notifications from your iPhone Settings, in your WhatsApp app, AND in the Watch app.
Some Apple Watch users report they still don’t get WhatsApp notifications despite having enabled them for WhatsApp. Read on for how to make WhatsApp notifications appear on your Apple Watch.
- How to fix WhatsApp not showing on my Apple Watch
- What does disabling wrist detection do?
- How to set up your Whatsapp on Apple Watch
- Uninstall and reinstall Whatsapp on Apple Watch
- Whatsapp does not appear in the Watch app on iPhone
See also: Can I Get And Make WhatsApp Calls On Apple Watch?
How to fix WhatsApp not showing on my Apple Watch
If notifications are not showing on your Watch, make sure to enable:
- WhatsApp app notifications from iPhone Settings
- WhatsApp notifications from your Watch app
- Alerts in the Notifications Center & “Lock Screen” from the Notifications settings
For most users, turning on WhatsApp notifications from the Settings of iPhone and Apple Watch will make the notifications appear on the Apple Watch.
If this doesn’t work, here are a few things you can try.
Update your WhatsApp Version
Notifications may not show up on your Apple Watch If you don’t have the latest version of WhatsApp installed on your device. To do this, go to App Store and search for WhatsApp, then tap Update if available.
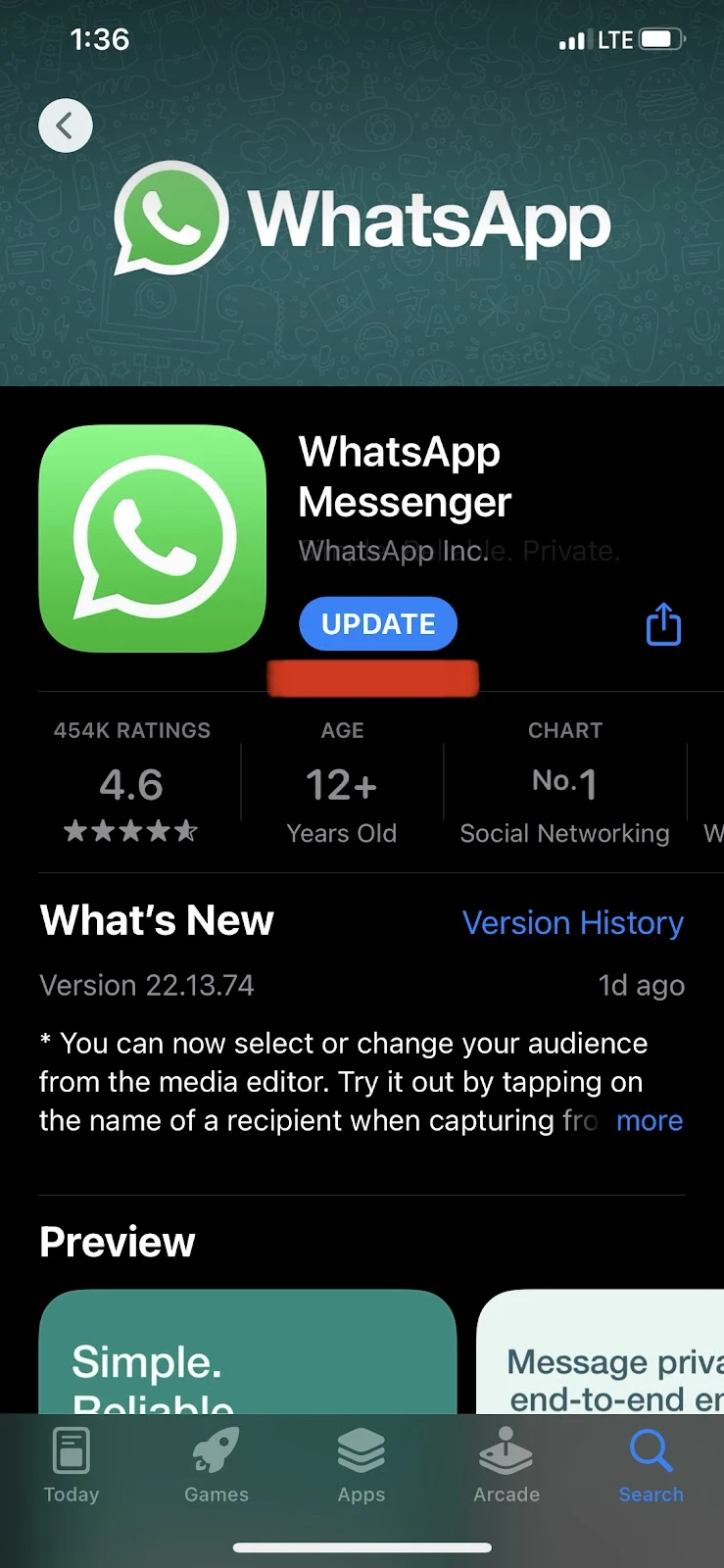
Disable wrist detection
Wrist detection is an Apple Watch feature that automatically locks your Watch if it is not worn on the wrist.
You can try disabling this feature if you are having issues receiving WhatsApp notifications even though they are enabled on your Apple Watch. On your iPhone, open the Watch app. If you are not wearing your Apple Watch, tap on “Passcode” to unlock it. Then simply toggle off “Wrist Detection”
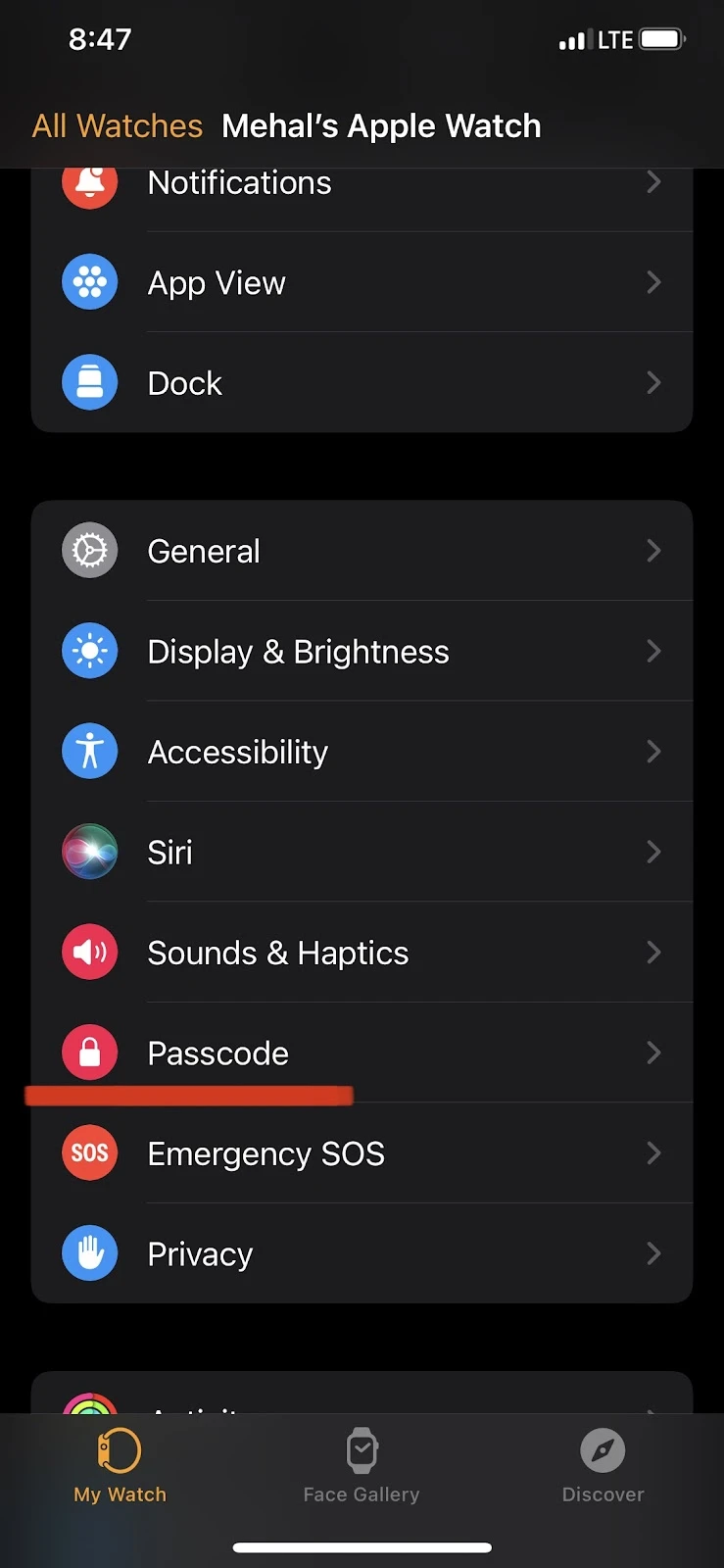
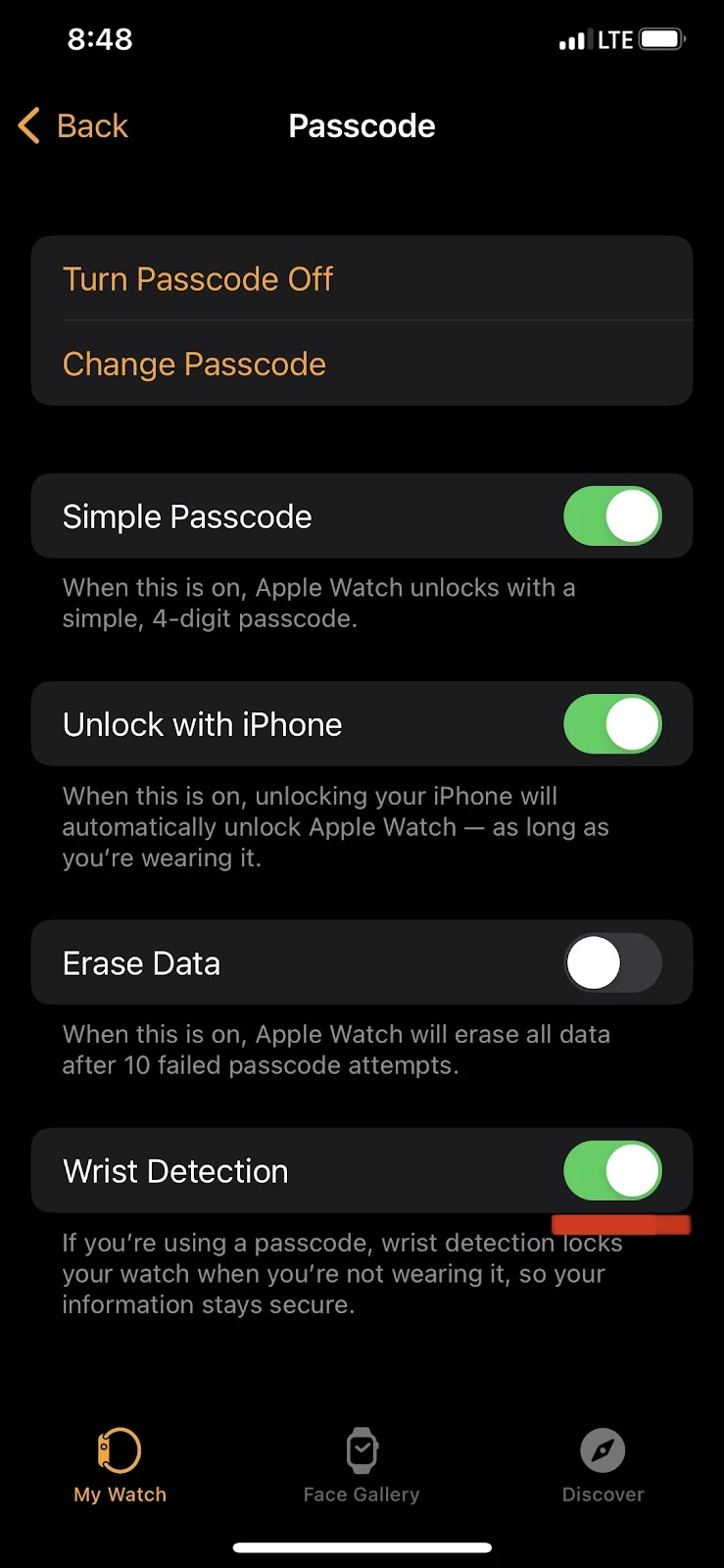
Turn on WhatsApp notifications in the Watch app
Enabling WhatsApp notifications in your Watch app is crucial for receiving alerts on your Apple Watch. Open the Watch app on your iPhone, tap Notifications, and Toggle on “WhatsApp”.
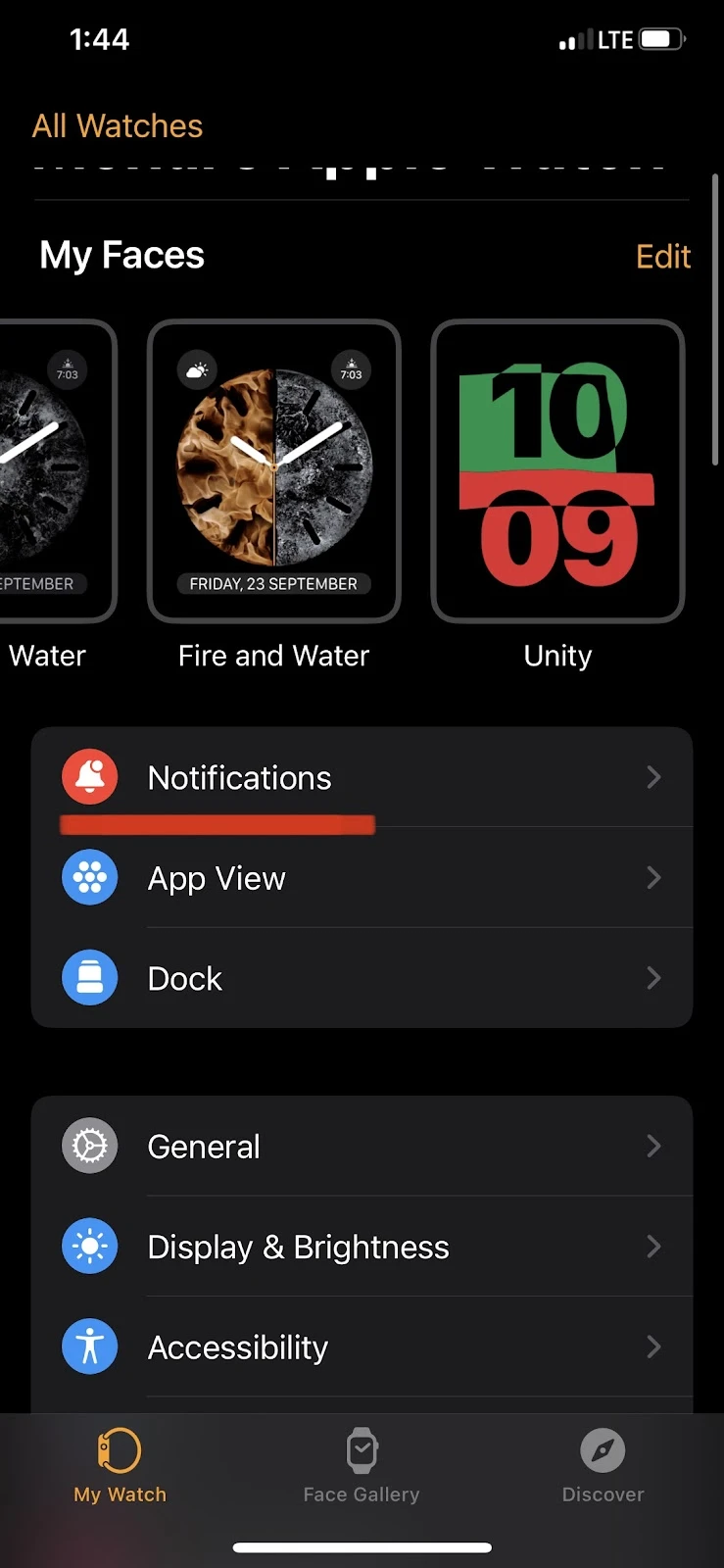
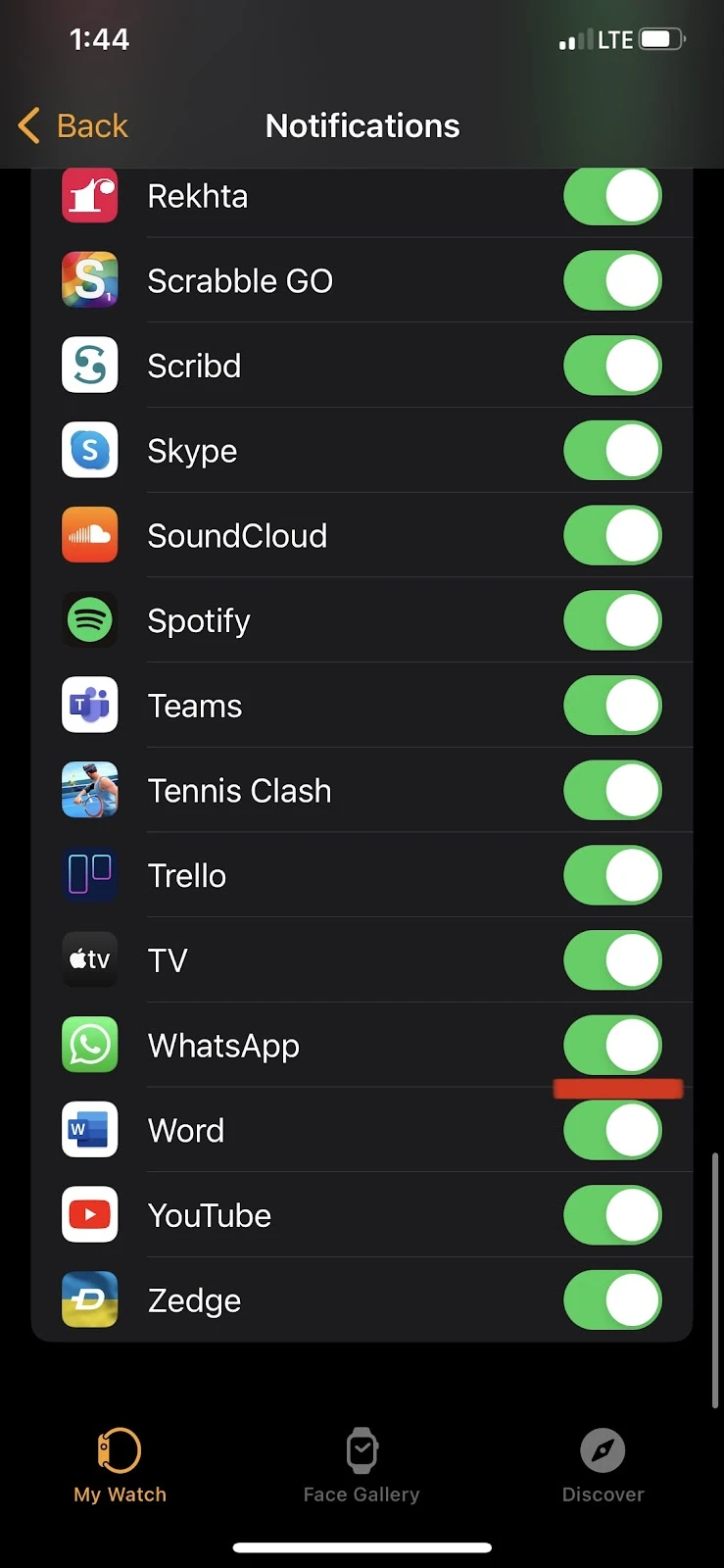
See the section “How to set up your WhatsApp on Apple Watch” below for how to turn on WhatsApp notifications from your iPhone Settings.
What does disabling wrist detection do?
Wrist detection is a sensor feature on the Apple watch that detects whether you have an Apple Watch on your wrist.
When you wear an Apple Watch, the watch asks for a passcode (assuming you have set up a passcode for it) and stays unlocked until you remove it from your wrist.
If you have wrist detection on, the moment you remove your Apple Watch from the wrist, the Watch gets locked and requires a passcode.
If you disable wrist detection, your Watch will no longer require a passcode when it is removed from the wrist. You’ll have to manually lock your Apple Watch yourself if needed.
Disabling wrist detection also turns off some other features including:
- Heart rate tracking
- High heart rate alerts
- Sleep tracking
- Noise measurements
- Background blood oxygen measurements
How to set up your Whatsapp on Apple Watch
As discussed, if your Whatsapp notifications are turned on on your device (e.g. iPhone) and on Apple Watch, you should receive notifications (text messages, media, audio messages) on your Apple Watch.
To set up WhatsApp on your Apple Watch, launch the Settings app on your iPhone, choose Notifications > WhatsApp, toggle on “Allow Notifications”, and enable “Lock Screen,” “Notification Center”, “Banners”
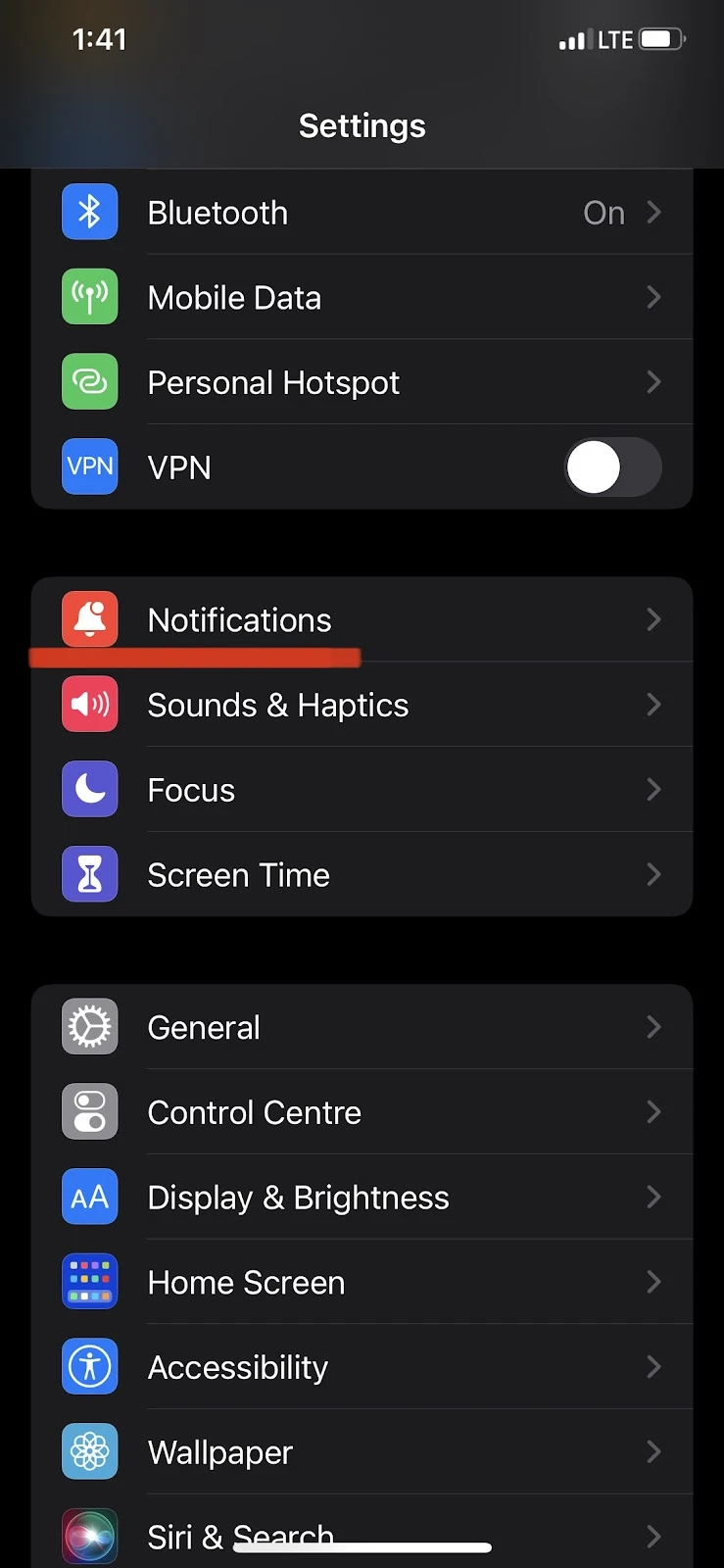
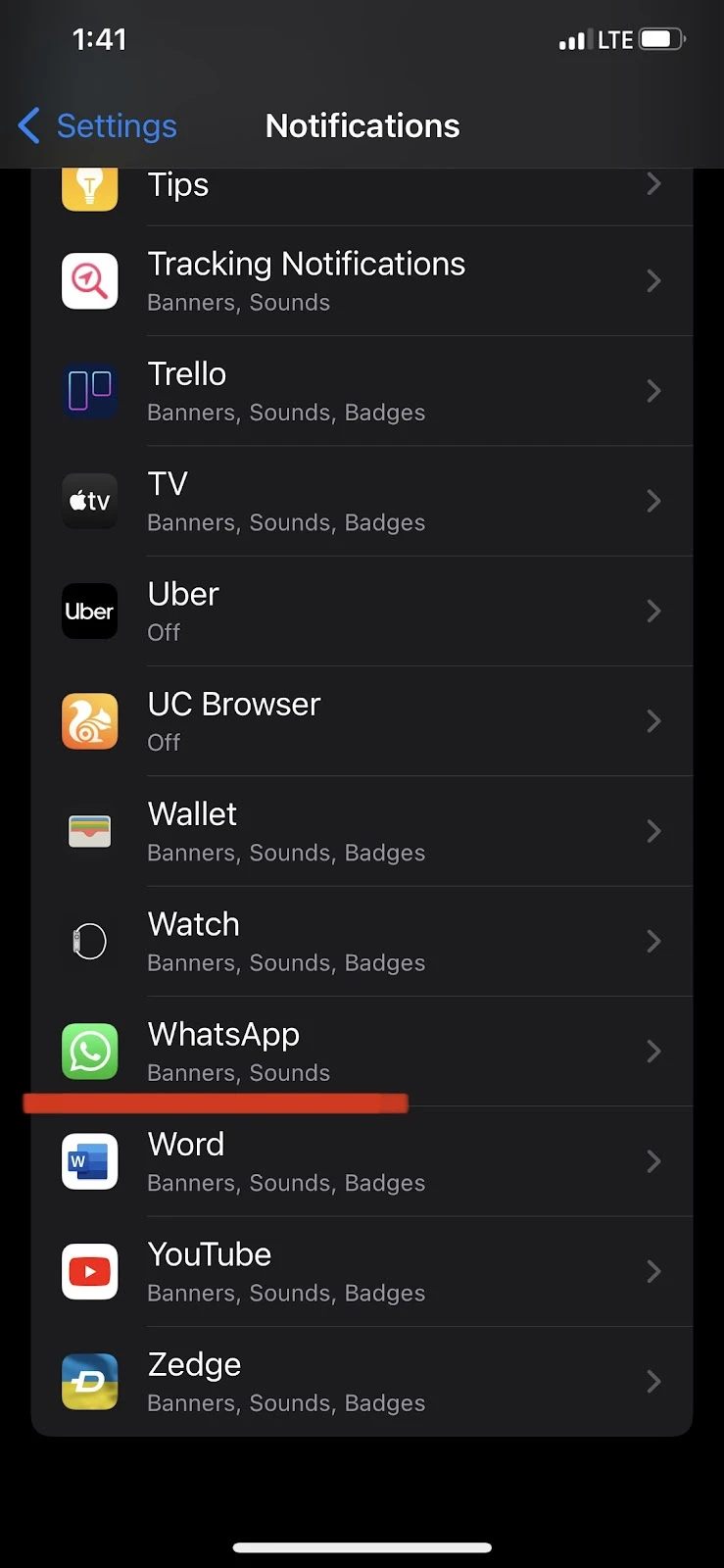
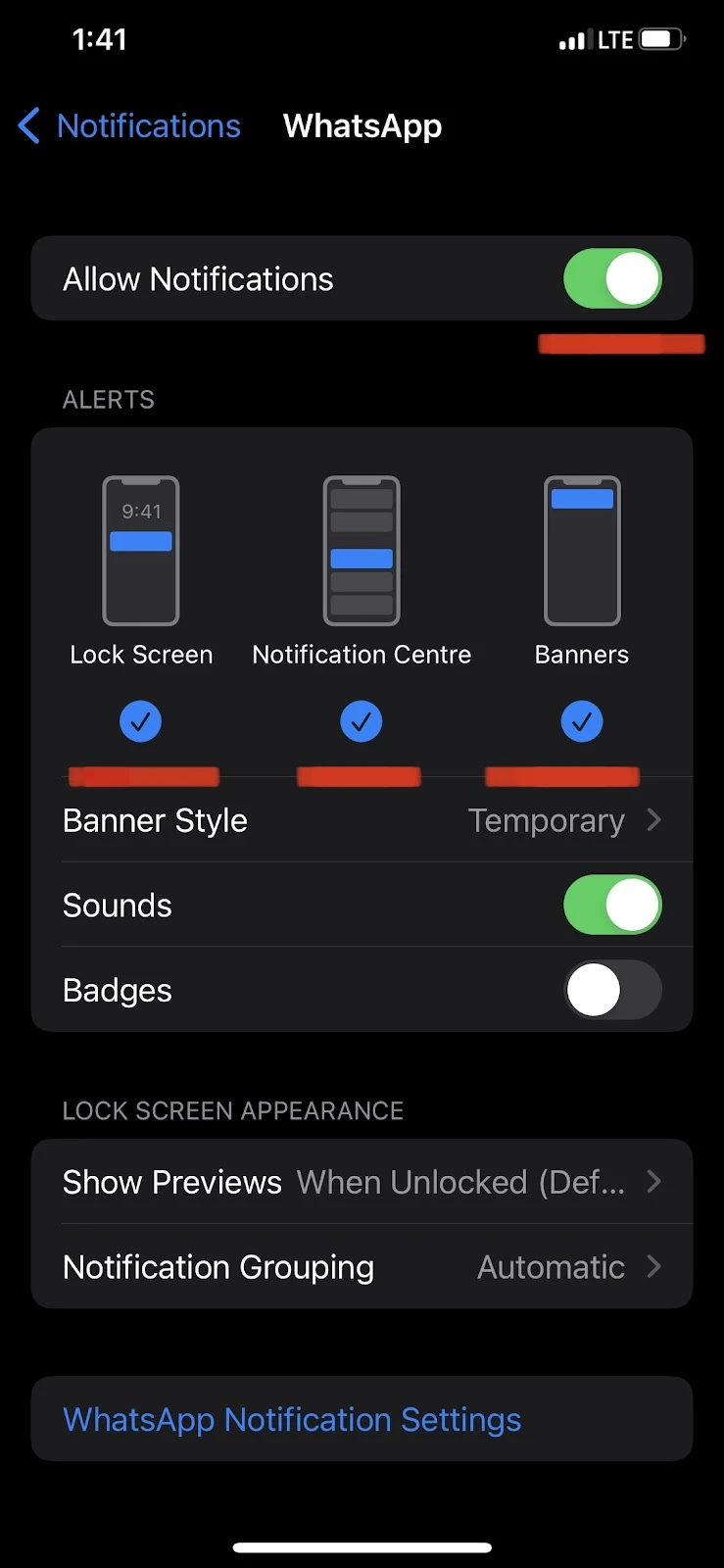
After enabling WhatsApp notifications on the iPhone, you need to activate Whatsapp notifications on your Apple Watch. Open the Watch app on your iPhone, tap Notifications, and toggle on WhatsApp.
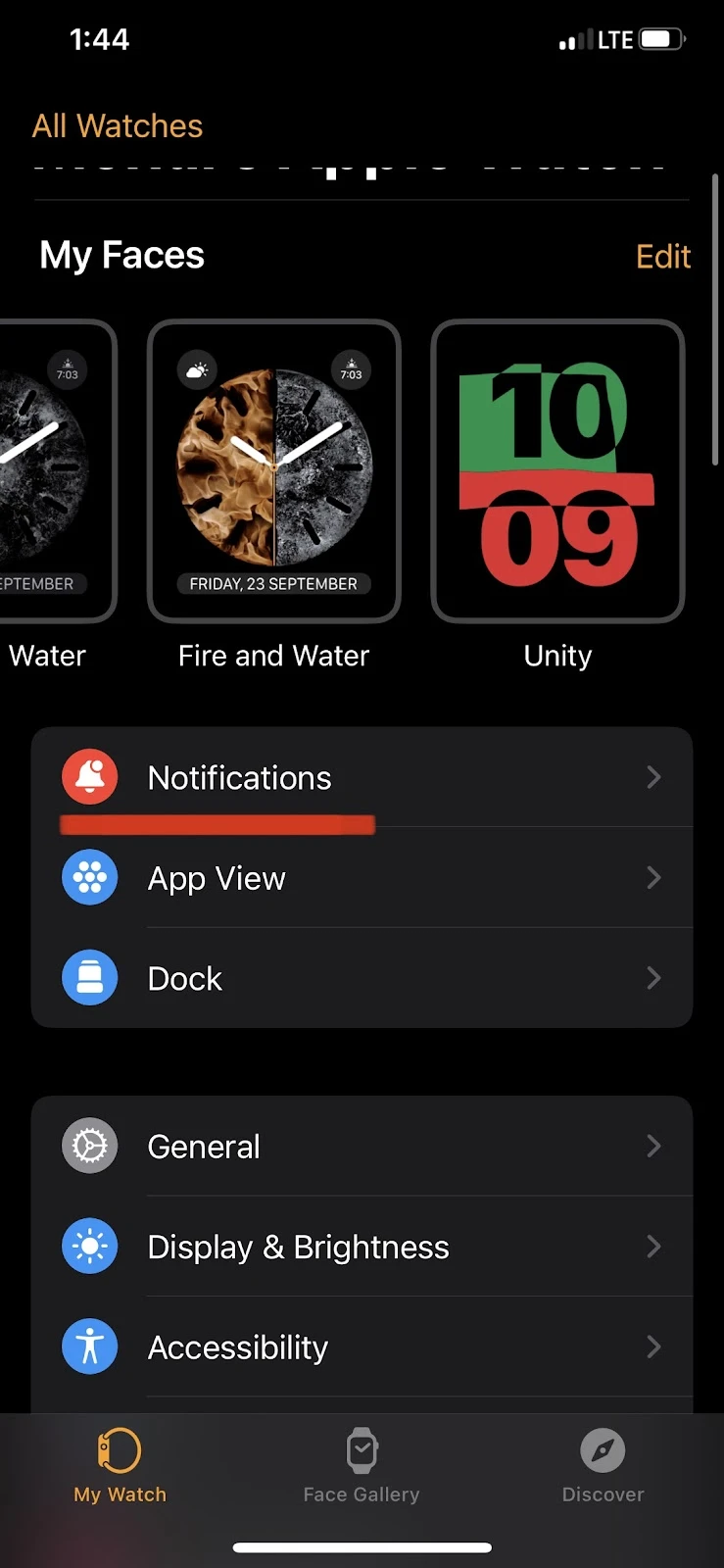
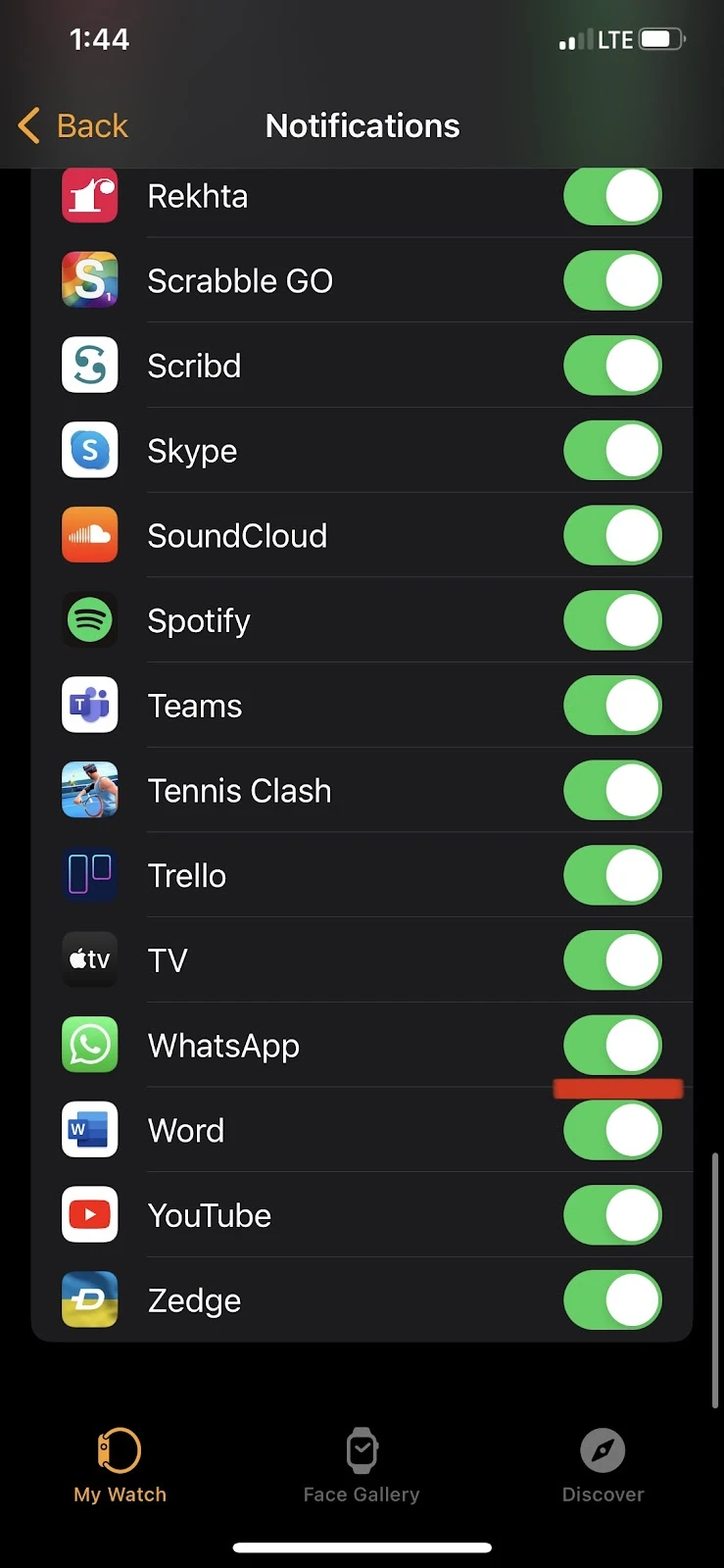
After doing this, you should start receiving your WhatApp notifications on your Apple Watch.
Note that there are limitations when it comes to replying to the Whatsapp notifications you receive on your Apple Watch.
For example, on older models, you can only reply with predefined text when you receive a WhatsApp notification on your Apple Watch:
- Hello
- What’s Up?
- OK
- On my way
Recent versions of the Apple Watch don’t have this limitation and allow you to send custom text.
If you have an older model, a workaround is to download the app WatchChat2 to access and reply to all your WhatsApp chats. Here’s how:
- Press the digital crown on your Apple Watch and tap on “App Store”
- Search for “WatchChat2” > Tap “Get”
- Type your Watch passcode. If you haven’t set one yet, you will be required to do so
- After installing the app, open it. and a QR code is displayed
- Open WhatsApp on your iPhone > go to “Settings”
- Tap on “Linked Devices” > Link a Device
- Scan the QR displayed in the WatchChat2 app on your Apple Watch from your iPhone
- You are now ready to use WhatsApp on your Apple Watch
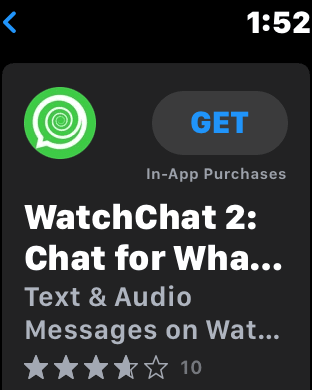
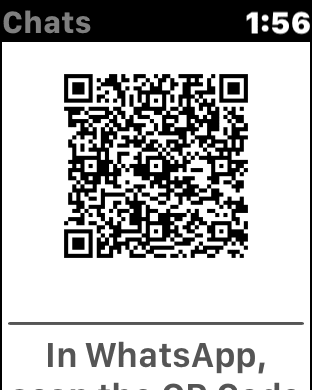
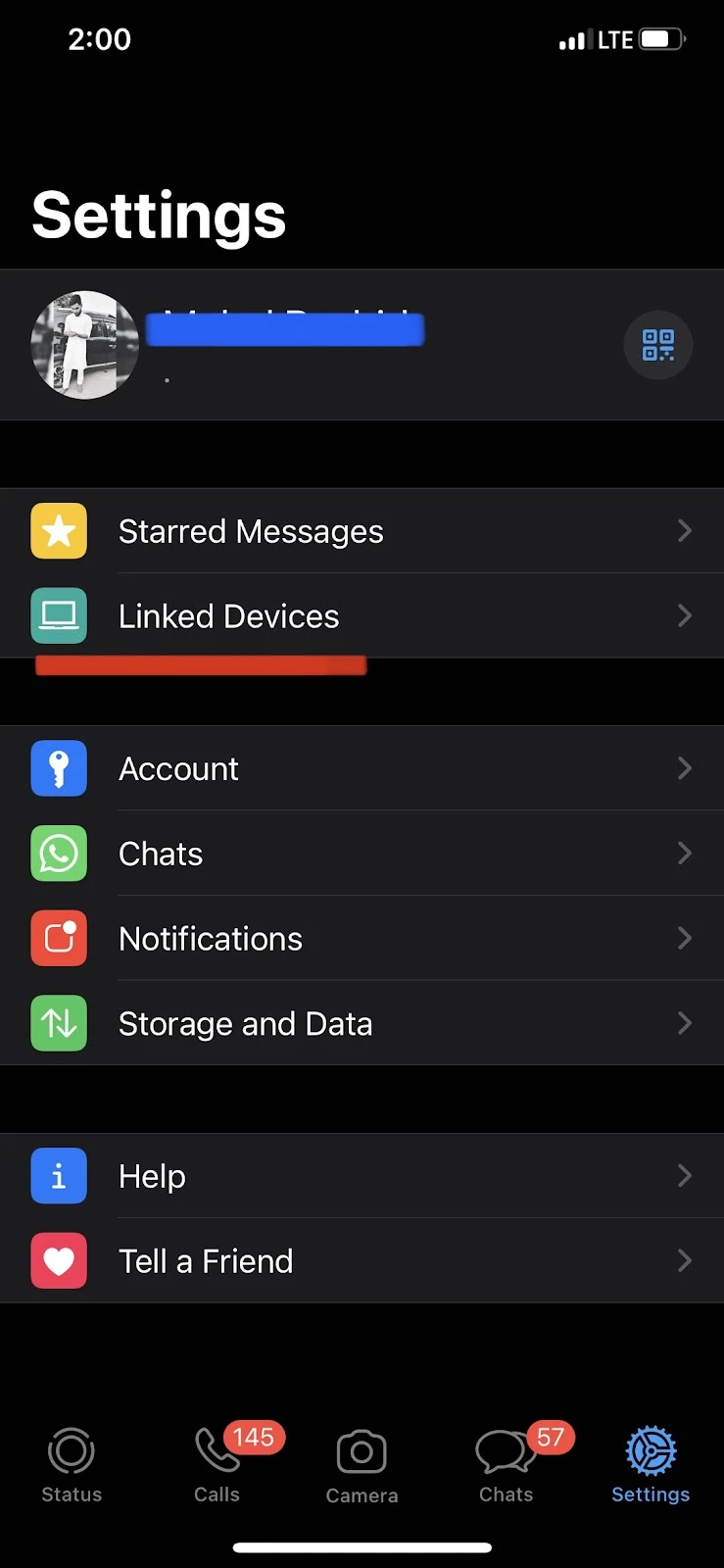
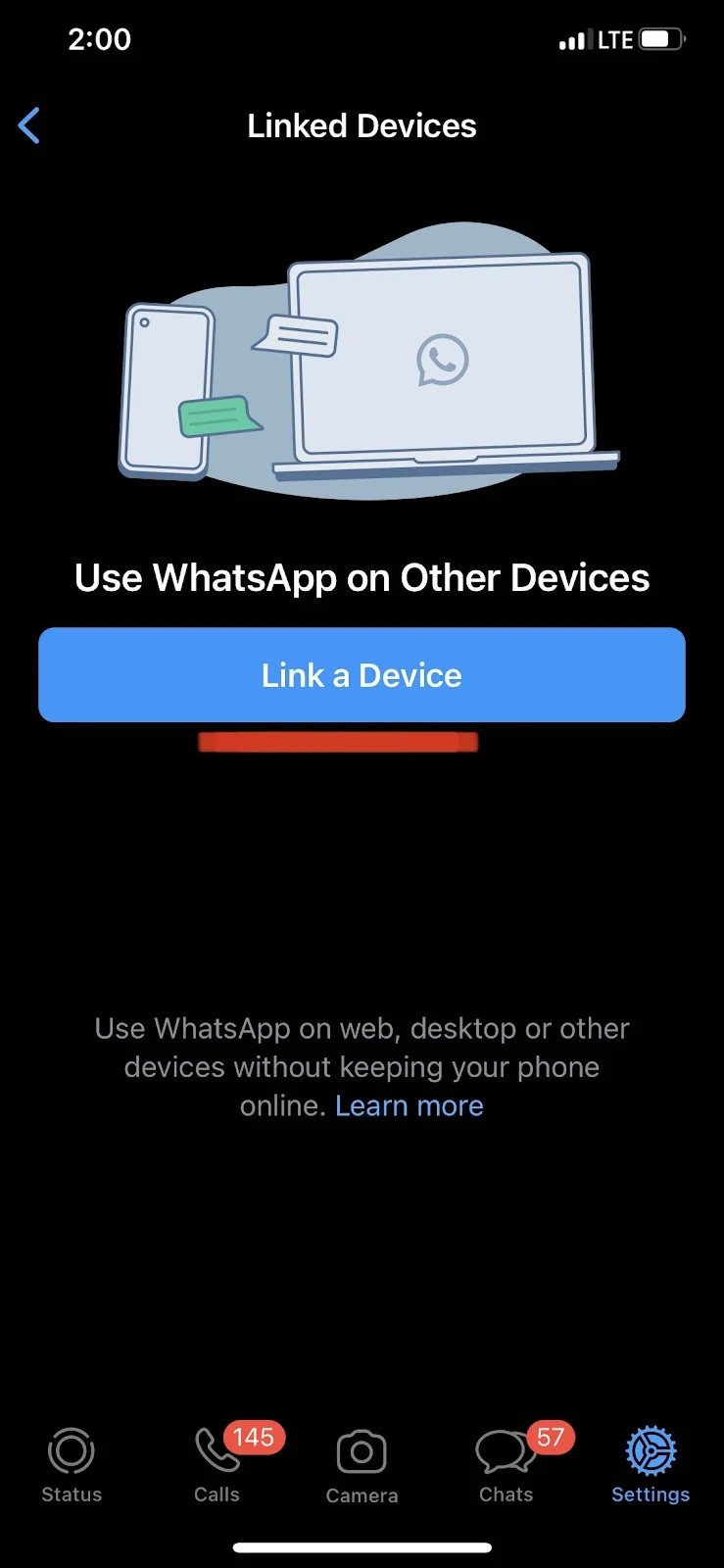
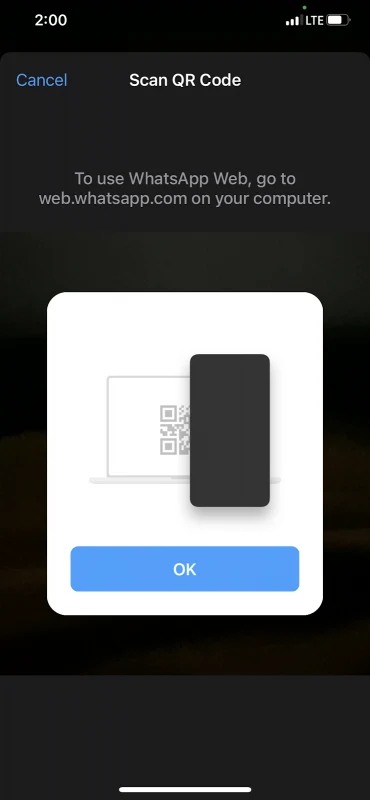
Uninstall and reinstall Whatsapp on Apple Watch

Although you can receive WhatsApp notifications, the Apple Watch does not display the WhatsApp app. So you can’t simply uninstall the Whatsapp original app from your Apple Watch.
That said, you can use a third-party WhatsApp app like WatchChat2 – see the previous section for how to do that. If you’ve installed WatchChat2 and wish to uninstall it, here is how:
- Press the digital crown on your Apple Watch to see all the Apple Watch apps
- Locate the “WatchChat2” app and tap and hold it until the app starts jiggling or the view options screen appears
- If the app starts jiggling, tap on the “x” at the left top of the app to delete it
- If the view options screen appears, tap on “Edit App” and then tap on “x” to delete the app
You can also try uninstalling and then reinstalling WhatsApp on your iPhone to fix the notification issue. Make sure to first back up WhatsApp before deleting the app to keep your chats, media and other files shared through WhatsApp safe and secure on the cloud.
To do so, open WhatsApp and go to Settings > Chats > Chat Backup, and choose “Back Up Now”.
Note that your backup time may vary depending on how much data you have in your WhatsApp application. You can also exclude media files such as videos and pictures from the backup to speed up the backup time.
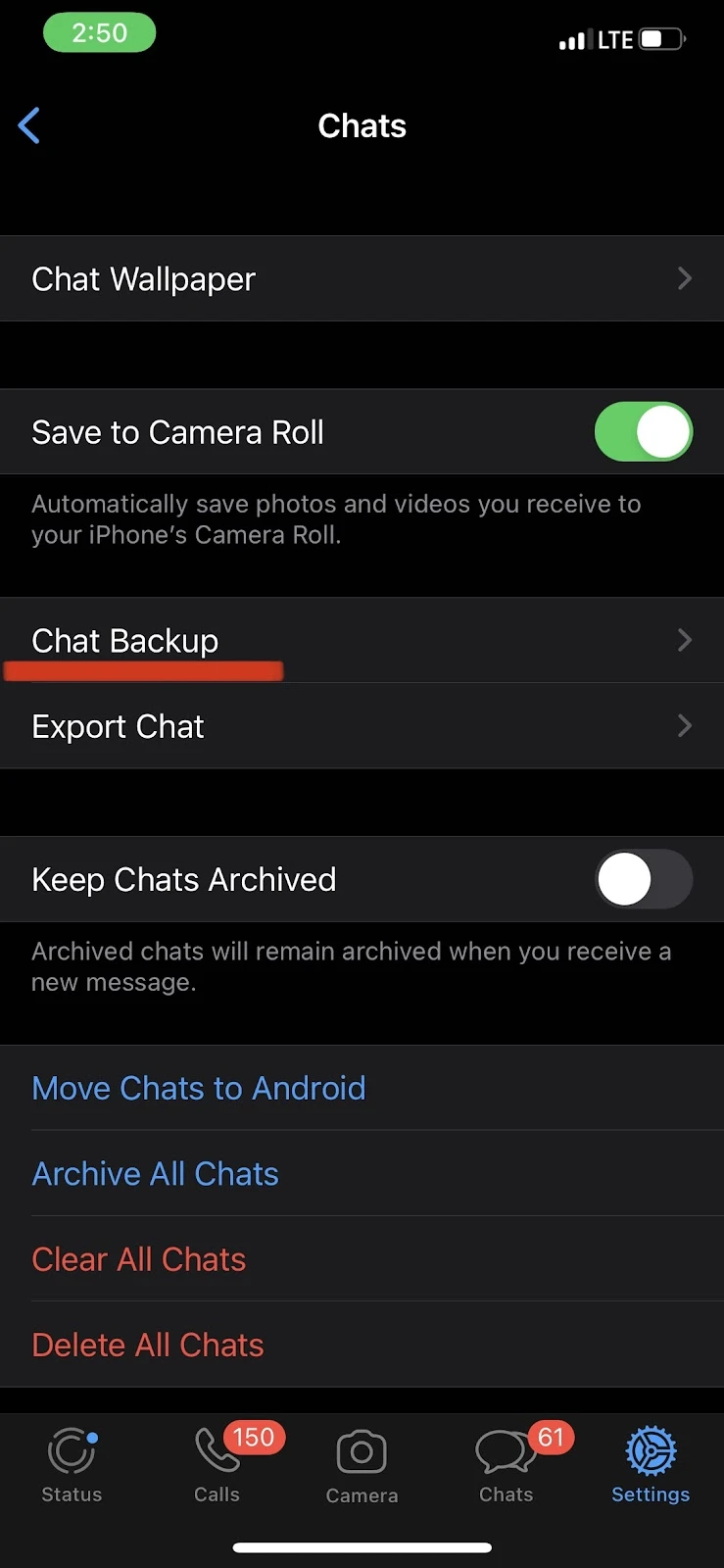
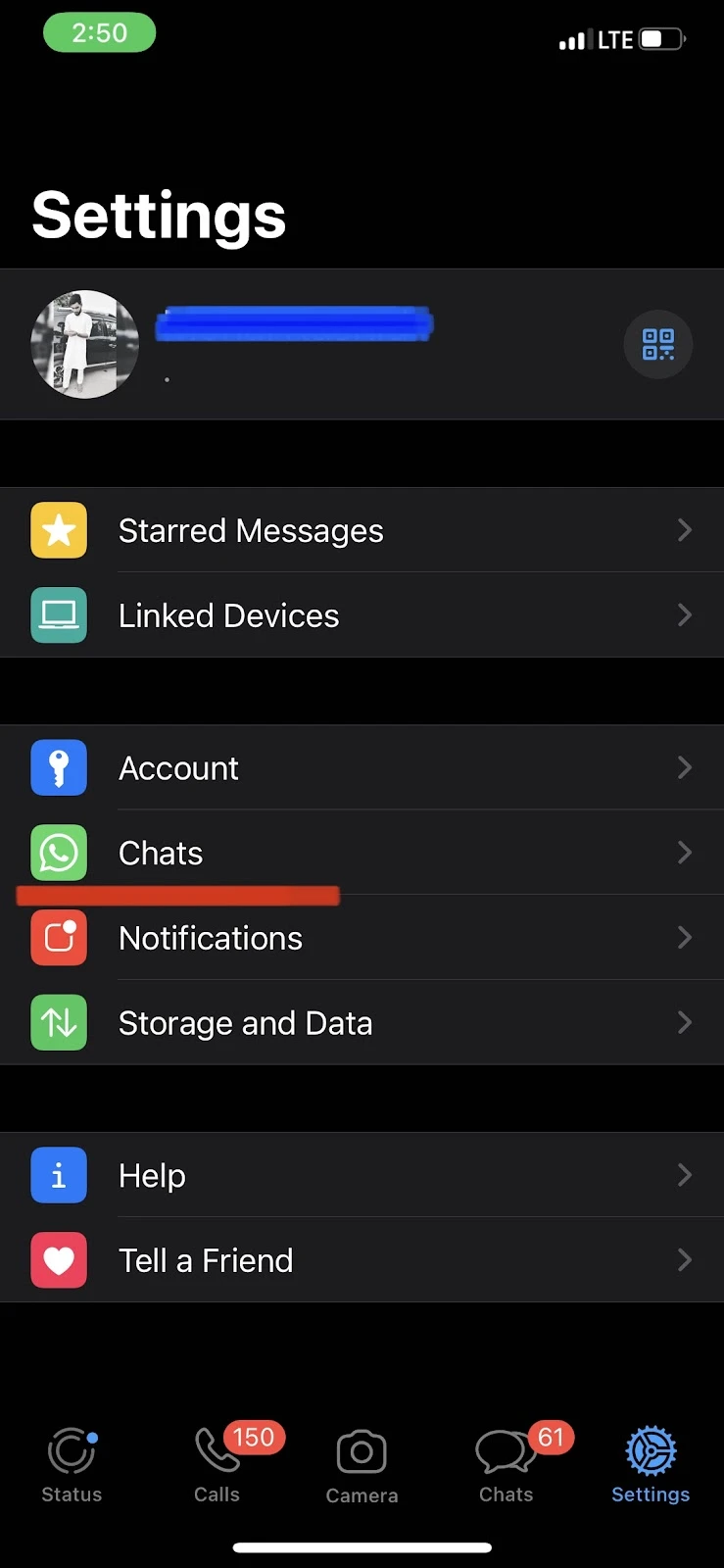
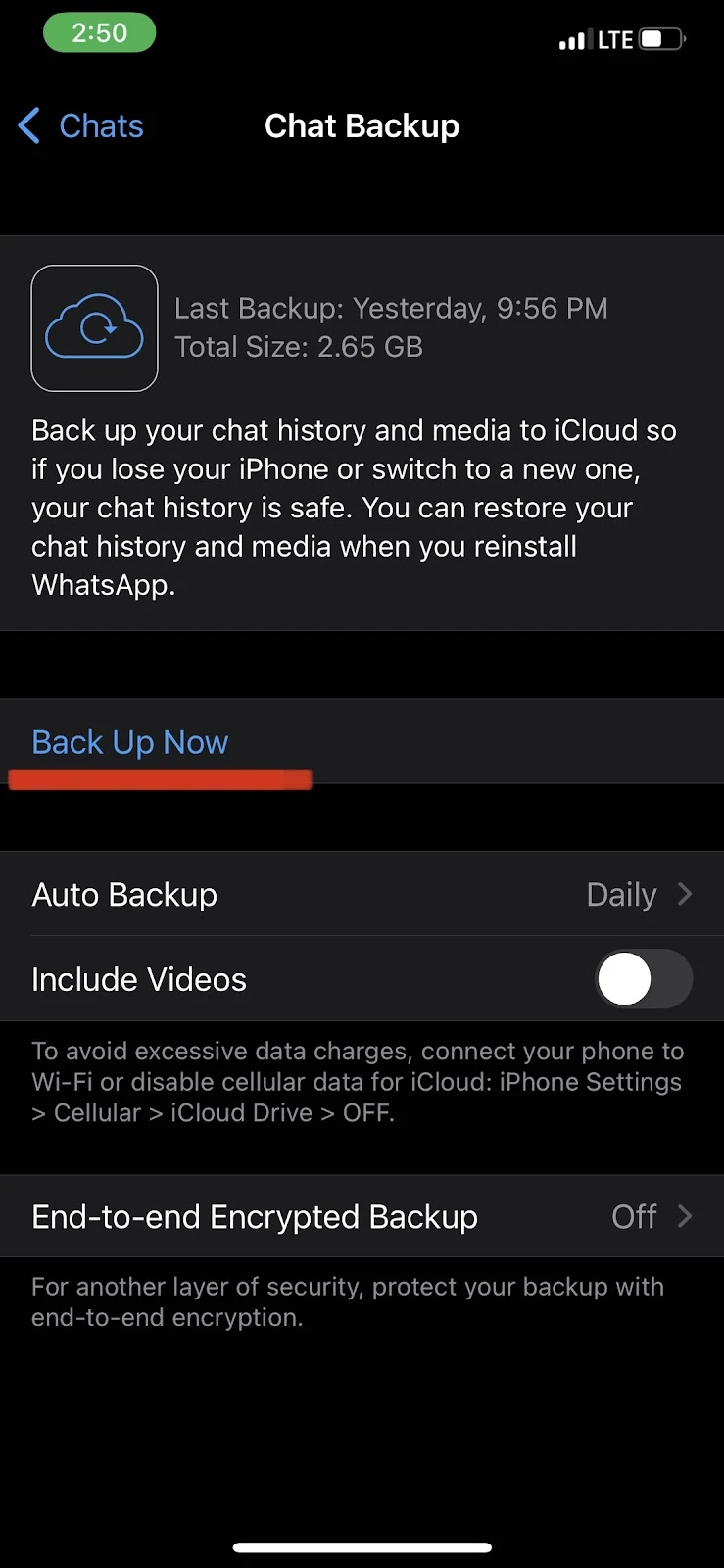
After doing the backup, follow these steps to uninstall WhatsApp from your iPhone, locate the WhatsApp app in your app drawer or App Library, tap and hold the Music app > Remove App > Delete App.
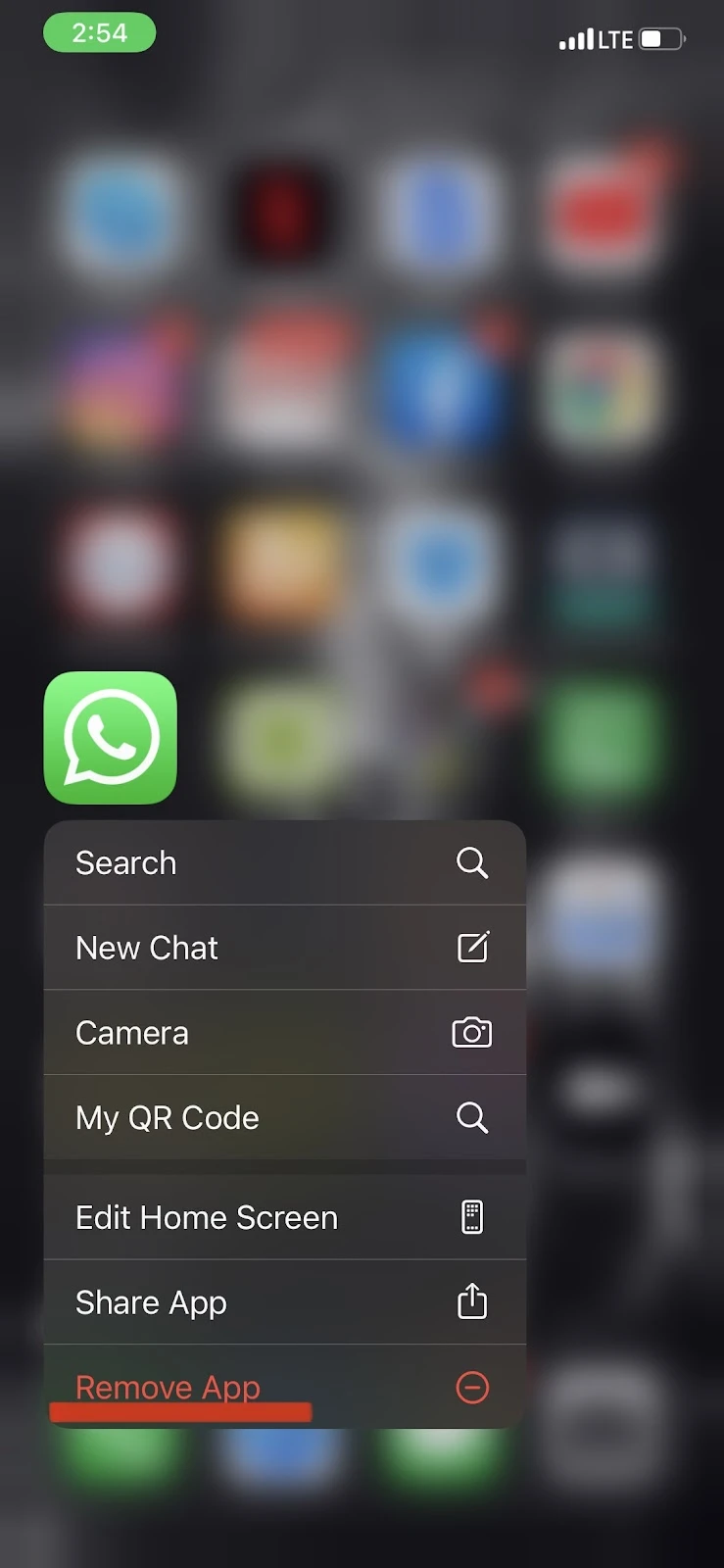
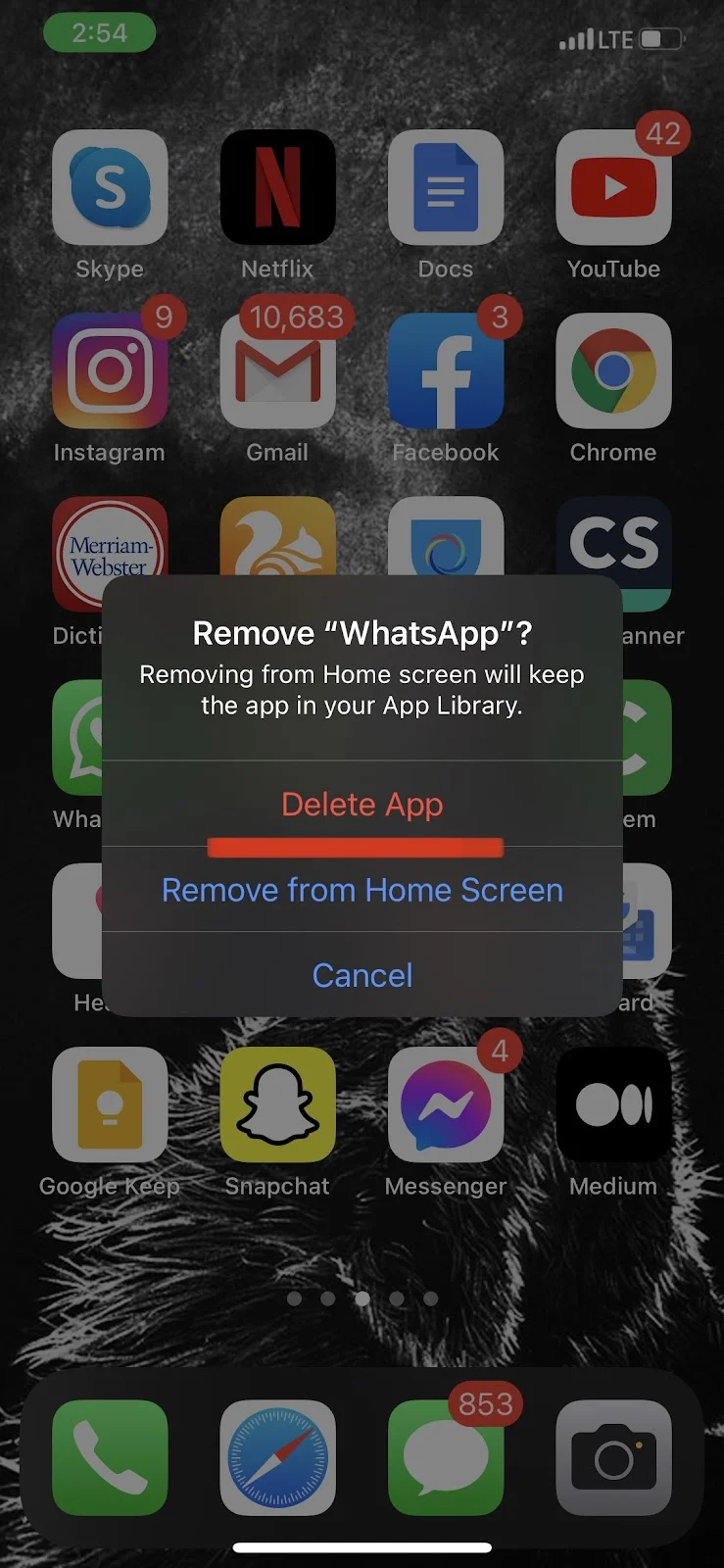
Now to reinstall WhatsApp:
- Go to App Store > Search for WhatsApp
- Tap on the download button at the right corner
Whatsapp does not appear in the Watch app on iPhone
WhatsApp may not appear in your Apple Watch app if you haven’t selected the “Lock Screen” & “Banners” options in the WhatsApp notifications settings on your iPhone. Follow these steps to make the WhatsApp icon appear on your Watch app:
- Open the “Settings” app
- Tap on “Notification” > scroll down and select “WhatsApp”
- Toggle on “Allow Notifications” > Select “Lock Screen,” & “Banners”